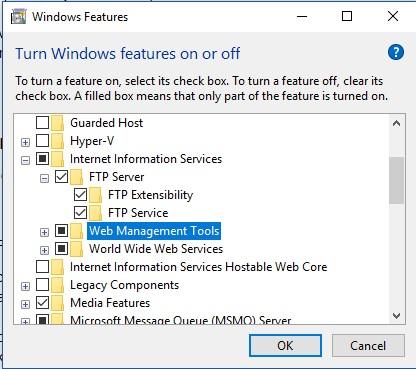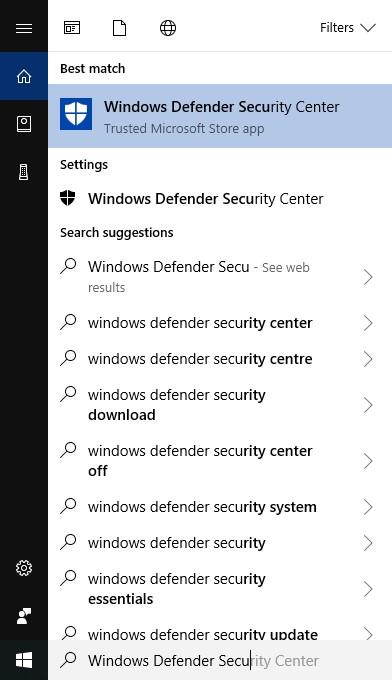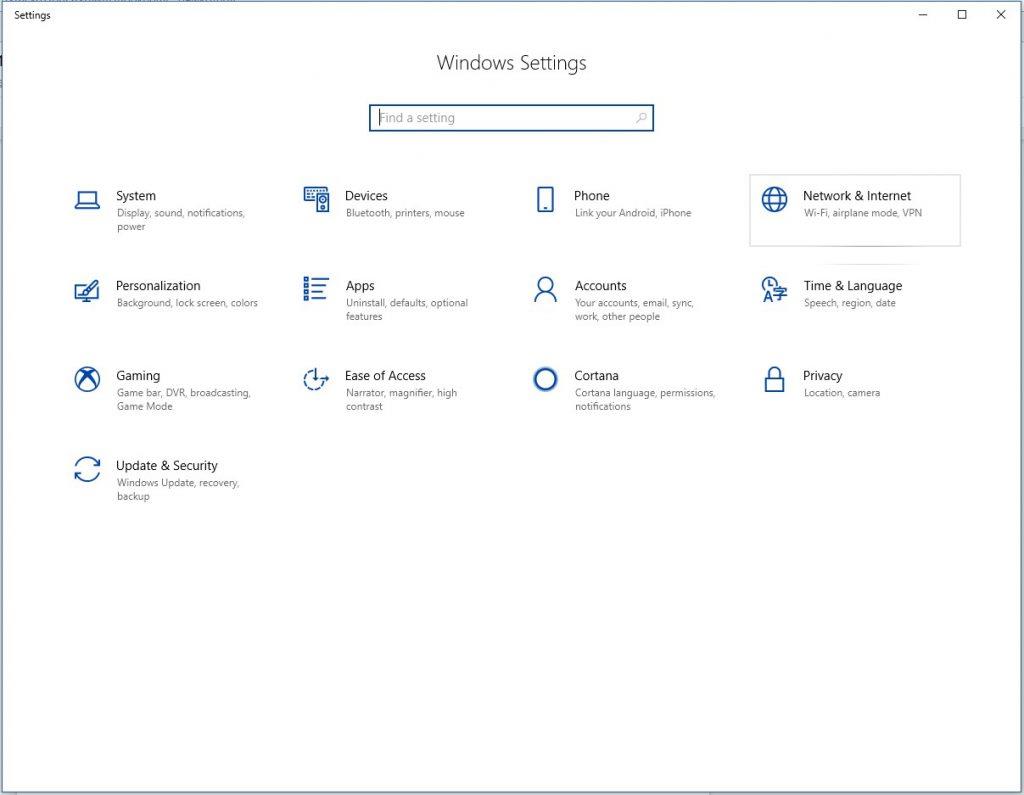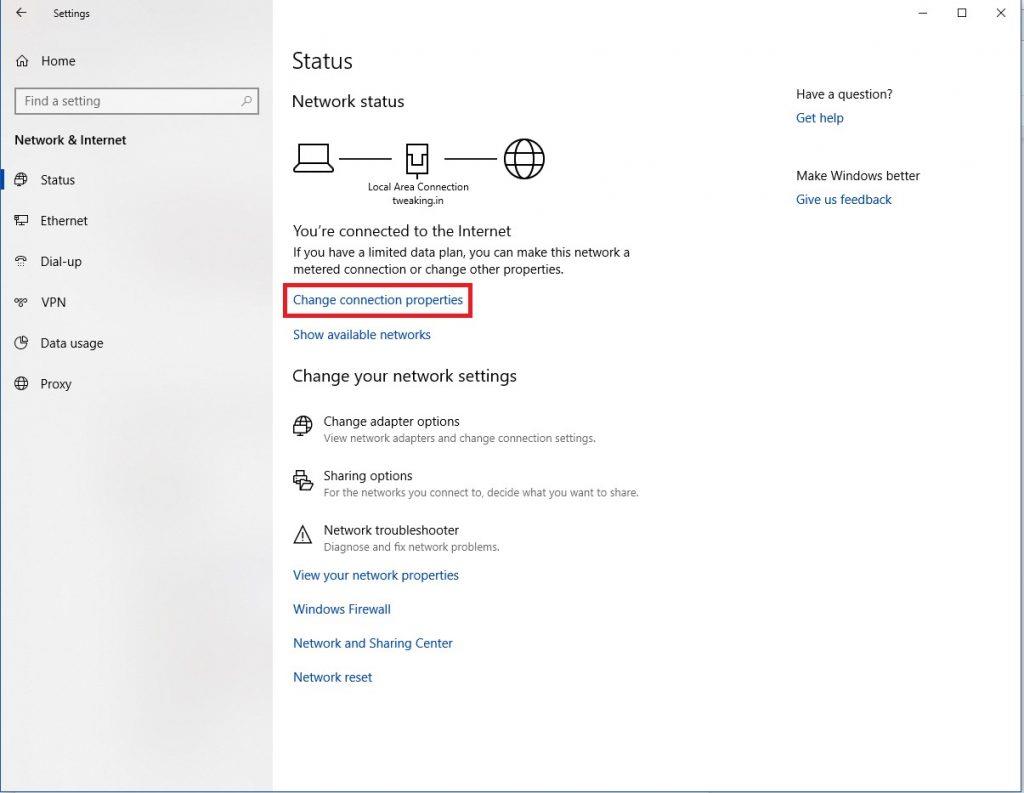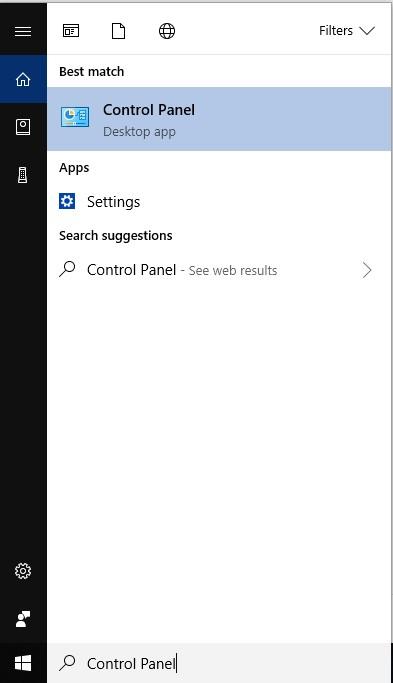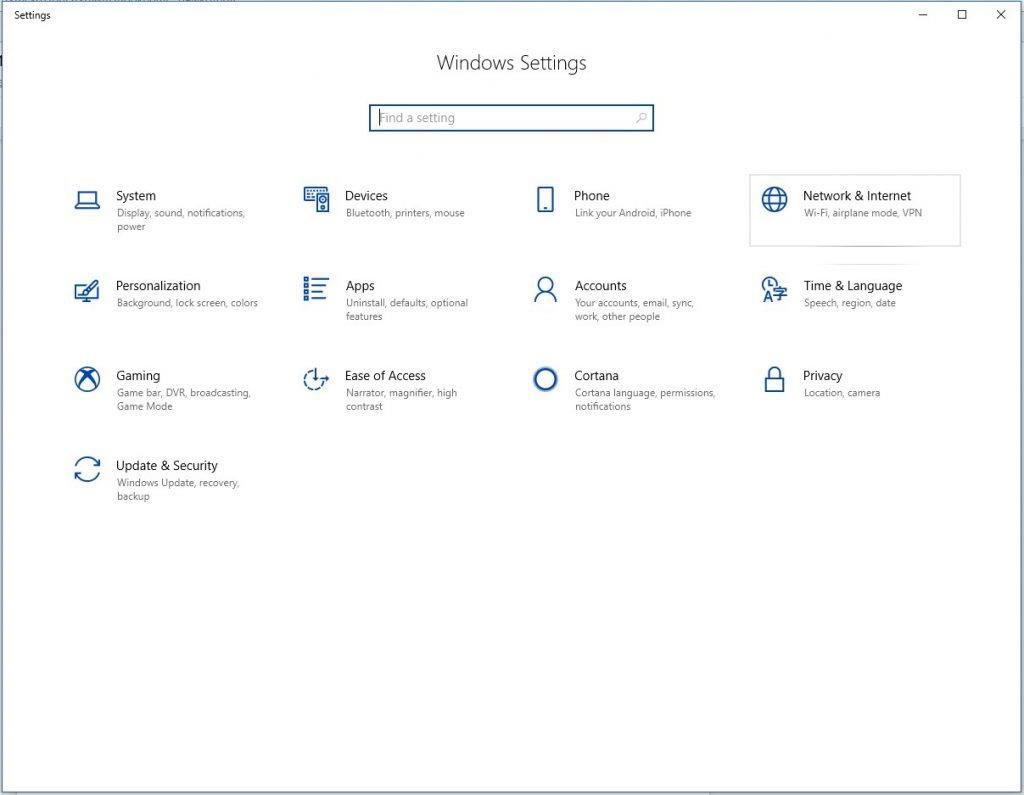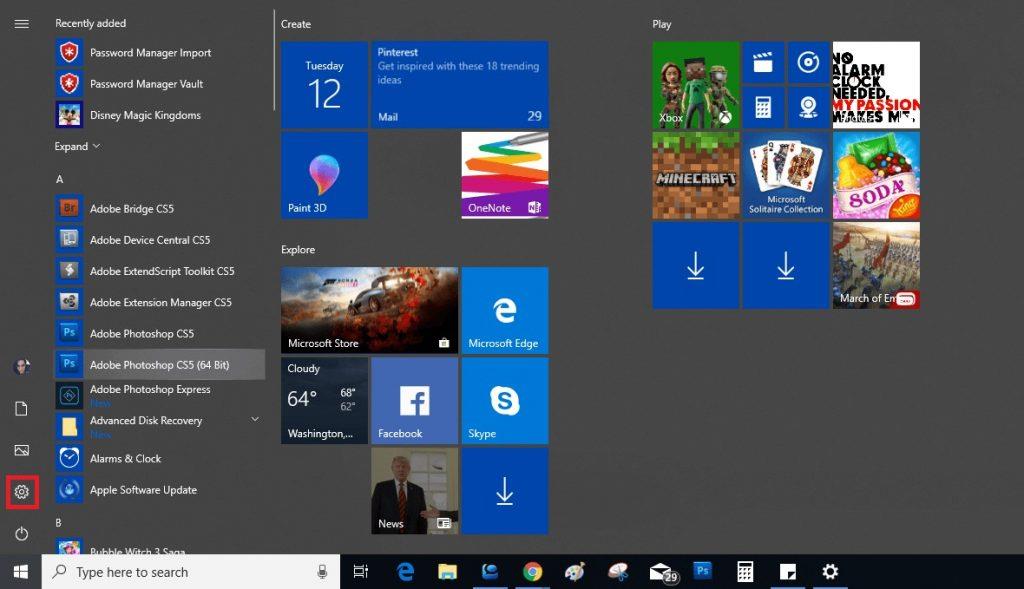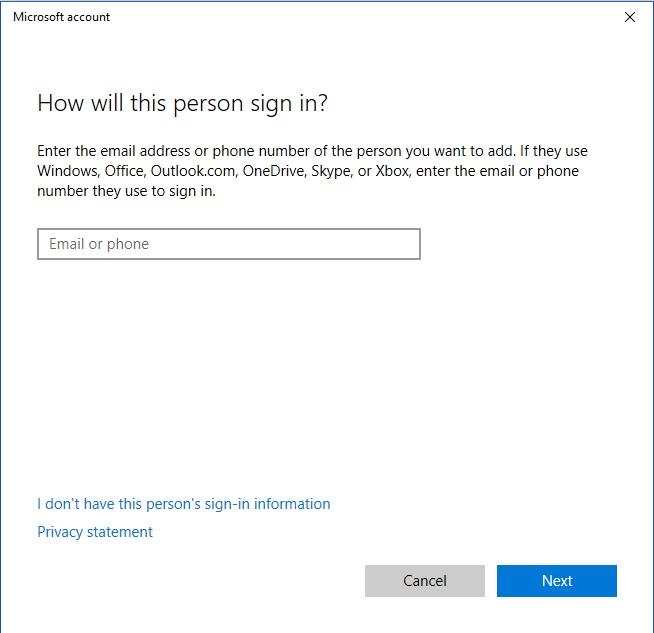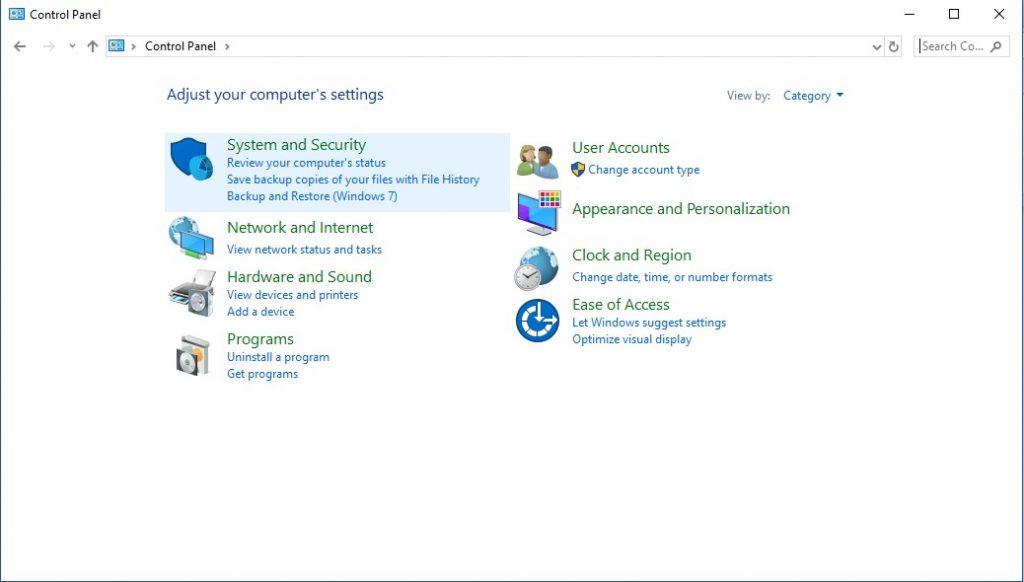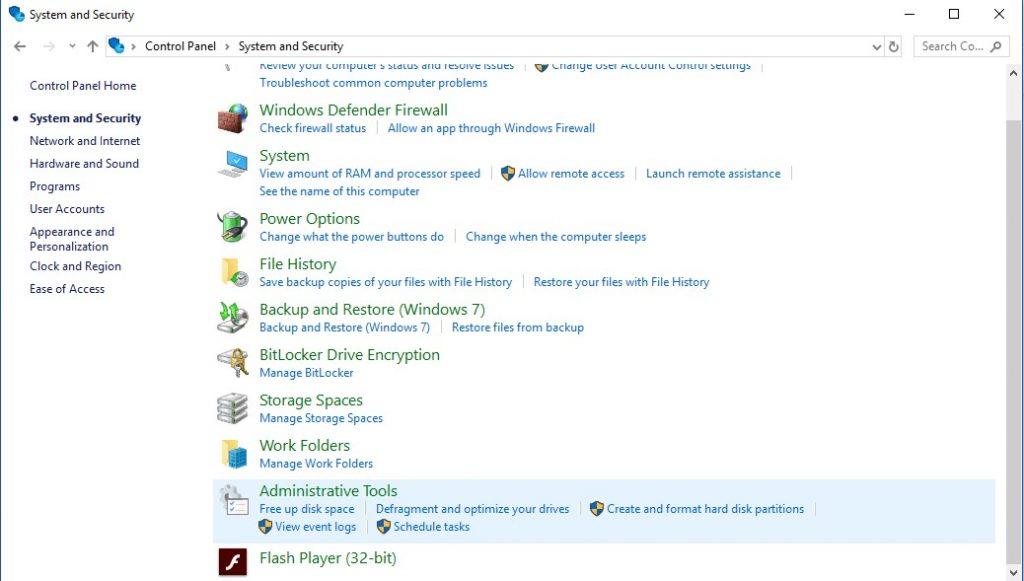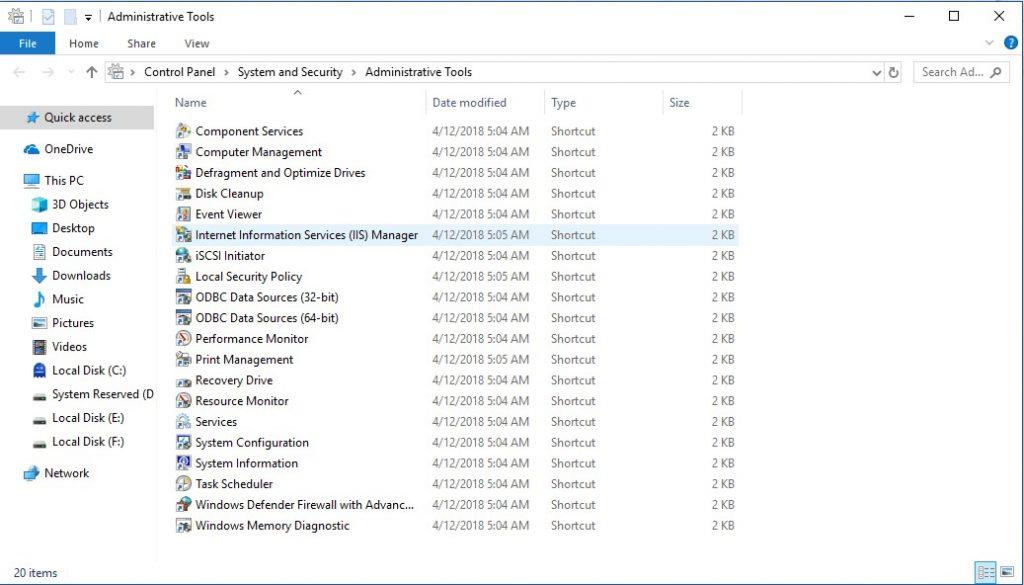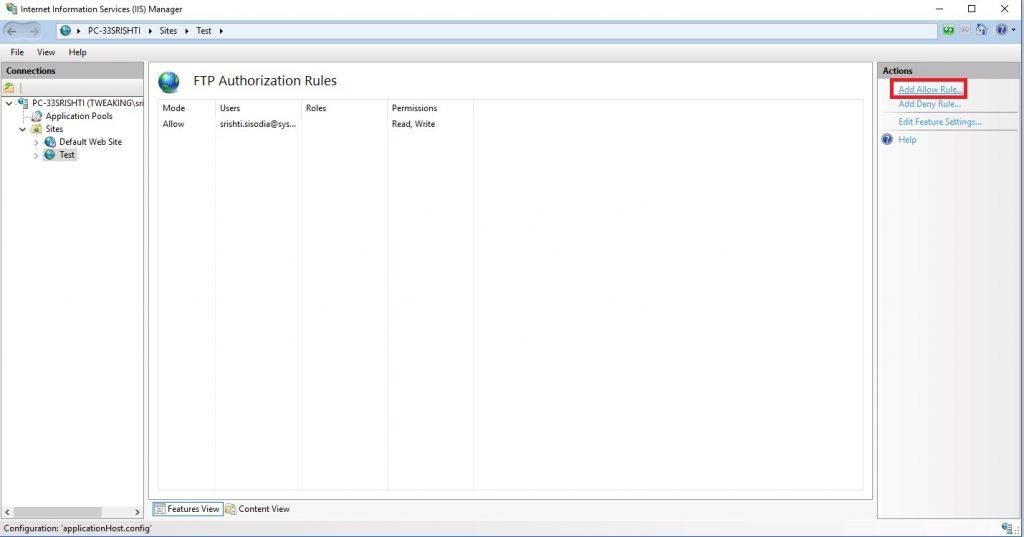Strežnik protokola za prenos datotek v operacijskem sistemu Windows 10 uporabniku omogoča prenos in nalaganje datotek od koder koli virtualno v vaš računalnik. Ko uporabljate strežnik File Transfer Protocol, imenovan tudi FTP, razvijate zasebni oblak, nad katerim imate vrhunski nadzor. Poleg tega je hitrost odvisna od vaše internetne naročnine in ni mesečne omejitve prenosa. Ima druge prednosti, kot so brez omejitev ali omejitev velikosti ali vrste datoteke. Torej, ne glede na to, ali je datoteka varnostne kopije majhna kot 1 KB ali velika kot 1 TB. Število ustvarjenih računov ni omejeno, tako da lahko vi, vaši prijatelji, sodelavci in družina shranite svoje datoteke in jih delite. Windows 10 vam ponuja možnost ustvarjanja strežnika FTP v sistemu Windows 10.
V tej objavi smo našteli korake za nastavitev strežnika FTP na osebnem računalniku, tako da lahko svoje datoteke prenašate v zasebnem omrežju ali na daljavo prek interneta.
1. Namestite komponente strežnika FTP v operacijskem sistemu Windows 10
Windows 10 vam omogoča nastavitev strežnika FTP, vendar morate sami dodati potrebne komponente.
Za namestitev komponent strežnika FTP sledite tem korakom:
- Pojdite v iskalno vrstico in vnesite Nadzorna plošča in pritisnite enter.
- Zdaj se pomaknite do programov, nato Programi in funkcije. Poiščite in kliknite »Vklop ali izklop funkcij sistema Windows«
- Zdaj kliknite, da razširite možnost Internet Information Services in nato strežnik FTP.
- Postavite kljukico poleg možnosti Razširljivost FTP in Storitve FTP.
- Zdaj postavite kljukico poleg »Orodja za spletno upravljanje« in jo razširite, da preverite, ali je »Upravljalna konzola IIS« označena.
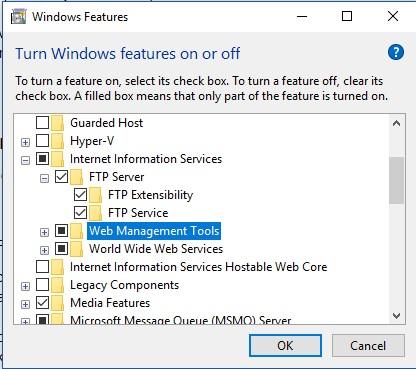
- Kliknite V redu in nato gumb Zapri.
Po zaključku teh korakov boste dobili vse komponente, ki jih potrebujete za nastavitev strežnika FTP na vašem računalniku.
Konfigurirajte spletno mesto strežnika FTP v sistemu Windows 10
Če želite konfigurirati strežnik FTP v sistemu Windows 10, morate ustvariti spletno mesto FTP, omogočiti zunanje povezave in nastaviti pravila požarnega zidu.
Preberite tudi: -
10 najboljših proxy strežnikov za Windows v 2021 Če je katero koli spletno mesto, do katerega želite dostopati, blokirano ali ni na voljo za vašo regijo ali naslov IP, potem ...
Prvi korak 1: Nastavite spletno mesto FTP:
- Pojdite v iskalno vrstico in vnesite Nadzorna plošča in pritisnite Enter.
- Kliknite Sistem in varnost.
- Zdaj kliknite Skrbniška orodja.
- Pomaknite se do upravitelja internetnih informacijskih storitev (IIS) in ga dvokliknite.
- Pod »Povezave« poiščite Spletna mesta in z desno miškino tipko kliknite nanj.
- Kliknite »Dodaj spletno mesto FTP«
- Zdaj v ime mesta FTP vnesite ime strežnika.
- Pojdite na Fizična pot -> Imenik vsebine, poiščite gumb na desni strani, da izberete mapo, v katero boste shranili datoteke FTP.
- Kliknite gumb Naprej.
- Uporabite privzete nastavitve vezave.
- Postavite kljukico poleg "Samodejno zaženi spletno mesto FTP"
- Pod SSL postavite kljukico poleg »Brez SSL«
Opomba: Bolje je, da konfigurirate spletno mesto, ki potrebuje SSL, če bo vaš strežnik shranil zaupne podatke.
- V razdelku »Preverjanje pristnosti« postavite kljukico poleg osnovne možnosti.
- Tudi pod »Preverjanje pristnosti« uporabite spustni meni in kliknite Določeni uporabniki.
- Vnesite e-poštni naslov vašega računa Windows 10 ali ime lokalnega računa, da si omogočite dostop do strežnika FTP.
- Postavite kljukico poleg Read and Write.
- Kliknite gumb Dokončaj, da dokončate postopek.
Ko končate s koraki, mora spletno mesto FTP delovati v vašem računalniku z operacijskim sistemom Windows.
2. korak: Konfiguriranje pravil požarnega zidu
Zdaj pa nadaljujmo s konfiguriranjem pravil požarnega zidu v sistemu Windows 10. Povezave s strežnikom FTP so blokirane, če imate vgrajen požarni zid. Torej morate ročno dovoliti povezave, da to storite, sledite tem korakom:
- Pojdite v iskalno vrstico in vnesite Windows Defender ter izberite Varnostni center Windows Defender in pritisnite enter.
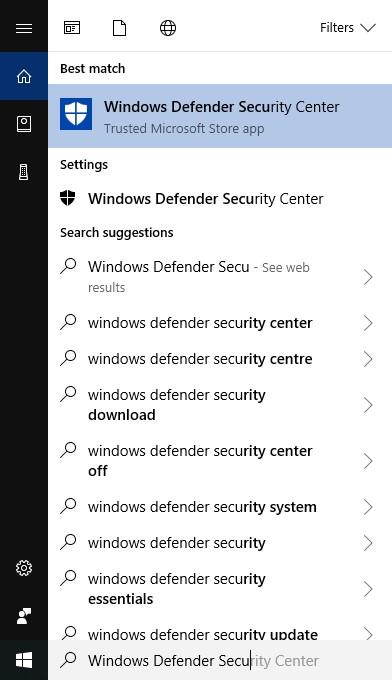
- V levem podoknu poiščite Firewall & Network Protection in kliknite nanj.
- V oknu Požarni zid in zaščita omrežja kliknite možnost »Dovoli aplikaciji prek požarnega zidu«
- Kliknite izbirni gumb Spremeni nastavitve.
- Poiščite in postavite kljukico poleg možnosti strežnika FTP in zagotovite javni in zasebni dostop.
Zdaj je strežnik FTP postal dostopen iz lokalnega omrežja. Če uporabljate katero koli drugo varnostno aplikacijo, morate obiskati spletno mesto razvijalca in poiskati možnosti za dodajanje pravil požarnega zidu.
3. korak: Kako dovoliti zunanje povezave?
Naslednji korak bo omogočiti strežnik FTP na voljo drugim prek interneta, za to morate na usmerjevalniku odpreti TCP/IP 21. vrata.
Opomba: Če želite odpreti 21. vrata usmerjevalnika, bodo koraki različni, odvisno od usmerjevalnika in različice vdelane programske opreme.
Omenili smo pogoste korake, ki se uporabljajo za omogočanje zunanjih povezav, vendar lahko preverite tudi na spletnem mestu proizvajalca. Nadaljujmo:
- Kliknite gumb Start in nato Nastavitve.
- V nastavitvah kliknite Omrežje in internet.
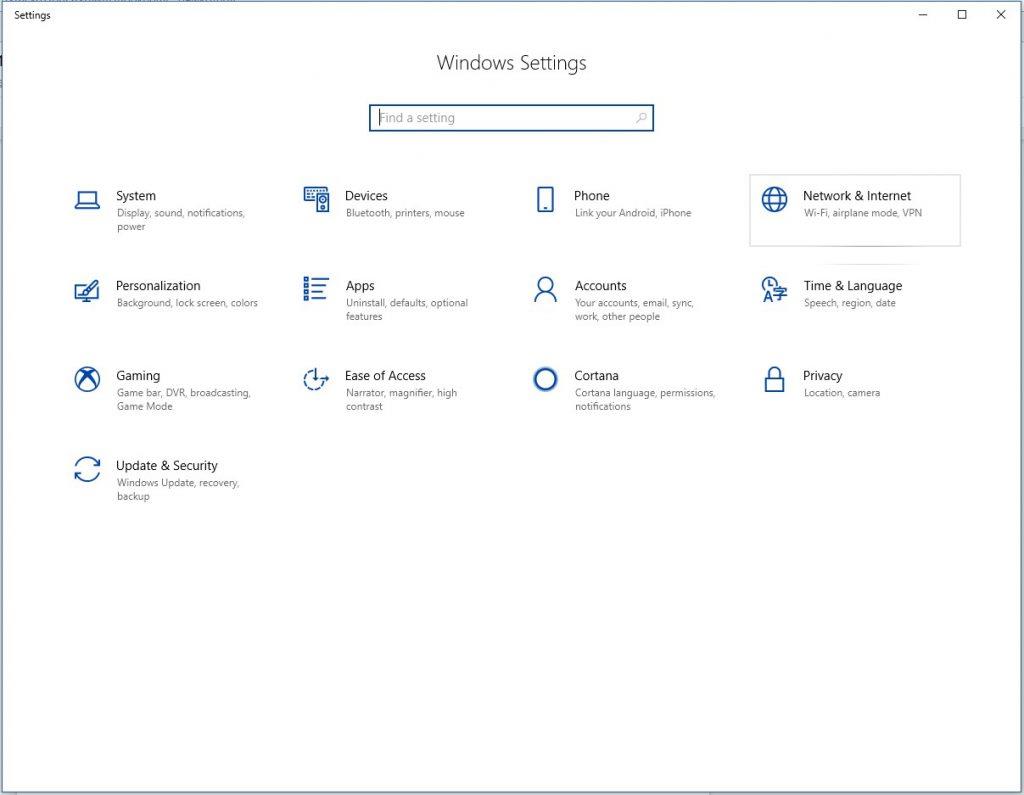
- V levem podoknu kliknite Stanje.
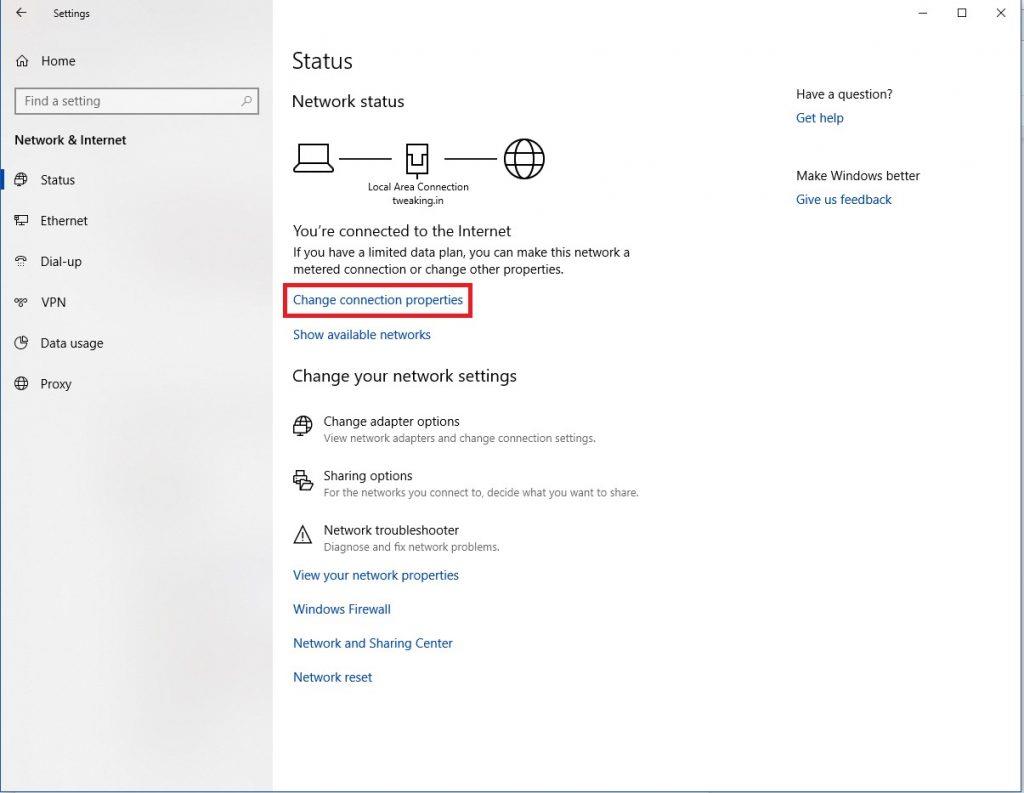
- Poiščite povezavo »Spremeni lastnosti povezav« in si zapišite strežnik IPv4 DNS, naslov usmerjevalnika.
- Odprite spletni brskalnik in vnesite naslov IP, ki ste ga zapisali v naslovno vrstico, in pritisnite Enter.
- Pozvani boste, da vnesete svoje uporabniško ime in geslo.
- Pojdite na stran za posredovanje vrat, ki se nahaja pod Napredne nastavitve ali WAN.
- Zdaj dodajte novo pravilo, dovolite dohodne povezave s strežnikom FTP z:
- Ime storitve: Vnesite ime, ki ga želite obdržati za vrata.
- Razpon vrat: 21.
- Lokalni IP: IP naslov strežnika FTP, na katerega bo usmerjevalnik pošiljal dohodne povezave.
- Lokalno pristanišče: 21.
- Protokol: TCP.
- Ko končate, kliknite gumb Dodaj in nato gumb Uporabi, da shranite spremembe.
Zdaj, ko bo dohodna povezava prišla na vrata 21, bo poslana naprej na strežnik FTP, da vzpostavi omrežno sejo.
4. korak: Kako nastaviti statični naslov IP?
Če je vaš namen ustvarjanja strežnika FTP pošiljanje ali prejemanje datotek na internetu, morate konfigurirati statični naslov IP, tako da vam ni treba znova konfigurirati usmerjevalnika, če se IP vaše naprave spremeni.
1. V iskalno vrstico vnesite Open Control Panel in pritisnite enter.
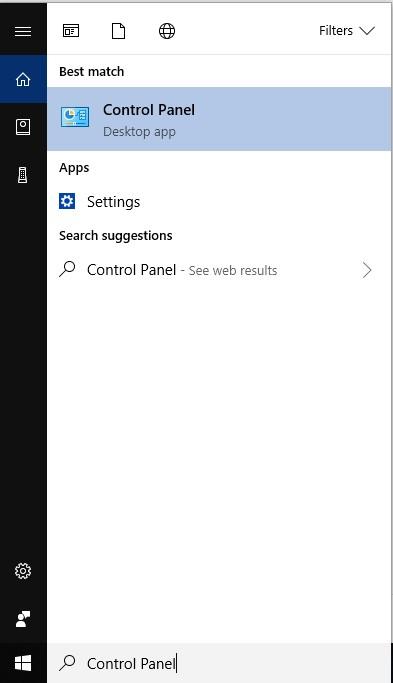
2. V oknu nadzorne plošče kliknite Omrežje in internet->Center za omrežje in skupno rabo
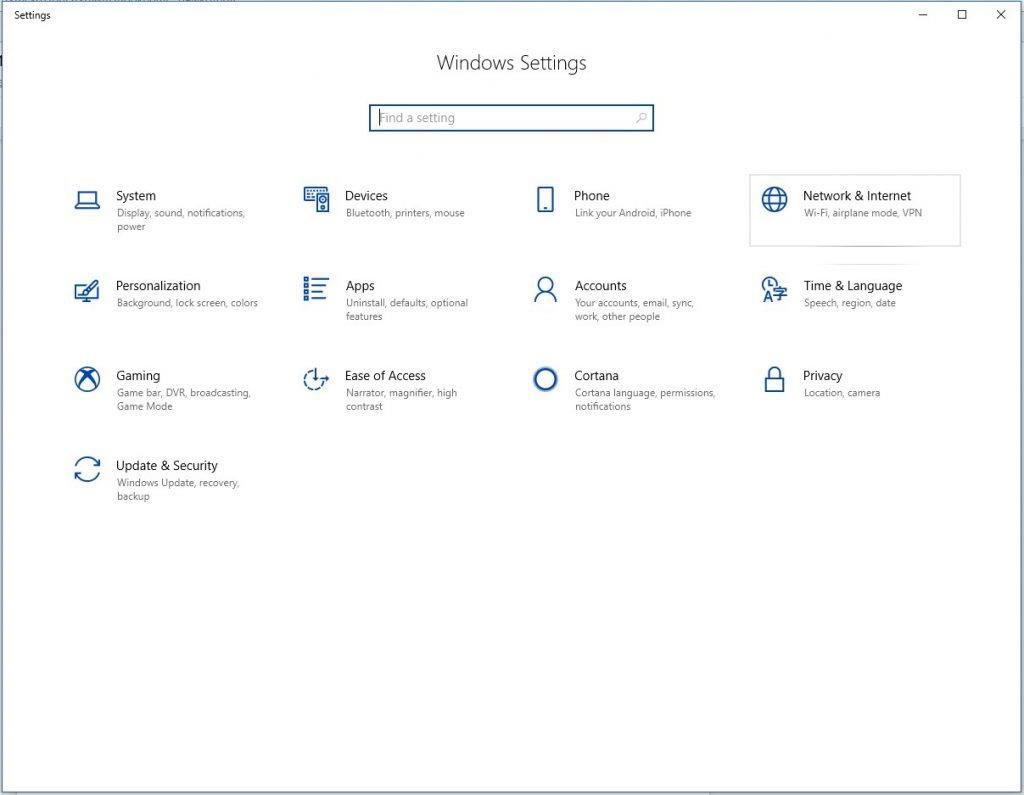
3. Na levi strani plošče poiščite Spremeni nastavitve adapterja.
4. Zdaj z desno tipko miške kliknite omrežno kartico in nato kliknite Lastnosti.
5. Izberite internetni protokol različice 4 (TCP/IPv4).
6. Kliknite Lastnosti.
7. Kliknite izbirni gumb, da izberete »Uporabi naslednji naslov IP«.
8. Pod tem bi bile možnosti, kot so naslov IP, maska podomrežja, privzeti prehod in prednostni strežnik DNS. IP naslov: Vnesite statični omrežni naslov za vaš računalnik. Maska podomrežja: za domače omrežje se večinoma uporablja naslov 255.255.255.0. Privzeti prehod: IP naslov usmerjevalnika. Prednostni strežnik DNS: tukaj vnesite tudi naslov IP vašega usmerjevalnika.
9. Kliknite V redu in nato Zapri.
Zdaj bo vaša konfiguracija IP-ja ostala statična in ne boste imeli težav s povezljivostjo.
Morati prebrati:-
8 stvari, ki jih je treba onemogočiti v sistemu Windows 10 Windows 10 ima veliko funkcij, nekatere od njih so res uporabne, druge pa vas lahko res razočarajo ...
5. korak: Nastavite več računov FTP
Ko ustvarite strežnik FTP, lahko ljudem dovolite, da hkrati nalagajo in prenašajo datoteke z njega. Za to morate ustvariti več računov skupaj z omejenimi dovoljenji.
Če želite to narediti, morate najprej ustvariti račun Windows 10 in
Ta postopek se izvede z ustvarjanjem novih standardnih računov Windows 10 s pravimi nastavitvami.
Ustvarite nove uporabniške račune:
- Kliknite meni Start in izberite Nastavitve.
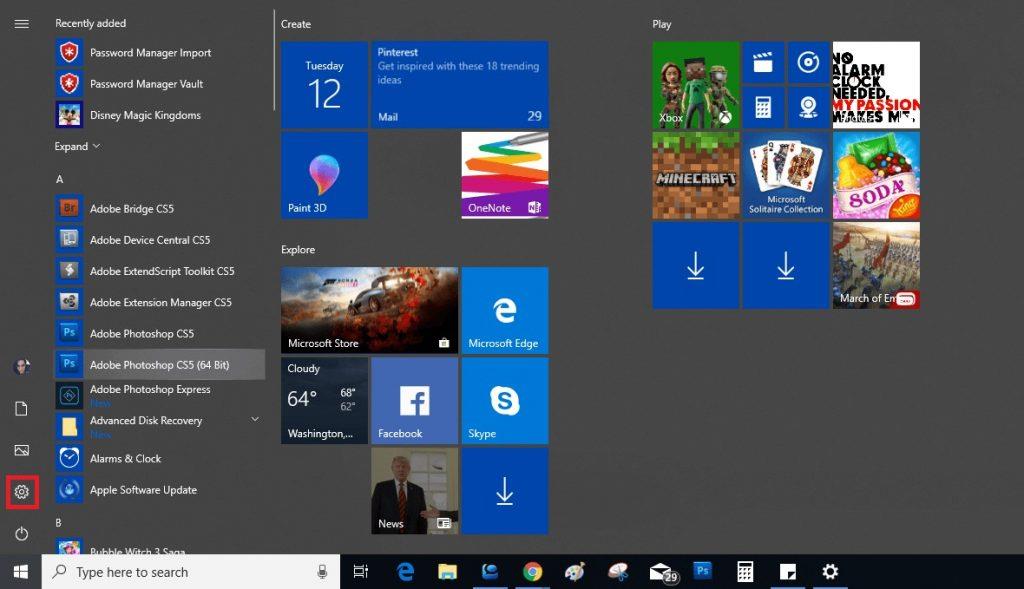
- Zdaj v nastavitvah-> izberite Računi
- Poiščite »Dodaj nekoga drugega v ta računalnik« in kliknite gumb + poleg njega.
- Zdaj vnesite naslov Microsoftovega računa uporabnika, ki mu želite dati dovoljenje za dostop do strežnika FTP.
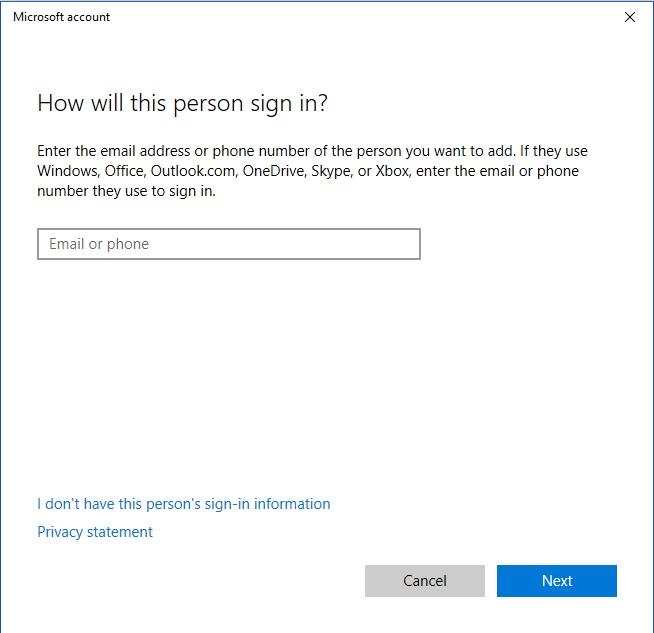
Opomba: Če želite, da uporabnik z lokalnimi računi dostopa do strežnika FTP, izberite »Nimam podatkov za prijavo te osebe«, ki ji sledi Dodaj uporabnika brez Microsoftovega računa. Za dokončanje postopka sledite navodilom na zaslonu.
Na ta način lahko s postopkom ustvarite več računov.
6. korak: konfigurirajte uporabniške račune na strežnik FTP:
Če želite drugim uporabnikom omogočiti dostop do strežnika FTP, morate spremeniti nastavitve strežnika. Če želite to narediti, sledite tem korakom:
- Pojdite v iskalno vrstico in vnesite Nadzorna plošča, da jo odprete.
- Zdaj kliknite Sistem in varnost.
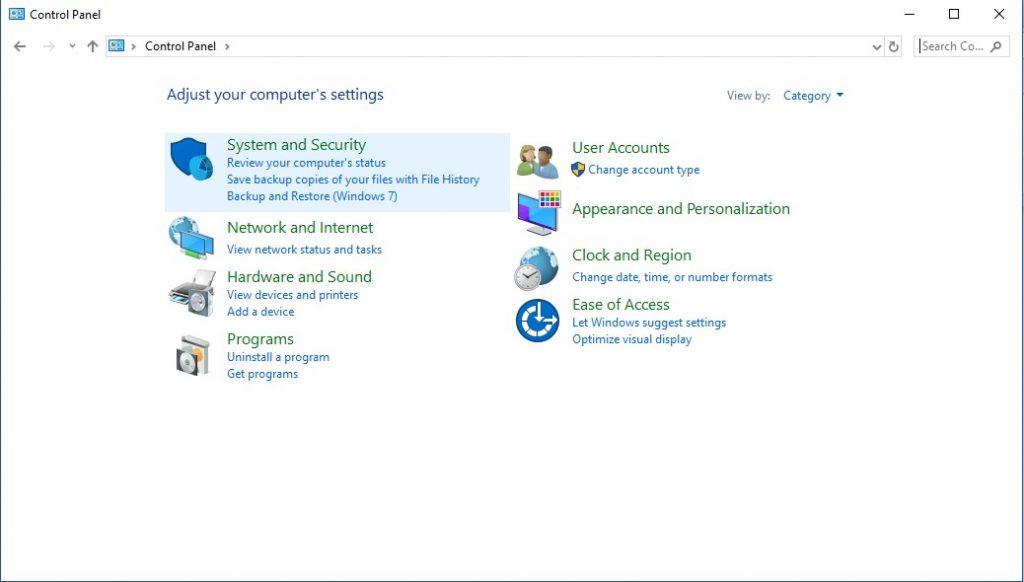
- Kliknite Skrbniška orodja.
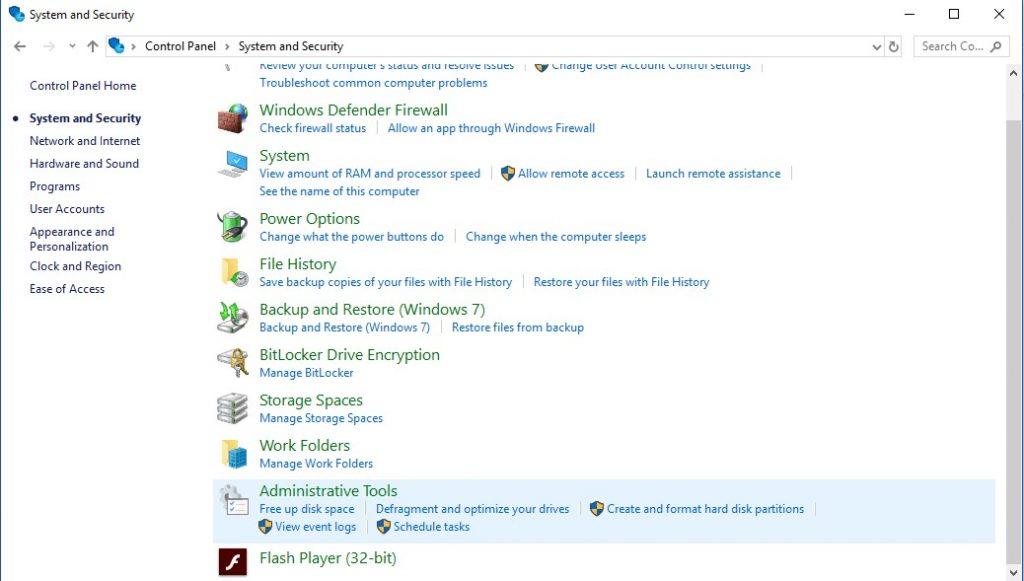
- Dobili boste seznam orodij, pomaknite se do bližnjice upravitelja IIS (Internet Information Services). Dvokliknite nanjo.
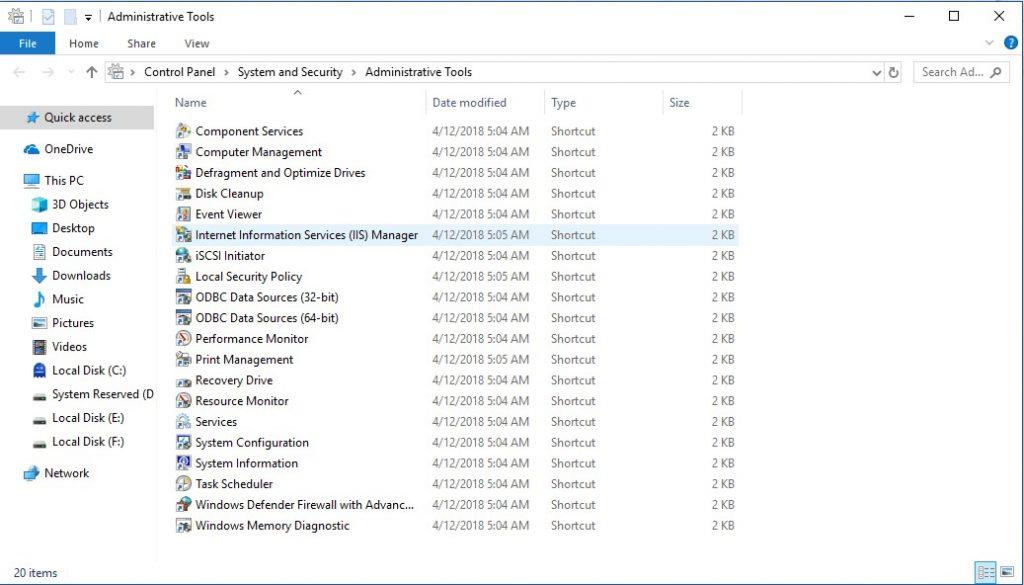
- Na levi strani okna poiščite Spletna mesta in ga razširite. Zdaj izberite spletno mesto, ki ste ga ustvarili prej.
- Zdaj pojdite na Pravila avtorizacije FTP in dvokliknite nanj.
- Kliknite Dodaj pravilo za dovoljenje na desni strani plošče.
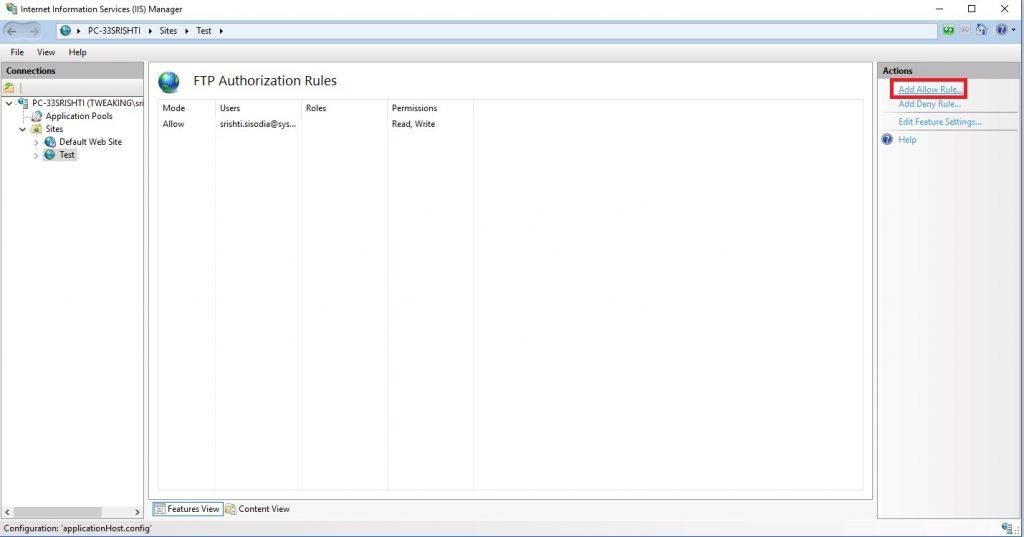
- Zdaj vam bosta na voljo dve možnosti:
1. Vsi uporabniki: vsem uporabnikom omogoča dostop do strežnika FTP, če so konfigurirani v vašem računalniku z operacijskim sistemom Windows 10.
2. Določeni uporabniki: Če želite, da nekateri izbrani uporabniki uporabljajo vaš FTP strežnik, izberite to možnost. (Če želite omogočiti uporabnikom, vnesite uporabniška imena, vsako ločeno z vejico)
- Zdaj postavite kljukico poleg Read and Write in kliknite V redu.
Zdaj bodo izbrani uporabniki lahko na daljavo nalagali in prenašali datoteke na strežnik FTP.
7. korak: Povežite se s strežnikom FTP na daljavo
Do sedaj ste se naučili, kako ustvariti strežnik FTP in kako ustvariti račune, ravnati z njihovimi dovoljenji. Zdaj pa poglejmo, kako uporabiti strežnik FTP za nalaganje in prenos datotek na daljavo.
Kako brskati in prenašati datoteke na strežniku FTP?
Za ogled in prenos datotek uporabite Internet Explorer, MS Edge, Chrome ali Firefox.
- Zaženite želeni brskalnik in vnesite naslov IP strežnika s ftp:// in pritisnite enter. Zdaj vnesite uporabniško ime in geslo za svoj račun.
- Kliknite Prijava
Zdaj ste v strežniku FTP, poiščite datoteke, ki jih želite prenesti. Če se na strežnik FTP povezujete iz interneta, morate omeniti internetni naslov IP tega omrežja, ki gosti vaš FTP strežnik.
Če ne poznate svojega javnega IP-ja, poiščite spletno mesto tako, da vnesete moj IP. Če pa imate določen naslov IP, ki vam ga zagotovi internetni ponudnik, ali nimate storitve DDNS, boste morda morali pogosto spremljati svoj javni naslov IP, kadar koli se želite povezati.
Ogled, prenos in nalaganje datotek
Za enostavno prenašanje, brskanje in nalaganje datotek lahko uporabite File Explorer.
- Če želite odpreti File Explorer, skupaj pritisnite Windows in E.
- Zdaj v naslovno vrstico vnesite naslov strežnika FTP prek ftp://.
- Vnesite svoje uporabniško ime in geslo.
- Postavite kljukico do možnosti Shrani geslo in kliknite Prijava.
Zdaj lahko dostopate in brskate, nalagate in prenašate mape in datoteke na strežniku FTP, tako kot v lokalnem pomnilniku.
Za zaključek:
Na ta način lahko konfigurirate strežnik FTP v sistemu Windows 10 in spremenite nastavitve strežnika FTP, da uporabnikom omogočite uporabo na daljavo.
Opomba: Za dostop do strežnika FTP v sistemu Windows 10 se morate prepričati, da je gostiteljska naprava vklopljena. To je zato, ker se ne morete povezati, ko je računalnik v stanju spanja ali mirovanja.