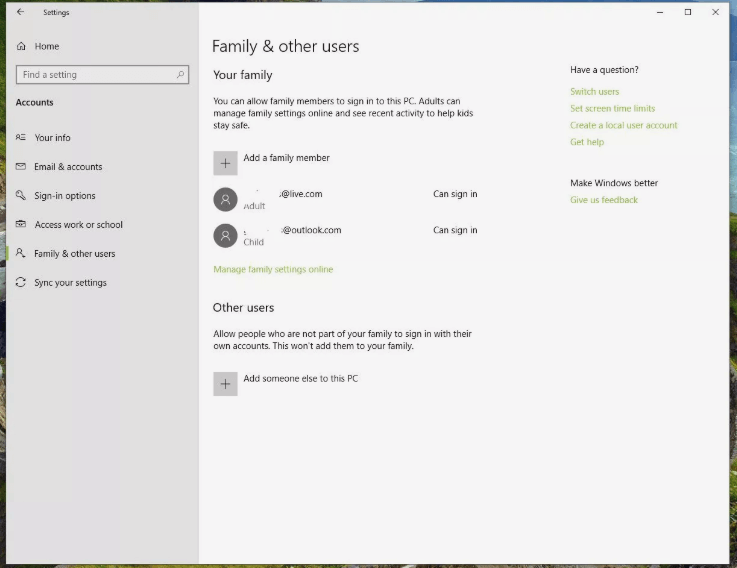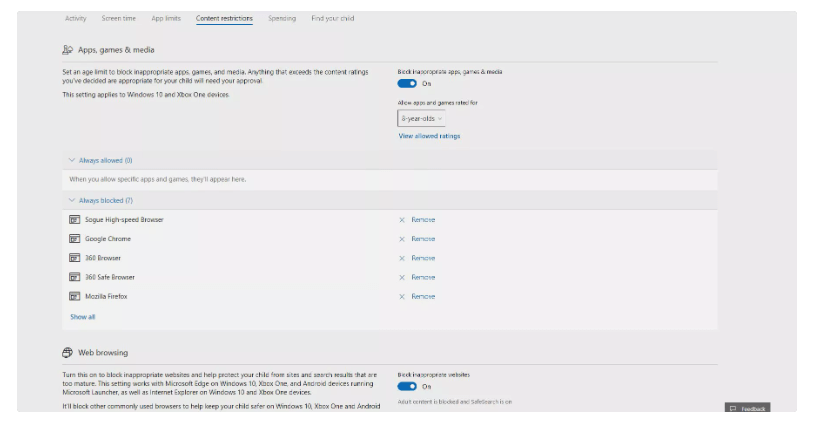Nastavitev starševskega nadzora je lahko zelo koristna, če želite svojega otroka zaščititi pred digitalnim svetom. Preden otrokom omogočite dostop do sistema Windows, omogočite nastavitve starševskega nadzora, da zaščitite njihove sisteme. Se sprašujete, kako to storiti? No, ni vam treba pritisniti veliko tipk in se pomakniti do več možnosti. Preprosto konfigurirajte starševski nadzor na vašem računalniku in omejite različne vrste aplikacij, spletnih mest in vsebine, ki jih lahko uporabljajo, brskajo ali jih lahko obiščejo. Nastavitev starševskega nadzora v sistemu Windows 10 vam omogoča tudi spremljanje časa, ki ga lahko porabijo med uporabo računalnika. Poleg tega lahko brez težav imate podrobna poročila o dejavnostih njihovih naprav.
Če imate Mac, si lahko uporabniki ogledajo ta vodnik: MacBook Parental Control Guide 2020

Se sprašujete, kako vam lahko pomaga starševski nadzor Windows 10?
No, obstaja več razlogov, zakaj je Windows 10 lahko uporabno orodje za spremljanje otrokove spletne dejavnosti brez kakršnih koli težav.
- Nastavite več računov za svoje otroke in spremljajte njihove spletne dejavnosti prek skrbniškega računa.
- Spremljajte njihovo zgodovino brskanja in vrsto vsebine, ki jo porabijo.
- Lahko blokirate neprimerna spletna mesta in aplikacije.
- Omogoča vašim otrokom dostop do osebnega računalnika z omejenimi in izbranimi privilegiji.
- Nastavite časovne omejitve, da zagotovite, da bodo vaši otroci uporabljali sistem za omejen čas.
- Upravljajte omejitve spletnih nakupov in porabe.
- Prav tako lahko omogočite nastavitve starševskega nadzora Xbox.
Glejte tudi: Starševski nadzor za iPad: najboljši vodnik za spletno varnost vašega otroka
Preden omogočite starševski nadzor v sistemu Windows 10, morate ustvariti otroški račun
No, aktiviranje starševskega nadzora Windows je precej preprosto. Obstaja nekaj predpogojev, ki jih morate upoštevati:
- V Windows morate biti prijavljeni s svojim Microsoftovim računom (ne z lokalnim računom)
- Imejte zanje ločen otroški račun, da ga boste lahko upravljali s starševskim nadzorom sistema Windows
Po nastavitvi namenskega otroškega računa ste pripravljeni za omogočanje in uporabo starševskega nadzora Windows 10 prek spletnega portala Microsoft Family. Sledite preprosti metodi, da začnete upravljati otrokovo uporabo sistema Windows.
1. KORAK – Vnesite svoje poverilnice za prijavo v Microsoft Family .
2. KORAK - Pojdite v meni Start in izberite Nastavitve.
3. KORAK – Ko se odprejo nastavitve sistema Windows, se pomaknite proti Računom in na levi plošči izberite Družina in drugi uporabniki.
4. KORAK – V istem oknu morate izbrati možnost Dodaj družinskega člana. Če še niste ustvarili Microsoftovega računa za svojega otroka, bi se moralo pojaviti pojavno okno.
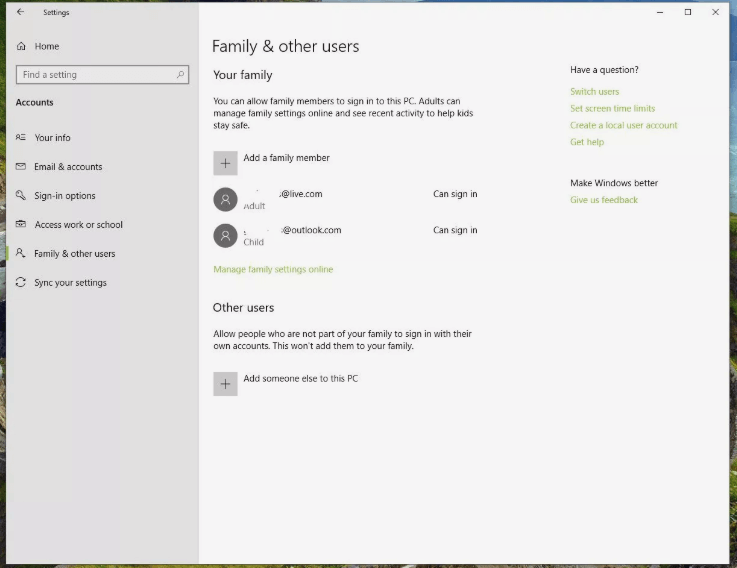
5. KORAK - Zdaj pritisnite možnost »Dodaj otroka« in izberite »Oseba, ki jo želim dodati, nima e-poštnega naslova«. Če ima vaš otrok e-poštni ID, ga lahko vnesete ali kliknete gumb Preskoči.
6. KORAK – V polju Ustvarimo račun morate vnesti zahtevane podrobnosti, kot so podatki o e-poštnem računu, geslo, država itd. Pritisnite gumb Naprej in potrdite postopek.
Takoj, ko bo starševski nadzor za Windows 10/8/7 nastavljen, boste prejeli obvestilo.
Preberite tudi:

Aktivirajte nastavitve starševskega nadzora Windows 10
Ko ste uspešno dodali svoj otroški račun Windows za konfiguriranje nastavitev starševskega nadzora. Zdaj je čas, da jih prilagodite za večjo varnost. Če želite to narediti, sledite spodnjim korakom:
1. KORAK - Kliknite Upravljanje družinskih nastavitev, da omogočite starševski nadzor Windows 10.
2. KORAK – Vklopite možnost »Poročanje o dejavnosti«, če to omogočite, vam bo pomagalo prejemati opozorila o spletnih dejavnostih vašega otroka na vaš e-poštni račun.
3. KORAK – Na strani z dejavnostjo lahko vidite več možnosti, kot so blokiranje spletnega mesta, upravljanje nakupov, čas uporabe itd.
Konfigurirate lahko naslednje nastavitve starševskega nadzora v sistemu Windows 10:
- Ko odprete možnost Blokiranje spletnega mesta , si lahko v istem oknu ogledate podrobno poročilo o spletni dejavnosti vašega otroka; lahko blokirate neprimerna spletna mesta.
- V istem oknu lahko poiščete možnost blokiranja neprimerne vsebine . Tukaj morate samo vklopiti možnost, da zagotovite, da vaš otrok med deskanjem ne bo izpostavljen neprimerni vsebini.
- Predstavljena je tudi ločena možnost za blokiranje določenih URL-jev spletnih mest , do katerih ne želite, da bi vaš otrok dostopal.
- Želite uporabiti določene omejitve za uporabo neprimernih aplikacij ali druge neuporabne vsebine, nato pa se pomaknite do aplikacij, iger in medijev
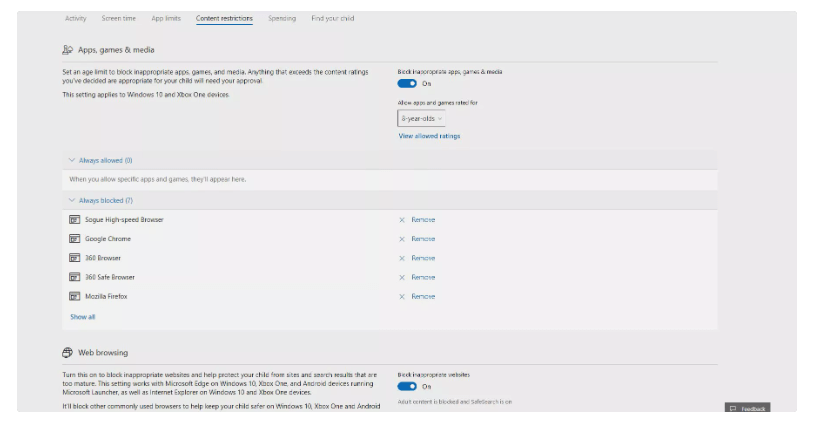
- Izkoristite lahko tudi možnost, ki vam omogoča, da nastavite določeno starost za prenose aplikacij in medijev .
- Če želite nastaviti čas uporabe v sistemu Windows 10, lahko aktivirate možnost Screen Time s preklopom na gumb v istem oknu. Samo nastavite čas trajanja in uporabo računalnika za vašega otroka.
- No, lahko celo spremljate in nadzirate omejitev porabe za spletne nakupe. Se sprašujete, kako? Pojdite k nakupu in porabi
- Nazadnje lahko spremljate in nadzirate zasebnost Xbox. Vsekakor lahko nastavite, ali lahko vaš otrok vidi profile Xbox Live drugih, si ogleduje, deli ali uporablja videoposnetke v storitvi Xbox Live in še več.
POVEZANI ČLANKI: