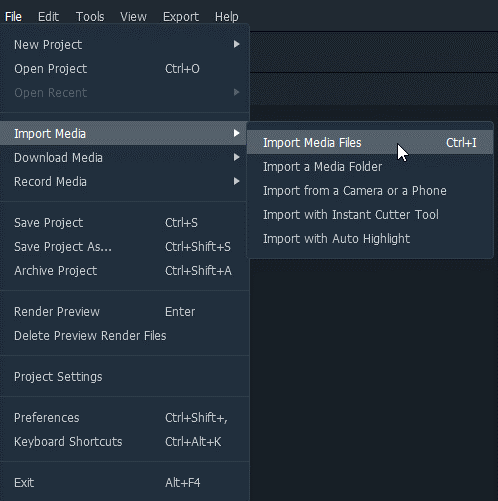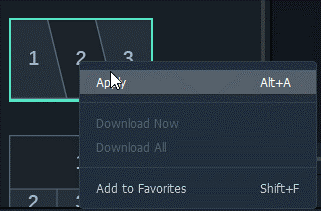No, pristali ste na pravem mestu. V tej objavi bomo razpravljali o tem, kako narediti glasbeni video na več zaslonih. Kot je razvidno iz imena, video z razdeljenim zaslonom ali več zaslonom pomeni predvajanje dveh videoposnetkov hkrati drug ob drugem, navzgor-dol, navpično ali v katerem koli slogu.
Danes se za ustvarjanje primerjalnih videoposnetkov, promocijskih videoposnetkov ali celo za ustvarjanje pogovornega videa vzporedno uporablja video tehnika. Če vas to navdušuje in se želite naučiti, kako narediti dva videa drug ob drugem, imate srečo. V tem zapisu bomo razpravljali o tem, kako narediti videoposnetek z razdeljenim zaslonom z uporabo Wondershare Filmora X. Prav tako lahko preberete našo prejšnjo objavo o najboljšem urejevalniku videoposnetkov z razdeljenim zaslonom , če želite izvedeti več o drugih orodjih.
Čeprav je na trgu na voljo več video urejevalnikov . A ta pride prav tako za začetnike kot za napredne uporabnike. Poleg tega ponuja animirane prednastavitve razdeljenega zaslona, ki pomagajo hitro ustvariti video na več zaslonih.
Kako narediti videoposnetke z razdeljenim zaslonom
Seznam vsebine
Zato se brez nadaljnjega odlašanja naučimo uporabljati Wondershare Filmora X in ustvarjati glasbene videoposnetke na več zaslonih.
Kako narediti večzaslonski video s prednastavitvami?
1. Prenesite in namestite Wondershare Filmora X

2. Zaženite urejevalnik videoposnetkov z razdeljenim zaslonom.
3. Ustvarite nov projekt s pritiskom na Ctrl + N
4. Uvozite predstavnostne datoteke tako, da kliknete Uvoz > Uvozi predstavnostne datoteke
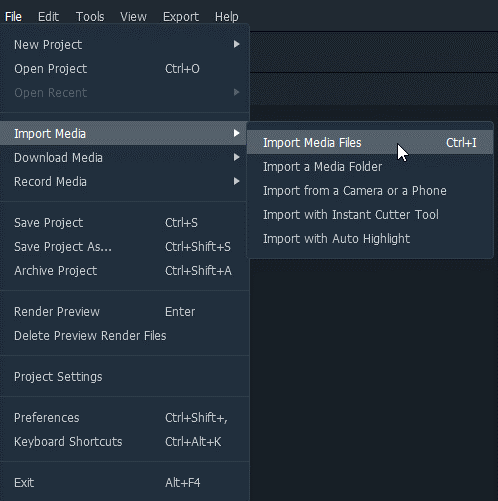
5. V orodni vrstici kliknite Split Screen in izberite med razpoložljivimi prednastavitvami.
6. Z desno tipko miške kliknite prednastavitev > Uporabi
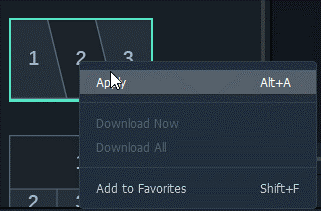
7. Zdaj, ko ste na časovnico dodali prednastavitev, je čas, da dodate video.
8. Pred tem za dostop do napredne možnosti razdeljenega zaslona dvokliknite dodano prednastavitev.
9. Nato povlecite in spustite videoposnetek v okno za predogled in razporedite posnetke na stranskem zaslonu.
10. Obrežite video na razdeljenem zaslonu (če je potrebno) in prilagodite začetni čas vsakega dodanega video posnetka
11. Kliknite V redu, da shranite spremembe
Opomba : Če želite, da je delitev vidna, uporabite možnost obrobe
12. Če želite dodati glasbo v videoposnetek na razdeljenem zaslonu, dodajte zvočno datoteko in jo postavite na ustrezne skladbe na časovnici. To bo združilo zvok v glasbo in dobili boste videoposnetek vzporedno z glasbo.
13. Ko so opravljene vse spremembe in urejanja, pritisnite Izvozi in shranite videoposnetek vzporednega zaslona v različnih formatih.
To je to, lahko uporabite te preproste korake vsakič, ko želite ustvariti videoposnetek na več zaslonih. Poleg tega z uporabo Wonderware Filmora lahko ustvarite tudi svoj videoposnetek na razdeljenem zaslonu brez prednastavljenih slogov.
Kako ustvariti video na razdeljenem zaslonu brez uporabe prednastavitev?
1. Povlecite in spustite več video posnetkov na različnih časovnicah.
2. Izberite posnetek > predogled > odstranite neželeni del.
3. Zaslon razdelite na polovico ali na želeni del. Prilagodite položaj z možnostjo transformacije.
4. Povlecite in spustite drsnik za vrtenje ali spreminjanje velikosti.
5. Uporabite učinke > upravljajte zvočne učinke > izvozite videoposnetek na razdeljenem zaslonu in ga shranite v formatu po vaši izbiri.
Tako lahko ustvarite vzporedni video s prednastavitvami ali brez njih.
Zaključek: Kako ustvariti video na več zaslonih?
Da bi bili videoposnetki bolj ustvarjalni in pritegnili pozornost gledalcev, lahko uporabite učinek razdeljenega zaslona. Z njegovo uporabo lahko povzročite, da se oseba pojavi na različnih mestih hkrati. Kot da bi se oseba klonirala.
Kot je razloženo, lahko uporabite Fillmore Wondershare za ustvarjanje okna z razdeljenim zaslonom. Prav tako lahko uporabite prednastavitve in napredne možnosti urejanja videoposnetkov, da ustvarite video na več zaslonih. Upam, da ste uživali v branju objave in boste uporabili Filmora za ustvarjanje osupljivih in osupljivih videoposnetkov.
Delite svoje izkušnje z nami v spodnjem razdelku za komentarje. Vaše povratne informacije so pomembne. Če vam je članek všeč in se vam zdi uporaben, ga delite z drugimi in glasujte.
Pogosto zastavljena vprašanja
Q1. Kako brezplačno ustvarim videoposnetek z razdeljenim zaslonom?
- Prenesite in namestite Wondershare Filmora X
- Zaženite najboljši urejevalnik videoposnetkov z razdeljenim zaslonom.
- Ustvarite nov projekt ali pritisnite Ctrl + N, da ustvarite nov projekt.
- Kliknite Uvozi, da dodate predstavnost v medijsko knjižnico.
- Nato kliknite gumb za razdeljeni zaslon > izberite s seznama prednastavitev > povlecite in spustite na časovno premico.
- Dvokliknite prednastavitev vzporednega zaslona za dostop do naprednih možnosti.
- Povlecite videoposnetke in jih razporedite.
- Obrežite videoposnetek na razdeljenem zaslonu in prilagodite začetni čas vsakega videoposnetka > V redu
- Če želite dodati možnost obrobe kljukice obrobe
- Shranite videoposnetek na več zaslonih in pritisnite Izvozi, da ga naložite ali zapišete na DVD.
Q2. Kako združim dva videa drug ob drugem?
Če želite dva videoposnetka postaviti drug ob drugega, lahko uporabite Wondershare Filmora X ali pa uporabite brezplačno spletno orodje Collage Maker za ustvarjanje vzporednega videa.
Q3. Ali lahko razdelite video na en zaslon?
Ko uporabljate Wondershare Filmora X y es, lahko videoposnetek razdelite na en zaslon. Postavite videoposnetek na časovno premico > predvajajte posnetek > če želite videoposnetek razdeliti, izberite del, ki ga želite odstraniti, in to je to.
Q4. Kako ustvarite videoposnetek z razdeljenim zaslonom v programu Windows Movie Maker?
- Zaženite Windows Movie Maker
- Uvozite video posnetek.
- Pojdite v orodno vrstico > kliknite Razdeli zaslon.
- Izberite vrsto zaslona.
- Prilagodite nastavitve razdeljenega zaslona.
- Izvozite videoposnetek in ga shranite v formatu, ki ga želite uporabiti.
Q5. Kako uporabljati Shotcut kot urejevalnik videoposnetkov z razdeljenim zaslonom?
- Odprite urejevalnik videoposnetkov z razdeljenim zaslonom Shotcut
- Uvozite video > dodajte filter > prilagodite velikost in položaj > izberite Distort > nastavite velikost.
- Dodajte še en videoposnetek tik pod prvim in naredite spremembe.
- Tako boste dobili videoposnetek na več zaslonih.
Naslednje branje:
15 najboljših snemalnikov zaslona za Windows 10, 7, 8 v letu 2021
Top 10 najboljših profesionalnih programov za urejanje videoposnetkov za uporabo v letu 2021 (plačano in brezplačno)
13 najboljših brezplačnih snemalnikov zaslona brez vodnega žiga
Najboljši izenačevalnik zvoka/zvoka za računalnik z operacijskim sistemom Windows 10 [brezplačno/plačljivo] 2021