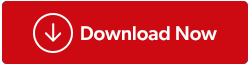Snemanje posnetkov zaslona je priročen način za skupno rabo in zajemanje informacij, za katere želite, da jih lahko vidijo tudi drugi. Operacijski sistem Windows ima različne privzete možnosti za snemanje posnetkov zaslona v visoki ločljivosti. Sem spadajo orodje za izrezovanje, bližnjice na tipkovnici itd. Ob tem ste morda opazili, da se občasno splošna kakovost slike ali zaslona, ki ste ga posneli iz računalnika s sistemom Windows 11 ali Windows 10, zdi nizka. Zaradi nizke ločljivosti se to zgodi.
Če želite izboljšati jasnost naslednjega posnetka zaslona, sledite tem korakom, če želite posneti posnetke zaslona v visoki ločljivosti z operacijskim sistemom Windows 11/10. Izraz "ločljivost" opisuje, koliko slikovnih pik (ali pik na palec ali DPI) je v palcu slike. Zato je višja ločljivost enaka boljši kakovosti.
Preberite tudi: 3 načini, kako posnetki zaslona izboljšajo vaše Wordove dokumente, PowerPointe in e-pošto
Koraki, kako narediti posnetke zaslona visoke ločljivosti v sistemu Windows 10?
1. korak: Pritisnite Win + I, da odprete okno z nastavitvami .
2. korak: Dvokliknite ikono Sistem in nato na levi strani kliknite Zaslon.
3. korak: Zdaj na desni strani poiščite razdelek Merilo in postavitev in kliknite Napredne nastavitve skaliranja.
4. korak: V novem oknu poiščite preklopni gumb pod »Naj Windows poskuša popraviti aplikacije, da ne bodo zamegljene« in ga potisnite proti desni strani, da ga omogočite.

Opomba: posledično bodo aplikacije na vašem primarnem zaslonu videti bolje. Vnesete lahko tudi velikost skaliranja po meri med 100 in 500. Zasloni bodo nato prilagojeni določeni velikosti skaliranja, ki jo določite.
5. korak: Ko končate, kliknite gumb »Uporabi«, da bodo spremembe začele veljati.
Preberite tudi: Kako dodati obrobe po meri zajetim posnetkom zaslona v sistemu Windows
Koraki, kako narediti posnetke zaslona visoke ločljivosti v sistemu Windows 11?
1. korak: Pritisnite Win + I, da zaženete nastavitve.
2. korak: Kliknite zavihek Sistem na levi plošči in nato kliknite Zaslon na desni strani.

3. korak: Zdaj kliknite možnost Display Resolution na desni strani in v spustnem meniju izberite ustrezno ločljivost.

Dodatna alternativa: za zajemanje posnetkov zaslona uporabite TweakShot Screen Capture
S TweakShot Screen Capture lahko posnamete posnetke zaslona aktivnega okna, celotnega zaslona ali katerega koli pravokotnega območja. Podpira nekatere osnovne možnosti urejanja, vključno z obrezovanjem, podčrtavanjem in spreminjanjem velikosti. Poleg tega uporabnikom omogoča hitro snemanje dejavnosti na zaslonu , kot so premiki miške in spremembe na zaslonu. Druge značilnosti vključujejo:
V aktivnem oknu izberite regijo ali območje, ki ga želite zajeti.
- Preprosto se pomaknite po oknu ali spletni strani, da vse zgrabite z enim preprostim klikom!
- Za lažje oblikovanje izberite barve s fotografij na zaslonu ali kopirajte barvno kodo.
- Izberite določeno aktivno okno za zajem, nato pa pustite, da programska oprema poskrbi za ostalo.
- Z uporabo tega modula lahko uporabniki zajamejo vse dejavnosti na zaslonu, vključno s kazalcem miške in kliki.
Preberite tudi: Kako omogočiti orodje za posnetek zaslona Google Chroma
Kako uporabiti zajem zaslona TweakShot za posnetke zaslona visoke ločljivosti?
1. korak: Če želite prenesti TweakShot Screen Capture, kliknite spodnjo ikono za prenos.

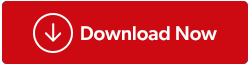
2. korak: Če želite zagnati izvršljivo namestitveno datoteko, ki ste jo prenesli, jo dvokliknite. Nato za dokončanje namestitve sledite navodilom na zaslonu.
3. korak: Po prvi namestitvi v vaš računalnik ta aplikacija ponuja popolnoma delujoč 7-dnevni preskusni način. Programsko opremo je treba kupiti po preskusnem času.
4. korak: Če želite zagnati programsko opremo, kliknite Zaenkrat nadaljuj z ocenjevanjem. Na koncu se bo na vašem zaslonu prikazala kratka vrstica.
5. korak: Z vmesnikom aplikacije lahko izbirate med številnimi nastavitvami.
6. korak: Izberite okno, ki ga želite zajeti, tako da povlečete kazalec nad njim, potem ko izberete element menija.
7. korak: Ko izberete trenutno okno za fotografiranje, kliknite miško, da posnamete sliko. Nato se odpre v urejevalniku, vgrajenem v kamero, kjer lahko naredite vse potrebne prilagoditve.
8. korak: Če želite posnetek shraniti na izbrano lokacijo, kliknite gumb za shranjevanje.
Preberite tudi: Kako označiti posnetke zaslona in slike v sistemu Windows 11
Zadnja beseda o tem, kako narediti posnetke zaslona visoke ločljivosti v sistemu Windows 11/10?
Upamo, da lahko zdaj posnamete posnetke zaslona visoke ločljivosti z vgrajenim orodjem Windows. Če želite boljše posnetke zaslona, se lahko odločite za TweakShot Screen Capture. To orodje dvigne zajemanje posnetkov zaslona na novo raven z naprednejšimi funkcijami.
Sporočite nam v spodnjih komentarjih, če imate kakršna koli vprašanja ali priporočila. Z veseljem vam bomo posredovali rešitev. Pogosto objavljamo nasvete, trike in rešitve za običajne težave, povezane s tehnologijo. Najdete nas tudi na Facebooku, Twitterju, YouTubu, Instagramu, Flipboardu in Pinterestu.
Preberite tudi: Kako spremeniti mesto shranjevanja posnetkov zaslona v sistemu Windows 10/11?