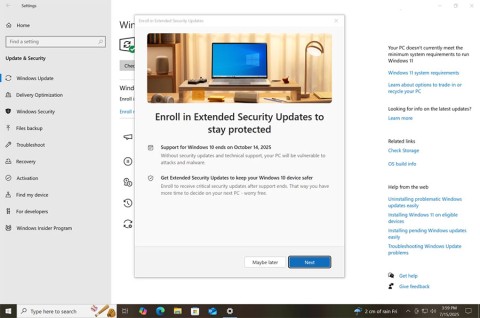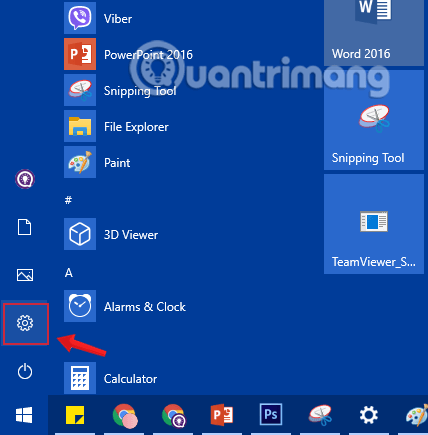Kako narediti posnetke zaslona v sistemu Windows 11 je pogosta poizvedba. Če želite izvedeti metode, ki delujejo, nadaljujte z branjem.
Posnetki zaslona delujejo kot oprijemljiva referenca za vse, kar se dogaja na zaslonu vašega računalnika.
Čeprav nekatera spletna mesta in družbeni mediji ne podpirajo prenosa predstavnosti, lahko v teh primerih posnamete posnetke zaslona.
Snemanje posnetkov zaslona na prenosnem ali namiznem računalniku s sistemom Windows 11 je preprosto in enostavno. Z nekaj priročnimi bližnjicami na tipkovnici lahko posnamete posnetek zaslona v sistemu Windows 11.
Kako narediti posnetke zaslona v sistemu Windows 11 na 5 različnih načinov
1. način: Uporabite tipko PrtSc

Tipka Print Screen na tipkovnici
To je nedvomno najpogosteje uporabljena metoda za snemanje posnetkov zaslona v sistemu Windows 11 in prejšnjih različicah operacijskega sistema Windows.
Skoraj vsi poznajo to metodo, ki vključuje klik na tipko Print Screen ( PrtSc ). Posname lahko posnetke celotnega zaslona.
Edina težava pri tej metodi je, da ne morete neposredno uporabiti posnetka zaslona. Prilepiti ga morate v neko aplikacijo in shraniti.
Da bi bralcem pomagali, smo spodaj zbrali vse potrebne korake za snemanje posnetkov zaslona s tipko PrtSc :
- Prepričajte se, da je stran, za katero želite narediti posnetek zaslona, vidna na vašem zaslonu.
- Pritisnite tipko Print Screen ali ( PrtSc ) na tipkovnici.
- Tako se posnetek zaslona kopira v odložišče.
- Odprite katero koli aplikacijo, kot je Microsoft Paint , ki omogoča lepljenje kopirane slike iz odložišča.
- Na prazni datoteki Paint pritisnite tipki CTRL + V ali kliknite gumb Prilepi.
- Posnetek zaslona bo viden v programu Paint.
- Hkrati pritisnite CTRL + S ali kliknite gumb Shrani .
- Prikaže se okno, kjer morate dodati ime datoteke in lahko spremenite mesto shranjevanja.
- Kliknite na gumb Shrani .
To je to! Tako lahko naredite posnetek zaslona v sistemu Windows 11.
2. način: orodje za izrezovanje
Orodje za izrezovanje Windows 11 je veliko bolj priročna alternativa prejšnji metodi. To je vgrajeno orodje, ki vam omogoča, da posnamete posnetke zaslona, jih shranite, delite z drugimi in storite več.
To orodje lahko odprete s seznama aplikacij ali pritisnete tipki Windows + Shift + S , da ga odprete neposredno. Tukaj je opisano, kako narediti posnetke zaslona v sistemu Windows 11 z orodjem za izrezovanje .
- Odprite orodje za izrezovanje v meniju Start in kliknite gumb Novo ( ikona škarij ).
- Uporabite lahko tudi bližnjico Windows + Shift + S , da naredite posnetek zaslona.

Kako narediti posnetke zaslona v sistemu Windows 11 z orodjem za izrezovanje v sistemu Windows
- Na vrhu zaslona bo vidna majhna orodna vrstica.
- Na voljo bodo štiri možnosti: pravokotna , prosta oblika , okno in celozaslonski .
- Izberite želenega.
- Za prvi dve možnosti morate s kazalcem izbrati območje zaslona.
- Ko je izbira končana, bo orodje naredilo posnetek zaslona in ga dalo na voljo v oknu orodja za izrezovanje .
- Od tam lahko urejate, komentirate, shranite ali delite datoteko.
3. način: Igralna vrstica Xbox
Ali veste, da ima Xbox Game Bar tudi možnost, ki vam omogoča snemanje posnetkov zaslona v sistemu Windows 11?
Če ste resen igralec, se tega zagotovo že zavedate. Ta razdelek bi lahko bil pravo razodetje za ostale bralce!
Lahko zajame celoten zaslon, razen orodne vrstice Windows. Posnetki zaslona so shranjeni v tej mapi:
C:\Uporabniki\ADMIN\Videos\Captures.
- Na katerem koli zaslonu pritisnite tipki Windows + G.

Kako narediti posnetek zaslona v sistemu Windows 11 z igralno vrstico Xbox
- Na vrhu zaslona se odpre igralna vrstica Xbox .
- Pojavilo se bo tudi majhno okno z gumbom za zajem ( ikona kamere ). Kliknite na ta gumb.
- Posnetek zaslona bo aplikacija uspešno posnela.
- Če želite preveriti najnovejši zajem, lahko kliknete poziv, prikazan v igralni vrstici Xbox.
- Lahko tudi kliknete na Oglejte si moje posnetke v oknu Zajem , da si ogledate vse posnetke zaslona, ki jih je posnel.
Kaj storiti, če Windows+G ne odpre okna za zajemanje?
Če Windows + G prikaže samo vrstico, ne pa tudi oken za zajem, je to zato, ker pripomoček za zajem ni izbran v nastavitvah igralne vrstice Xbox. Tukaj je, kako to popraviti:
- V igralni vrstici Xbox kliknite meni pripomočkov . Običajno je to skrajni levi gumb v vrstici ali poleg ikone Xbox .
- Kliknite ikono zvezdice poleg Capture , da ga naredite med priljubljenimi. Zajem bo postavil v glavno vrstico.
- Kliknite nanj, da odprete majhna okna pripomočka. Razen če uporabljate katero koli drugo funkcijo v vrstici, boste s pritiskom na CTRL + G odprli okno za zajemanje skupaj z igralno vrstico Xbox.
4. način: Uporabite tipke Windows+PrtSc
Ta metoda je spremenjena različica priljubljene metode PrtSc . Omogoča vam, da posnamete posnetke zaslona in jih takoj shranite.
Če želite narediti posnetek zaslona prenosnika Windows 11, lahko pritisnete Windows + PrtSc . Vaš zaslon se bo za sekundo zatemnil, kar simbolizira zajem posnetka zaslona.
Posnetki zaslona, posneti na ta način, so shranjeni v mapi Posnetki zaslona , ki jo najdete v mapi Slike .
Privzeti format slikovne datoteke je PNG . Še več, ko posnamete posnetek zaslona, ga lahko celo uporabite v različnih aplikacijah, tako da ga prilepite.
5. način: Uporabite tipki Alt+PrtSc

Kako narediti posnetek zaslona v sistemu Windows 11 z uporabo Alt PrtSc
Predstavljajte si, da imate v računalniku odprtih več oken in ne želite, da se ta prikažejo na posnetku zaslona.
Če uporabite tipko PrtSc , boste pozneje morali obrezati posnetek zaslona. Uporabljate Alt + PrtSc . Ta metoda bo posnela samo posnetek zaslona vašega aktivnega okna in skrila opravilno vrstico sistema Windows.
Ko posnamete posnetek zaslona, ga morate prilepiti v orodja, kot je Microsoft Paint, in shraniti za nadaljnjo uporabo.
Zaključek
Posnetki zaslona so v pomoč, ko morate posneti, kaj je na zaslonu vašega računalnika. Večina pozna eno ali dve standardni metodi za zajem posnetkov zaslona v sistemu Windows 11.
Toda te priljubljene metode ne ustrezajo vedno vašim posebnim potrebam, kot je snemanje posnetkov zaslona določenega področja zaslona.
To so bile različne metode za snemanje posnetkov zaslona v sistemu Windows 11 z uporabo petih5 različnih tehnik. Če ena metoda iz nekega razloga ne deluje, lahko poskusite druge.
Povejte nam, kateri od teh načinov posnetkov zaslona Windows 11 vam je ljubši. Oglejte si tudi, kako ponastaviti aplikacijo v sistemu Windows 11 .