Preproste spremembe za hitrejši zagon računalnika z operacijskim sistemom Windows

Izklop aplikacij, ki jih ne potrebujete, je najučinkovitejši način za hitrejši zagon računalnika z operacijskim sistemom Windows.
Različica oktobrske posodobitve za Windows 10: 1809 vam je povzročila vse vrste težav zaradi napak in težav. Ljudje so bili v stiski, nekateri so se soočali s težavami z manjkajočimi datotekami, drugi so se soočali s težavami z zmogljivostjo in težave, povezane z izvornimi aplikacijami.
Kljub vsem težavam je oktobrska posodobitev Windows 10 prinesla tudi nekaj neverjetnih funkcij. Ena od funkcij je orodje za posnetke zaslona "Snip and Sketch" v sistemu Windows 10.
v tej objavi bomo govorili o orodju in o tem, kako uporabiti Snip & Sketch za povečanje učinkovitosti in produktivnosti.
Orodje za posnetke zaslona v sistemu Windows 10 Snip & Sketch
Ker je novo orodje kombinacija orodja za izrezovanje in skice zaslona. Prej so bila ta orodja na voljo ločeno v sistemu Windows. Vendar je orodje Snipping še vedno mogoče videti v sistemu Windows, vendar Microsoft načrtuje, da bo orodje odstranil v prihodnjih posodobitvah.
Glavna značilnost Snip and Sketch je snemanje posnetkov zaslona, zdaj pa vam omogoča, da naredite pripise na posnetih posnetkih zaslona. Lahko se dotaknete in pišete, označite vsebino, obrežete, narišete ravno črto in še več.
Preden posnamete posnetek zaslona, ga shranite in uredite v programu Paint ali drugih aplikacijah, zdaj za to ne potrebujete nobene druge aplikacije.
Razlika med orodjem za izrezovanje in izrezom in skico
Orodje za izrezovanje in orodje Snip & Sketch se uporabljata za snemanje posnetkov zaslona, vendar nista enaka. Ker prvo orodje poudarja snemanje zaslona, drugo pa je pozorno na to, kaj se zgodi s posnetkom zaslona po tem, ko je posnet.
Nekatere funkcije starega dobrega orodja Snipping manjkajo, ena izmed njih je show selection ink, ki vam omogoča, da ponovno dobite izbirno polje.
Preberite tudi: -
 10+ najboljših programov za osebni računalnik za nove sisteme Windows... Iščete najboljšo brezplačno programsko opremo za računalnik za svoj sistem? Zbrali smo najboljše aplikacije za Windows 10, ki so...
10+ najboljših programov za osebni računalnik za nove sisteme Windows... Iščete najboljšo brezplačno programsko opremo za računalnik za svoj sistem? Zbrali smo najboljše aplikacije za Windows 10, ki so...
Koraki za snemanje posnetkov zaslona v sistemu Windows 10 z uporabo Snip & Sketch
Obstajajo različni načini za snemanje posnetka zaslona z uporabo Snip in Sketch.
1. način: Zajemite posnetke zaslona prek aplikacije Snip and Sketch
1. korak: poiščite iskalno vrstico poleg gumba Start. Vnesite »Izrezek in skica«.
2. korak: Izberite aplikacijo Windows Store. Izrezek in skica iz iskanja Windows.
3. korak: Kliknite gumb »Novo«, ki se nahaja v zgornjem levem kotu – nov gumb Snip & Sketch.
4. korak: Izberite način obrezovanja med tremi možnostmi: pravokotni posnetek, celozaslonski posnetek in posnetek proste oblike.
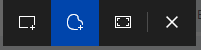
5. korak: Po tem kliknite in povlecite kazalec miške z znakom plus.
6. korak: V spodnjem desnem kotu okna boste prejeli obvestilo Snip & Sketch.
Preberite tudi: -
Kako poslati predloge ali prijaviti težavo ... Ali imate težave z računalnikom z operacijskim sistemom Windows 10? Kaj pa, če želite poslati povratne informacije o funkciji ...
Primer 1: Uporabite bližnjice na tipkovnici za zajemanje posnetkov zaslona v sistemu Windows 10
Posnetke zaslona v sistemu Windows 10 lahko posnamete tako, da pritisnete Windows skupaj s tipkama Shift in S. Prejeli boste način obrezovanja, da izberete zaslon, ki ga želite obrezati v sistemu Windows 10.
Primer 2: Uporabite bližnjico Print Screen
Prej pritisnete gumb Print Screen, da zajamete celoten zaslon, in odprete MS Paint, da prilepite sliko. Zdaj lahko nastavite tipko Print Sc za snemanje posnetkov zaslona z aplikacijo Snip & Sketch.
Če želite to narediti, sledite tem korakom:
1. korak: Pojdite v iskalno vrstico blizu gumba Start in vnesite »Nastavitve tipkovnice za enostaven dostop« in kliknite nanjo, da se odpre.
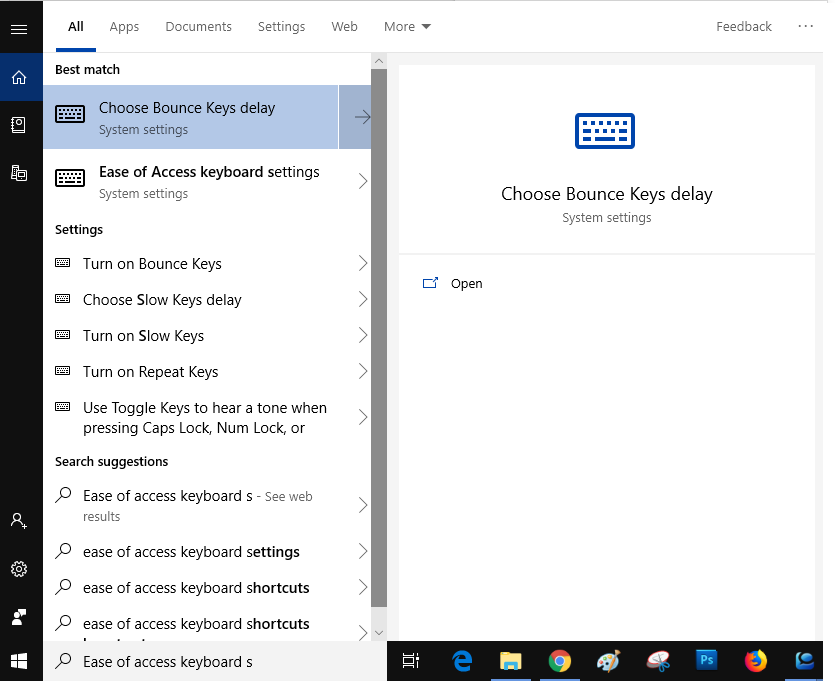
2. korak: Pojdite na bližnjico Print Screen in vklopite možnost »Uporabite gumb PrtScn za odpiranje izrezovanja«.
3. korak: Pritisnite gumb PrtScn in posnemite posnetke zaslona
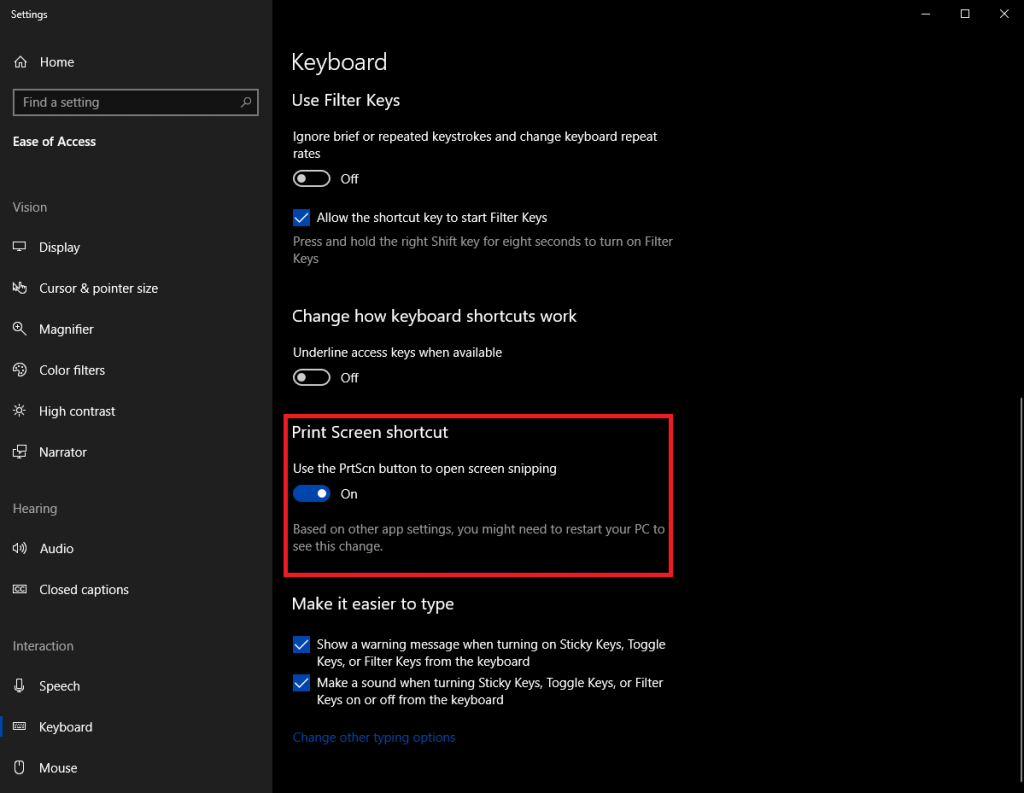
Windows Ink Workspace v sistemu Windows 10
Nova orodna vrstica »Windows Ink Workspace«. je bil dodan po oktobrski posodobitvi sistema Windows 10. Do Snip & Sketch lahko dostopate neposredno, Sticky Notes in Sketchpad.
Če želite dostopati do Snip & Sketch z uporabo Windows Ink Workspace, bo sam zajel celoten zaslon Windows.
Če želite dobiti Snip & Sketch z uporabo Windows Ink Workspace, morate skupaj pritisniti tipko Windows in W.
Preberite tudi: -
Načini za odpravljanje težav z opravilno vrstico Windows 10 Windows 10 je ponudil najboljše od številnih sistemskih aplikacij. Opravilna vrstica je ena izmed njih, vendar...
Kako napisati opombe na posnetkih zaslona z uporabo Snip & Sketch?
Snip & Sketch ima nekaj orodij, zaradi katerih je bolj produktiven.
Dotaknite se možnosti Pisanje
Orodje je lahko uporabno, če imate hibridni računalnik ali Microsoft Surface, ki je združljiv s Surface Pen. Ta funkcija vam omogoča, da označite posnetek zaslona prek zaslona na dotik.
Svinčnik, kemični svinčnik, radirka in označevalnik
Najdete lahko nekaj stacionarnih orodij, ki vam omogočajo dodajanje črnila na posnetek zaslona. Omogoča vam pisanje, risanje, poudarjanje itd. na posnetku zaslona. Če želite, lahko dodatke izbrišete z radirko.
Ruler
Ruler je še eno orodje, ki vam omogoča risanje ravni črte na posnetkih zaslona. Angele lestvice lahko spremenite s pomikanjem miške. Prav tako lahko uporabite kotomer, da naredite loke na Windows 10
Image Crop
Če želite posnetek zaslona obrezati, da odstranite neželeno vsebino, lahko uporabite Image Crop.
Kako shraniti ali deliti posnetek zaslona?
Zdaj, ko ste naredili posnetek zaslona in naredili potrebne spremembe, je čas, da ga shranite. Kliknite ikono Shrani v zgornjem desnem kotu okna. Zajeto sliko lahko shranite kot PNG, JPEG ali GIF.
Izrezano sliko lahko delite z e-pošto ali katero koli drugo podprto aplikacijo.
Tako lahko na ta način uporabite Snip & Sketch, novo orodje za izrezovanje v sistemu Windows in naredite posnetek zaslona, uredite takšne zapiske, dodajate besedila, poudarjate stvari in spreminjate kote. Preizkusite in nam sporočite, če se vam zdi koristno.
Izklop aplikacij, ki jih ne potrebujete, je najučinkovitejši način za hitrejši zagon računalnika z operacijskim sistemom Windows.
Spreminjanje ozadja v sistemu Windows 11 je eden najboljših načinov za prilagoditev namizja.
V tem članku vas bo Quantrimang vodil skozi nekaj načinov za odpravo napake, ki povzroča samodejno ponovni zagon računalnikov z operacijskim sistemom Windows ob pritisku gumba za zaustavitev.
Uporabniki lahko prilagodijo in spremenijo velikost ikon v opravilni vrstici, da so manjše ali večje, odvisno od potreb posamezne osebe.
Izjema sistemske storitve ali SYSTEM_SERVICE_EXCEPTION je ena od napak BSOD (modri zaslon smrti). Napake izjem sistemskih storitev se pojavljajo precej pogosto in neprekinjeno.
Windows 10/11 vključuje skriti skrbniški račun, ki ga lahko uporabite za upravljanje vseh pomembnih podatkov v računalniku. Poglejmo, kako omogočiti ali onemogočiti vgrajeni skrbniški račun v sistemu Windows 10/11!
Od različic sistema Windows 11, 26120.4741 (beta 24H2) in 26200.5710 (razvojna različica 25H2), lahko uporabniki vidijo, katere aplikacije drugih ponudnikov so uporabljale modele umetne inteligence, ki jih poganja Windows.
Podpora za Windows 10 se končuje in če vaš računalnik ne more zagnati sistema Windows 11, bo končal na odpadu. Vendar obstaja pametno orodje, s katerim lahko s preprostim trikom zaženete Windows 11 na svojem starem računalniku.
Igralni način, ki v sistemu Windows 10/11 izboljša zmogljivost, lahko naredi več kot le iztisne nekaj dodatnih sličic na sekundo iz vašega najljubšega FPS-ja.
Microsoftov .NET Framework je programska platforma, ki vključuje programske knjižnice, ki jih je mogoče namestiti ali so že vključene v operacijske sisteme Windows. V nekaterih primerih vaš računalnik ne more namestiti te programske opreme. Zato sledite rešitvi v spodnjem članku.








