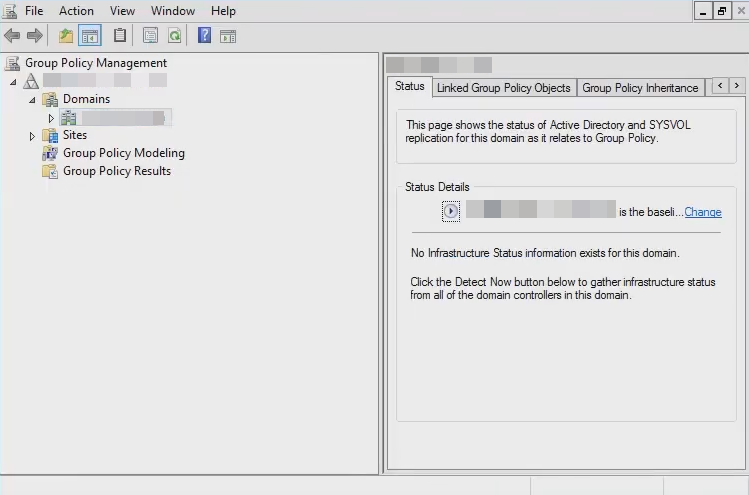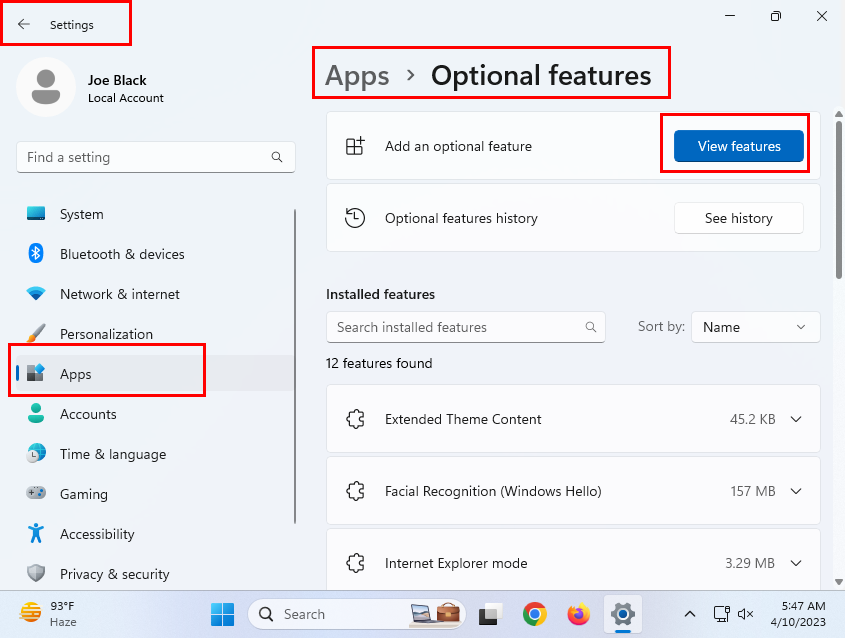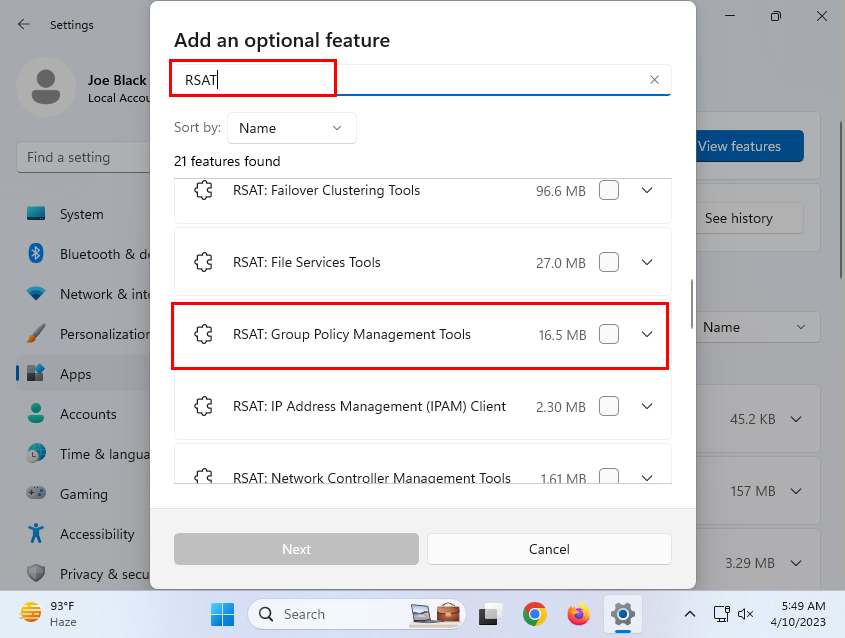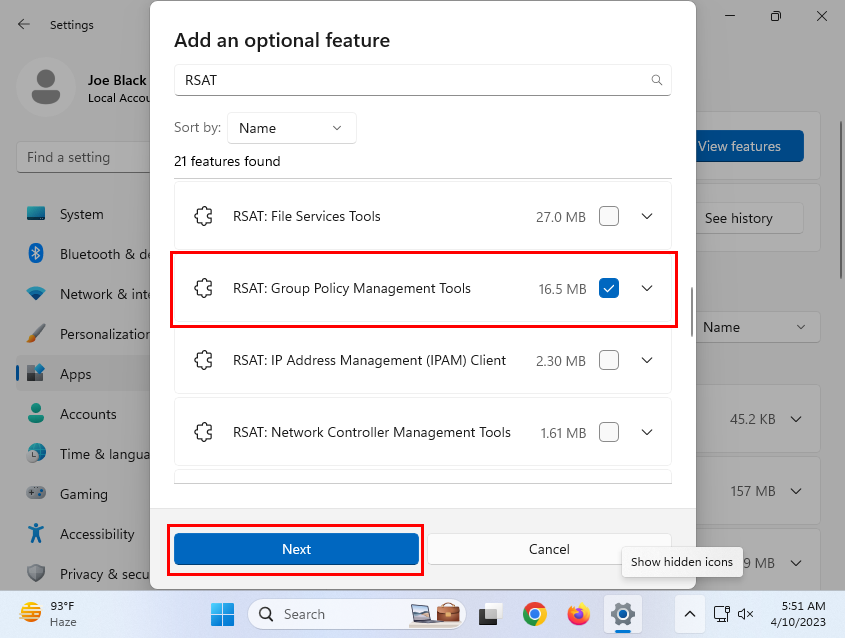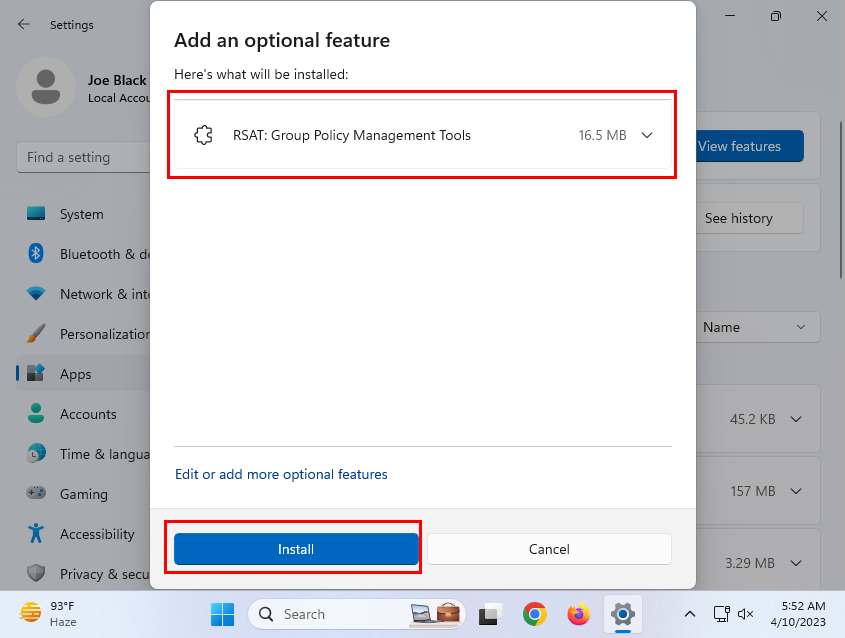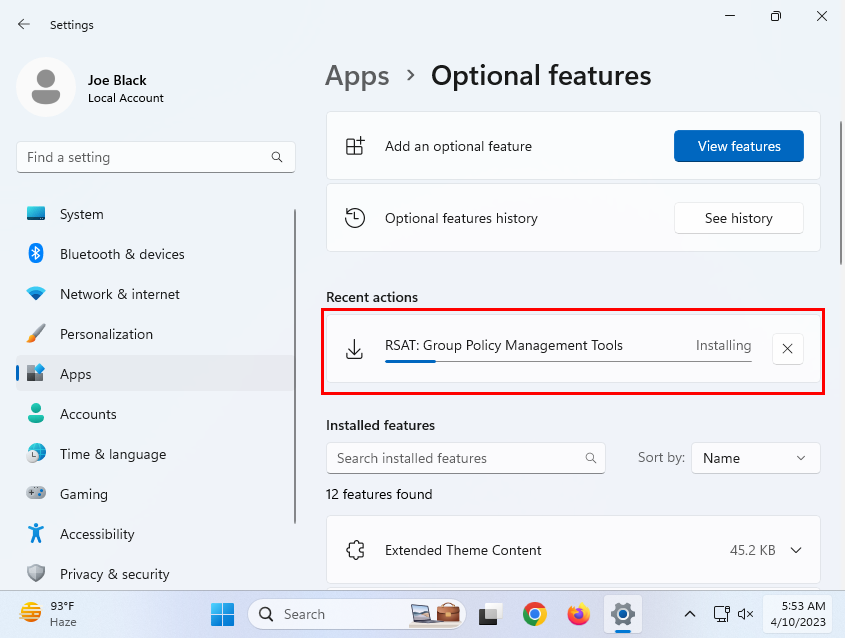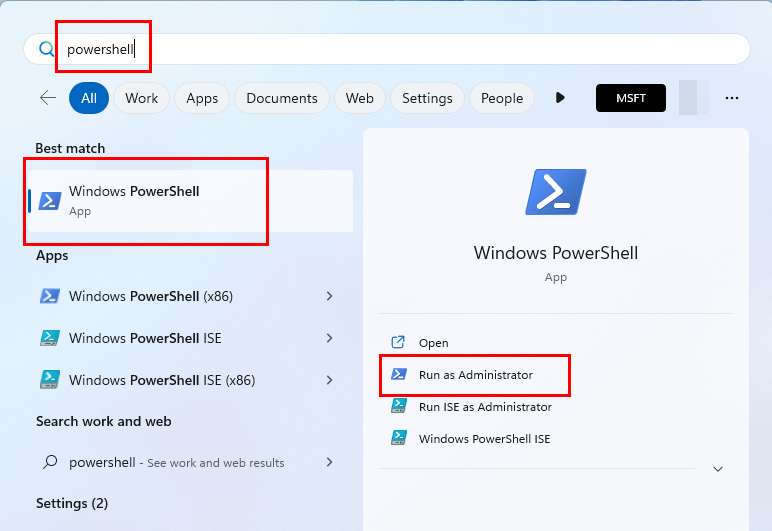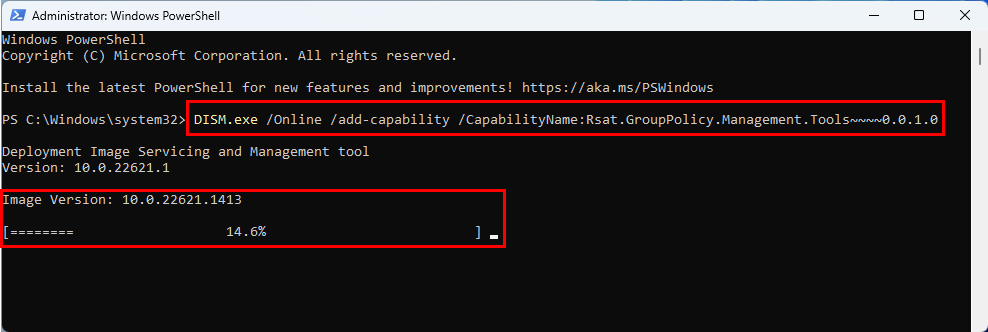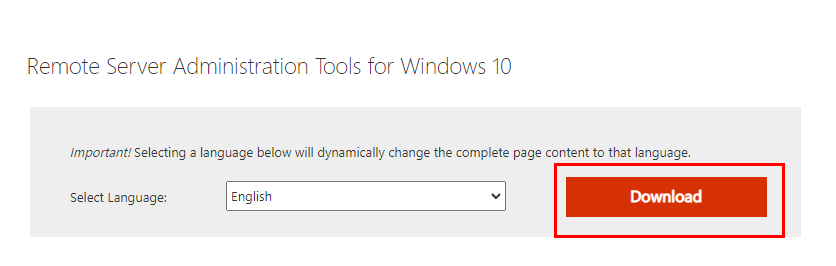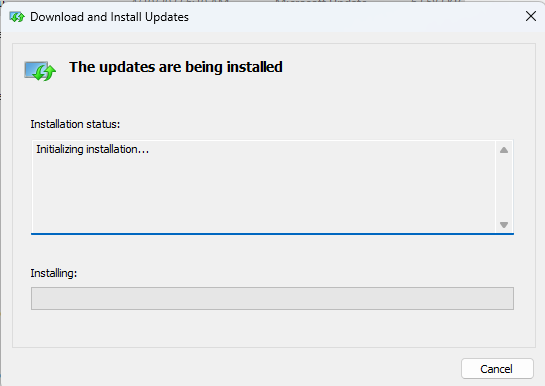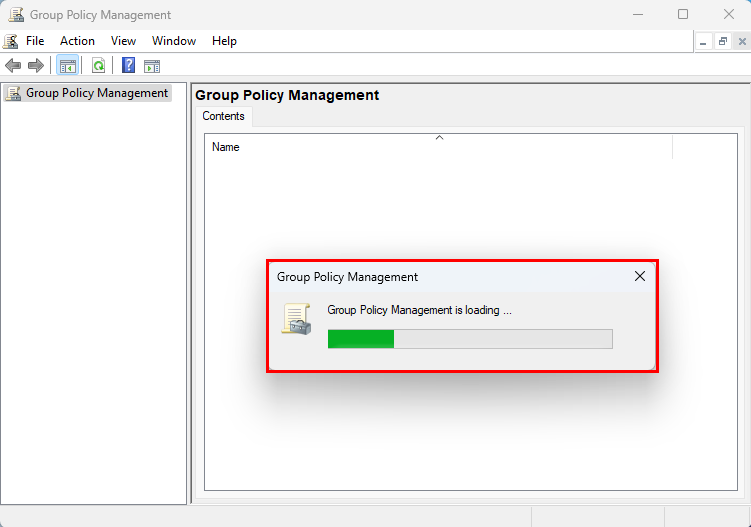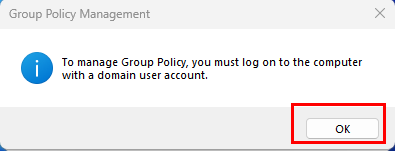Ali želite upravljati objekte pravilnika skupine (GPO) več osebnih računalnikov s sistemom Windows v omrežju z drugim računalnikom z operacijskim sistemom Windows 11? Konzola za upravljanje pravilnika skupine (GPMC) je orodje, ki ga potrebujete.
Operacijski sistemi Microsoft Windows so opremljeni z naprednimi skrbniškimi orodji za nadzor uporabe aplikacij, dostopa do spletnega mesta, pravic brskanja in več. Eno takih skrbniških orodij je urejevalnik pravilnika skupine. Ko povežete veliko osebnih računalnikov z operacijskim sistemom Windows v domensko omrežje, ne morete več ločeno obiskati posameznih sistemov, da bi konfigurirali GPO. Tukaj se zanašate na orodje GPMC.
Običajno je GPMC vgrajena funkcija operacijskega sistema Windows Server. V računalniku z operacijskim sistemom Windows 11 ne boste našli nič naprednejšega od urejevalnika pravilnikov lokalnih skupin. Vendar lahko še vedno uporabljate GPMC v računalniku z operacijskim sistemom Windows 11, ne da bi skrbniške sisteme preselili v strežnik Windows.
Če je vaš načrt ravno to, potem ste na pravem mestu! Nadaljujte z branjem, saj razkrivam več načinov za namestitev konzole za upravljanje pravilnika skupine na računalnik z domeno Windows 11 namesto skrbniškega OS Windows Server.
Kaj je konzola za upravljanje pravilnika skupine (GPMC)?
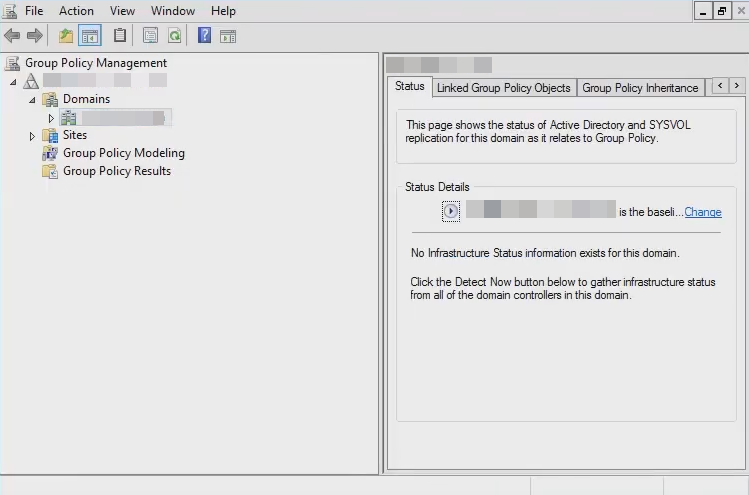
Konzola za upravljanje pravilnika skupine
Konzola za upravljanje pravilnika skupine je sistemska aplikacija Windows, ki vam omogoča poenotenje vseh nalog upravljanja pravilnika skupine v celotni organizaciji. GPMC je kombinacija funkcij in funkcionalnosti naslednjih omrežnih orodij Windows:
- Spletna mesta in storitve Active Directory
- Uporabniki in računalniki Active Directory
- Urejevalnik ACL
- Čarovnik za delegiranje GPMC
- Posledični nabor pravilnikov
Aplikacija GPMC ponuja poenoteno vizualizacijo GPO-jev, domen, delovnih skupin, organizacijskih enot (OU) in spletnih mest v omrežju. Aplikacija je običajno za operacijske sisteme Windows Server. Če pa sledite nekaj preprostim trikom, ga lahko namestite v osebne računalnike z operacijskim sistemom Windows 11, Windows 10 itd.
Zakaj potrebujete GPMC v računalniku z operacijskim sistemom Windows 11?
Recimo, da ste ustvarili domensko omrežje Windows in v omrežje povezali nekaj osebnih računalnikov Windows 11 in 10. Vendar nimate računalnika Windows Server za upravljanje domenskega omrežja. V takem scenariju lahko namestite GPMC na podprt osebni računalnik z operacijskim sistemom Windows 11 in nadzirate objekte pravilnika skupine na odjemalskih osebnih računalnikih. Nekaj drugih razlogov za uporabo orodja je:
- Obstaja GUI za obnavljanje, varnostno kopiranje, kopiranje in uvažanje predmetov pravilnika skupine
- Ustvarite in spremenite selitvene tabele
- Pooblastite funkcije pravilnika skupine
- Enostavno upravljanje varnosti GPO
Preberite tudi: Preprečite uporabnikom zagon določenih programov v sistemu Windows 11
Zdaj, ko ste seznanjeni z orodjem GPMC, raziščimo nekaj načinov za njegovo namestitev v odjemalski računalnik z operacijskim sistemom Windows 11.
Kako namestiti konzolo za upravljanje pravilnika skupine
Obstajajo trije načini za namestitev aplikacije v računalnik z operacijskim sistemom Windows 11. GPMC lahko namestite samo v operacijski sistem Windows 11 Professional ali Enterprise Edition. Če imate računalnik z operacijskim sistemom Windows 11 Home Edition, morate kupiti Windows 11 Pro, da aktivirate GPMC.
Preberite tudi: Razlika med Windows 11 Home in Pro
Namestitev GPMC iz orodja za nastavitve sistema Windows 11
To je najbolj intuitiven način za pridobitev podpore za GPMC na nestrežniškem računalniku z operacijskim sistemom Windows 11. Sledite korakom:
- Pritisnite tipki Windows + I skupaj, da odprete aplikacijo Nastavitve .
- Na levi strani navigacijske plošče bi morali opaziti meni Aplikacije . Kliknite na to.
- V oknu z aplikacijami na desni strani aplikacije z nastavitvami izberite meni z dodatnimi funkcijami .
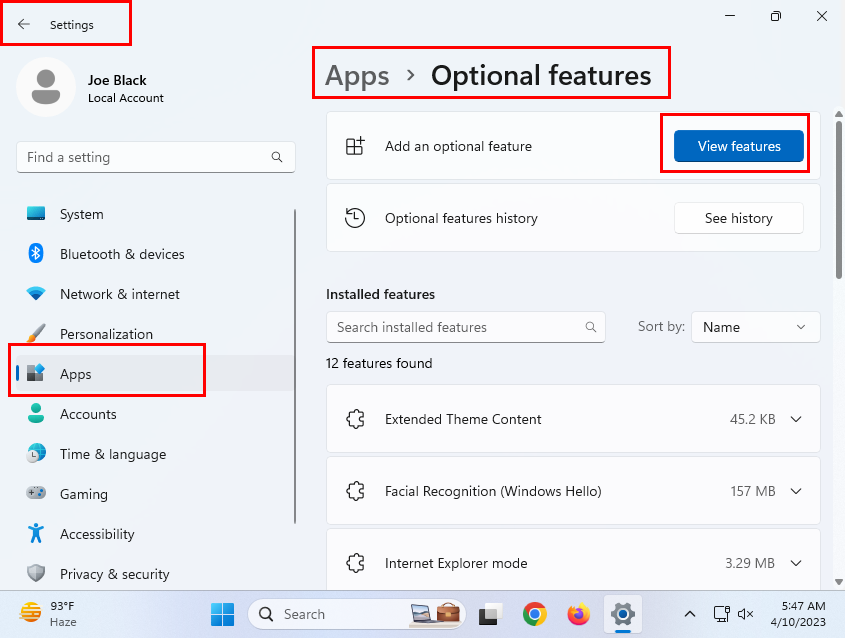
Lokacija gumba Ogled funkcij
- Kliknite gumb Ogled funkcij in prikazalo se bo iskalno polje.
- Poiščite RSAT .
- Prikaže se več rezultatov iskanja.
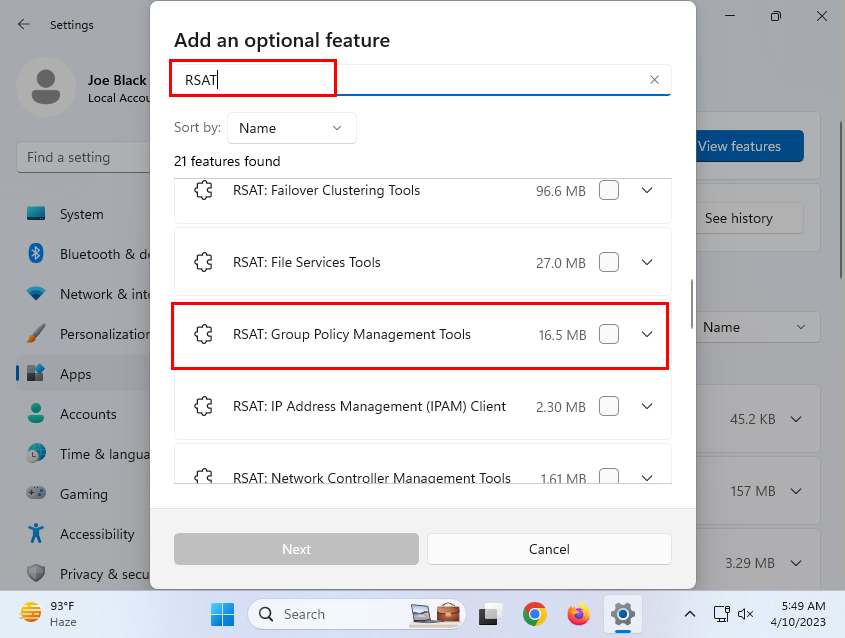
Dodajte izbirno polje za iskanje funkcij za orodja za upravljanje pravilnika skupine RSAT
- Pomaknite se med rezultati in poiščite možnost RSAT: Orodja za upravljanje pravilnika skupine .
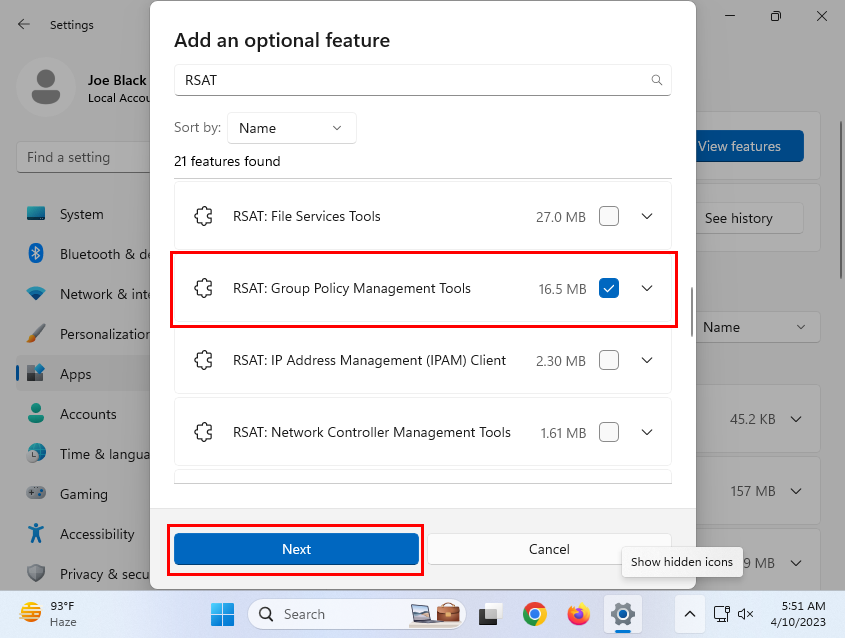
Izberite RSAT GPMT in kliknite Naprej
- Označite polje zraven funkcije GPMT in kliknite Naprej v pogovornem oknu Dodaj izbirno funkcijo .
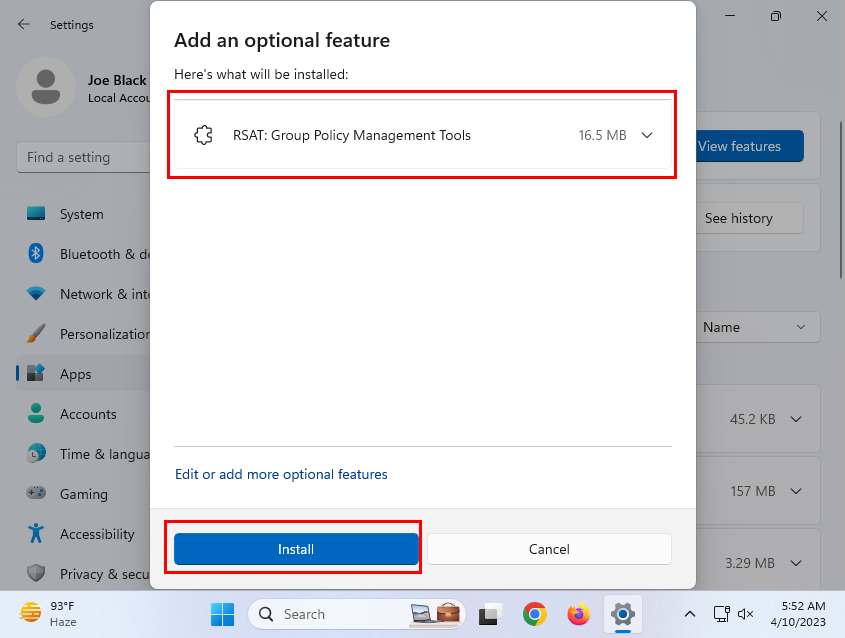
Kako namestiti konzolo za upravljanje pravilnika skupine v sistemu Windows 11 iz nastavitev
- Zdaj bi morali videti stran s povzetkom, ki prikazuje module, ki jih bo Windows 11 namestil, ko odobrite dejanje.
- Kliknite Namesti , da odobrite dejanje.
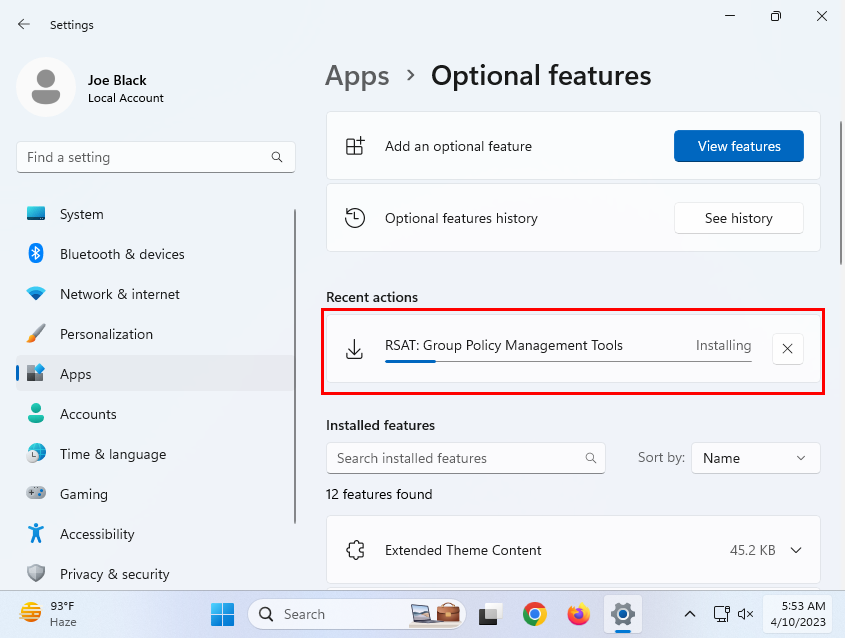
Napredek namestitve RSAT GPMT
- Nato morate videti, da se aplikacija RSAT namešča z vrstico napredka v realnem času.
Samo počakajte, da se prenos in namestitev končata, in dobili boste orodje GPMC v računalniku z operacijskim sistemom Windows 11, ki ni strežniški.
Uporabite ukaz PowerShell za namestitev GPMC v sistemu Windows 11
Recimo, da v aplikaciji Nastavitve sistema Windows 11 ne najdete možnosti namestitve izbirne funkcije RSAT: Orodja za upravljanje pravilnika skupine, sledite lahko tudi tem korakom:
- Kliknite gumb Start na ciljnem računalniku z operacijskim sistemom Windows 11 in vnesite PowerShell .
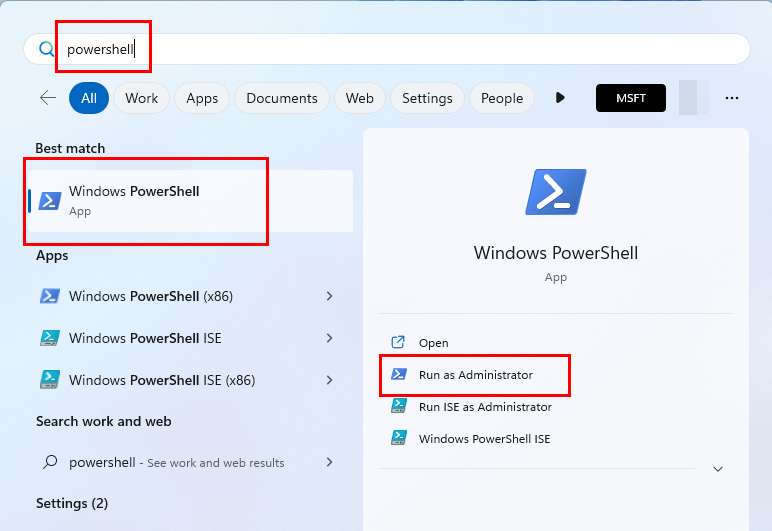
Kako odpreti PowerShell ali ukazni poziv iz menija Start
- Izberite povezavo Zaženi kot skrbnik na desni strani rezultatov iskanja.
- Ko se odpre aplikacija PowerShell, kopirajte in prilepite to kodo v aplikacijo:
DISM.exe /Online /add-capability /CapabilityName:Rsat.GroupPolicy.Management.Tools~~~~0.0.1.0
- Pritisnite tipko Enter , da izvedete ukaz v lupini PowerShell.
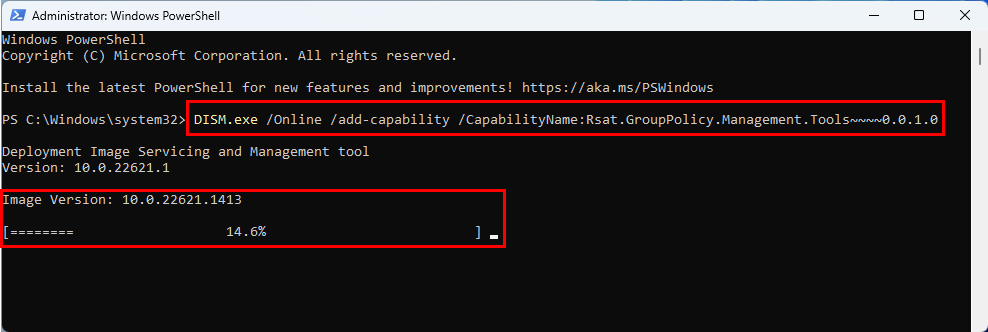
Kako namestiti konzolo za upravljanje pravilnika skupine v sistemu Windows 11 z lupino PowerShell
- Počakajte, da aplikacija Windows Terminal prenese in namesti orodje GPMC.
- Če boste kdaj morali odstraniti GPMC iz računalnika z operacijskim sistemom Windows 11, ki ni strežniški, zaženite naslednjo kodo v lupini PowerShell:
DISM.exe /Online /remove-capability /CapabilityName:Rsat.GroupPolicy.Management.Tools~~~~0.0.1.0
Namestite GPMC iz prenosljivega paketa RSAT
Če nobena od zgornjih metod ne deluje za vas, je varna metoda namestitev Microsoftovega paketa za pridobitev vmesnika GPMC v računalniku z operacijskim sistemom Windows 11. Tu so koraki, ki jih lahko poskusite:
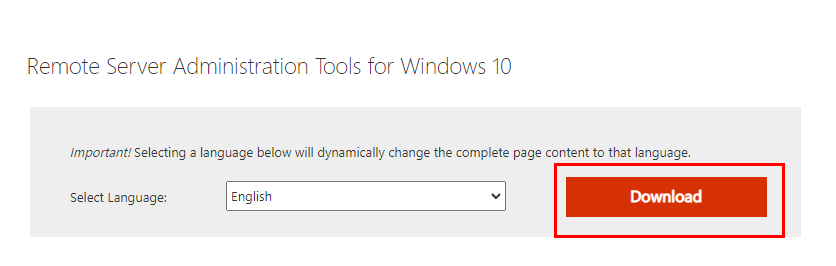
Kako prenesti orodja RSAT
- Obiščite portal Orodja za oddaljeno skrbništvo strežnika za Windows 10 in prenesite namestitveni paket s klikom na gumb Prenos .
- Na portalu za prenos boste videli dve datoteki. Ena je za 64-bitni Windows, druga pa za 32-bitni Windows PC.
- Ker uporabljate računalnik z operacijskim sistemom Windows 11, morate prenesti 64-bitne izdaje paketa RSAT.
- Izberite WindowsTH-KB2693643-x64.msu in kliknite gumb Naprej .
- Prenos se bo začel takoj.
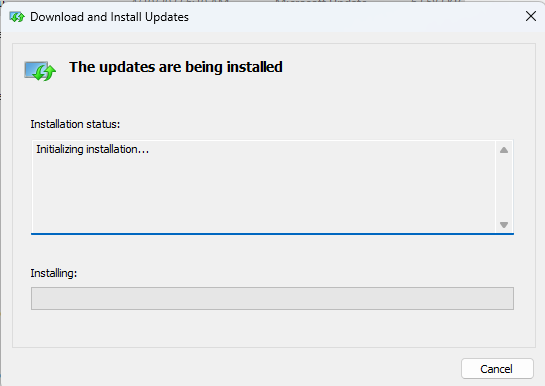
Nameščanje orodja RSAT za uvedbo konzole za upravljanje pravilnika skupine
- Pojdite v imenik paketov in namestite orodje.
- Ko vidite okno Namestitev je dokončana , kliknite gumb Zapri .
To je to! Z namestitvenim programom RSAT ste uspešno dodali konzolo za upravljanje pravilnika skupine.
Preberite tudi: Windows: Kako preprečiti uporabo pravilnika skupine
Kako odpreti konzolo za upravljanje pravilnika skupine
Zdaj, ko ste namestili GPMC, je čas, da preverite, ali orodje deluje ali ne. Spodaj najdete korake za odpiranje pripomočka v odjemalskem računalniku z operacijskim sistemom Windows 11:
- Pritisnite tipki Windows + R skupaj.
- V spodnjem levem kotu zaslona namizja se odpre ukazno polje Zaženi .
- Vnesite naslednji ukaz v polje Zaženi in pritisnite Enter :
gpmc.msc
- Odprlo se bo orodje GPMC.
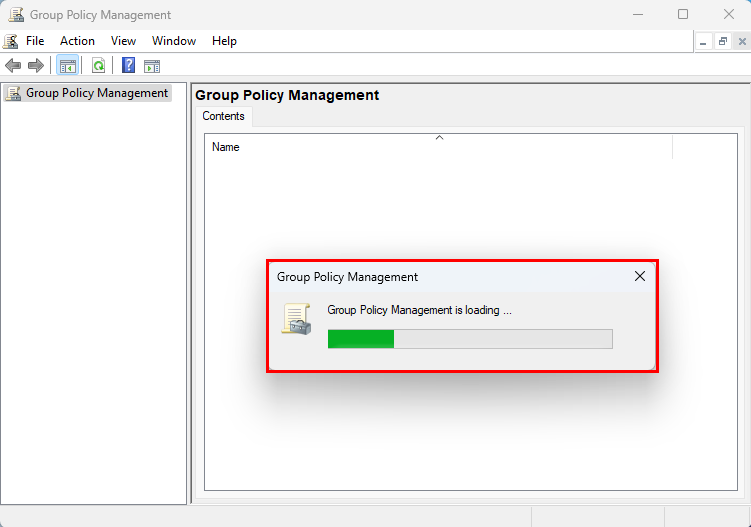
Nalagalni zaslon upravljanja pravilnika skupine
- Lahko pa kliknete meni Start in vnesete Group in orodje GPMC se bo prikazalo v rezultatih iskanja v meniju Start.
- Kliknite aplikacijo, da jo odprete.
- Aplikacija ne bo delovala v računalniku, če je trenutno prijavljen v lokalni uporabniški račun.
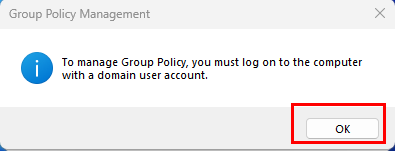
Napaka GPMC na lokalnem uporabniškem računu
- Ko uporabljate GPMC iz lokalnega uporabniškega računa, boste videli zgornjo napako.
- Odjaviti se morate iz lokalnega uporabniškega računa in se znova prijaviti z računom domene Windows.
pogosta vprašanja
Kako namestiti GPO Management Console?
Konzola za upravljanje GPO je enaka orodju konzole za upravljanje pravilnika skupine (GPMC). Sledite metodam namestitve, omenjenim zgoraj v tem članku, da namestite aplikacijo na računalnik z operacijskim sistemom Windows 11 brez strežnika.
Zakaj ne najdem urejevalnika pravilnika skupine v sistemu Windows 11?
Urejevalnik pravilnika lokalne skupine in GPMC nista del osebnih računalnikov z operacijskim sistemom Windows 11 Home Edition. Zato teh aplikacij ali možnosti za namestitev v sistemu Windows 11 Home ne boste videli.
Zaključek
Če nimate dostopa do strežniškega računalnika za nujno spreminjanje GPO-jev na domenskih osebnih računalnikih ali omrežnih osebnih računalnikih, lahko priročno uporabite GPMC iz katerega koli osebnega računalnika v domeni. Lahko se preprosto prijavite v domenski računalnik s svojim skrbniškim računom v omrežju.
Edina ovira je, da Microsoft GPMC ne omogoči takoj na voljo na odjemalskih osebnih računalnikih. Toda za spreminjanje GPO potrebujete orodje GPMC. V takšni situaciji uporabite katerega koli od zgornjih načinov za namestitev GPMC na odjemalski računalnik z operacijskim sistemom Windows 11 in ne na strežnik Windows Server.
V spodnjem polju za komentarje delite svojo izkušnjo z namestitvijo konzole za upravljanje pravilnika skupine na računalnik z operacijskim sistemom Windows 11. Delite ta članek v svojih računih v družabnih omrežjih, da pomagate svojim prijateljem in znancem.
Sledi način, kako preveriti, ali ima račun Windows skrbniške pravice .