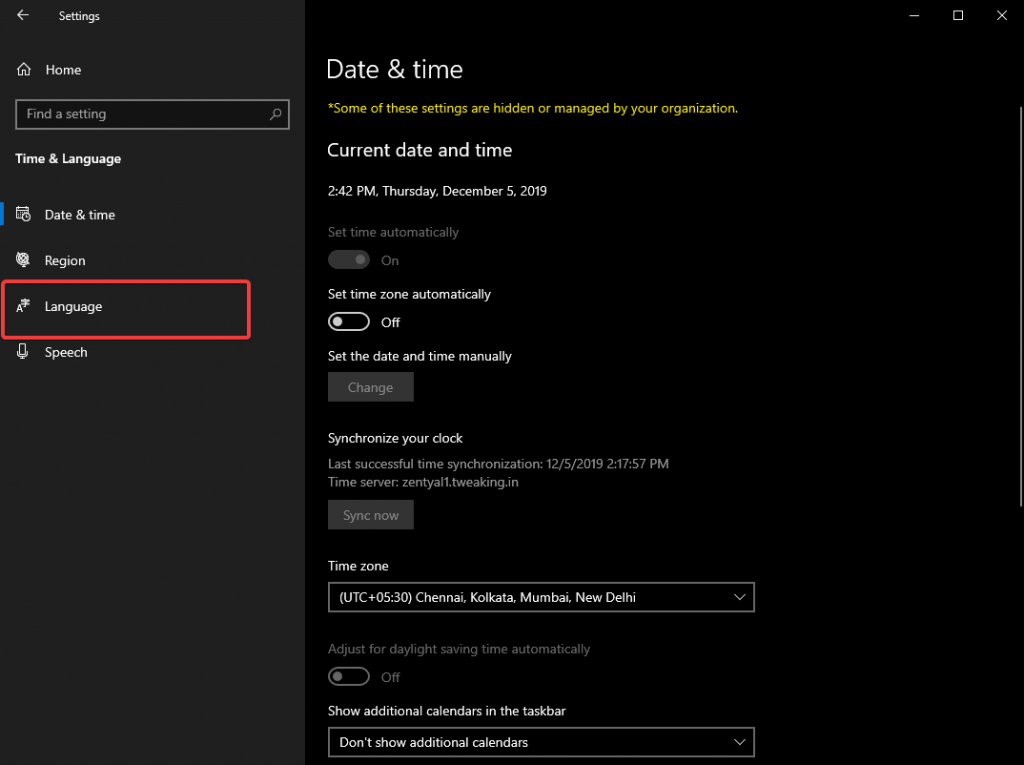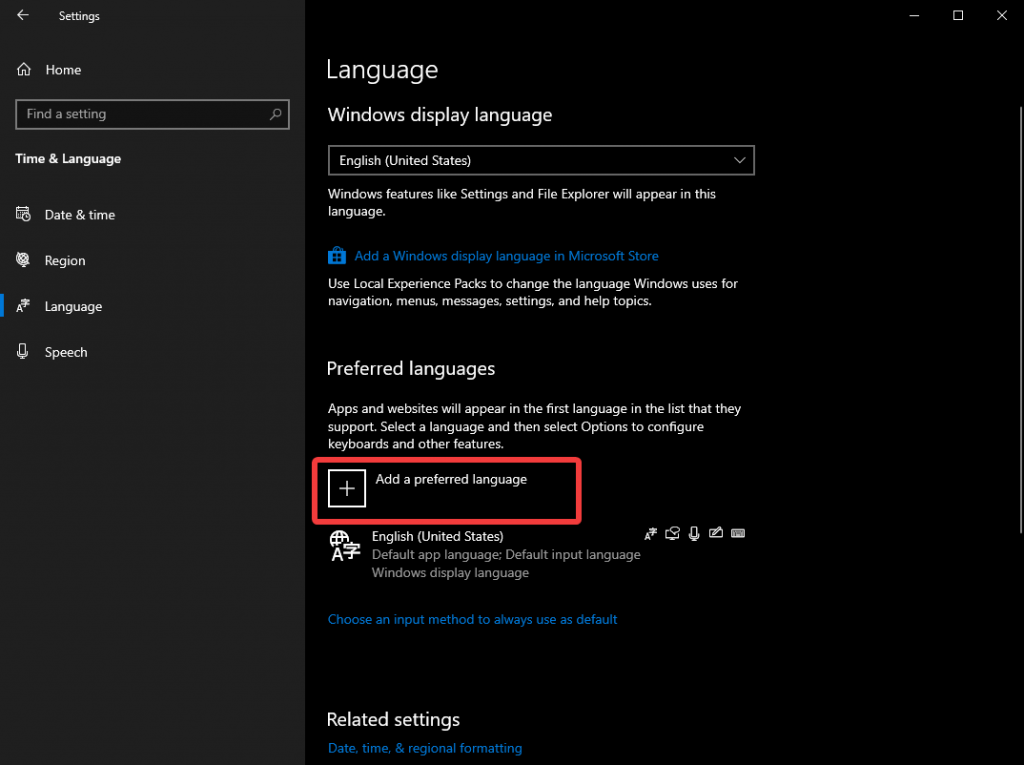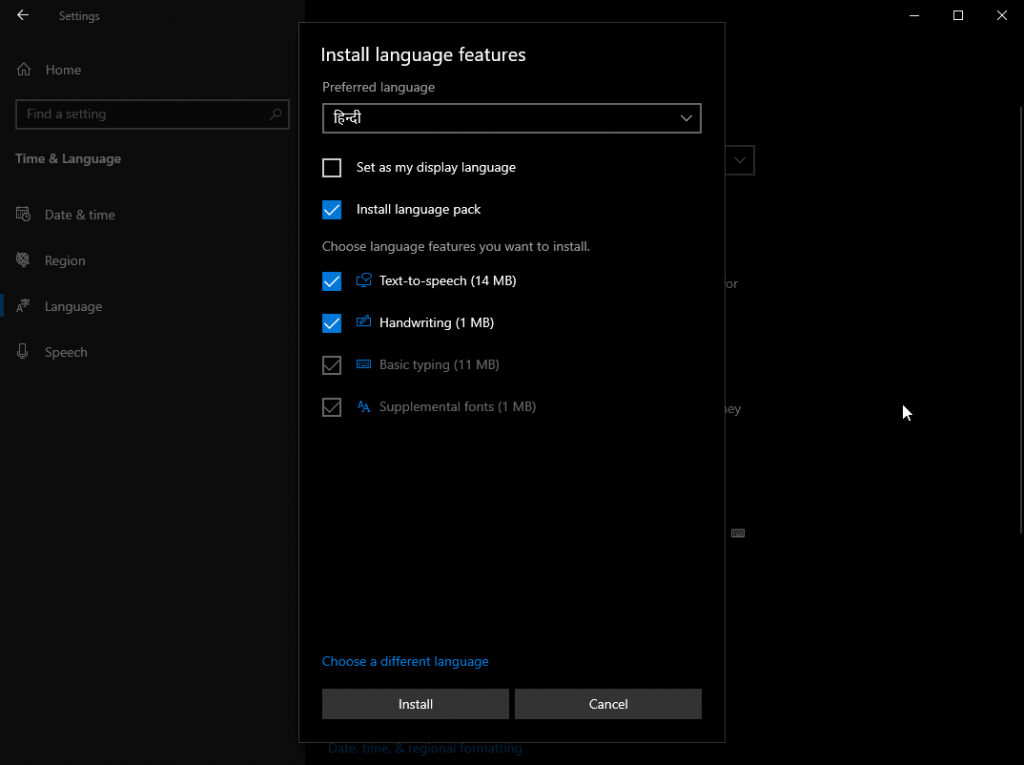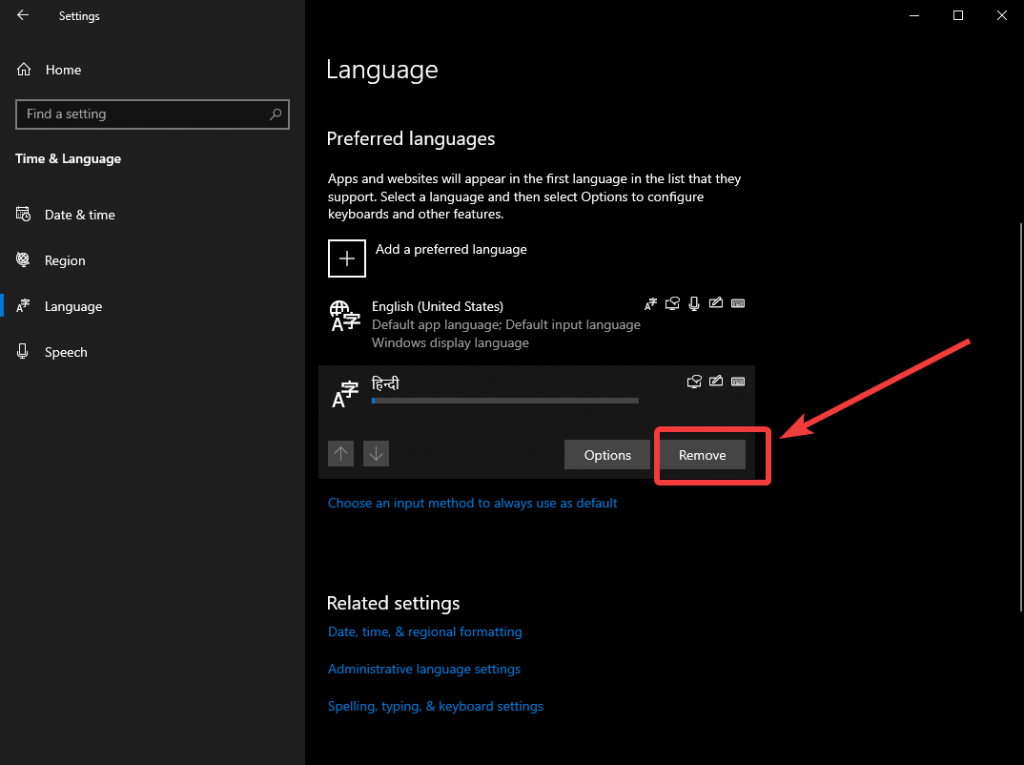Windows je največje uporabljeno namizje na svetu. Zato je potreba po več jezikih zelo razširjena. Kot priljubljen jezik je angleščina ohranjena kot primarni jezik v sistemu Windows. Toda ali veste, da lahko jezikovni paket namestite na Windows 10 za vse drugače. Ali ste vedeli, da je v sistemu Windows 10 na voljo 111 jezikov. Izbirate lahko med vsemi temi možnostmi in izberete enega za namizje.
Ko spremenite jezik v sistemu Windows 10, boste videli, da so vse vaše nastavitve spremenjene v izbrani jezik. Kako torej dobiti jezik za namizje in kakšen je postopek. V tem članku razpravljamo o načinu namestitve jezikovnega paketa v operacijskem sistemu Windows 10.
Kako dodati jezik v Windows 10
Uporabite jezik za delo ali vsakodnevno rutino, spodaj je naveden način za pridobitev jezikovnega paketa Windows 10. Upoštevati morate navodila za namestitev in aplikacijo za določen jezik. Nekaj stvari, ki jih je treba ohraniti v kontekstu, je:
Windows 10 mora biti posodobljen na najnovejšo različico. Če ne, lahko preverite korake za posodobitev operacijskega sistema pred naslednjimi koraki za namestitev jezikovnega paketa za Windows 10.
Če želite posodobiti Windows 10, pojdite v meni Start > Nastavitve > Posodobitev in varnost > Posodobitev sistema Windows . Na desni plošči zavihka kliknite Preveri posodobitve. Pokazal vam bo najnovejše posodobitve, če so na voljo. Kliknite nanjo, da zaženete posodobitev sistema Windows. Ta postopek traja nekaj trenutkov, nato pa vas bo pozval, da znova zaženete računalnik, da uveljavite spremembe. Sledite navodilom in kot vidite, da se sistem znova zažene, ste zdaj pripravljeni, da nadaljujete s koraki za namestitev jezikovnega paketa v Windows 10.
1. korak: Odprite nastavitve v meniju Start.
2. korak: Pojdite na Čas in jezik.
3. korak: na levi stranski plošči izberite Jezik.
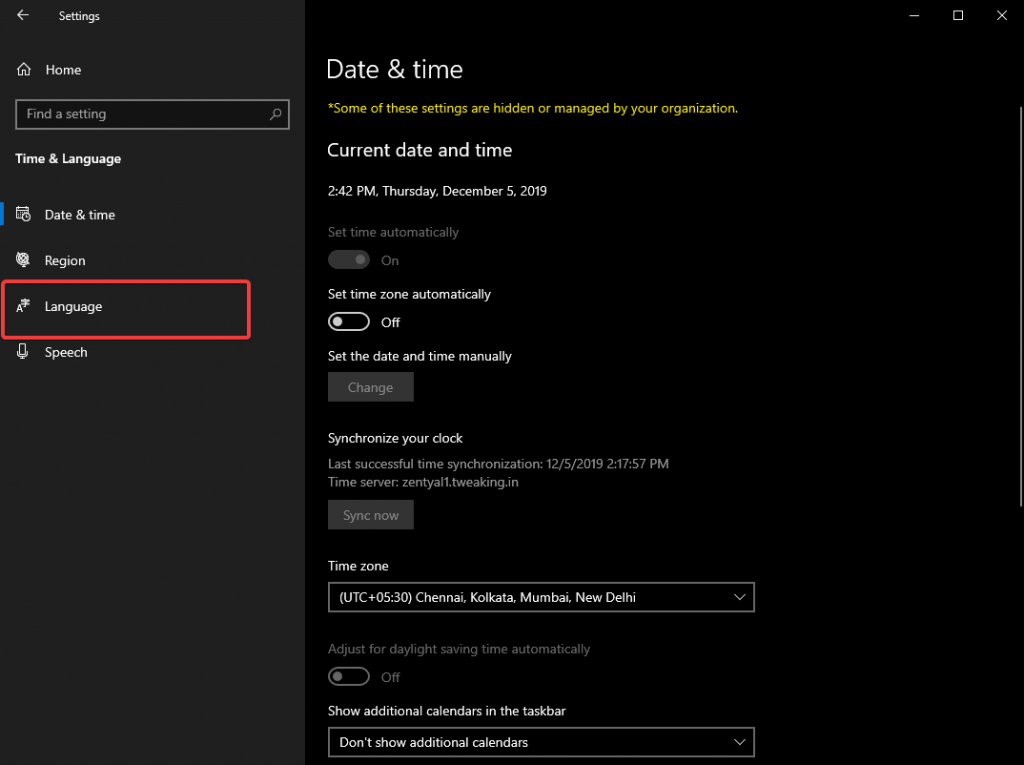
4. korak: potrdite možnost Dodaj prednostni jezik v razdelku Prednostni jeziki . Kliknite nanjo.
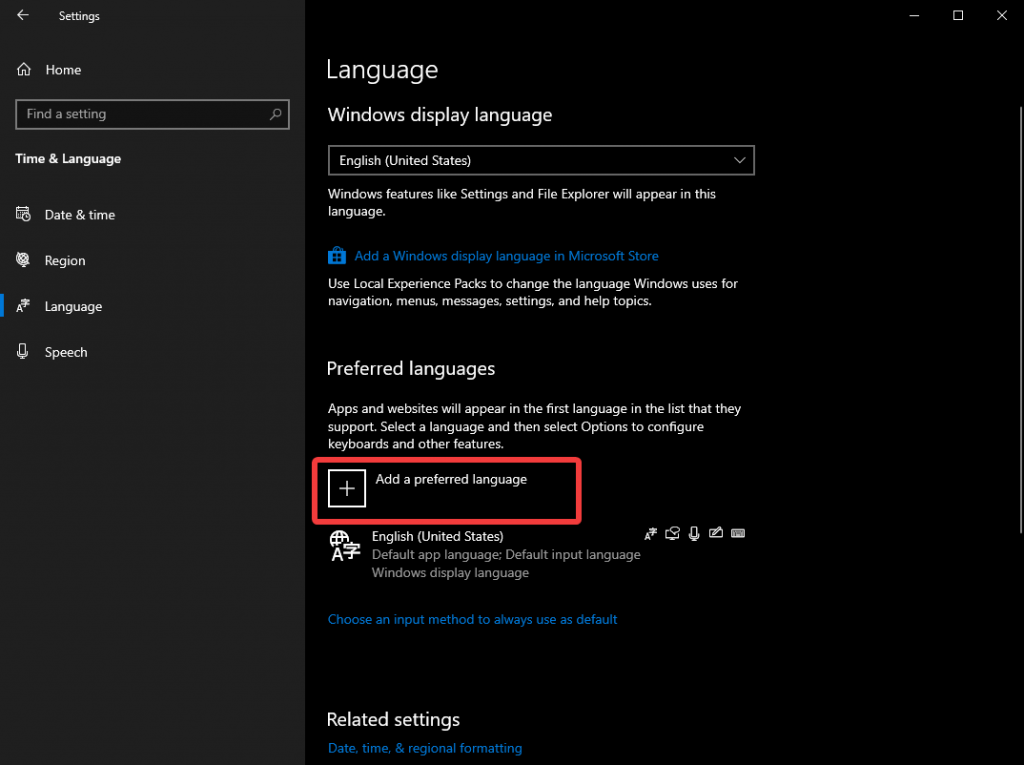
5. korak: Odpre se seznam več jezikov, med katerimi lahko izbirate.
6. korak: Pomaknite se navzdol, da poiščete svoj jezik ali vnesite ime v iskalno vrstico.
Z enim klikom na ime jezika bo označen kot izbran.
7. korak: Pojavile se bodo različne možnosti in potrdite polje spredaj, da uporabite spremembo jezika za – Jezik prikaza (privzeto ni označeno).
Privzeto boste videli naslednje, kot je označeno:
- Namesti jezikovni paket.
- Besedilo v govor.
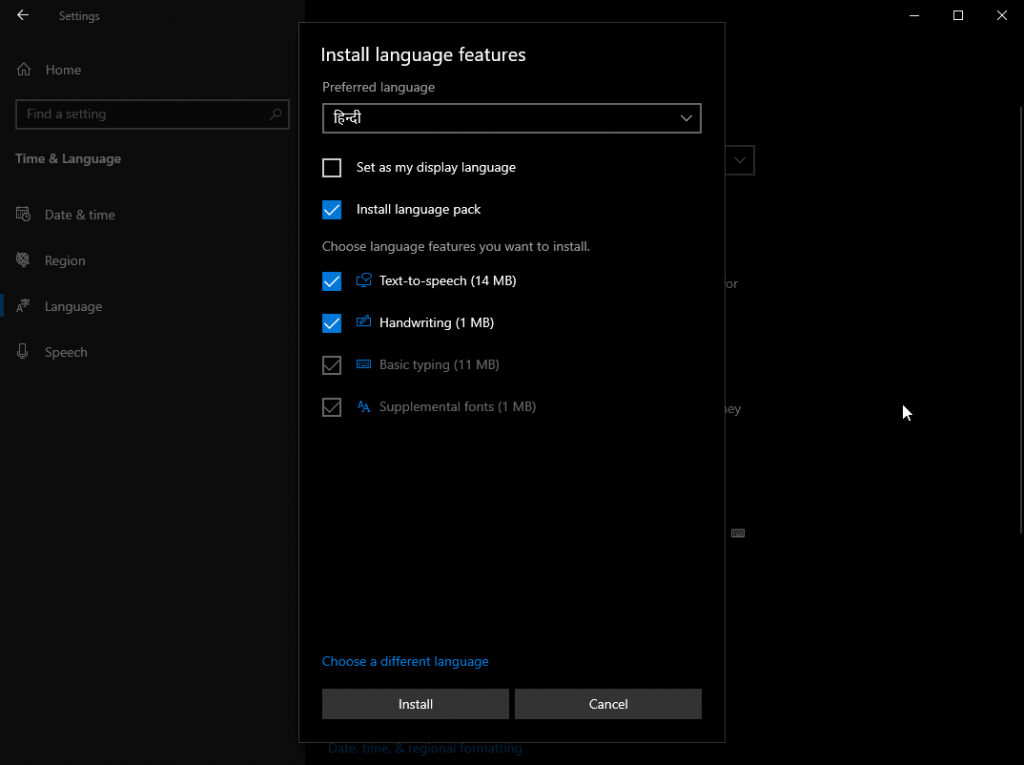
Kliknite Namesti v možnostih na dnu.
Opomba: Vsak jezik vam bo pokazal različne možnosti glede razpoložljivosti v vašem sistemu.
8. korak: Vsebuje osnovne spremembe uporabniškega vmesnika glede na izbrani jezik. Ne pozabite, da bodo spletna mesta prikazala podprte jezike in to se ne more spremeniti z operacijskim sistemom.
Če želite izbrati jezik med nameščenimi jeziki v vašem operacijskem sistemu, se morate vrniti v razdelek Jeziki v nastavitvah.
Kliknite kateri koli jezik in prikaže se gumb Možnosti. Ko kliknete nanj, se prikažejo možnosti za nastavitve tipkovnice , obliko regionalnega jezika in govor. Če jezik podpira, lahko izberete povezane možnosti in nadaljujete z dajanjem navodil Cortani v drugih jezikih in več.
To je lahko dobra možnost za kraje, kjer se za komunikacijo uporablja več kot en jezik. Nastavite lahko jezik za
Kako odstraniti jezikovni paket Windows 10
V primeru, da v vašem sistemu ne potrebujete jezikovnega paketa, ker ga že dolgo ne uporabljate. Lahko se poveča tudi za shranjevanje in morda boste morali očistiti računalnik. Sledite korakom za odstranitev jezikovnega paketa v sistemu Windows 10.
1. korak: Odprite nastavitve v meniju Start .
2. korak: Pojdite na Čas in jezik> Jezik.
3. korak: Izberite jezik, ki ga želite odstraniti iz sistema.
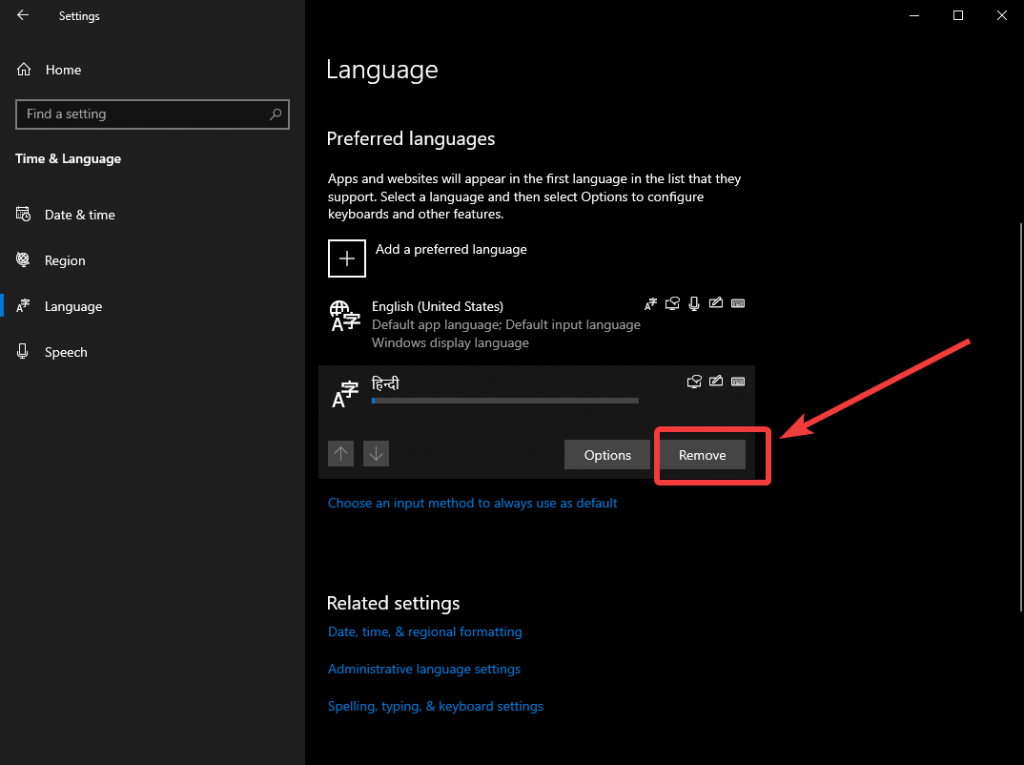
Od možnosti, ki se prikažejo v stolpcu, kliknite Odstrani .
Tako lahko preprosto odstranite jezikovni paket v sistemu Windows 10.
Zavijanje:
Z več kot 900 milijoni računalnikov z nameščenim operacijskim sistemom Windows 10 ste odprti za zahtevo po drugem jeziku kot angleščini. Napredek vsi pozdravljajo in to ljudem pomaga pri lažji uporabi računalnika. Članek pojasnjuje, kako lahko preprosto namestite jezikovni paket Windows 10 v računalnik.
Radi se slišimo
Ali je po vašem dobro imeti možnosti za dodajanje jezikov v Windows 10? Sporočite nam, kateri jezik govorite in ali je vključen na seznam ali ne. Sporočite nam svoje izkušnje in pustite svoje komentarje na to objavo v spodnjem razdelku za komentarje. Če imate kakršna koli vprašanja v zvezi s katero koli temo, povezano s tehnologijo, jih delite z nami. Radi bi se vrnili k vam z rešitvijo. Redno objavljamo nasvete in trike ter rešitve za pogosta vprašanja, povezana s tehnologijo. Naročite se na naše novice, če želite prejemati redne posodobitve o svetu tehnologije. Sledite nam na Facebooku , Twitterju , LinkedInu in YouTubu ter delite naše članke.