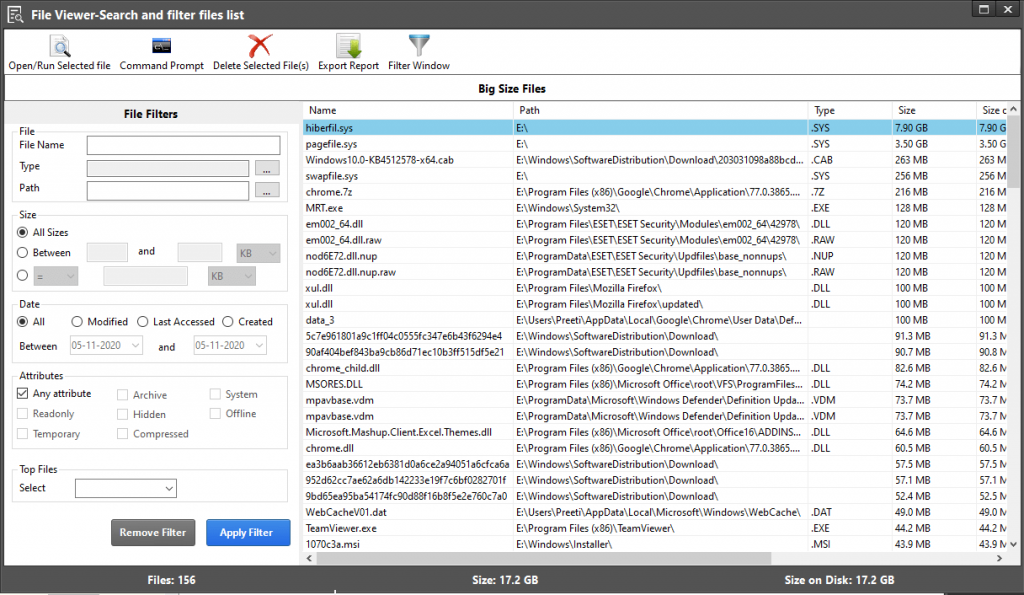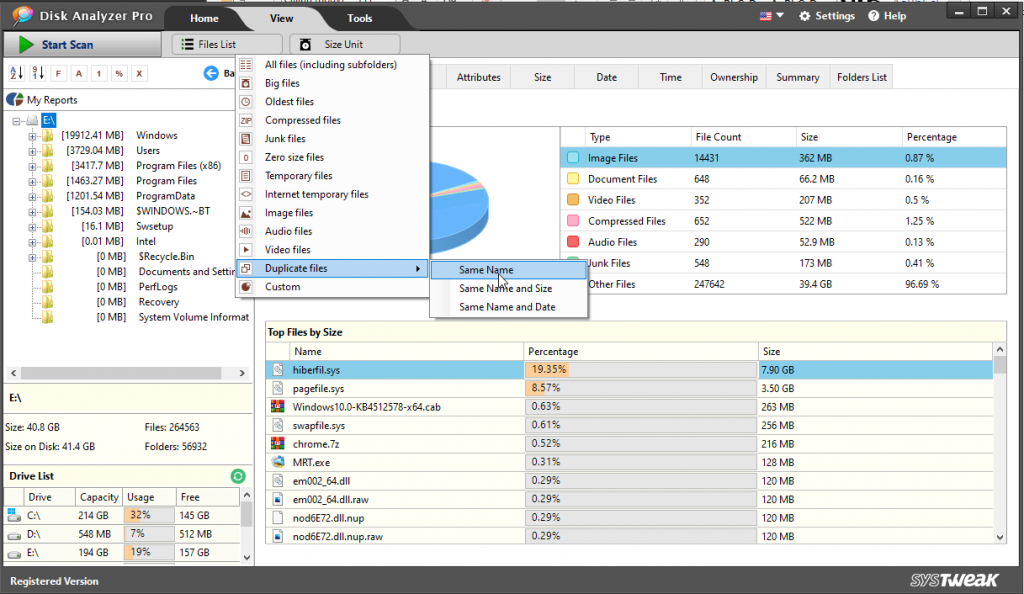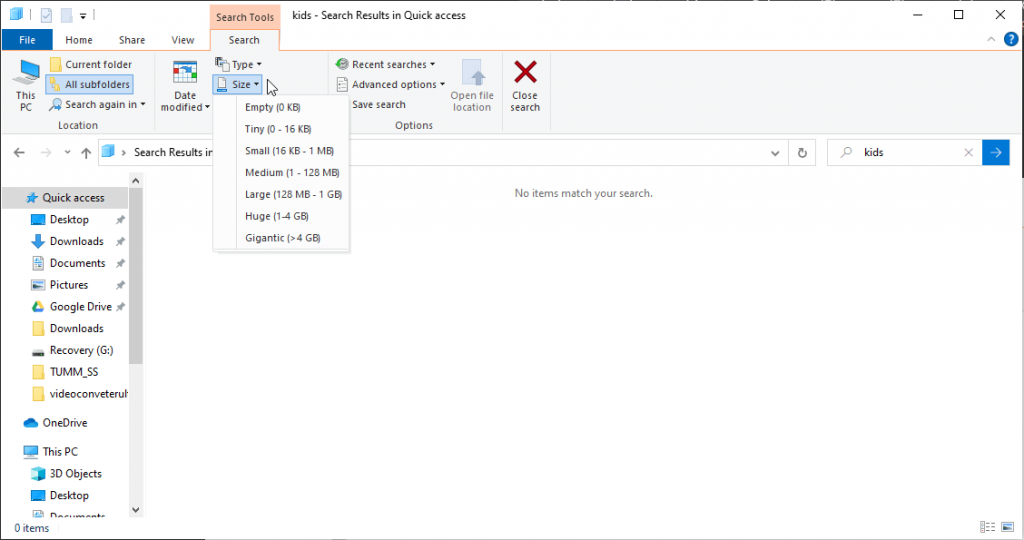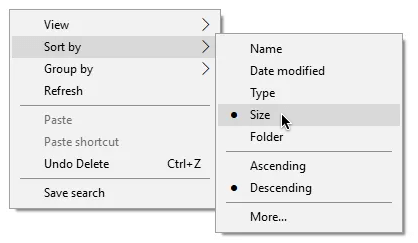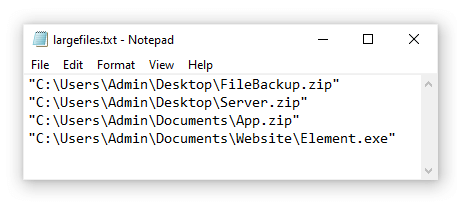Če naletite na sporočilo o premajhnem prostoru za shranjevanje in težko sprostite pomnilnik, je najboljši način za to, da poiščete veliko datoteko v sistemu Windows 10. Tako boste natančno vedeli, katere datoteke so nepotrebne, in jih lahko izbrišete, s tem povrne prostor za shranjevanje.
Toda kako iskati velike datoteke v računalniku?
No, obstajajo različni načini za iskanje velikih datotek v sistemu Windows 10. Uporabite lahko vgrajena orodja ali aplikacijo drugega proizvajalca, kot je Disk Analyzer pro . Ta aplikacija bo v kratkem času opravila nalogo namesto vas. Poleg tega pomaga očistiti neželene datoteke, začasne datoteke in dvojnike; še en pogost razlog za zapravljen prostor za shranjevanje je počasno in počasno delovanje računalnika.
V vsakem primeru boste lahko sprostili prostor, ki ga zasedajo nepotrebne velike datoteke.
Ko najdete takšne datoteke, dvojnike, se lahko odločite, kaj boste storili z njimi. Če njihovo brisanje ni tisto, kar želite, se lahko premaknete na zunanji disk ali shrambo v oblaku; to bo pomagalo sprostiti prostor na trdem disku, ki ga uporabljate.
Kako najti velike datoteke Windows 10 na najpreprostejši in najhitrejši način
1. metoda: Samodejni način za odkrivanje velikih datotek z uporabo Disk Analyzer Pro?
1. Prenesite, namestite in zaženite Disk Analyzer Pro.

2. Zdaj boste videli pozdravni zaslon, na katerem se odločite, ali želite zagnati vadnico ali takoj nadaljevati z uporabo izdelka.
3. Za nadaljevanje kliknite Nadaljuj
4. Izberite pogon za analizo ali kliknite Dodaj mapo za skeniranje določene mape
5. Počakajte, da se skeniranje konča.
6. Ko je skeniranje končano, boste videli seznam elementov in pregled vseh datotek.
7. Če želite rezultate skeniranja razvrstiti prek največje datoteke, kliknite zavihek Pogled > Seznam datotek > Velike datoteke.
8. Zdaj boste lahko videli vse velike datoteke. Ob spodnji vrstici boste videli skupno število datotek, velikost in velikost na disku.
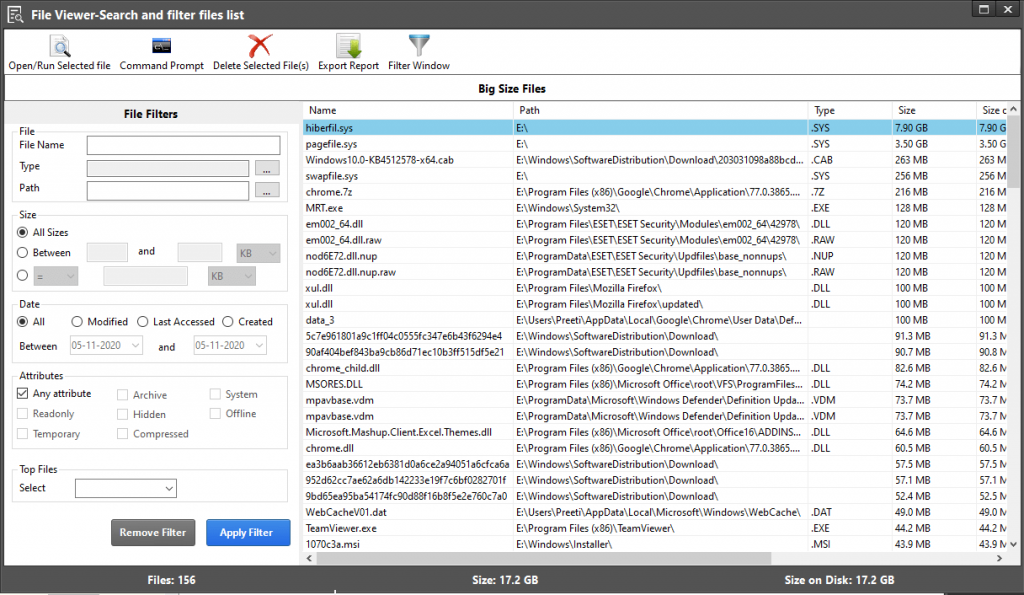
9. Če želite, lahko uporabite filtre datotek, da dobite natančnejše rezultate ali recimo rezultate po meri.
10. Ko dobite rezultate, se odločite za brisanje katere koli datoteke, jo izberite in kliknite Delete Selected File(s). Če pa si želite datoteko predogledati, preden jo izbrišete , lahko v kontekstnem meniju izberete možnost Predogled. Izberite datoteko za predogled > z desno tipko miške > Predogled.
11. Kljub temu, če se želite znova znebiti dvojnikov, kliknite zavihek Pogled > Seznam datotek > Dvojniki.
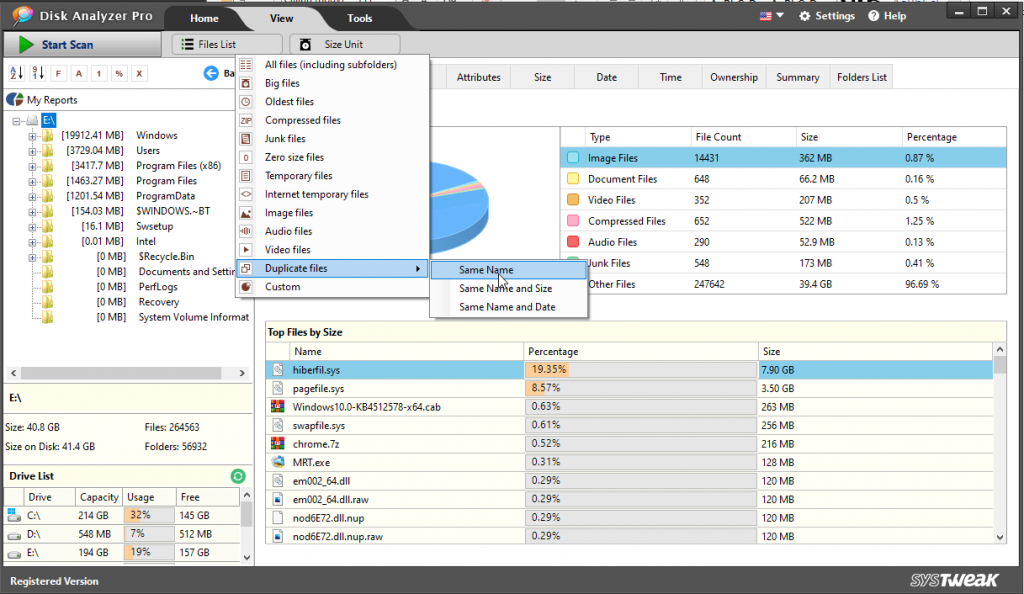
Izberite parameter, kako želite razvrstiti dvojnike in vse nastavljene.
S temi preprostimi koraki lahko v sistemu Windows 10 poiščete velike datoteke in se jih znebite ali jih v hipu premaknete na drugo lokacijo. To bo pomagalo sprostiti prostor v vašem sistemu in bo vaš počasen sistem postal hitrejši. Vendar, če želite vse narediti sami, imamo to pokrito.
Preberite več, če želite izvedeti več o ročnih korakih za iskanje in odstranjevanje velikih datotek v sistemu Windows 10
1. način: Iskanje velike datoteke prek File Explorerja
Z vgrajenim File Explorerjem lahko preprosto organizirate datoteke in vidite tudi skrite datoteke.
Če želite uporabiti File Explorer, sledite spodnjim korakom:
1. Pritisnite Windows + E, da zaženete File Explorer.
2. Kliknite zavihek » Pogled « in potrdite polje Skriti elementi v razdelku » Pokaži/skrij «.
To bo File Explorerju pomagalo prinesti natančnejše rezultate in iskati velike datoteke, tudi ko so skrite.
3. Če želite začeti iskati datoteke, kliknite iskalno polje v zgornjem desnem kotu Raziskovalca datotek. To vam bo prikazalo nov zavihek poleg Pogled. Če pa se ne prikaže, lahko poiščete izraz in si ga nato lahko ogledate.
4. Če želite poiskati velike datoteke, kliknite puščico navzdol poleg Velikost in izberite možnost po vaši izbiri.
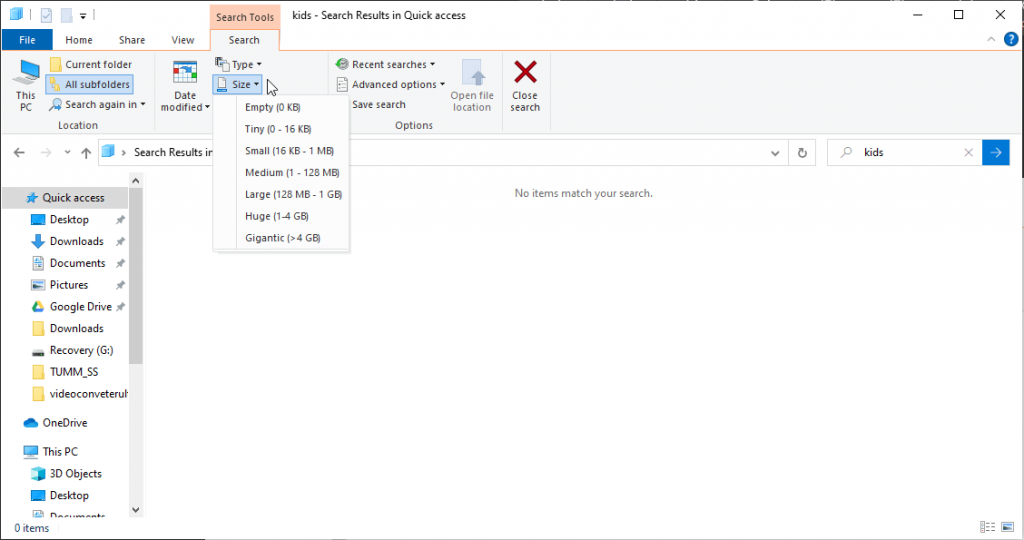
5. Po tem v iskalno okno vnesite iskalni izraz in izberite lokacijo; če želite skenirati celoten računalnik, kliknite Ta računalnik.
6. Počakajte, da se skeniranje konča.
7. Ko imate vse rezultate, z desno tipko miške kliknite kateri koli prostor v File Explorerju in kliknite Razvrsti po. Nato izberite Velikost in padajoče. S tem bo največja datoteka postavljena na vrh seznama.
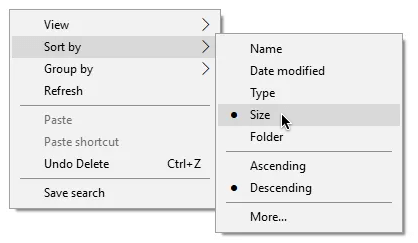
To je to. Zdaj boste lahko z File Explorerjem našli velike datoteke.
2. način: Iskanje velikih datotek z ukaznim pozivom
Ukazni poziv uporablja skriptni jezik ali niz ukazov za izvedbo poljubnega dejanja. Z njim lahko preverite, ali so v vsaki mapi, podmapi v sistemu velike datoteke. Če ga želite uporabiti, sledite spodnjim korakom:
1. Odprite povišani ukazni poziv . Če želite to narediti, v iskalno polje Windows vnesite ukazni poziv > desni klik > Zaženi kot skrbnik.
2. Zdaj v oknu ukaznega poziva vnesite naslednji ukaz forfiles /S /M * /C “cmd /c if @fsize GEQ 1073741824 echo @path > largefiles.txt in pritisnite > Enter
3. Ukaz bo navedel vse datoteke, večje od 1 GB, in ustvaril besedilni dokument z naslovom » largefiles.txt « z ustreznimi lokacijami.
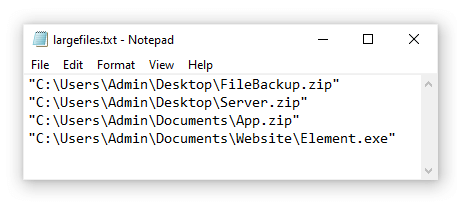
/S: Forfiles naroči, naj se vrnejo v podimenike.
/C: označuje ukaz, ki ga je treba izvesti za vsako datoteko, ukazni nizi pa morajo biti zaviti v dvojne narekovaje. Če želite izvesti notranje ukaze CMD.exe, mora biti pred ukazi cmd /c .
Z uporabo enega od zgoraj omenjenih korakov lahko skenirate sistem za največje datoteke in jih odstranite, da naredite prostor na trdem disku . To ne bo samo pomagalo pri čiščenju sistema, ampak bo optimiziralo delovanje. Upamo, da vam je članek všeč in da vam je koristen. Sporočite nam, katero metodo ste izbrali in zakaj ter v razdelku za komentarje. Radi bi slišali od vas.