Kako s SpeedFanom preveriti temperaturo procesorja in hitrost ventilatorja računalnika

Orodje SpeedFan preveri temperaturo računalnika, porabo procesorja in hitrost ventilatorja, da ga lahko ohladite.
Če že dlje časa uporabljate isti sistem, se lahko soočite z nekaterimi težavami, kot so nepričakovane upočasnitve, nenadne zrušitve sistema, sporočila o napakah itd. Toda ali ste kdaj poskušali ugotoviti razlog za to nepričakovano vedenje? Izkazalo se je, da lahko svoj sistem okrepite sami s čiščenjem neželenih datotek v sistemu Windows.
Najprej ugotovimo, kaj so neželene datoteke in od kod prihajajo.
Preberite tudi: 10 najboljših programov za čiščenje računalnika za optimizacijo vašega sistema
Neželene ali začasne datoteke so tiste, ki so ustvarjene v sistemu, ker ste odprli spletno stran ali dokument, ki ga ustvari/shrani v vašem sistemu. Čeprav so bile te datoteke trenutno pomembne za vaš sistem, na koncu neuporabno ležijo in tako zavzamejo dodaten prostor na trdem disku.
Kako najti in izbrisati neželene datoteke
Tukaj je nekaj preprostih nasvetov za iskanje in odstranjevanje neželenih datotek iz računalnika.
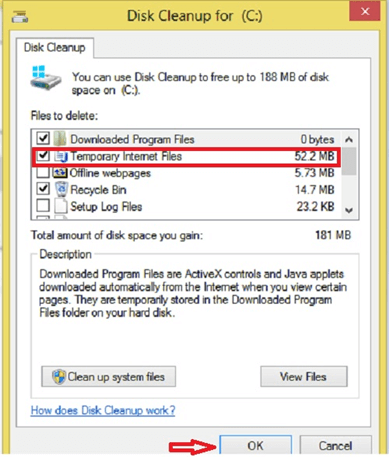
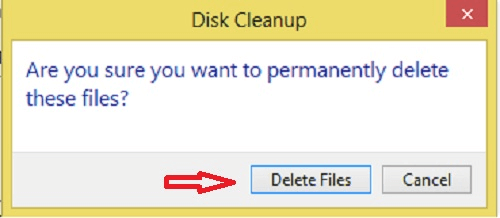
Za čiščenje vsakega pogona lahko sledite enakemu postopku, vendar boste ugotovili, da je samo pogon C močno obremenjen z neželenimi datotekami.
Preberite tudi: 10 najboljših orodij za iskanje podvojenih datotek za Windows za brisanje podvojenih datotek
Čiščenje predpomnilnika in zgodovine brskanja:
Druga stvar, ki jo lahko storite za čiščenje neželenih datotek v sistemu Windows, je brisanje zgodovine brskalnika in predpomnilnika. Za brisanje zgodovine brskanja lahko dostopate do nastavitev, ki so podane v brskalniku. V večini priljubljenih brskalnikov lahko čarovnika za brisanje zgodovine zaženete s pritiskom na Ctrl+Shift+Del. Če že dlje časa uporabljate isti brskalnik, morate počistiti zgodovino brskanja in izbrisati začasne datoteke od začetka, ko prihranite veliko prostora na trdem disku.
Poleg tega lahko počistite tudi mapo za prenose v računalniku, da očistite neželene datoteke v sistemu Windows. V tej mapi so lahko datoteke, ki ste jih prenesli za enkratno uporabo, ali datoteke, ki ste jih že kopirali na drugo lokacijo.
Preberite tudi: Najboljša brezplačna programska oprema za organizatorje fotografij za Windows 10, 8, 7
Tako lahko preprosto odstranite neželene datoteke ali začasne datoteke iz računalnika. Ne pomaga le pri ustvarjanju več prostega prostora v računalniku, ampak pomaga tudi pri povečanju hitrosti sistema.
Orodje SpeedFan preveri temperaturo računalnika, porabo procesorja in hitrost ventilatorja, da ga lahko ohladite.
Čeprav so lahko težave z dostopom do datotek in map frustrirajoče, brez panike – z nekaj preprostimi popravki lahko ponovno pridobite dostop do sistema.
Uporabniki lahko v središču za opravila spreminjajo in urejajo nastavitve glede na svoje potrebe.
Windows 10 uporabnikom omogoča, da na izjemno prilagodljiv in preprost način spremenijo privzeti spletni brskalnik v sistemu.
Ta članek pojasnjuje, kako spremeniti končnice datotek v sistemu Windows 11, in obravnava razliko med končnicami datotek in vrstami datotek.
Za spremembo gesla ali imena omrežja WiFi za modem TP Link se morajo uporabniki prijaviti na naslov te modemske linije. Kakšen je torej prijavni naslov modema TP Link?
Dandanes lahko uporabniki plačajo za zaščito vseh svojih naprav – pa naj gre za osebni računalnik, Mac ali pametni telefon. Toda s toliko možnostmi na trgu je težko vedeti, kje začeti. Tukaj je seznam najboljših paketov za internetno varnost, ki so danes na voljo.
Ko orodje za iskanje v sistemu Windows 10 odpove, uporabniki ne morejo iskati programov ali podatkov, ki jih potrebujejo.
Iskanje v sistemu Windows 11 ne pridobiva rezultatov le iz datotek in aplikacij v računalniku, temveč tudi iz shrambe v oblaku, povezane z vašim Microsoftovim računom.
Windows ima zmogljiva vgrajena orodja za odpravljanje težav v ukazni vrstici. Orodje za vzdrževanje sistema Windows poenostavi stvari tako, da ta orodja združi v en sam enostaven meni.








