Preproste spremembe za hitrejši zagon računalnika z operacijskim sistemom Windows

Izklop aplikacij, ki jih ne potrebujete, je najučinkovitejši način za hitrejši zagon računalnika z operacijskim sistemom Windows.
Morda se boste soočili s situacijo, ko boste morali hiteti na hitro kosilo, a vseeno želite dostopati do pisarniškega namizja za opravilo. Ali pa vaš kolega prosi za vaš nujni nasvet, medtem ko niste na delovni postaji. Kaj storiti zdaj? Brez skrbi, to težavo je zelo enostavno rešiti z uporabo povezave Chrome Remote Desktop na osebnem računalniku in mobilnem telefonu. Kako? Pomaknite se navzdol, da se naučite!
Naslednja navodila zahtevajo, da izvedete postopek v dveh korakih, enega v računalniku in drugega na mobilnem telefonu (Android ali iPhone). Prvi korak vam bo omogočil dostop do oddaljenega namizja na prejšnji napravi, korak 2 pa na slednji.
Upoštevajte, da morate za delo na oddaljenem namizju Chrome uporabiti Gmail ID. Zanimivo je, da vam za delo na njej ni treba namestiti nobene programske opreme tretjih oseb. Tako je, ker Oddaljeno namizje Chrome deluje samo v spletnem brskalniku.
1. korak: Nastavite oddaljeno namizje Chrome v računalniku
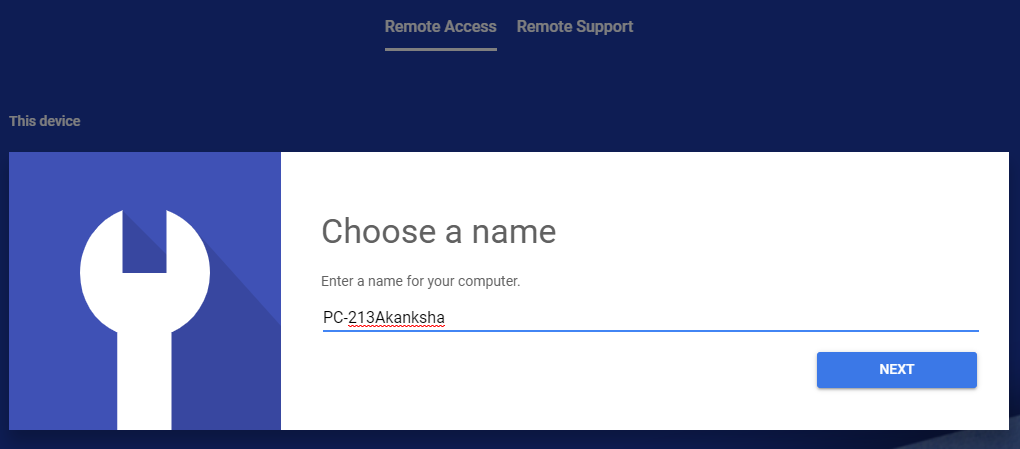
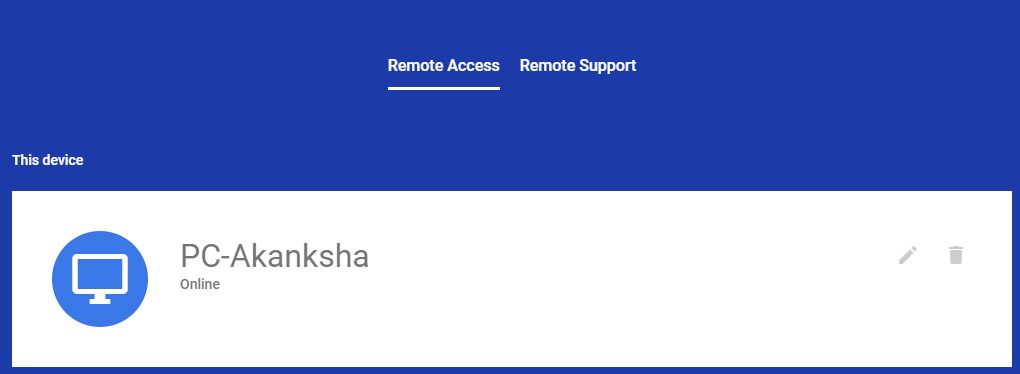
Ko je delo končano, kliknite »Ustavi skupno rabo zaslona«.
2. korak: nastavite oddaljeno namizje Chrome na mobilnem telefonu (Android/iPhone)
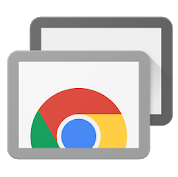
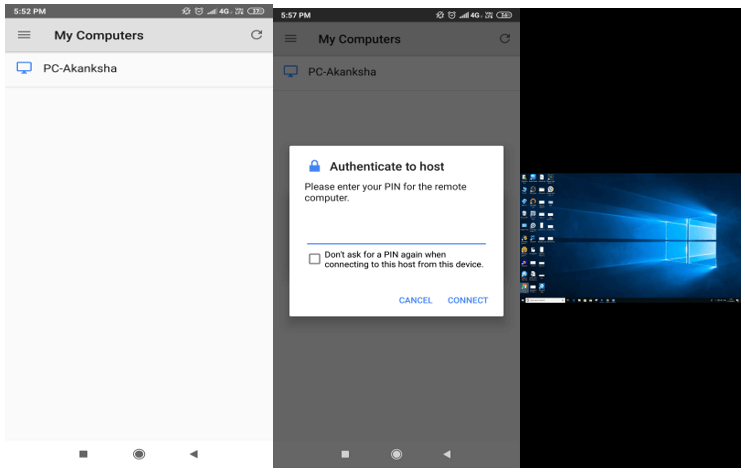
Kaj storiti, če se želim povezati s prijateljevim računalnikom na telefonu?
Zgornji koraki so vam razložili, da se prek mobilnega telefona povežete z lastnim računalnikom.
Zdaj, če se želite povezati z nekim drugim računalnikom, začnite z dodajanjem imena drugega osebnega računalnika prek postopka 1. koraka.
To pomeni, da še enkrat odprite remotedesktop.google.com, kliknite Podpora na daljavo in se povežite s svojim prijateljem tako, da ustvarite kodo. Ime osebnega računalnika vašega prijatelja bo samodejno dodano pod zavihek oddaljenega dostopa.
Zdaj, ko odprete aplikacijo Oddaljeno namizje Chrome v telefonu, boste lahko poiskali ime svojih prijateljev in zlahka dostopali do njegovega računalnika. Preprosto!
zaključek:
Verjamemo, da bo večina vaših težav pri skupni rabi zaslona urejena z dostopom do oddaljenega namizja Chrome. In ker je njegov pojav že prišel prav na vaš mobilni telefon, je svet že umirjen. Odpravite težave ali dokončajte nedokončano delo, ne da bi bili zdaj dejansko prisotni.
Izklop aplikacij, ki jih ne potrebujete, je najučinkovitejši način za hitrejši zagon računalnika z operacijskim sistemom Windows.
Spreminjanje ozadja v sistemu Windows 11 je eden najboljših načinov za prilagoditev namizja.
V tem članku vas bo Quantrimang vodil skozi nekaj načinov za odpravo napake, ki povzroča samodejno ponovni zagon računalnikov z operacijskim sistemom Windows ob pritisku gumba za zaustavitev.
Uporabniki lahko prilagodijo in spremenijo velikost ikon v opravilni vrstici, da so manjše ali večje, odvisno od potreb posamezne osebe.
Izjema sistemske storitve ali SYSTEM_SERVICE_EXCEPTION je ena od napak BSOD (modri zaslon smrti). Napake izjem sistemskih storitev se pojavljajo precej pogosto in neprekinjeno.
Windows 10/11 vključuje skriti skrbniški račun, ki ga lahko uporabite za upravljanje vseh pomembnih podatkov v računalniku. Poglejmo, kako omogočiti ali onemogočiti vgrajeni skrbniški račun v sistemu Windows 10/11!
Od različic sistema Windows 11, 26120.4741 (beta 24H2) in 26200.5710 (razvojna različica 25H2), lahko uporabniki vidijo, katere aplikacije drugih ponudnikov so uporabljale modele umetne inteligence, ki jih poganja Windows.
Podpora za Windows 10 se končuje in če vaš računalnik ne more zagnati sistema Windows 11, bo končal na odpadu. Vendar obstaja pametno orodje, s katerim lahko s preprostim trikom zaženete Windows 11 na svojem starem računalniku.
Igralni način, ki v sistemu Windows 10/11 izboljša zmogljivost, lahko naredi več kot le iztisne nekaj dodatnih sličic na sekundo iz vašega najljubšega FPS-ja.
Microsoftov .NET Framework je programska platforma, ki vključuje programske knjižnice, ki jih je mogoče namestiti ali so že vključene v operacijske sisteme Windows. V nekaterih primerih vaš računalnik ne more namestiti te programske opreme. Zato sledite rešitvi v spodnjem članku.








