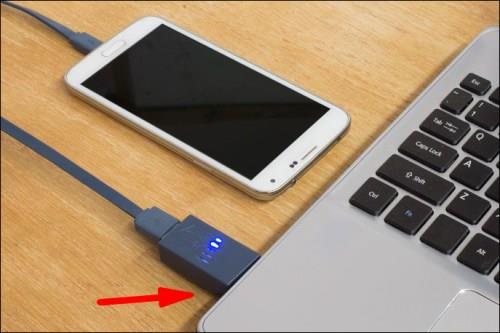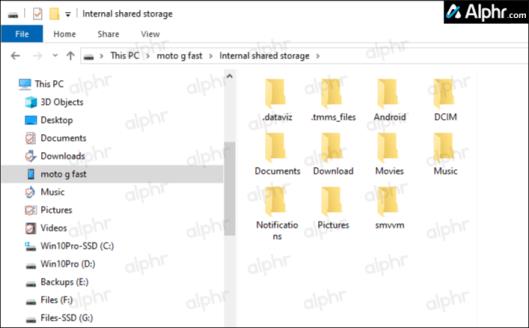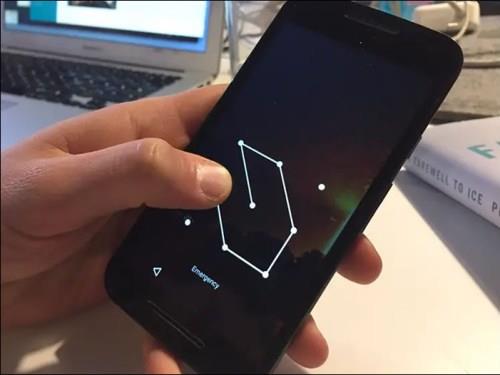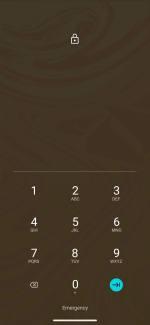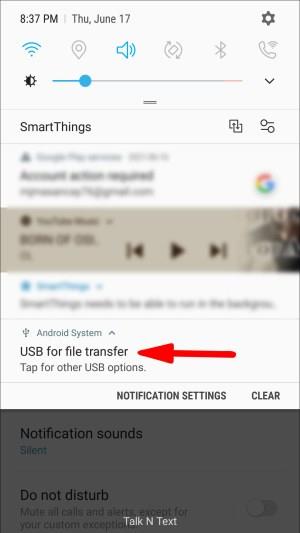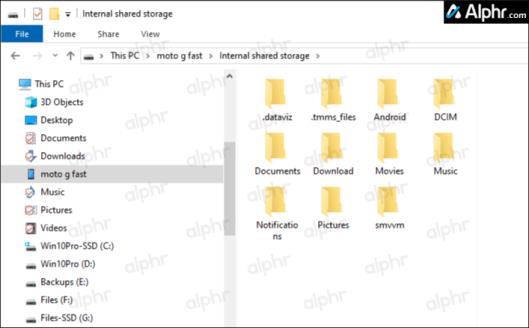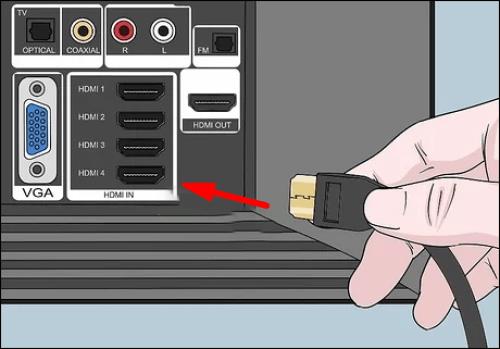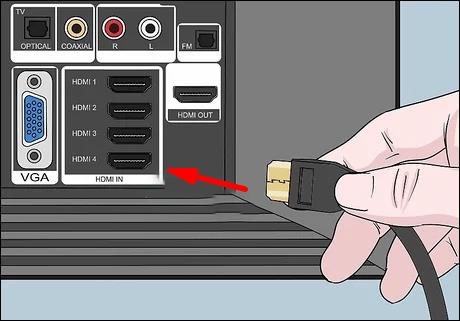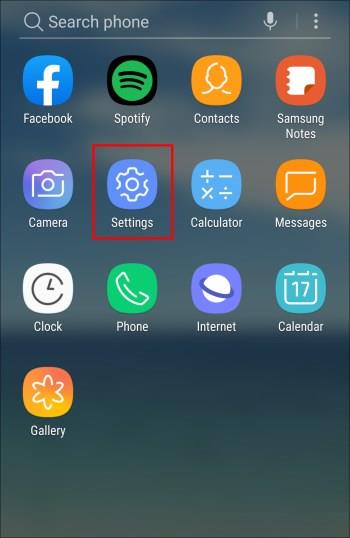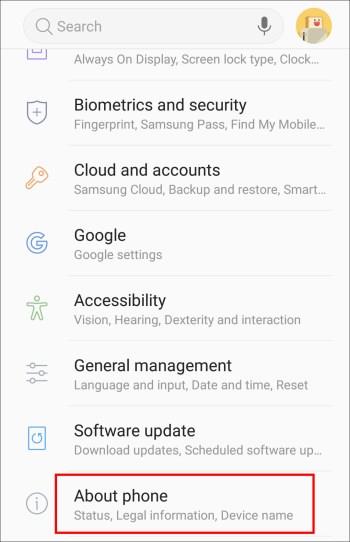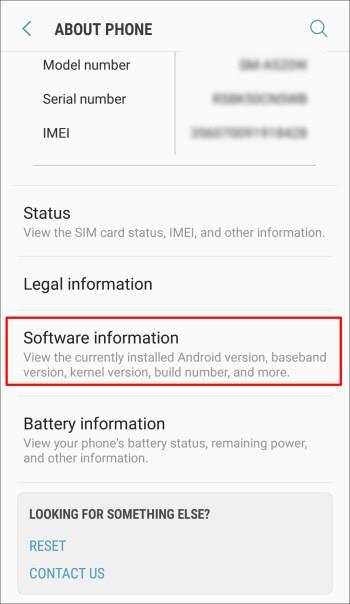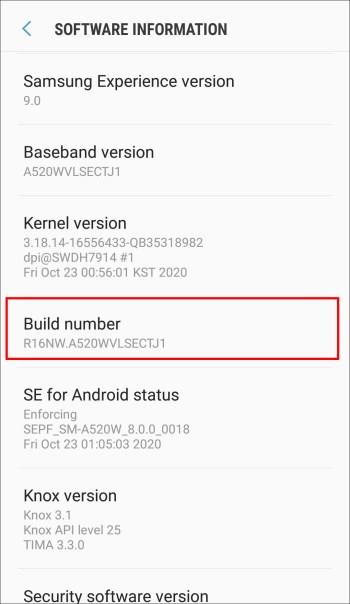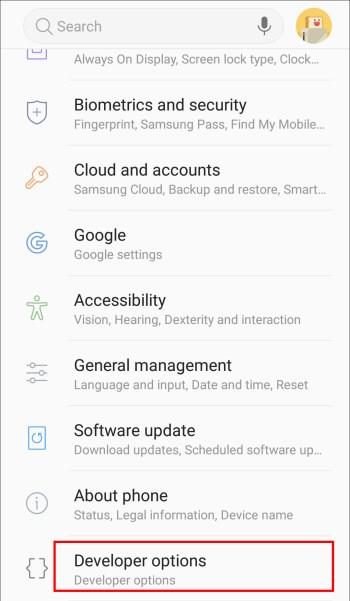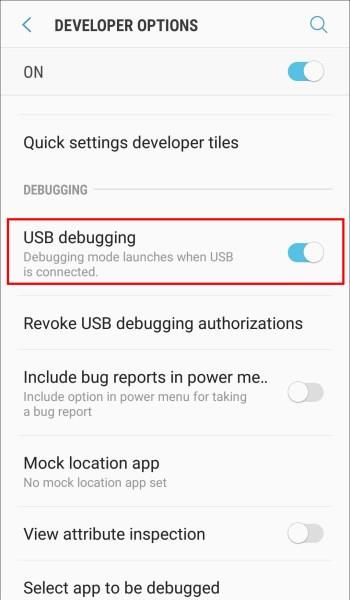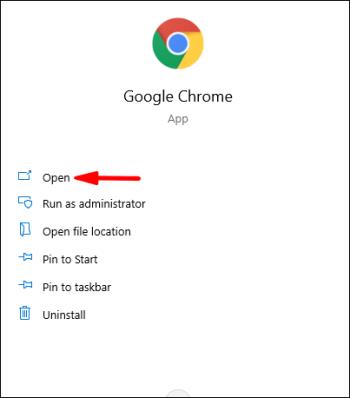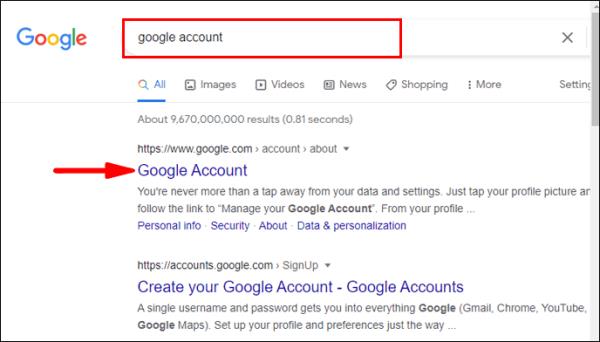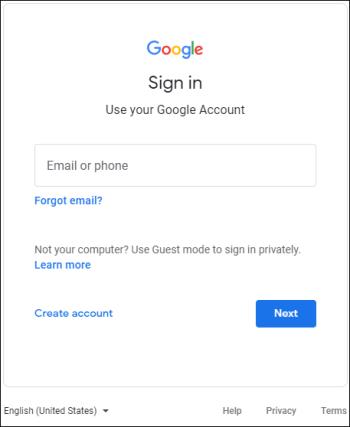Ukvarjanje z pokvarjenim zaslonom na telefonu Android je težavno. Čeprav so zasloni telefonov močni, jih lahko ena neprijetna kapljica popolnoma razbije. Glede na to, da ima večina ljudi na svojih telefonih veliko nenadomestljive vsebine, je vedeti, kako do nje dostopati v primeru nepredvidenega incidenta, ključnega pomena.

Če imate pokvarjen zaslon na telefonu, imate na voljo več načinov za obnovitev podatkov. Za nekatere korake boste potrebovali dodatno opremo. Način, ki ga izberete za obnovitev podatkov, je odvisen od tega, ali je vaš zaslon še vedno viden, ima funkcijo dotika ali nima nobenega.
Opomba: Mnogi bralci pravijo, da je članek neuporaben, ker imate pokvarjen zaslon, ki ne deluje in ne more storiti ničesar. Bodite pozorni na naslove razdelkov in rešitve. V članku je pojasnjeno, kaj storiti, če se vam pokvari zaslon, izgubite funkcijo brez dotika ali imate kombinacijo vrst. Telefona ne morete učinkovito uporabljati, vendar je bistvene podatke iz teh situacij mogoče obnoviti . Nadaljujte z branjem za več informacij.
Kako dostopati do telefona Android z pokvarjenim, a vidnim zaslonom
Pokvarjen, a viden zaslon Android s funkcijo na dotik je najboljši scenarij za obnovitev dragocenih podatkov. Najboljše, kar lahko storite, je, da prenesete vse svoje podatke v računalnik, preden se razpoka razširi in boste morali zamenjati zaslon. Ne potrebujete dodatne opreme, razen kabla USB, ki ga običajno uporabljate za polnjenje telefona.
- Odklenite telefon s kodo PIN, prstnim odtisom ali s čim drugim.
- Povežite telefon z računalnikom s kablom USB.
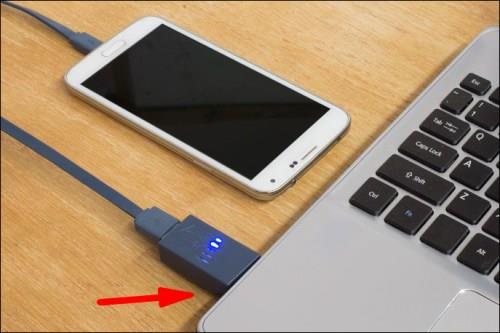
- Dotaknite se možnosti načina prenosa datotek, saj zaslon na dotik še vedno deluje. Lahko ima drugačno oznako, odvisno od znamke in modela telefona.

- Z računalnikom dostopajte do telefona in pridobite vse svoje datoteke.
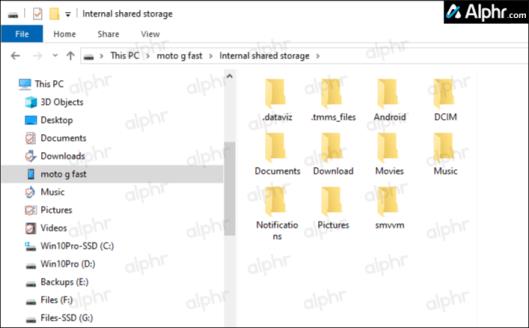
Kako dostopati do telefona Android brez funkcije dotika
Padel vam je telefon, vendar vidite vse na zaslonu, vendar zaslon na dotik ne deluje. Če se to sliši znano, obstaja način za dostop do telefona, vendar potrebujete dodatno opremo: miško USB, tipkovnico (izbirno) in zvezdišče USB z vrati HDMI. Tukaj so koraki, ki jih morate upoštevati:
- Najprej preverite, ali je vaš telefon odklenjen, saj senzor za dotik (digitalizator) še vedno deluje. Možnost odklepanja s prstnim odtisom/obrazom je omogočena, če imate dovolj sreče. Če ne, ga morate odpreti z vnosom gesla ali vzorca, zato preverite naslednje korake.
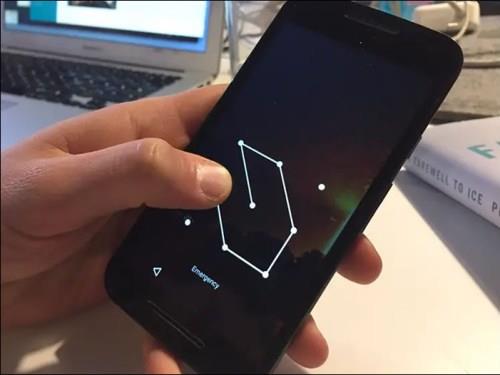
- Kabel USB priključite na telefon, drugi konec pa na zvezdišče USB.

- Priključite tudi miško USB na zvezdišče.

- Ker lahko vidite zaslon na telefonu, uporabite miško, da dokončate vzorec gesla ali kodo PIN in krmarite po telefonu. Po potrebi lahko zvezdišču USB dodate tudi tipkovnico.
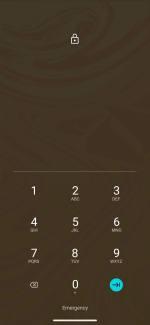
- Ko odklenete telefon, povežite zvezdišče USB z računalnikom.

- Za navigacijo in izbiro načina prenosa datotek uporabite miško, povezano s telefonom. Nekateri telefoni Android samodejno prikažejo možnosti USB, mnogi pa ne.
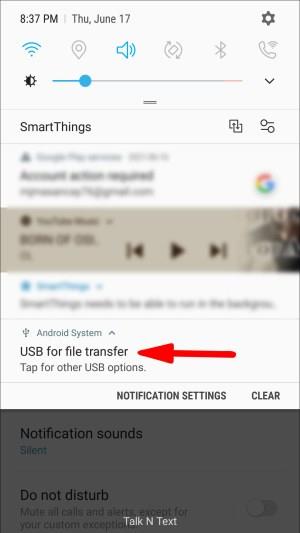
- Vaš telefon se bo zdaj povezal z vašim računalnikom, nevidno gledano. Za brskanje po telefonu in shranjevanje vseh bistvenih datotek v računalnik lahko uporabite raziskovalec datotek v računalniku.
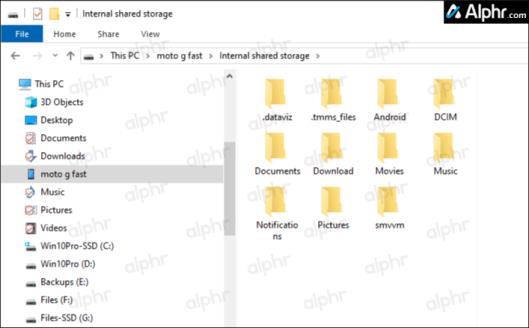
Kako dostopati do telefona Android brez zaslona
Pomanjkanje zaslona na vašem telefonu Android se lahko zgodi zaradi fizične poškodbe, kako torej veste, da vaš telefon še vedno deluje? Morali bi slišati zvoke obvestil in občutiti vibracije. Morda boste slišali tudi zvok, če boste poskušali odkleniti telefon po spominu. Na srečo obstaja način za pridobitev podatkov iz telefona brez delujočega zaslona. V tem primeru boste potrebovali drug telefon Android, kot je razloženo spodaj.
- Telefon čim prej priključite na polnilnik. Vaš telefon mora biti vklopljen in napolnjen.

- Vzemite ali izposodite drug telefon Android (po možnosti isti model, vendar vsaj enako različico Androida) in ga (tistega dobrega) povežite z računalnikom s kablom USB.
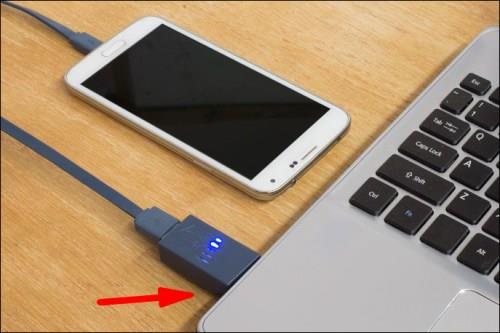
- Morda boste videli pojavni zaslon, kjer bi morali izbrati način prenosa datotek ali kar koli drugega, kar vaš telefon pravi za to možnost.
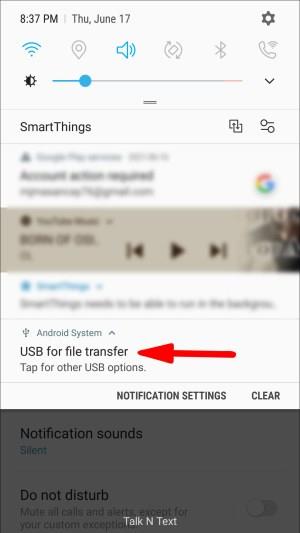
- Zapomnite si, kje ste pritisnili zaslon na tem telefonu.
- Zdaj povežite pokvarjen telefon z računalnikom s kablom USB. Videli ne boste ničesar, vendar ste vadili na drugem telefonu Android in zdaj veste, katerega dela zaslona se morate dotakniti.
- Če vam je uspelo vzpostaviti povezavo, bi morali slišati obvestilo.
- Zdaj lahko do svojega telefona dostopate iz računalnika in shranite vse pomembne datoteke.
Opomba: če je vaš telefon zaklenjen z možnostjo prepoznavanja obraza/prstnega odtisa, ga lahko preprosto odklenete, saj telefon še vedno deluje s črnim zaslonom. Če za odklepanje telefona uporabljate vzorec, ga poskusite vaditi na drugem telefonu Android, preden ga vnesete na pamet. Enako velja, če imate geslo, ki ga morate vnesti.
Kako dostopati do Androida brez zaslona in funkcije dotika
Telefon Android s poškodovanim/neodzivnim zaslonom in brez funkcije dotika je najslabši možni scenarij za obnovitev dragocenih datotek. Shranjevanje podatkov iz telefona v tem stanju je zapleteno, vendar ni nemogoče. Poskusite lahko več stvari.
1. Za dostop do telefona povežite svoj telefon s televizorjem
Če želite svoj pametni telefon Android brez funkcije zaslona ali dotika povezati s televizorjem, potrebujete zvezdišče USB s HDMI, miško USB, adapter USB-HDMI (če zvezdišče nima izhoda HDMI) in kabel HDMI.
Opomba: veliko telefonov Android ne podpira izhoda HDMI z uporabo mobilne povezave visoke ločljivosti (MHL) ali nadomestnega načina HDMI, zato zanje nimate na voljo možnosti za obnovitev. Nekateri telefoni, ki podpirajo HDMI, uporabljajo lastniško programsko opremo, kot je Samsung DeX, Motorola Ready For itd., vendar za nastavitev in uporabo običajno potrebujejo popolnoma delujoč telefon. Pri nepodprtih telefonih adapter Mirascreen USB v HDMI (ne standardni kabel USB v HDMI) deluje samo, če lahko upravljate zaslon telefona z dotikom ali miško, da ga aktivirate .
Tukaj je opisano, kako povežete telefon z HDMI brez delujočega zaslona in funkcije dotika:
- Povežite zvezdišče USB s telefonom in kabel HDMI-USB (konec HDMI) s televizorjem.
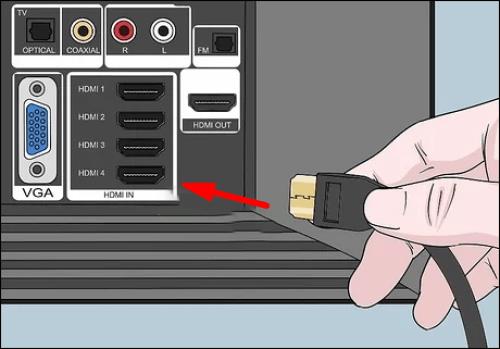
- Drugi konec kabla HDMI-USB priključite na zvezdišče USB .
- Priključite miško na zvezdišče USB .
- Vklopite televizor in izberite pravi vhod HDMI .
- Zdaj lahko do svojega telefona dostopate prek televizorja. Lahko varnostno kopirate svoje datoteke, prilagodite nastavitve ali poskusite namestiti eno od aplikacij za varnostno kopiranje, ki so na voljo na trgu.
2. Povežite vaš telefon z osebnim računalnikom za varnostno kopiranje pomembnih datotek in podatkov
Če je bilo odpravljanje napak USB omogočeno, preden se vam je pokvaril zaslon, vam omogoča dostop do telefona prek računalnika s kablom USB, ne da bi zahtevali dovoljenje. Vendar funkcija ni privzeto vklopljena in je običajno onemogočena. Za povezavo telefona z računalnikom morate aktivirati odpravljanje napak USB. Vendar je zaradi pokvarjenega in neodzivnega črnega zaslona brez funkcije dotika skoraj nemogoče omogočiti odpravljanje napak. Najprej morate napravo povezati s televizorjem, da jo uporabite kot zaslon, preden jo lahko povežete z računalnikom za varnostno kopiranje podatkov. Zato preverite zgoraj omenjene korake, preden telefon povežete z računalnikom.
- Povežite pokvarjen telefon s televizorjem po prejšnjih navodilih.
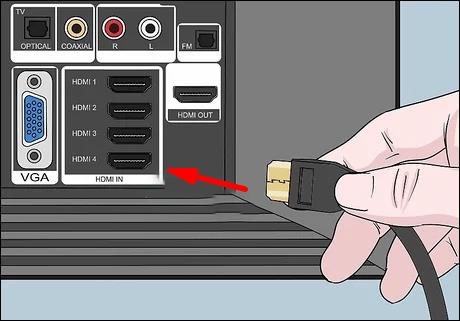
- Z zaslonom telefona na televizorju in povezano miško pojdite na Nastavitve .
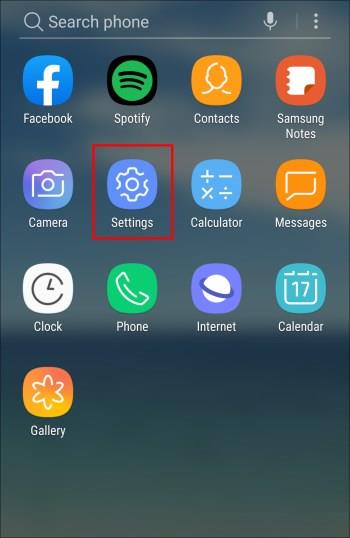
- Pomaknite se navzdol in izberite O telefonu ali O .
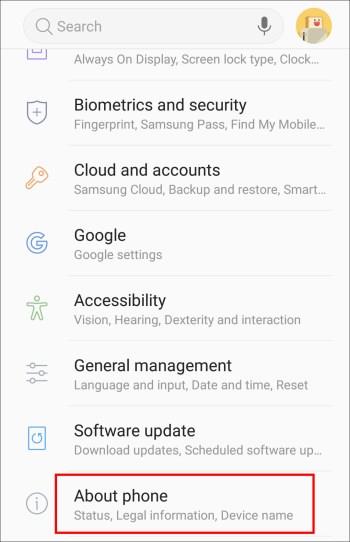
- Izberite Informacije o programski opremi .
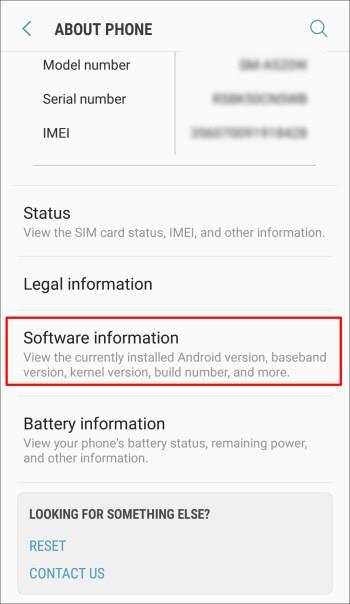
- Poiščite in sedemkrat kliknite možnost Številka gradnje , da odklenete možnosti za razvijalce.
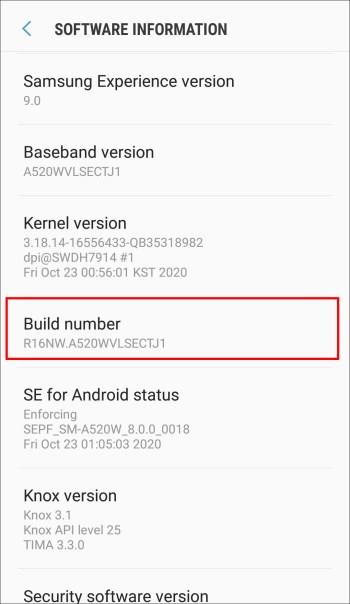
- Vrnite se v glavne nastavitve in tapnite možnosti za razvijalce .
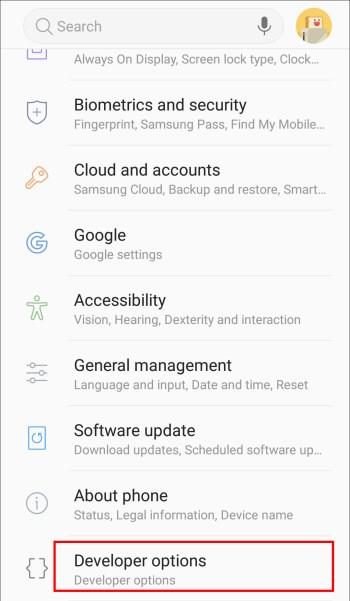
- Potisnite preklopno stikalo, da vklopite odpravljanje napak USB .
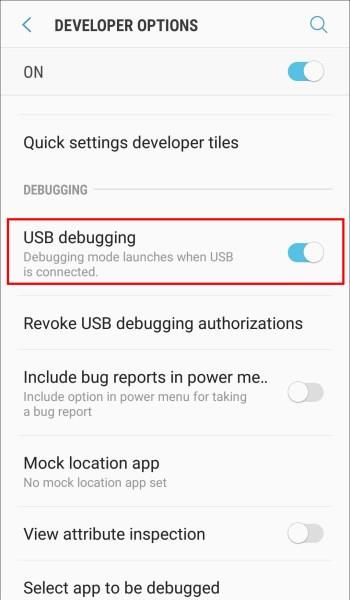
- Ko omogočite razhroščevanje USB na zaslonu televizorja, odklopite telefon in ga povežite z računalnikom. V računalniku dostopajte do telefona in pridobite dragocene podatke.
3. Povežite se z Google Računom za Android prek računalnika, da obnovite telefonske podatke
Če imate isti Google Račun v telefonu in računalniku, lahko dostopate do računa iz računalnika in poskusite shraniti datoteke, ki jih potrebujete. Če pa telefona niste sinhronizirali, ta metoda ne bo uspešna in ne boste imeli dostopa do nesinhroniziranih ali nesinhroniziranih podatkov v telefonu.
- Odprite brskalnik.
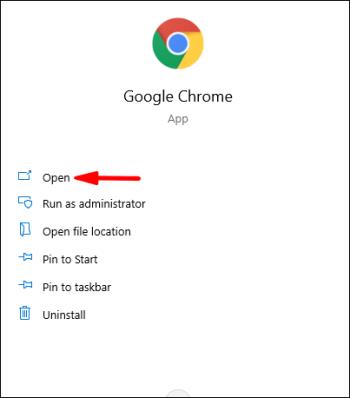
- Vnesite
google account in odprite.
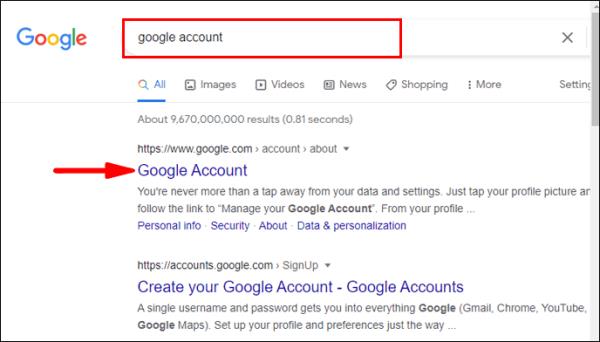
- Prijavite se v svoj primarni Google Račun za Android.
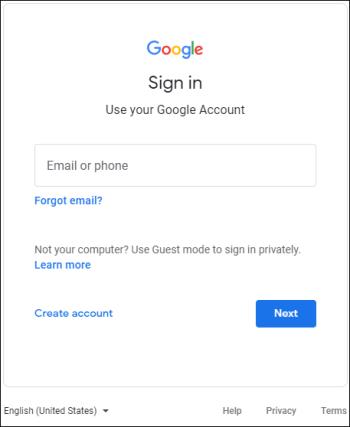
- Dostop do sinhroniziranih datotek.
4. Za obnovitev podatkov uporabite aplikacijo tretje osebe
Nekatere aplikacije tretjih oseb, npr. Vysor, vam lahko pomagajo pri dostopu do telefona. Vendar, če jih ne bi imeli nameščenih na telefonu, preden bi razbili zaslon, bi bilo to skoraj nemogoče narediti s črnim, neodzivnim zaslonom. Poleg tega te aplikacije zahtevajo, da telefon povežete z računalnikom, za to pa boste morali omogočiti razhroščevanje USB, kot je opisano prej.
Ko gre za aplikacije tretjih oseb, ki obnovijo podatke s poškodovanega telefona, se večini uporabnikov zdijo preveč zapletene za uporabo, še posebej pri popolnoma nedelujočem zaslonu.
5. Za obnovitev podatkov uporabite servis telefonov
Če ste poskusili vse zgoraj našteto in še vedno ne morete dostopati do svojega telefona, je videti, da je vaš telefon resno poškodovan. V tem primeru je najbolje, da ga odnesete k strokovnjaku, ki vam bo morda lahko zamenjal zaslon ali obnovil izgubljene podatke.
Bistveni preventivni ukrepi za zaščito vašega telefona ali obnovitev podatkov
Razbit zaslon telefona se lahko zgodi vsakomur. Vaše datoteke lahko ostanejo ujete v vaši napravi z enim samim padcem.
Na splošno je nujno vzdrževati varnostne kopije telefona. Tako lahko dragocene datoteke in fotografije shranite na enem mestu. Uporabljate lahko storitve v oblaku, kot so Google Drive, iCloud, Mega Uploader itd., in nastavite samodejno varnostno kopiranje. Poleg tega lahko datoteke redno prenašate iz telefona v računalnik s kablom USB ali jih hranite na zunanjem trdem disku ali ključku USB.
Da preprečite poškodbe telefona, če vam pade na tla, poskrbite za torbico za telefon in vzdržljiv zaščitni zaslon. Ti vam bodo pomagali zaščititi vašo napravo in preprečili hude poškodbe telefona.
Če ste kdaj imeli pokvarjen zaslon, vam je znan občutek groze, ko pomislite na vse datoteke, ki so se morda izgubile. Na srečo obstajajo načini, kako lahko dostopate do svojega telefona, tudi če imate pokvarjen zaslon. V tem vodniku po korakih ste prebrali več nasvetov in trikov za ekstrahiranje dragocenih datotek iz telefona. Ne glede na to, ne pozabite, da je preventiva vedno boljša! Poskusite redno varnostno kopirati podatke in zaščititi telefon.