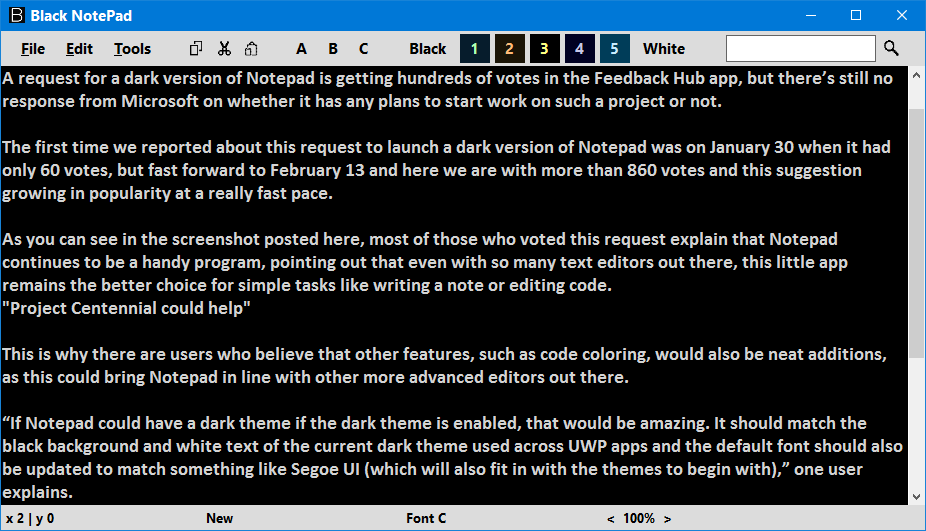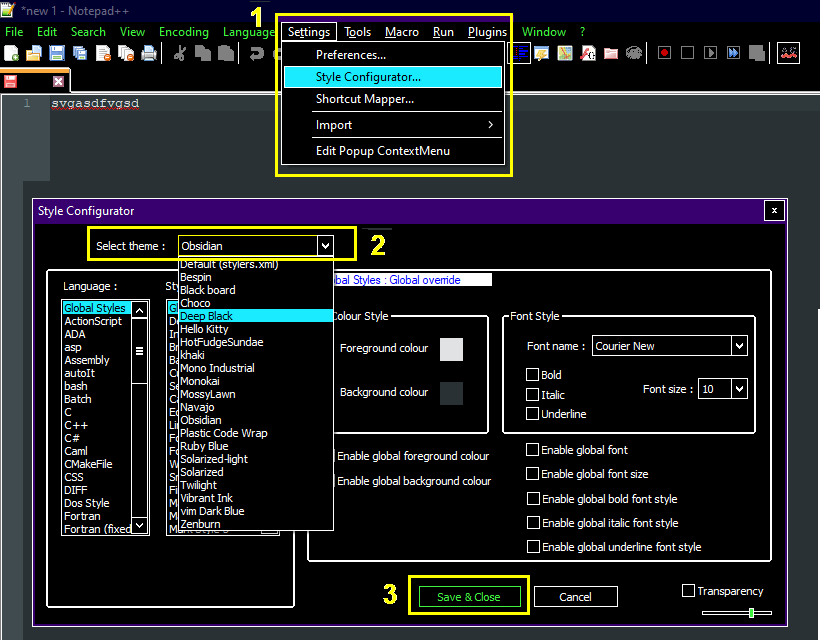Ena najpomembnejših in uporabnih aplikacij operacijskega sistema Microsoft Windows je Beležnica Windows 10. Uporablja se za zapisovanje hitrih zapiskov in celo kod v programskih jezikih. Ustvarite lahko sezname, pišete kratke in dolge zapiske ter celo ustvarite paketne datoteke in strani HTML. Ena od glavnih prednosti beležnice za Windows 10 je, da lahko kopirate in prilepite katero koli besedilo od koder koli, beležnica pa samodejno odstrani vse oblikovanje. Vendar pa je omejitev Beležnice ta, da ne podpira uporabe predstavnostnih datotek. Če pa iščete beležnico v temnem načinu v sistemu Windows 10, bo ta objava v spletnem dnevniku v pomoč.
Z vsemi prednostmi in omejitvami je lahko uporaba beležnice Windows 10 še bolj razburljiva, če lahko prilagodimo videz beležnice. Temna beležnica bi tudi manj obremenjevala oči, zlasti v slabo osvetljenih situacijah. Ker dandanes kroži mrzlica temnega načina, bi bilo kul, če bi Microsoft izdal črno beležnico za prenos za Windows 10. Dokler se to ne zgodi, so tukaj načini za uporabo temne beležnice v sistemu Windows 10.
Koraki za dodajanje črne beležnice v sistem Windows 10
1. način. Pretvorite obstoječo beležnico Windows 10 v temno beležnico
Obstoječo beležnico lahko vedno pretvorite v črno beležnico, tako da spremenite celoten kontrast sistema Windows. Windows 10 svojim uporabnikom ponuja možnost izbire med štirimi možnostmi visokega kontrasta. Tri od teh možnosti so tesno povezane s temnim načinom, pomanjkljivost te metode pa je, da bo celoten računalnik prikazan v temni temi, ki vključuje črno beležnico za Windows 10. Če želite v računalniku aktivirati temo temnega načina, sledite korakom omenjeno spodaj:
Korak 1. V iskalno polje, ki se nahaja v spodnjem levem kotu opravilne vrstice, vnesite “ Vklop ali izklop visokega kontrasta ”.
Korak 2. Kliknite na rezultat, ki kaže sistemske nastavitve. To bo odprlo novo okno.
Korak 3. Okno bi bilo razdeljeno na dva dela. Na desni strani poiščite preklopni gumb pod Visokim kontrastom in počakajte nekaj sekund, dokler Windows ne konfigurira nastavitve temnega načina namesto vas.
Korak 4. Izberete lahko tudi temo, tako da na spustnem seznamu izberete eno od štirih možnosti.
Opomba: Ena od možnosti omenja High Contrast White , kar pomeni, da ni možnost temnega načina.
Korak 5. Izberete lahko tudi druge kontrastne barve za dodatne funkcije, kot so hiperpovezave, besedilo, onemogočeno besedilo, ozadje itd.
Opomba: Za vklop/izklop možnosti visokega kontrasta lahko pritisnete tudi levi Alt + levi Shift + Print Screen .
To je najkrajša in najpreprostejša metoda, da dobite črno beležnico v sistemu Windows 10, ne da bi iskali alternativo temne beležnice. Tudi izgleda odlično, vendar boste morali biti po aktivaciji tega načina visokega kontrasta nekoliko potrpežljivi, saj se je vaš Windows 10 beležnica spremenil v črno beležnico, ampak je tudi celoten operacijski sistem postal temen.
Preberite tudi: Kaj je. Datoteka DAT in kako jo odpreti.
Metoda 2. Kako prenesti črno beležnico za Windows 10?
Če ne prenesete celotnega operacijskega sistema Windows 10 v temnem načinu, da dobite beležnico v temnem načinu v sistemu Windows 10. Učinek želite obdržati samo v aplikaciji Beležnica za Windows 10; potem vam predlagam, da poiščete alternativo Black Notepad. Nekatere izmed najboljših alternativ temne beležnice so:
1) Aplikacija Black Notepad UWP
Aplikacija Black Notepad UWP je najpreprostejša temna alternativa beležnici za privzeto beležnico Windows 10. Kar zadeva funkcije in funkcije, je 100% podoben privzetemu beležnici. Edina razlika je temna barvna shema. Ta možnost črne beležnice je brezplačna za uporabo in jo je mogoče prenesti in namestiti iz trgovine Microsoft Store.
Prenesite aplikacijo Black Notepad UWP zdaj, kliknite tukaj
2) Črna beležnica (Alternativa beležnici Windows 10)
Recimo, da nameravate dobiti alternativo temne beležnice, namesto da bi spreminjali kontrastne barve celotnega sistema Windows 10. V tem primeru bi verjetno želeli tudi nekaj dodatnih možnosti, ki niso na voljo v privzeti beležnici Windows 10. Rešitev za to, ki združuje obe zahtevi, je Black Notepad. Uporabnikom omogoča tudi izbiro med različnimi barvnimi shemami, kar uporabnikom omogoča, da presežejo črno-bele možnosti.
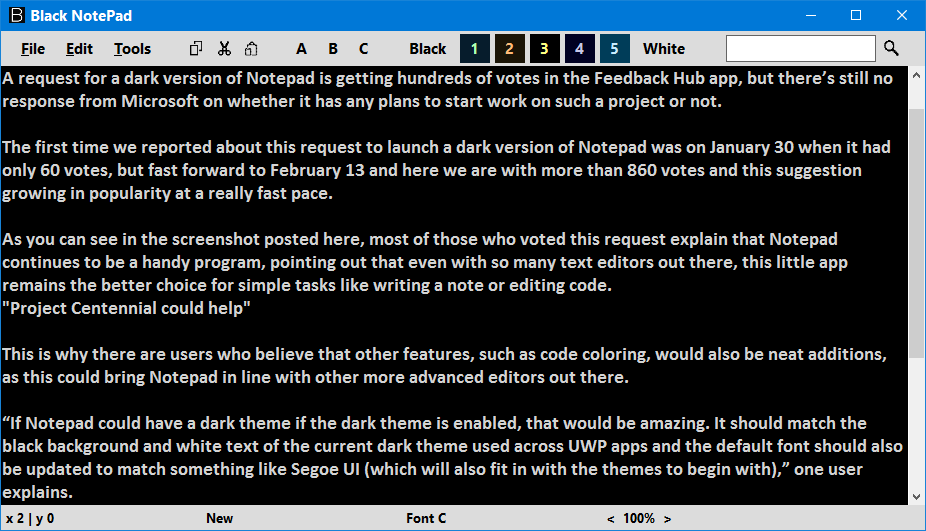
Za prenos črne beležnice za Windows 10 kliknite tukaj .
Preberite tudi: Kaj je datoteka dnevnika in kako do nje dostopati
Metoda 3. Kako dobiti Notepad++ v temni temi kot alternativo črni beležnici?
Če ste pripravljeni iti naprej na poti do popolne rešitve prenosa črne beležnice v sistemu Windows 10, potem je to zadnja postaja na vašem potovanju. Notepad ++ s temno temo je najboljša možna aplikacija s svojimi naprednimi funkcijami, saj se zdi, da je mini MS Word v kombinaciji z Adobe Dreamweaver. Notepad++ je ena najboljših alternativ temne beležnice, ki je brezplačna za uporabo in je odličen urejevalnik kode za Windows 10 . Sledite metodi, da dobite temni način Notepad++ v sistemu Windows 10.
Če želite prenesti to črno beležnico za Windows 10, morate s klikom na povezavo obiskati uradno spletno mesto.
Ko prenesete namestitveno datoteko, morate zagnati čarovnika za namestitev Notepad++ in slediti navodilom na zaslonu. Ko je nameščen, sledite korakom za aktiviranje Notepad++ v temni temi:
1. korak. Odprite aplikacijo Notepad++.
Korak 2. Kliknite zavihek Nastavitve in izberite Konfigurator sloga.
Korak 3. V novem oknu, ki se odpre, poiščite Izberi temo na vrhu okna. Na spustnem seznamu lahko izberete različne teme.
Opomba: Deep Black in Obsidian sta dve temi, ki pretvorita vaš Notepad++ v temno temno beležnico.
Korak 4. Obstaja več možnosti, ki jih lahko raziščete in spremenite barve elementov uporabniškega vmesnika v polju za slog.
Korak 5. Tudi po tem, ko ste prenesli, namestili in spremenili Notepad++ v temno temo, je težava v tem, da Notepad ++ ni vaš privzeti urejevalnik besedil v sistemu Windows 10.
Korak 6. Izberite katero koli besedilno datoteko in jo kliknite z desno tipko miške. V kontekstnem meniju izberite Odpri z.
7. korak. Poiščite Izberite drugo aplikacijo in kliknite nanjo.
Korak 8. Pojavilo se bo novo okno z naslovom Kako želite odpreti to aplikacijo . Na seznamu izberite Notepad++ in izberite potrditveno polje zraven, da ga uporabite za odpiranje možnosti datotek .txt, nato pa kliknite V redu.
9. korak . Besedilna datoteka, ki ste jo poskušali odpreti, se bo odprla v Notepad++ v temni temi skupaj z vsemi drugimi besedilnimi datotekami v vašem sistemu. Tako lahko s temnim načinom Notepad++ v sistemu Windows 10 hitro nastavite črno beležnico.
Preberite tudi: Notepad++ Alternative za urejanje besedil leta 2020
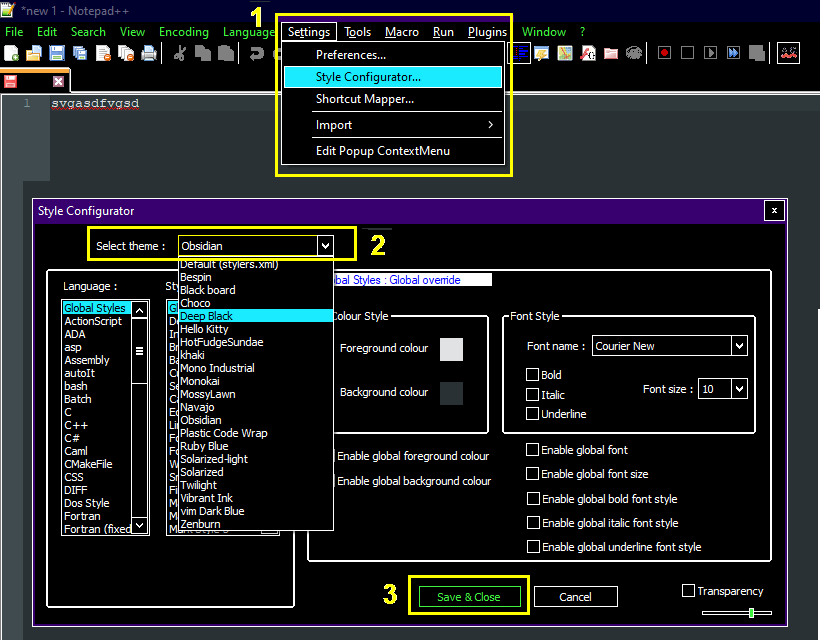
Kakšno je vaše mnenje o tem, kako dobiti alternativo črni beležnici za Windows 10?
Temni način je nov trend v mestu in imate Facebook, WhatsApp, Google in mnoge druge, ki poskušajo to funkcijo vnesti v svoje aplikacije. Temni način je v nasprotju z barvami, ki jih običajno uporabljamo, vendar se zdi, da manj obremenjujejo naše oči in odlično delujejo v temnih okoljih. Microsoft bi moral uporabnikom zagotoviti individualno možnost v vseh svojih aplikacijah, da omogočijo temni način in ne celotne teme Windows. Dokler se ta možnost ne prikaže, lahko uporabite katero koli od možnosti črne beležnice, pri čemer je temna tema Notepad ++ najboljša od vseh. Z zgoraj omenjenimi koraki uporabite temni način Notepad++ v sistemu Windows 10 ali poskusite katero koli drugo aplikacijo Notepad za svoj računalnik.
V spodnjem razdelku za komentarje delite svoje misli o temnih alternativah za beležnico in katera je po vašem mnenju najboljša. Ne pozabite se naročiti na spletne dnevnike Systweak ter našo stran na Facebooku in kanal YouTube za zanimive članke o tehnologiji.