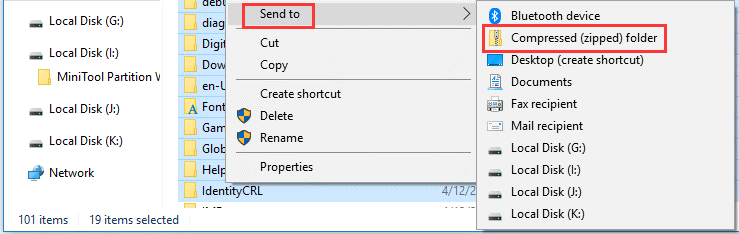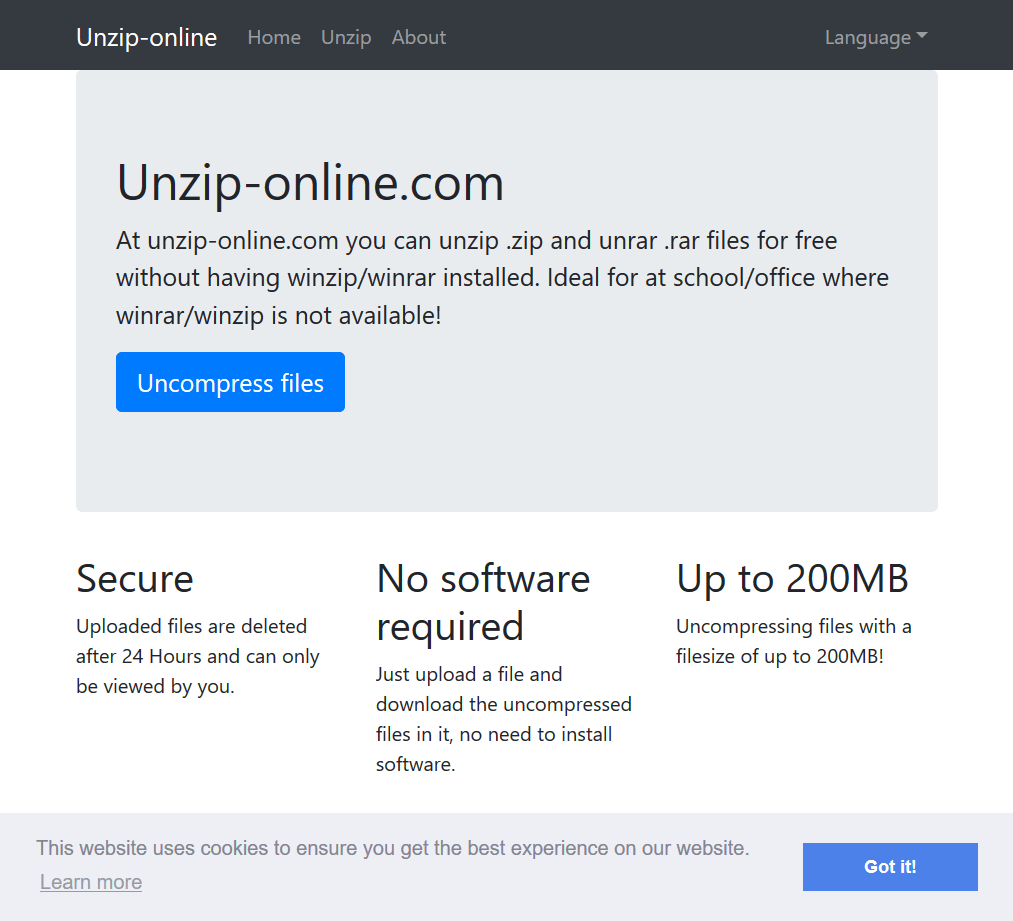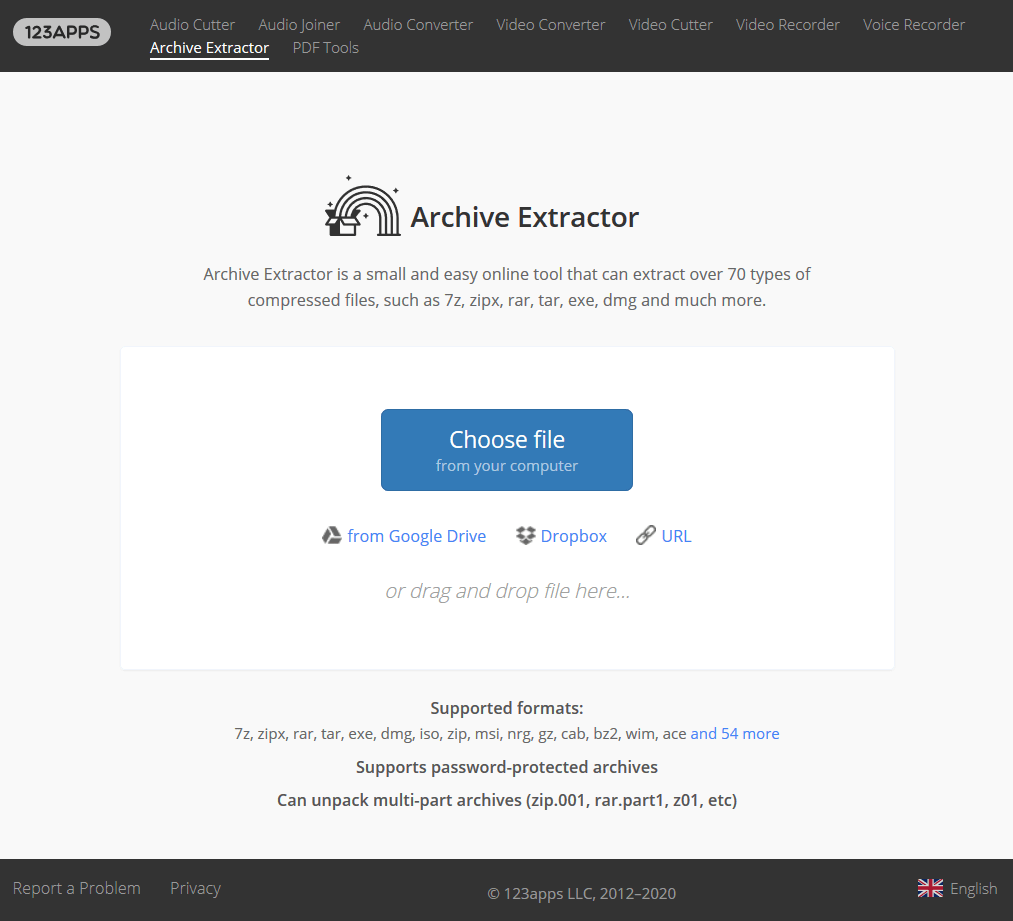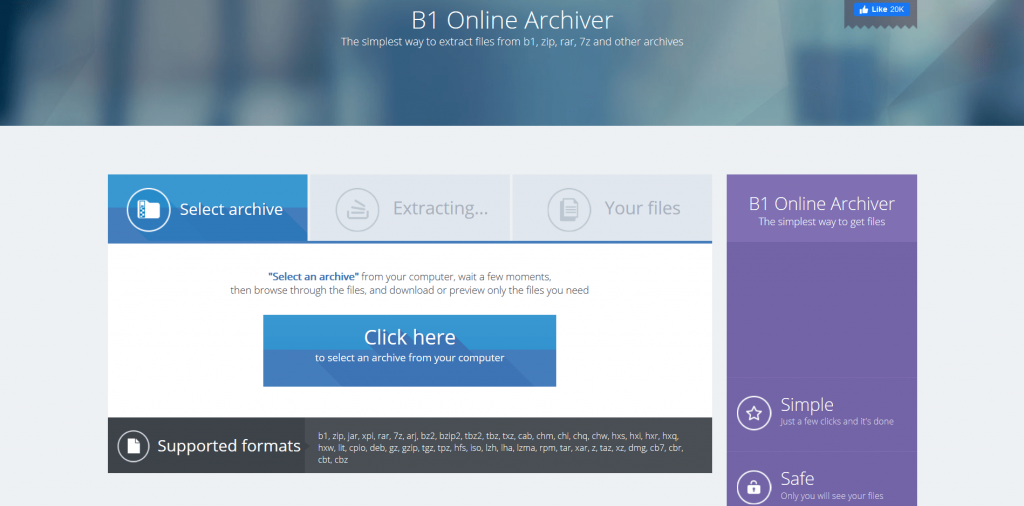Kako zip datoteke v sistemu Windows 10?
Windows ponuja vgrajen pripomoček za enostavno stiskanje datotek. To možnost lahko uporabite za stiskanje velikih datotek v manjše datoteke zip. Če želite to narediti, sledite tem korakom:
- Če nameravate stisniti več datotek in map, jih poskusite vse shraniti v eno mapo (tu lahko ustvarite novo mapo).
- Ko končate, z desno miškino tipko kliknite to eno mapo in izberite Poslano in nato izberite Stisnjeno (zipirano) mapo
Zdaj boste videli, da je v isti mapi ustvarjena nova mapa zip z istim imenom. Stisnjeno mapo lahko enostavno prenesete po e-pošti.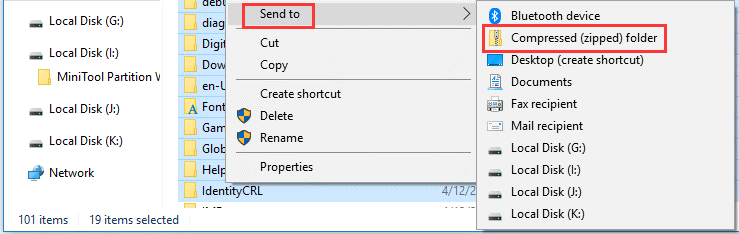
Kako razpakirati datoteke v sistemu Windows 10?
Tako kot stisnete datoteko po nekaj korakih, jo lahko takoj razpakirate. Če želite to narediti, sledite tem korakom:
- Če želite razpakirati celotno stisnjeno mapo, jo kliknite z desno tipko miške in izberite Ekstrahiraj vse .
- Zdaj morate klikniti gumb Prebrskaj, da izberete cilj, kamor lahko shranite ekstrahirane datoteke. Označite Pokaži izvlečene datoteke, ko je končano . Privzeto bo razpakirane datoteke shranjene v isto mapo kot stisnjena datoteka).
- Nazadnje je, da kliknete možnost Extract , da datoteke takoj razpakirate v določeno mapo.
Lahko pa tudi razpakirate določeno datoteko iz stisnjene mape. Če želite to narediti, sledite tem korakom:
- Dvokliknite stisnjeno mapo, da si ogledate vse notranje datoteke in mape.
- Ko ste tam, izberite in z desno tipko miške kliknite datoteko ter jo kliknite Izreži in prilepi na drugo mesto. Te datoteke lahko tudi povlečete in spustite na novo lokacijo.
Razpakirajte datoteke na spletu
Zdaj, ko ste preizkusili ročni postopek stiskanja/razpakiranja datotek ali map, lahko uporabite tudi najboljša spletna orodja, če želite datoteke razpakirati v paketih. Ta brezplačna pametna spletna orodja vam pomagajo prihraniti čas in zagotoviti takojšnje rezultate. Tukaj si oglejmo nekaj teh najboljših orodij.
1. EzyZip
EzyZip je eno najboljših spletnih orodij za razpakiranje datotek, ki vsakič zagotavlja natančne rezultate. Podpira vse operacijske sisteme s sodobnim brskalnikom , vključno z Windows, macOS, Linux, Android, iOS in ChromeOS. To pametno rešitev lahko uporabite za stiskanje in razpakiranje vseh priljubljenih formatov datotek. Nima omejitev velikosti datoteke; tako lahko datoteke zip/razpakirate v paketih. Deluje lokalno v vašem sistemu in zagotavlja hitre rezultate. Dobro deluje z vsemi priljubljenimi brskalniki in njihovimi različicami.
2. Odpakirajte-online.com
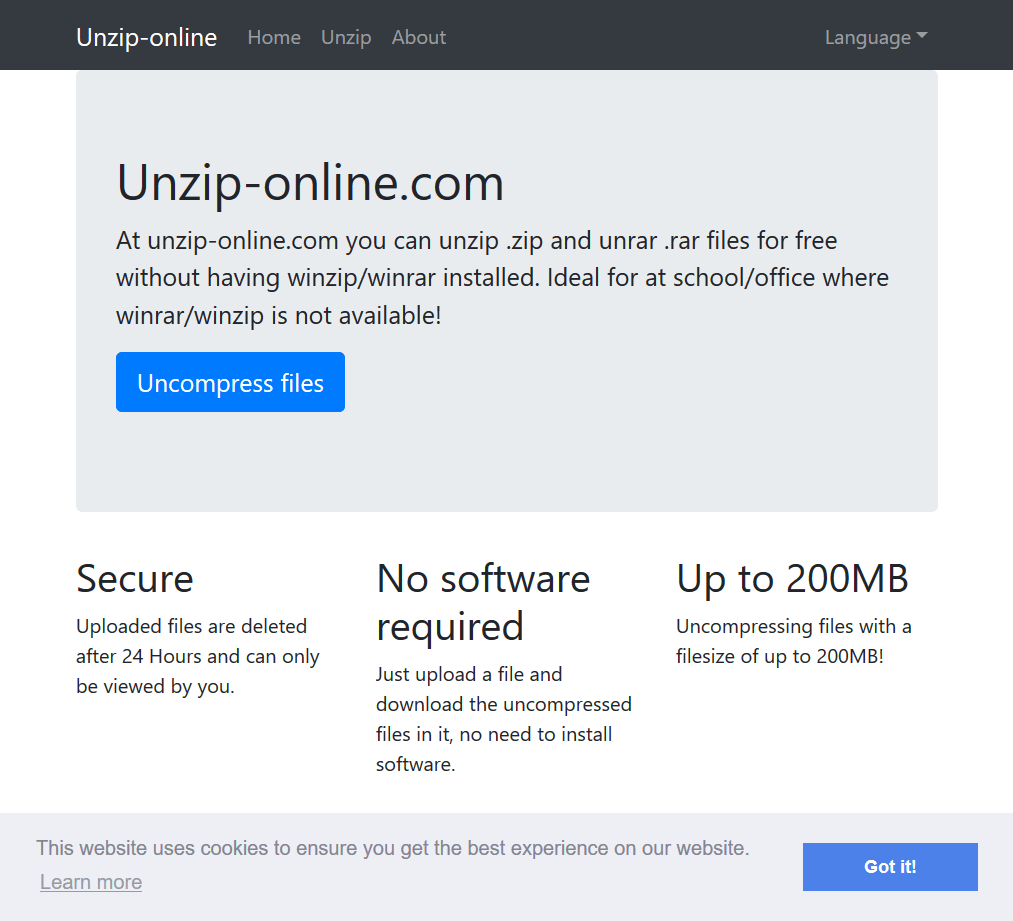
Unzip-online.com ponuja varen postopek stiskanja. Po 24 urah iz svojih strežnikov izbriše vse stisnjene datoteke, da ohrani vaše podatke na varnem. Najboljši del je, da si lahko še vedno ogledate svoje datoteke. Uporaba tega spletnega orodja zip je enostavna, saj morate naložiti datoteko in klikniti možnost stiskanja ali raztegnitve datoteke, da pustite postopek. To brezplačno spletno orodje lahko uporabite za razkladanje datotek z velikostjo datoteke do 200 MB. To orodje lahko uporabite tudi za pretvorbo datoteke v rar ali unrar.
3. Files2Zip
Če želite uporabiti File2Zip, kliknite gumb Prebrskaj, izberite datoteko in pustite, da to napredno spletno orodje razpakira datoteke, da naredi svojo čarobnost. Ne zahteva, da se registrirate za njegove storitve ali prenesete programsko opremo. Namesto tega lahko vse naloge opravljate na spletu brez težav. Ponuja varen postopek stiskanja datotek, hkrati pa prihrani veliko časa. Orodje podpira več jezikovnih možnosti za pomoč uporabnikom po vsem svetu. Deluje tudi kot napredni urejevalnik fotografij in orodje za obrezovanje YouTube.
4. Izvleček arhiva
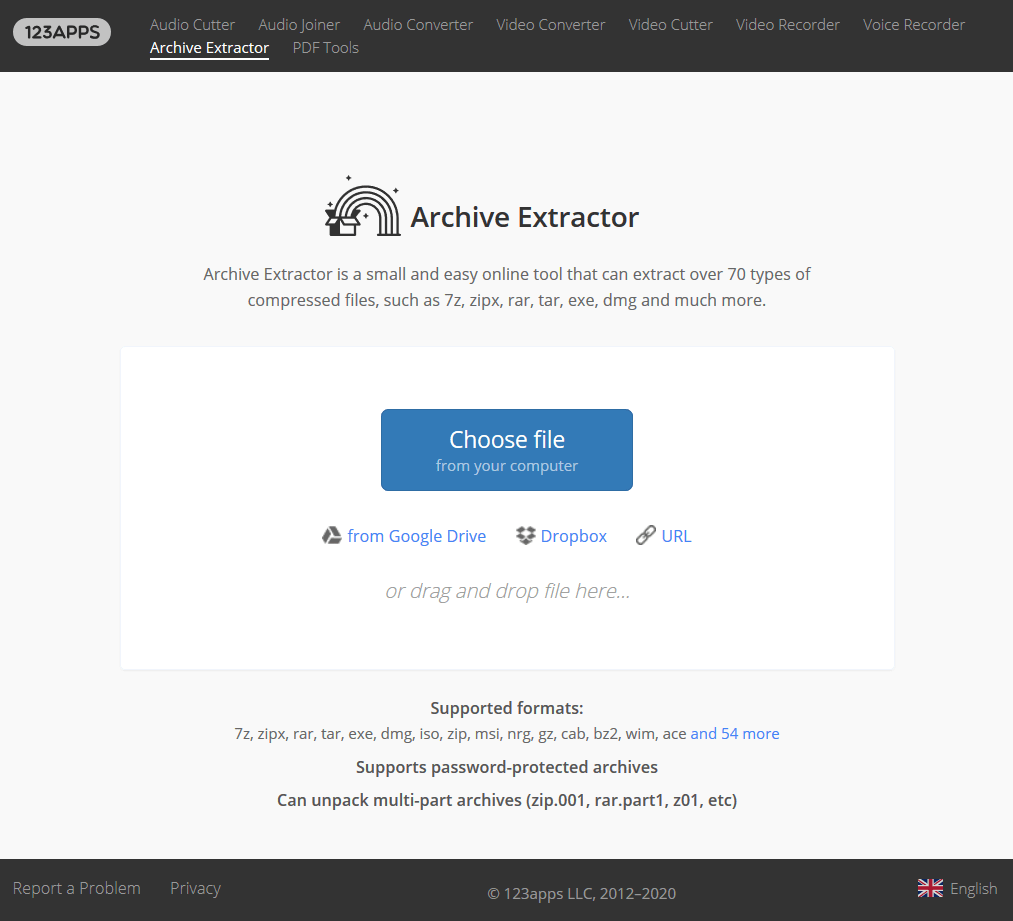
Preizkusite Archive Extractor za ekstrakcijo več kot 70 vrst stisnjenih datotek, vključno z zipx, 7z, exe, rar, tar, dmg in številnimi drugimi. To pametno spletno orodje lahko uporabite za stiskanje ali razpakiranje datotek iz lokalnega pomnilnika naprave ali lokacije Google Drive ali Dropbox. URL lahko celo prilepite, da izvlečete slike in jih stisnete. Podpira arhive, zaščitene z geslom, za zagotavljanje varnih rezultatov. Če želite izbrati datoteke, jih lahko izberete iz lokalnega pomnilnika ali preprosto povlecite in spustite datoteke.
5. Spletni arhiver B1
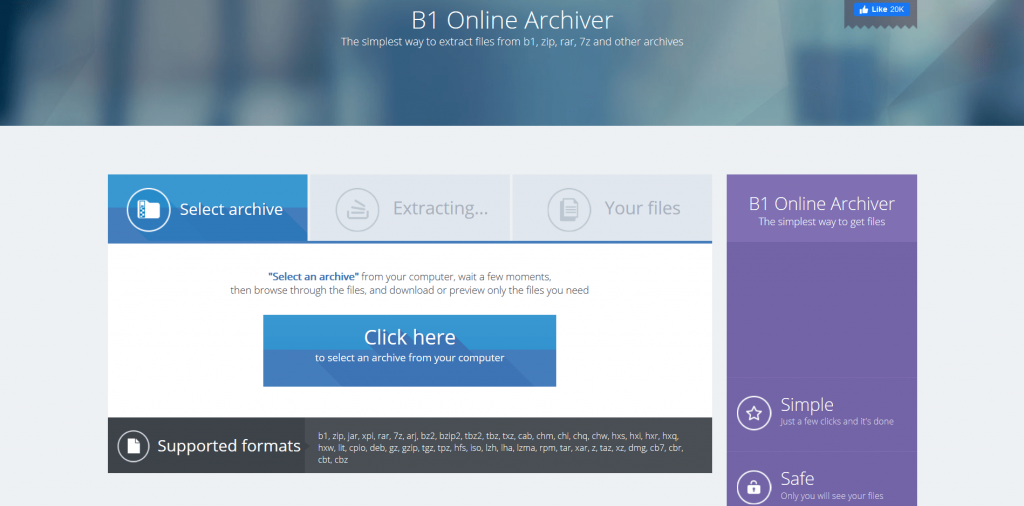
B1 Online Archiver ponuja najenostavnejši način za ekstrahiranje datotek in njihovo stiskanje. To zmogljivo spletno orodje lahko uporabite za razpakiranje datotek ali stiskanje datotek v serijah, da prihranite čas. Omogoča vam ogled datotek, preden jih stisnete. To brezplačno orodje ima preprost postopek z nekaj kliki za takojšnje rezultate. Zagotavlja varen postopek stiskanja, kjer si lahko ogledate svoje datoteke samo vi. Vsebuje vse glavne formate datotek za zagotavljanje učinkovitih rezultatov.
Zaključek
Zdaj je bila to podrobna razprava o tem, kako stisniti ali razpakirati datoteke v sistemu Windows 10 z ročnim postopkom in z uporabo najboljših spletnih orodij za razpakiranje datotek zip. Preizkusite te korake in delite svoje izkušnje v spodnjih komentarjih.