Kako prikazati uro na zaslonu sistema Windows 11

Poleg prikaza ure v opravilni vrstici lahko v sistemu Windows 11 prilagodite prikaz ure na zaslonu računalnika.
Ko dobite nov računalnik, boste morda mislili, da je pripravljen za uporabo takšnega, kot je. Oprostite, ker sem počil vaš mehurček sreče, vendar morate nekaj stvari narediti z računalnikom, preden ga lahko varno uporabljate.
Narediti boste morali stvari, kot so poiskati posodobitve za Windows, namestiti želeni brskalnik, dodati dober protivirusni program in tako naprej. To se morda ne zdi zelo zabavno, vendar so potrebni koraki za zaščito vašega računalnika.
Ko boste prvič dobili računalnik, boste videli programe, ki jih ne potrebujete in zavzemajo samo prostor. Če se odločite, da te programe pustite v računalniku, ne bodo škodovali vašemu računalniku, bodo pa zavzeli moč procesorja in pomnilnik.
Če želite odstraniti te neželene programe, pojdite na Control z možnostjo iskanja. Kliknite možnost Odstrani program v razdelku s programi.
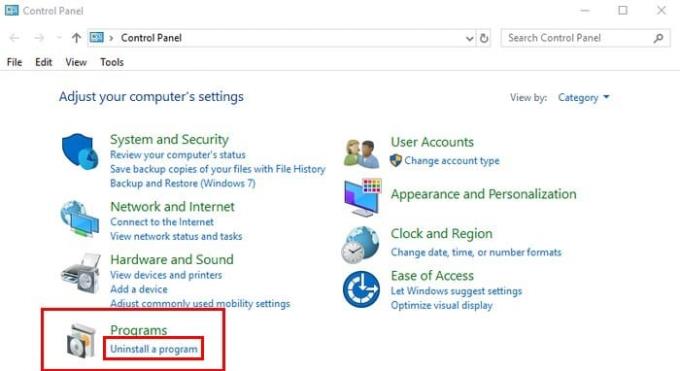
Videti bi morali seznam vseh programov, ki jih imate v računalniku. Z desno tipko miške kliknite tiste, ki jih želite odstraniti, in kliknite možnost odstranitve.
Windows 10 bo imel posodobitve, ki jih boste občasno namestili. Te posodobitve so bistvenega pomena, saj vsebujejo popravke napak in varnostne posodobitve, ki zagotavljajo, da vaš računalnik deluje in deluje.
Če želite namestiti te posodobitve, vklopite računalnik. Ko se vaš računalnik zažene, ga povežite z zaupanja vrednim omrežjem WiFi. Kliknite meni Start in pojdite na Nastavitve > Posodobitev in varnost > Preverite posodobitve.
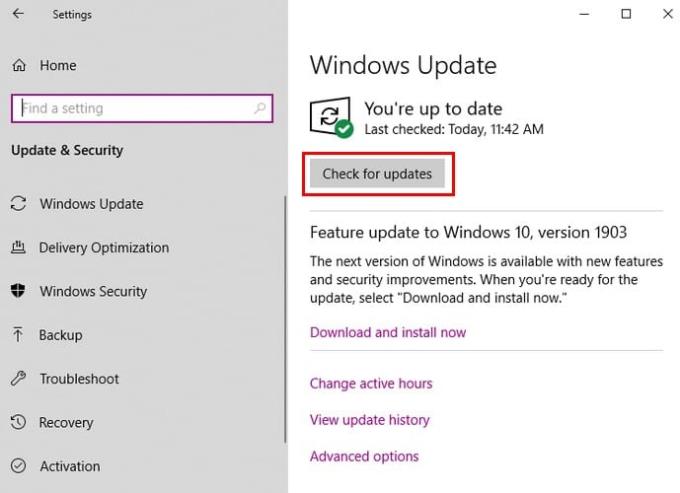
Ko kliknete gumb Preveri za posodobitve, boste videli naslednje možnosti:
Odvisno od računalnika, ki ga dobite, bi lahko že prišel z brezplačnim preizkusom dobrega protivirusnega programa. Če ne, lahko uporabljate Windows Defender Security, dokler se ne odločite, kateri protivirusni program boste uporabili. V iskalno možnost v vašem računalniku vnesite Windows Defender in kliknite nanj, da ga odprete.
Ko je odprt, kliknite sivi gumb Odpri varnost Windows. To vam bo omogočilo dostop do razdelkov, kot so varnost na prvi pogled, zaščita pred virusi in grožnjami, zaščita računa, požarni zid in zaščita omrežja, nadzor aplikacij in brskalnikov, varnost naprave, zmogljivost in zdravje naprave ter družinske možnosti.
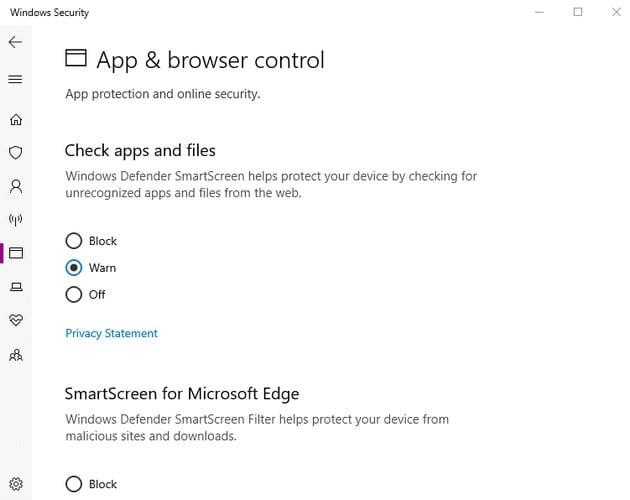
Na primer, v razdelku Nadzor aplikacij in brskalnikov je mogoče spremeniti stvari, kot je Windows Defender, ki preverja aplikacije in datoteke, SmartScreen za Microsoft Edge. Oglejte si te možnosti in se odločite, katere varnostne možnosti želite nastaviti in brez katerih želite živeti.
Ker ste pravkar kupili računalnik, na njem nimate veliko datotek ali če sploh. Toda ustvarjanje varnostne kopije datotek je nekaj, kar bi morali narediti v navado. Nikoli ne veste, kdaj lahko izgubite ali poškodujete računalnik, vedno lahko kupite nov računalnik, vendar morda ne boste mogli obnoviti vseh teh datotek.
Datoteke lahko varnostno kopirate na različne načine. Eden od teh načinov je uporaba trdega diska USB. Za varnostno kopiranje datotek s to metodo boste morali uporabiti funkcijo zgodovine datotek v računalniku z operacijskim sistemom Windows 10 (ni treba namestiti dodatne programske opreme).
S tem orodjem za varnostno kopiranje lahko pustite USB povezan z računalnikom in po urniku varnostno kopirate prihodnje datoteke. Prva stvar, ki jo boste morali storiti, je vstaviti pogon USB v računalnik. Ko to storite, pojdite v Nastavitve> Posodobitev in varnost> Varnostno kopiranje.
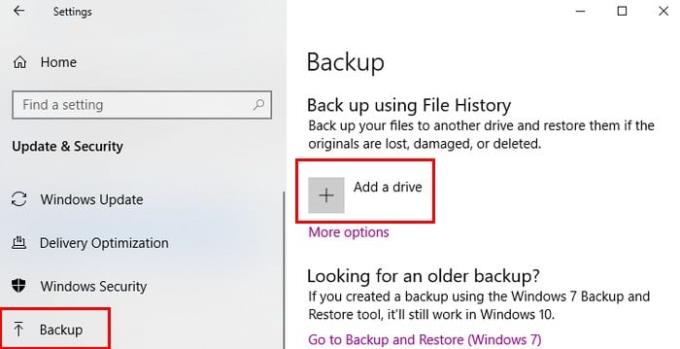
Kliknite Dodaj pogon in vaš računalnik bo začel iskati pogon USB, ki ste ga vstavili. Prav tako boste morali izbrati pogon, na katerega želite shraniti datoteke. Pod možnostjo Samodejno varnostno kopiraj moje datoteke (ki bi morala biti vklopljena) kliknite modro Več možnosti.
V Več možnostih lahko nastavite, kako pogosto želite varnostno kopirati datoteke. Na voljo bodo možnosti za varnostno kopiranje datotek vsakih 10 minut, 15 minut, 20 minut, 30 minut, eno uro, tri ure, šest ur, 12 ur in enkrat na dan. Tik nad to možnostjo je gumb Varnostno kopiraj zdaj, klikniti ga boste morali, da shranite datoteke.
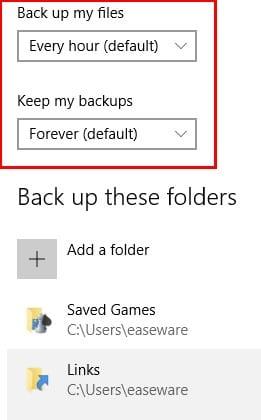
Obstaja tudi možnost, da lahko vaš računalnik izbriše vaše varnostne kopije po enem mesecu, treh mesecih, šestih mesecih, devetih mesecih, enem letu ali celo dveh letih. Kot lahko vidite na zgornji sliki, lahko izberete tudi datoteke, ki jih želite izpustiti iz varnostne kopije.
Izbirate lahko med različnimi brskalniki. Uporabite lahko na primer Chrome , Firefox , Opera ali Edge . Vsak brskalnik ponuja različne funkcije, toda tisto, ki jo izberete, bo odvisna od vaših želja in tehničnih potreb.
Pridobitev novega računalnika je vznemirljiva izkušnja, vendar je dobro, da si med uporabo vzamete nekaj časa in ostanete varni. Kaj je prva stvar, ki ste jo naredili svojemu računalniku, ko ga je dobila pest? Delite svoje izkušnje v spodnjih komentarjih.
Poleg prikaza ure v opravilni vrstici lahko v sistemu Windows 11 prilagodite prikaz ure na zaslonu računalnika.
Strašljivo je videti rdečo lučko na matični plošči, medtem ko se sistem ne zažene, še posebej, če vam matična plošča noče povedati, zakaj lučka sveti.
Vsakodnevna uporaba Raziskovalca datotek s bližnjicami na tipkovnici vam bo pomagala izvajati operacije hitreje kot tradicionalne operacije.
Mnogi ljudje obdržijo svoje računalnike več let. Morda posodobijo nekaj komponent in se ukvarjajo z vzdrževanjem, da bi njihovi računalniki delovali optimalno. Vendar pride čas, ko ne morete storiti ničesar, da bi pospešili ali odpravili težave s svojim starim računalnikom.
Kazalec miške je izginil iz vaše naprave Windows in se sprašujete: Kako naj spet dobim kazalec miške? Ali pa se kazalec miške vedno odloči, da izgine, ko tipkate.
Raziskovalec datotek v sistemu Windows opravi svoje delo, vendar le komaj. Brez hitrih predogledov, neroden dostop do oblaka in dolgočasne paketne operacije otežujejo vsakodnevno upravljanje datotek, kot je potrebno.
Kaj je PowerShell? Microsoft PowerShell je pripomoček ukazne vrstice in skriptni jezik, ki je zmogljivo orodje za skrbnike, saj omogoča avtomatizacijo širokega nabora opravil za računalnike in omrežja.
Aplikacije v ozadju sistema Windows 11 lahko izklopite, da optimizirate delovanje, prihranite baterijo in zmanjšate porabo RAM-a.
Večina IT skrbnikov uporablja PowerShell za skripte in avtomatizacijo, vendar to ni namenjeno samo IT strokovnjakom – vsak, ki se ukvarja z neurejenimi mapami, potrebuje te ukaze.
S preverjanjem porabe pomnilnika, brisanjem starih obnovitvenih točk in nastavitvijo razumnih omejitev pomnilnika lahko ohranite nadzor nad svojim pomnilnikom, ne da bi pri tem žrtvovali njegovo zaščito.








