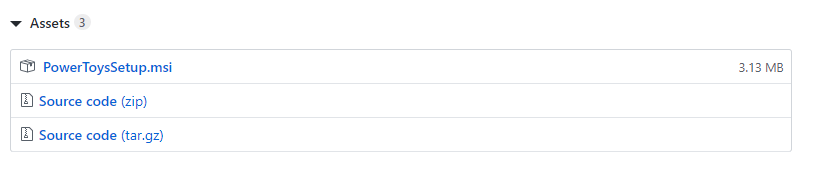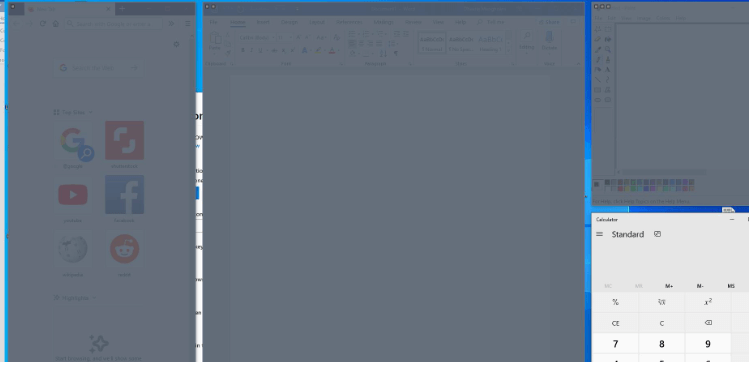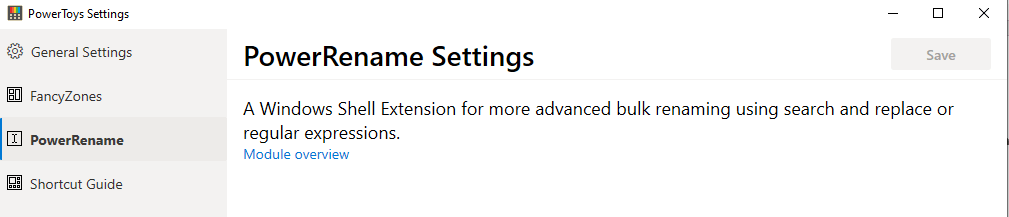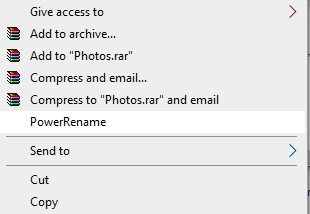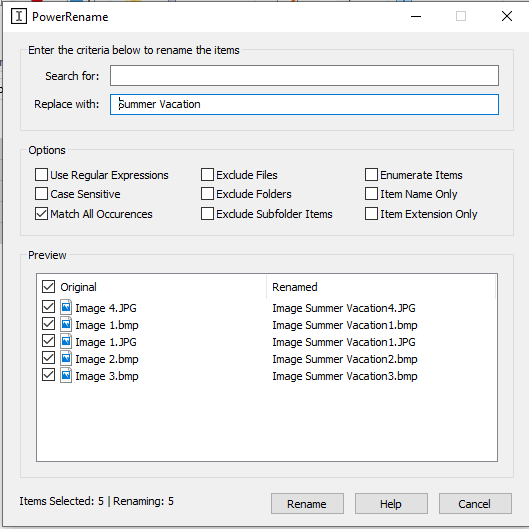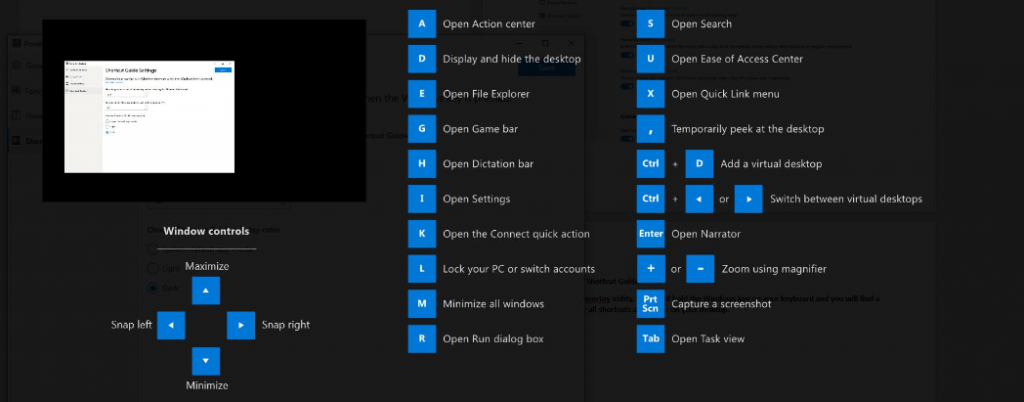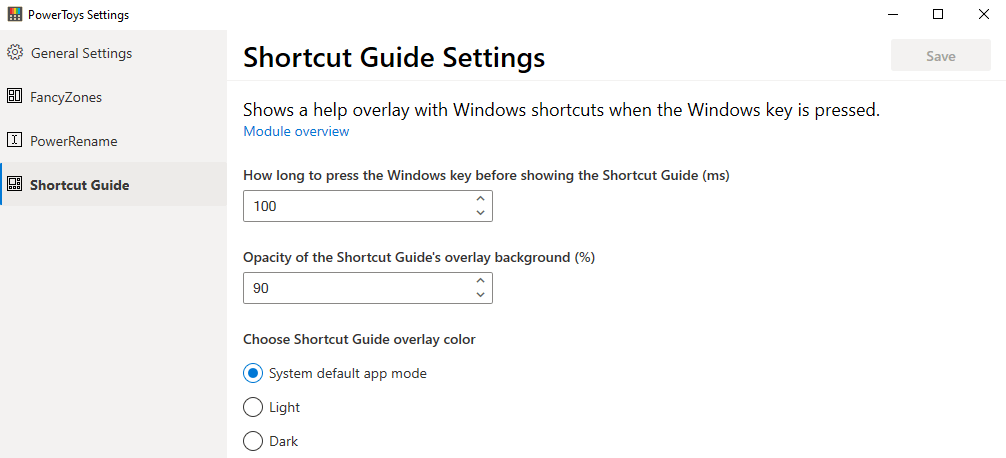Microsoft PowerToys so pripomočki, ki so bili zasnovani in razviti za rešitev pogostih težav in izboljšanje uporabniške izkušnje. To so majhne funkcije, ki so prvotno manjkale v sistemu Windows 10 in so bile zdaj uvedene zaradi povratnih informacij javnosti. PowerToys omogočajo operacijskemu sistemu Windows 10, da naredi nekaj dodatnega, kar presega njegove običajne funkcije.
Uporabniki operacijskega sistema Windows XP so imeli dostop do Windows PowerToys in so bili v tistih časih precej uporabljeni. Vendar pa jih je Microsoft po Windows XP prenehal razvijati za poznejše operacijske sisteme, kot sta Windows Vista, 7 in 8. Čeprav so Windows XP PowerToys dobro delovale v operacijskih sistemih Windows Vista in 7, do nedavnega ponovnega pojava takšnih orodij za uporabnike operacijskih sistemov Windows 8 in 10 ni bilo. A zdi se, da je Microsoft končno spoznal pomen teh majhnih pripomočkov in je začel razvijati PowerToys za Windows 10 .
Prvi projekt Microsoft PowerToys je vključeval pripomoček TweakUI, ki je uporabnikom omogočal enostavno prilagajanje videza sistema Windows, kar sicer zahteva prilagajanje registra. Ni jasno, zakaj je Microsoft ukinil PowerToys po operacijskem sistemu Windows XP, vendar je dobra novica, da se vračajo kot odprtokodni na voljo na Microsoftovem GitHubu. Druge igrače Windows Power v operacijskem sistemu Windows XP vključujejo menjalnik ozadja, kalkulator Plus, zapisovalnik slik ISO, spreminjanje velikosti slike itd.
Kakšne so značilnosti novih električnih igrač za Windows 10?
Trenutno so na voljo trije pripomočki PowerToys, ki jih lahko prenesete in preizkusite:
Fancy cone
Fancy Zones je kot kateri koli drug upravljalnik oken, ki vam najprej omogoča načrtovanje in ustvarjanje kompleksne postavitve, nato pa v ustvarjeni postavitvi postavite več oken. Glavni cilj ustvarjanja te PowerToys v sistemu Windows 10 je olajšati večopravilnost in olajšati povleci in spusti okna opravil v postavitev. Postavitev, ustvarjena s pomočjo Windows PowerToys, vsebuje različne cone različnih velikosti in položajev. Okna nalog so zasnovana tako, da zbirajo določeno cono in ustrezno spremenijo njihovo velikost in položaj ter zapolnijo ciljno območje.
Power Rename
Kot že ime pove, vam lahko ta Windows PowerToys pomaga pri preimenovanju več datotek hkrati. Microsoft, znan tudi kot preimenovanje paketnih datotek, je uporabil razširitev lupine Windows, da bi dosegel to množično preimenovanje datotek.
Vodnik za bližnjice na tipki Windows
Da bi prihranili čas in trud, občasno uporabljamo bližnjice. Če želite na primer odpreti nastavitve sistema Windows, pritisnite tipko Windows na tipkovnici skupaj s črko »I« in za Raziskovalec datotek pritisnite tipko Windows in črko »E«. To še ni enciklopedija bližnjic s strani Microsofta in prav zaradi tega so se odločili razviti PowerToys v sistemu Windows 10 z imenom vodnik za bližnjice s tipkami Windows. Ideja tega pripomočka Microsoft PowerToys je, da ko uporabnik za nekaj sekund zadrži tipko Windows, se na vašem zaslonu prikažejo vse bližnjice sistema Windows, ki bi delovale na trenutnem zaslonu.
Microsoft je izdal le tri PowerToy, dokler ne ve, razmišlja pa o še veliko več. V nepotrjenem poročilu je omenjen seznam drugih pripomočkov PowerToys, kot so:
Pripomoček za povečanje na novo namizje: to orodje uporabniku pomaga, da premakne kazalec miške na katero koli minimizirano aplikacijo v opravilni vrstici in ustvari novo namizje, kjer se bo aplikacija odprla v povečanem oknu. S klikom na gumb bo uporabnik lahko ustvaril novo namizje brez aplikacij in bi bilo priročno preklapljati med resničnim in virtualnim namizjem.
Animirani snemalnik zaslona GIF: Ta PowerToys bo uporabnikom omogočil, da zajamejo posnetek zaslona namizja računalnika in vseh opravil, ki se izvajajo na namizju.
Orodje za prekinitev procesa: ta pripomoček bo pomagal končati nepotrebna opravila in storitve, ki se izvajajo v ozadju.
Druge igrače PowerToys za Windows 10 lahko vključujejo:
Zamenjava Win+R
Sledilnik baterije
Hitra menjava ločljivosti v opravilni vrstici
Dogodki miške brez fokusa
Microsoft je od svojih uporabnikov zahteval, da predlagajo nove ideje in glasujejo za že ustvarjene PowerToys na spletnem mestu GitHub
Kako pridobiti električne igrače v sistemu Windows 10?
Microsoft je razvil samostojen namestitveni program, ki ga je mogoče prenesti s spletnega mesta GitHub in uporabiti v katerem koli računalniku z operacijskim sistemom Windows 10, tudi če računalnik ni povezan z internetom. Trenutno lahko samo 3 PowerToys prenesete kot eno datoteko v paketu s spodnje povezave:
Kliknite tukaj za prenos samostojnega namestitvenega programa z GitHuba
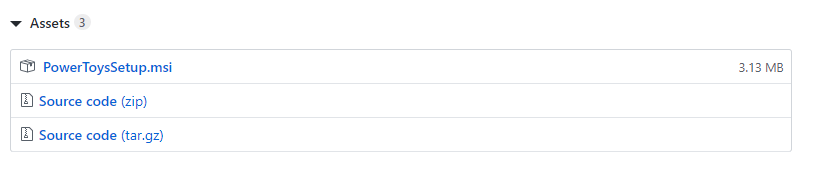
Kliknite zgornjo povezavo in se pomaknite navzdol po strani, dokler ne vidite »PowerToysSetup.msi« in kliknite nanjo. Datoteka bo prenesena v nekaj sekundah, saj je velika le 3 MB. Dvokliknite namestitveno datoteko in sledite navodilom na zaslonu s pritrdilnimi odgovori. Ko so nameščeni, raziščite različne možnosti in odkrijte nove načine uporabe teh pripomočkov PowerToys.
Ko je nameščen, dvokliknite bližnjico, ustvarjeno na namizju, ali v iskalno vrstico v spodnjem levem kotu zaslona vnesite »Power Toys« in aplikacija PowerToys se bo zagnala. Za dostop do nadzornega zaslona te aplikacije jo boste morali preveriti v ikoni sistemske vrstice v opravilni vrstici in z enim samim klikom miške se bo odprla plošča z nastavitvami na zaslonu namizja. S preklopnimi gumbi lahko omogočite/onemogočite katero koli PowerToys.
Kako uporabljati Windows 10 PowerToys?
Nastavitve FancyZone
Kliknite gumb Uredi območje in prilagodite svojo postavitev ter kliknite Uporabi. V cone boste lahko potegnili in spustili 4 svoje odprte aplikacije, pri čemer boste držali tipko Shift in izgledalo bi nekako takole:
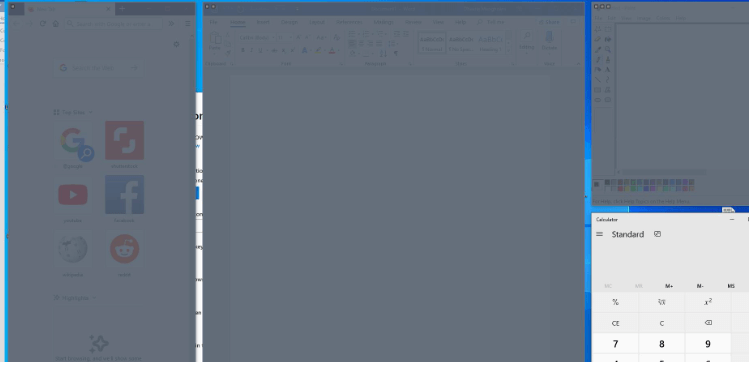
Prvo okno je brskalnik Firefox, drugo vsebuje MS-WORD, tretje na vrhu pa MS-Paint z aplikacijo kalkulator v zadnji coni.
Power Rename
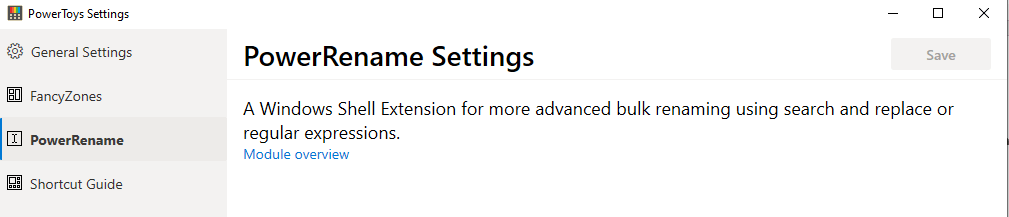
Pod PowerRename še ni nastavitev, vendar je zelo uporabno orodje, ko želite več datotekam dodati besedo. Recimo, da želim vsem svojim počitniškim fotografijam dodati besede Summer Vacation, nato bi izbral vse datoteke naenkrat in z desnim klikom izbral 'Power Rename' s seznama.
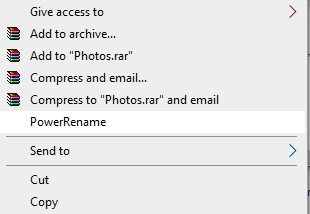
Odprla bi se naslednja okna in jih lahko preimenujem ali dodam besedo. V spodnjem polju se prikaže tudi predogled, kako bi bila slika preimenovana. Kliknite Uporabi, da vnesete zahtevane spremembe.
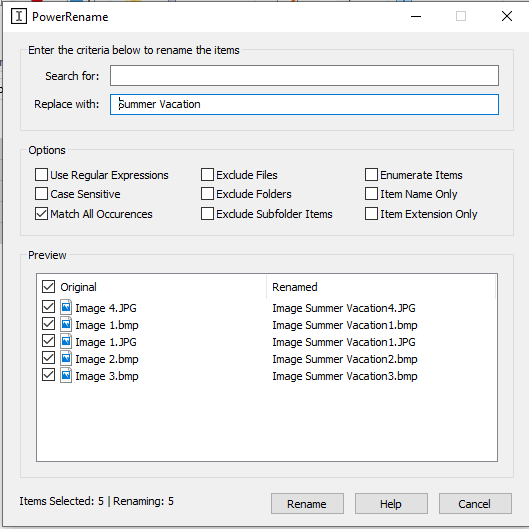
Vodnik za bližnjice na tipki Windows
Če želite uporabiti ta pripomoček PowerToys, pritisnite in držite tipko Windows na tipkovnici in na zaslonu se bodo prikazale vse bližnjice, ki se uporabljajo na namizju.
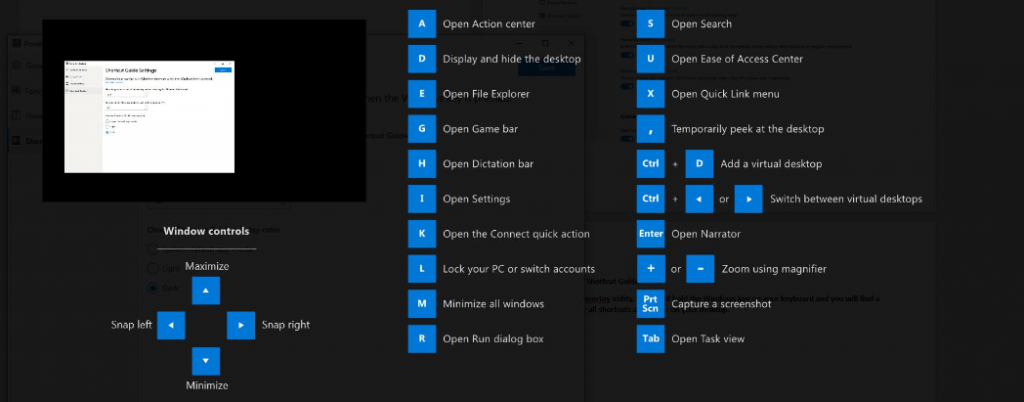
Obstajajo tudi druge nastavitve, ki jih lahko prilagodite po lastni presoji uporabnika.
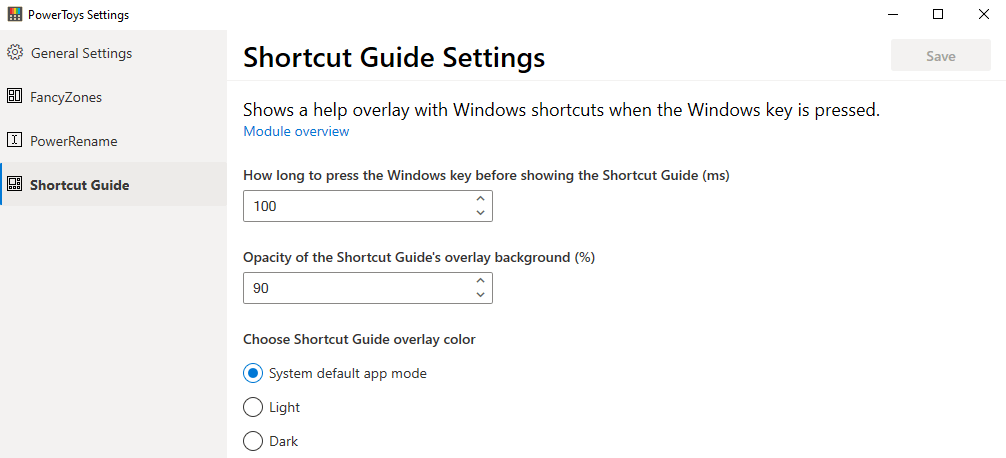
Windows 10 PowerToys je projekt, ki ga je izvedel Microsoft, da bi zmanjšal našo odvisnost od programske opreme tretjih oseb. Čeprav bo za vgradnjo vseh zahtevanih funkcij v Windows 10 potreben čas, lahko še vedno upamo in počakamo, da bo to storjeno. Naš prispevek bi bil, da glasujemo in predlagamo nove ideje na portalu GitHub s prijavo in objavo naših opažanj. Prijava je brezplačna, za to pa potrebujete Microsoftov račun. Še ena pomembna značilnost je, da so kode za te PowerToys odprtokodne, kar pomeni, da lahko vsi razvijalci prispevajo k temu, da bo Windows 10 še boljši, kot je zdaj.
Označite to stran med zaznamki (CTRL + D) in se vrnite za posodobitve o več PowerToysih, ki bodo izdane v prihodnosti. Če najdete nove uporabe za obstoječe igrače PowerToys, pustite komentar v spodnjem razdelku.