Kako prikazati uro na zaslonu sistema Windows 11

Poleg prikaza ure v opravilni vrstici lahko v sistemu Windows 11 prilagodite prikaz ure na zaslonu računalnika.
Aplikacija Nastavitve je pomembna funkcija v sistemu Windows 10. Pod pokrovom vsebuje skoraj vse funkcije za nadzor sistema. Smisel za shranjevanje lahko spremenite; preverite omrežne nastavitve, nastavitve personalizacije in drugo. Kaj pa, če aplikacija Nastavitve ne deluje?
Če se soočate z isto težavo ali aplikacija sploh ne deluje, lahko poskusite odpraviti težavo z nekaj triki.
V tej objavi bomo razpravljali o nekaj metodah, ki vam lahko pomagajo popraviti, da aplikacija z nastavitvami ne deluje.
Alternativni način dostopa do nastavitev: aplikacija za ponastavitev nastavitev
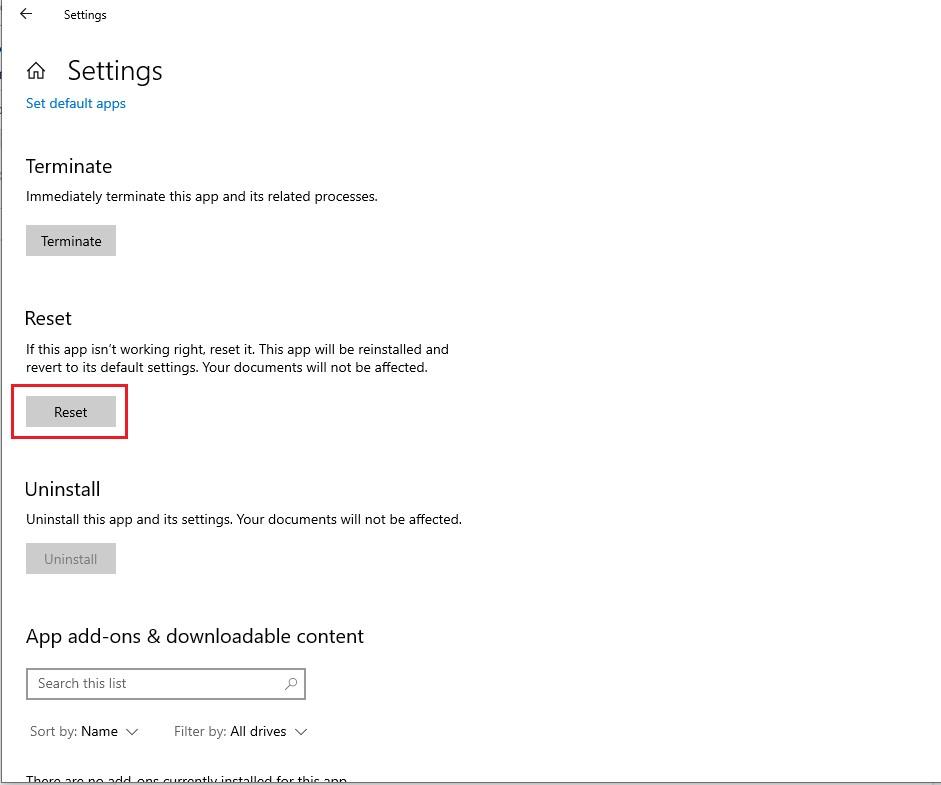
Če aplikacije Nastavitve ne morete odpreti na staromoden način, morate poskusiti dostopati do aplikacije Nastavitve na različne načine:
Če ne morete zagnati aplikacije Nastavitve, morate poskusiti te korake.
Morati prebrati:-
Vodnik po nastavitvah zasebnosti v sistemu Windows 10 Z močjo nadzora nastavitev zasebnosti v sistemu Windows 10 smo dovolj močni, da lahko nadzorujemo, katere podatke zbira Microsoft ali ...
Koraki za popravljanje aplikacije z nastavitvami, ki ne deluje v sistemu Windows 10:
1. način: znova namestite in znova registrirajte aplikacije Windows:
Ker je aplikacija Nastavitve izvirna aplikacija sistema Windows, bi vnovična namestitev aplikacij opravila svoje delo.
Koraki za ponovno namestitev in registracijo aplikacij za Windows:
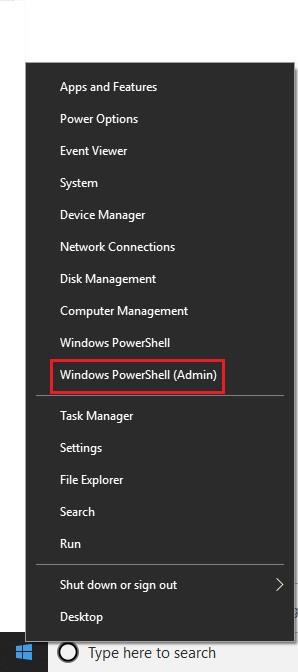
Get-AppXPackage | Foreach {Add-AppxPackage -DisableDevelopmentMode -Register “$($_.InstallLocation)\AppXManifest.xml”}
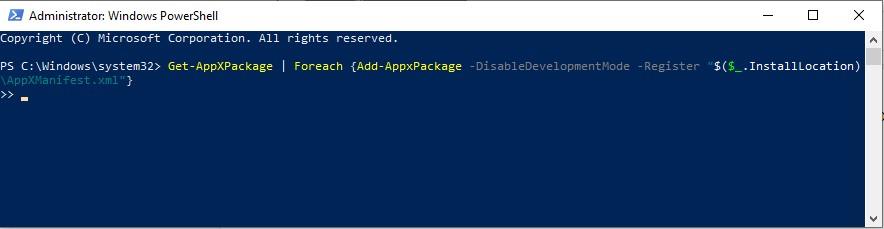
2. način: SFC skeniranje
3. način: zadnja možnost: ustvarite uporabnika sistema Windows
Če ne morete dostopati do aplikacije Nastavitve, morate ustvariti drug skrbniški račun in nanj prenesti svoje datoteke. Vendar pa ne boste mogli uporabiti aplikacije Nastavitve za ustvarjanje računa; morate uporabiti dokument Microsoft Common Console Document, če imate Windows Pro. Tudi to
Vendar, če imate Windows 10 Home Edition, potrebujete ukazni poziv
Opomba: ne pozabite zamenjati uporabniškega imena in gesla s tem, da ustvarite nov skrbniški račun.
Zdaj poskusite zagnati aplikacijo Nastavitve.
Bonus nasveti za premikanje vaših pomembnih datotek iz starega računa v novega
Svoje datoteke morate prenesti iz starega uporabniškega računa Windows v nov račun.
Prenesite stare datoteke v novo
Preberite tudi: -
Bližnjice na tipkovnici Windows 10, ki bi jih lahko uporabili! V tej objavi v spletnem dnevniku z vami delimo seznam bližnjic na tipkovnici Windows 10. Njihova uporaba bo dala ...
To vsekakor ni preprosta metoda. Vendar pa nov uporabniški račun Windows ni ravno možnost. Toda to bi lahko služilo kot rešitev, dokler Microsoft ne izda popravka za rešitev težave.
Poleg prikaza ure v opravilni vrstici lahko v sistemu Windows 11 prilagodite prikaz ure na zaslonu računalnika.
Strašljivo je videti rdečo lučko na matični plošči, medtem ko se sistem ne zažene, še posebej, če vam matična plošča noče povedati, zakaj lučka sveti.
Vsakodnevna uporaba Raziskovalca datotek s bližnjicami na tipkovnici vam bo pomagala izvajati operacije hitreje kot tradicionalne operacije.
Mnogi ljudje obdržijo svoje računalnike več let. Morda posodobijo nekaj komponent in se ukvarjajo z vzdrževanjem, da bi njihovi računalniki delovali optimalno. Vendar pride čas, ko ne morete storiti ničesar, da bi pospešili ali odpravili težave s svojim starim računalnikom.
Kazalec miške je izginil iz vaše naprave Windows in se sprašujete: Kako naj spet dobim kazalec miške? Ali pa se kazalec miške vedno odloči, da izgine, ko tipkate.
Raziskovalec datotek v sistemu Windows opravi svoje delo, vendar le komaj. Brez hitrih predogledov, neroden dostop do oblaka in dolgočasne paketne operacije otežujejo vsakodnevno upravljanje datotek, kot je potrebno.
Kaj je PowerShell? Microsoft PowerShell je pripomoček ukazne vrstice in skriptni jezik, ki je zmogljivo orodje za skrbnike, saj omogoča avtomatizacijo širokega nabora opravil za računalnike in omrežja.
Aplikacije v ozadju sistema Windows 11 lahko izklopite, da optimizirate delovanje, prihranite baterijo in zmanjšate porabo RAM-a.
Večina IT skrbnikov uporablja PowerShell za skripte in avtomatizacijo, vendar to ni namenjeno samo IT strokovnjakom – vsak, ki se ukvarja z neurejenimi mapami, potrebuje te ukaze.
S preverjanjem porabe pomnilnika, brisanjem starih obnovitvenih točk in nastavitvijo razumnih omejitev pomnilnika lahko ohranite nadzor nad svojim pomnilnikom, ne da bi pri tem žrtvovali njegovo zaščito.








