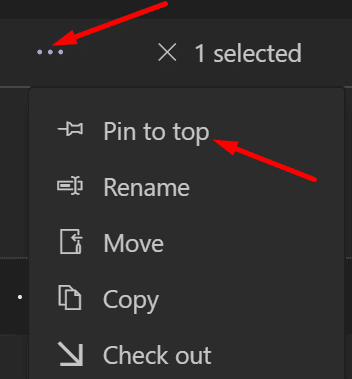Če iščete starejša sporočila v storitvi Teams, boste morda potrebovali dodaten kontekst, da boste razumeli, o čem so bila ta sporočila. Pregledujete nekatera sporočila, ki ste jih izmenjali s kolegi pred šestimi meseci. Ne spomnite se, o čem natančno ste se pogovarjali z njimi po vsem tem času.
Iskanje brez konteksta je precej neuporabno. Pomikanje in nalaganje na stotine sporočil je zamudna metoda. Poglejmo, kako si lahko hitro ogledate sporočila v kontekstu Teams.
Microsoft Teams: Kako prikazati kontekst okoli starih sporočil
Uporabite spletno različico Teams
Najhitrejši način za pridobivanje sporočil znotraj konteksta je uporaba spletne različice Teams. Preprosto odprite Teams v spletu , vnesite iskalni izraz ali ključno besedo in aplikacija bo prikazala vso zgodovino okoli tega določenega izraza.
Na žalost namizna aplikacija ne deluje tako in vam ne bo zagotovila konteksta pri iskanju določene ključne besede.
Pripni pogovor na vrh
Vnesite iskalni izraz v iskalno polje Teams. Nato premaknite miškin kazalec nad rezultat iskanja in kliknite Več možnosti (»…«) . Izberite Pripni , da to sporočilo pripnete na vrh klepeta. Izberite pripeto sporočilo in morali bi videti celoten pogovor in kontekst okoli njega.
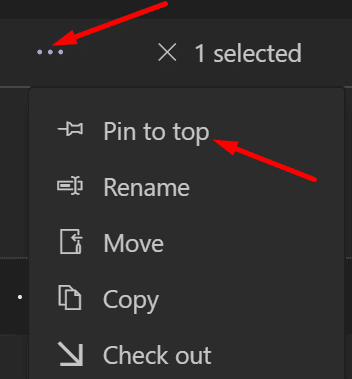
Naj bo nekomu všeč iskalni izraz
Če želite, da Iskanje skupin prikaže vsa sporočila okoli določene ključne besede, prosite enega od svojih sodelavcev, naj išče isti izraz in ga všečka. To bo samodejno sprožilo obvestilo o dejavnosti.
Vse kar morate storiti je, da kliknete to dejavnost in Teams bo prikazal vsa sporočila okoli tega iskalnega izraza. To vam omogoča, da vidite kontekst okoli tega iskalnega izraza. Seveda morata biti oba člana iste skupine za klepet, da bo ta rešitev delovala.
Pridobite pogovore po dnevih
Vnesite iskalni izraz v iskalno polje kot običajno. Zabeležite si datum nastanka. Uporabili ga boste za pridobivanje vseh pogovorov, ki ste jih imeli tisti dan. V iskalno polje vnesite »Poslano:« in pritisnite Enter. Ekipe bodo pridobile vsa sporočila, izmenjana tisti dan.
Zaključek
Če želite prikazati kontekst pri iskanju določenega izraza v MS Teams, uporabite spletno različico Teams ali pripnite pogovor na vrh klepeta. Prav tako lahko nekomu všečkate iskalni izraz in sprožite obvestilo o dejavnosti, ki ga lahko nato kliknete. Lahko pa tudi vnesete »Poslano:«, da pridobite vse pogovore tistega dne.
Ali so vam te rešitve pomagale videti kontekst, ki obdaja rezultat iskanja v MS Teams? Sporočite nam v komentarjih spodaj.