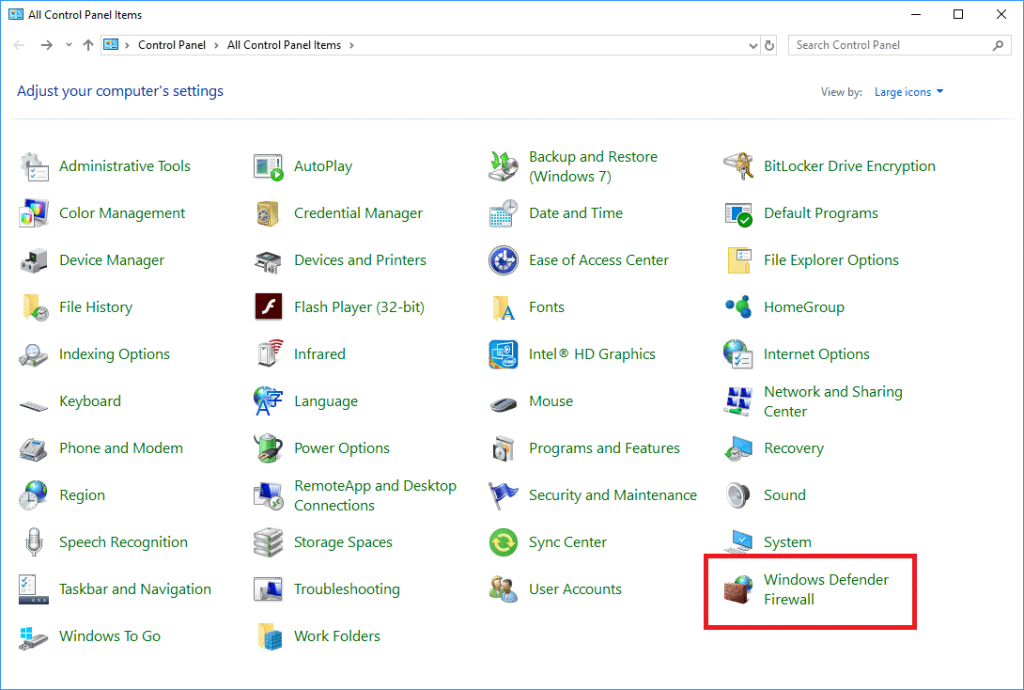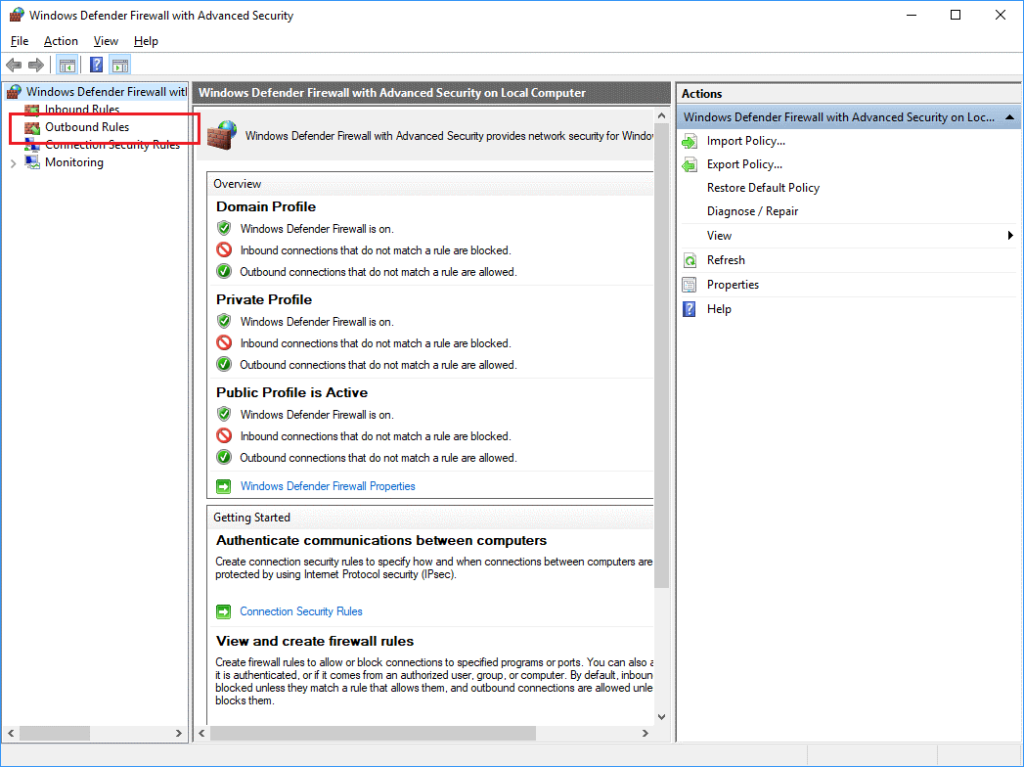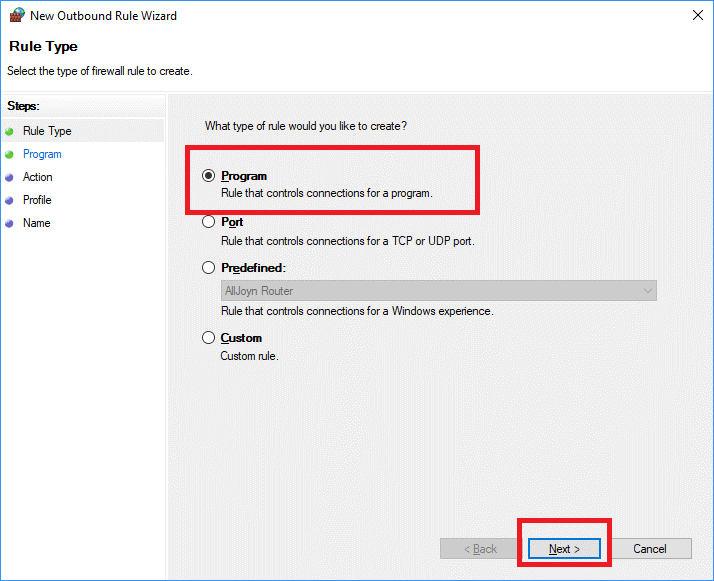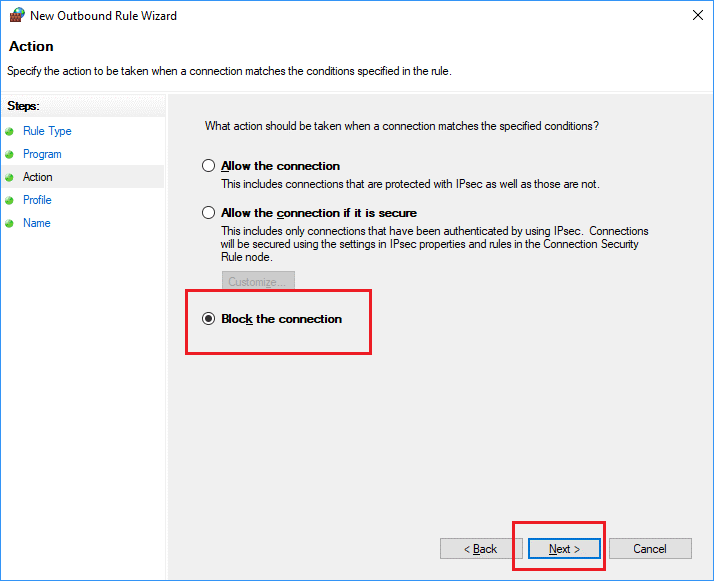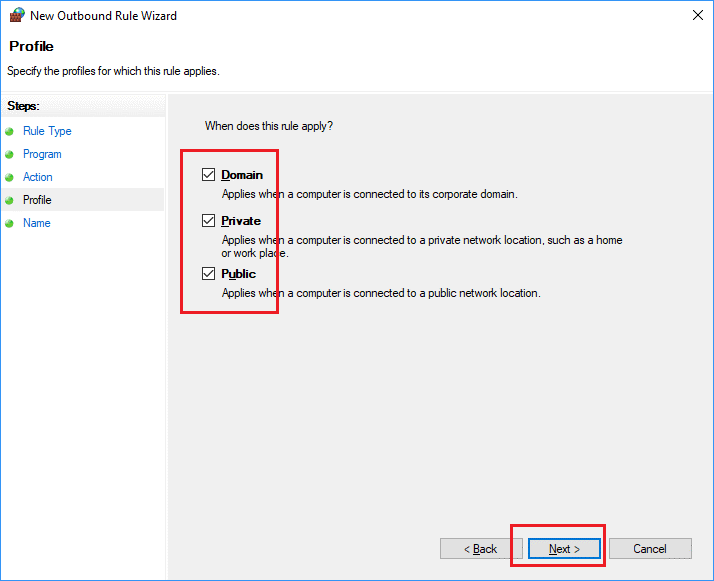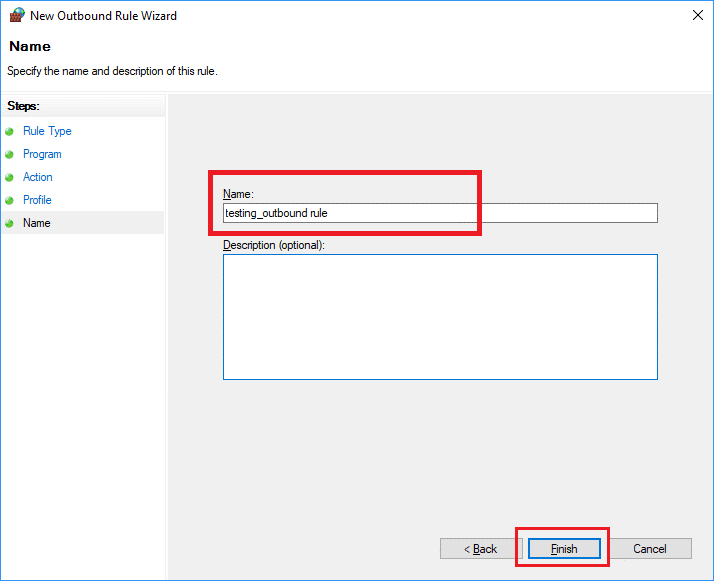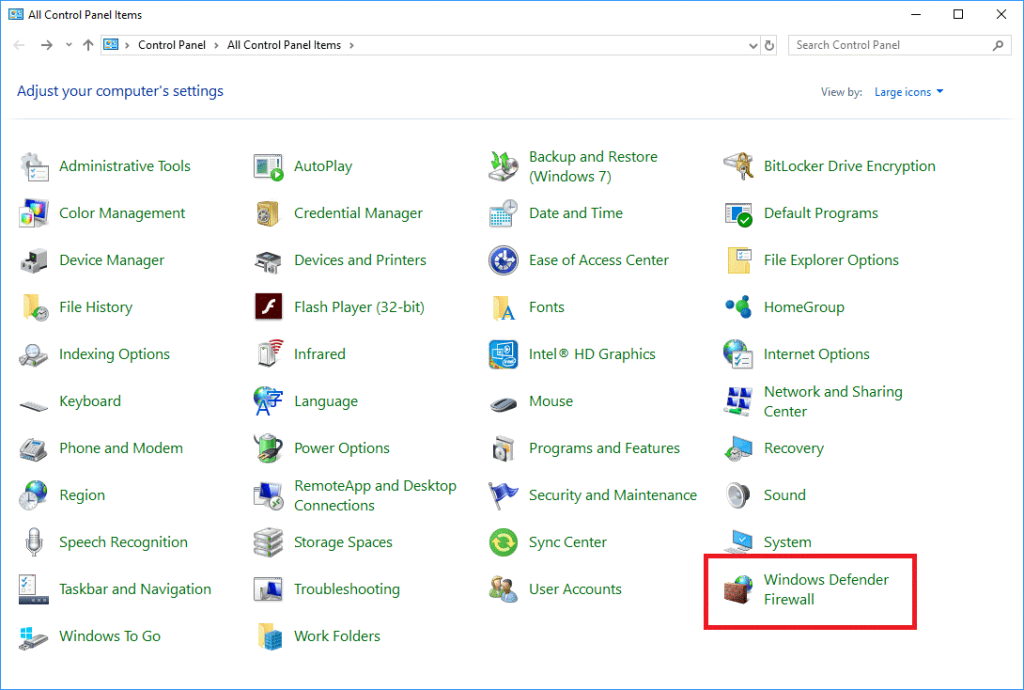Večino programov v našem sistemu je treba občasno posodobiti. To zahteva internetno povezavo. Lahko pa se zgodi, da smo s trenutno različico zadovoljni in je v idealnem primeru ne bi želeli posodobiti. Windows 10 ponuja rešitev za to težavo.
V tem članku si bomo ogledali nekaj preprostih rešitev za rešitev te težave.
Obvezno prebrati: Najboljše orodje za čiščenje računalnika v letu 2020
Postopek za blokiranje dostopa do interneta za programsko opremo
Vsakemu programu lahko preprosto omejite dostop do interneta, tako da ustvarite pravilo požarnega zidu.
- Kliknite ikono Start, poiščite Nadzorna plošča in kliknite Nadzorna plošča.
- Pojdite na požarni zid Windows ali požarni zid Windows Defender.
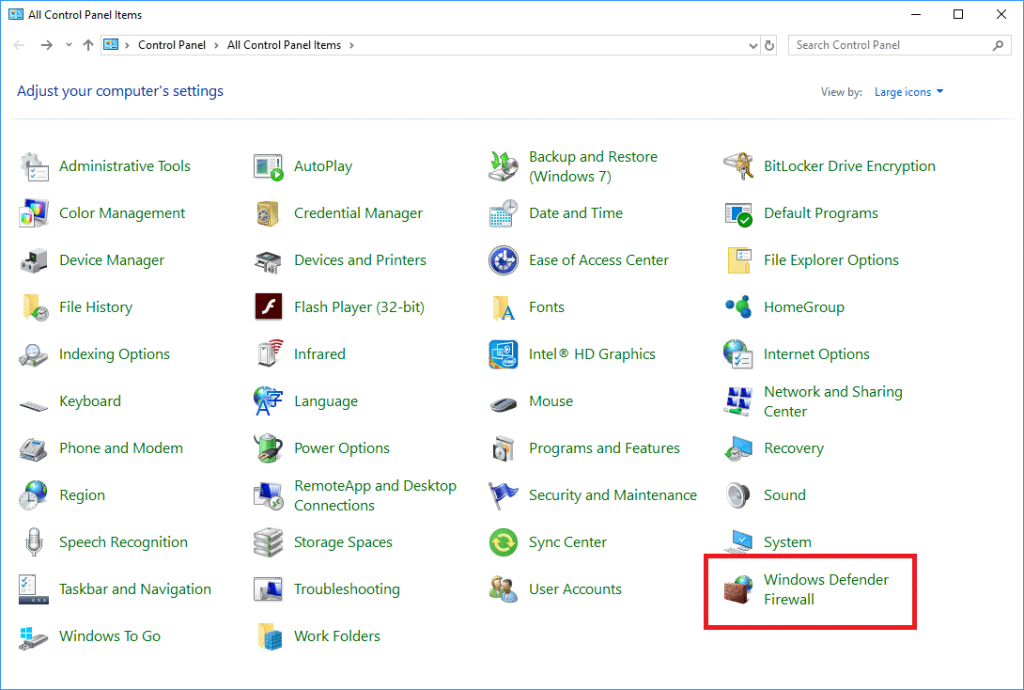
- Na levi plošči kliknite Napredne nastavitve.
Preberite tudi: Kako se znebiti neželenih in začasnih datotek v operacijskih sistemih Windows 10, 8, 7
- V novem oknu, ki se odpre, na levi plošči kliknite Izhodna pravila.
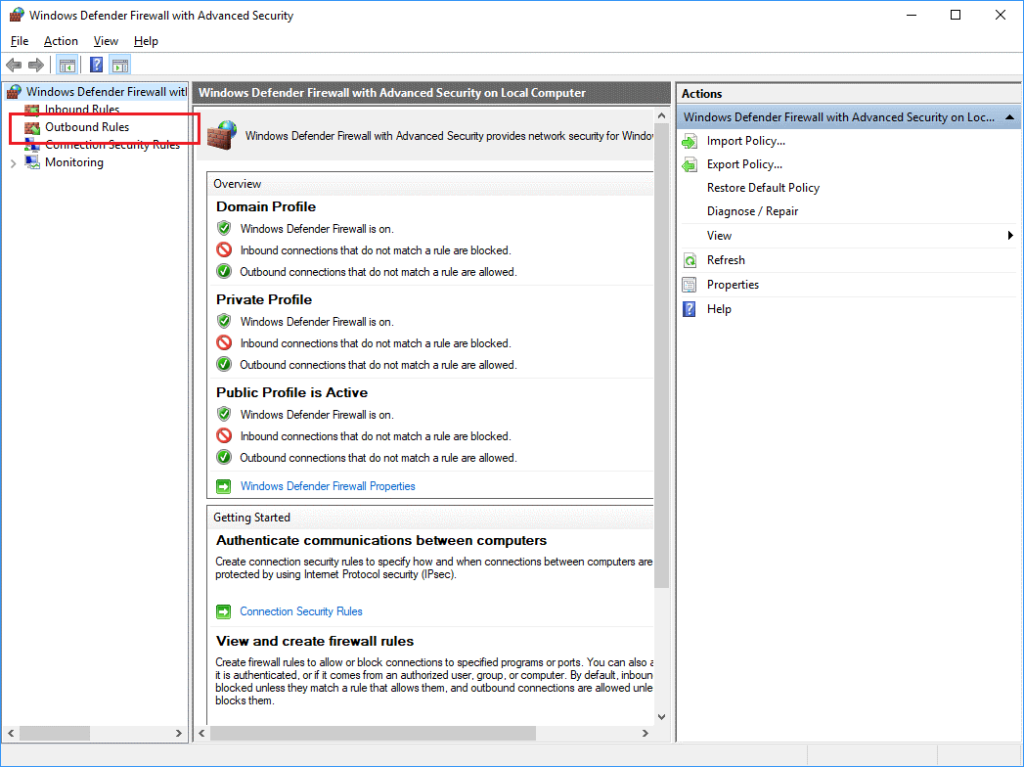
- Na desni plošči kliknite Novo pravilo.
- V novem oknu, ki se odpre, kliknite Program in nato Naprej.
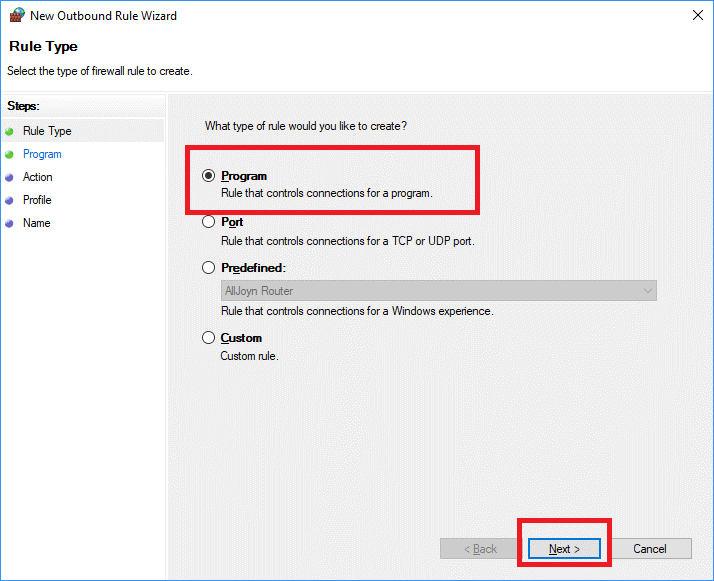
- Kliknite Prebrskaj po drugi možnosti in se pomaknite do programa, ki ga želite dodati na seznam blokov (večinoma so vsi programi nameščeni v mapi Program Files ali Program Files (86) na pogonu OS). Nato kliknite Naprej.
- Tukaj izberite zadnjo možnost, tj. 'Blokiraj povezavo' in ponovno kliknite gumb Naprej.
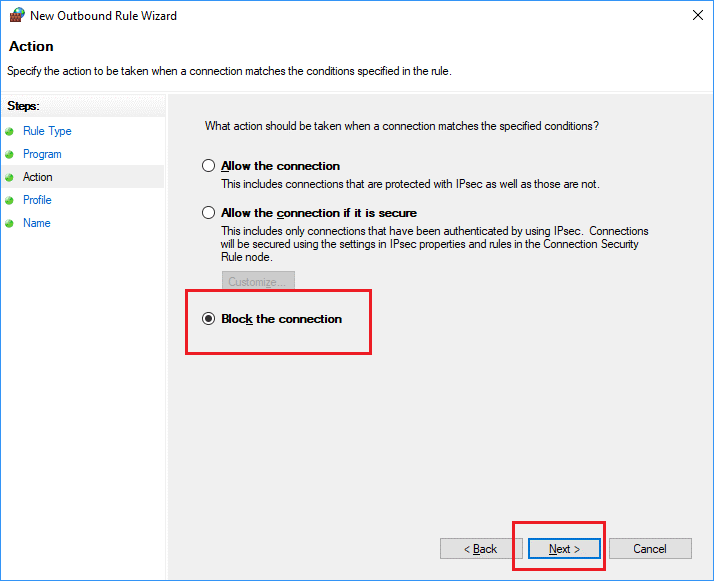
- Tukaj se boste morali odločiti za pravilo blokiranja za program, predlagamo, da označite vse tri možnosti na tej strani, vendar lahko izberete po svoji izbiri in pritisnete Naprej.
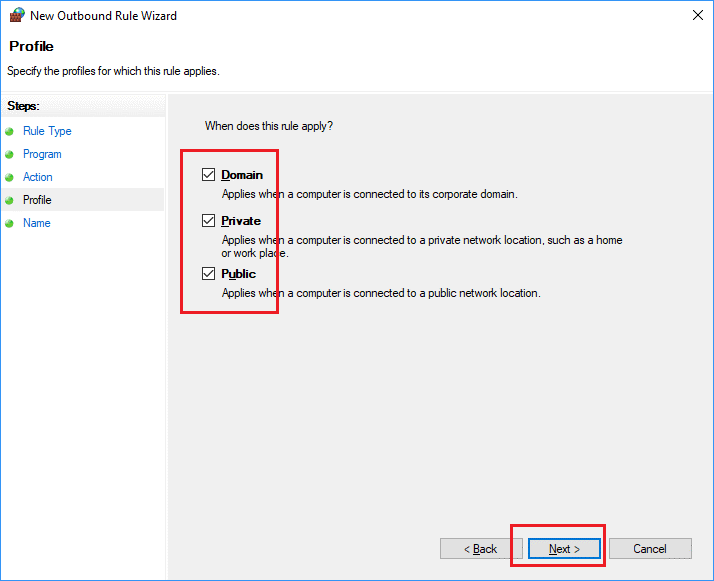
- Zdaj morate temu pravilu dati ime, ki si ga boste zlahka zapomnili. Izberete lahko katero koli po vaši izbiri, opis ni obvezen. Na koncu kliknite Dokončaj in vaše pravilo blokiranja se bo aktiviralo.
Preberite tudi: Kako ustvariti obnovitveno točko v operacijskih sistemih Windows 10, 8 in 7
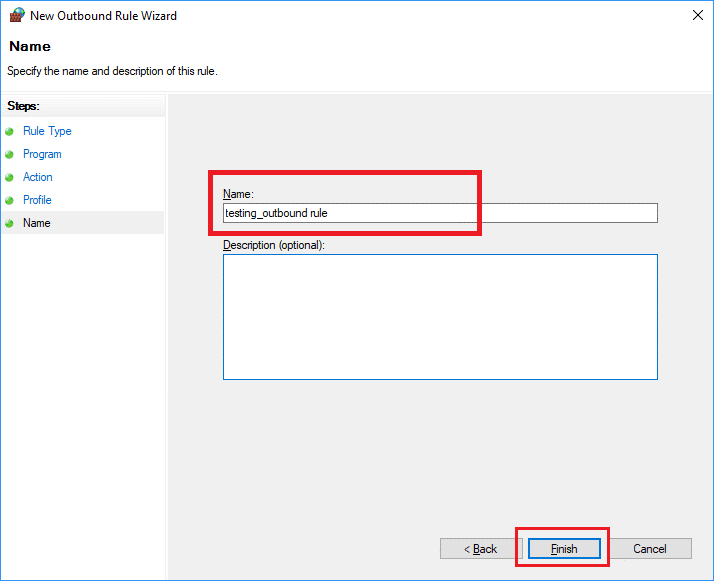
Tako boste uspešno ustvarili pravilo za blokiranje dostopa aplikacije do interneta.
Prav tako lahko ustvarite vhodna pravila za program tako, da sledite istim korakom, kot je prikazano zgoraj, razen 4. koraka, le izbrati morate Vhodna pravila namesto Izhodna pravila.
Kako onemogočiti to pravilo v posebnem primeru?
V določenih situacijah boste morda morali programu dovoliti dostop do interneta. Torej, samo sledite spodnjim korakom, da onemogočite ali omogočite to pravilo:
- Kliknite ikono Start in poiščite Nadzorna plošča ter kliknite Nadzorna plošča.
- Pojdite na požarni zid Windows ali požarni zid Windows Defender.
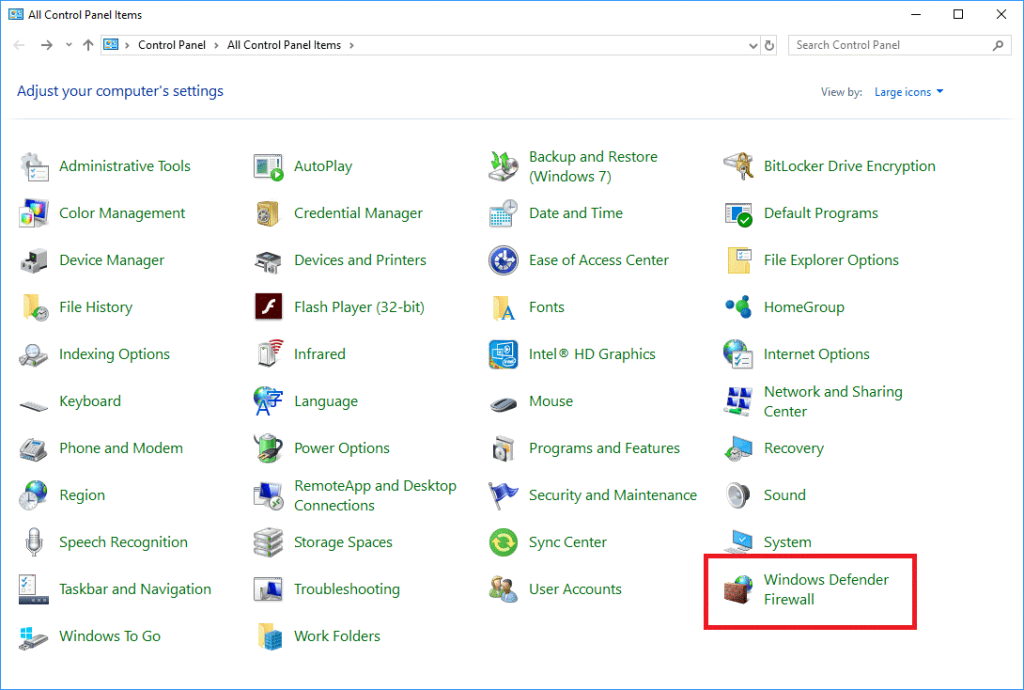
- Na levi plošči kliknite Napredne nastavitve.
- V novih oknih, ki se odprejo, na levi plošči kliknite Izhodna pravila.
- Zdaj z desno miškino tipko kliknite pravilo, ki ste ga ustvarili, in izberite »Onemogoči pravilo«. Podobno lahko omogočite ta pravila, da znova preprečite programu dostop do interneta.
Preberite tudi: 10 najboljših optimizatorjev in ojačevalcev iger za računalnik z operacijskim sistemom Windows
Tako programu ni težko preprečiti dostopa do interneta. To ne bo samo prihranilo vaših internetnih podatkov, ampak tudi pripomoglo k zmanjšanju obremenitve CPE.