Ne glede na to, ali želimo načrtovati svoje sestanke za teden ali preprosto postaviti opomnike za pomembne dogodke, je aplikacija Koledar v sistemu Windows 10 zelo pomembna za nas. Ko se aplikacija Koledar ne odpre v sistemu Windows, vam lahko gre na živce. Zato moramo to težavo takoj odpraviti.
Ker je aplikacija Koledar privzeta izbira skupaj z operacijskim sistemom Windows, ne morete preprosto uporabiti postopka odstranitve in ponovne namestitve, da ga popravite, kar običajno dobro deluje v večini primerov. Za popravilo aplikacije Koledar v sistemu Windows 10 bomo uporabili drugačen nabor rešitev.
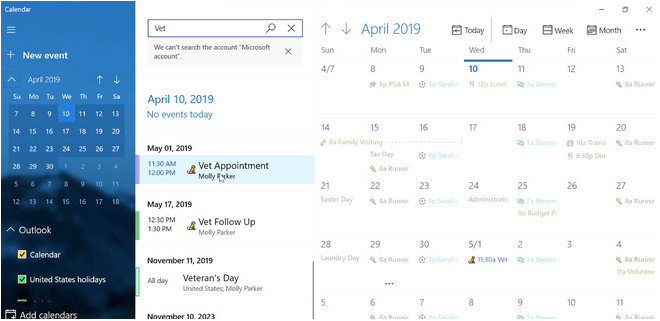
Ali aplikacija koledarja ne deluje v sistemu Windows 10? Ne skrbi! Pokrili smo vas. V tej objavi smo našteli nekaj rešitev, ki vam bodo omogočile, da popravite koledarsko aplikacijo tako, da sledite vrsti korakov za odpravljanje težav.
Preberite tudi: Kako uporabljati aplikacijo Koledar iz opravilne vrstice v sistemu Windows 10
Kako popraviti aplikacijo Koledar v sistemu Windows 10
#1: Konfigurirajte lastnosti Windows Update
Če so bile lastnosti posodobitve sistema Windows na vaši napravi napačno konfigurirane, lahko to privede do okvare aplikacije Koledar. Torej bomo preverili lastnosti posodobitve sistema Windows, da se prepričamo, ali vse deluje dobro.
Zaženite iskalno polje v meniju Start , vnesite »Storitve« in pritisnite Enter, da odprete aplikacijo Windows Services.
Zdaj boste na zaslonu videli širok seznam možnosti storitev Windows.
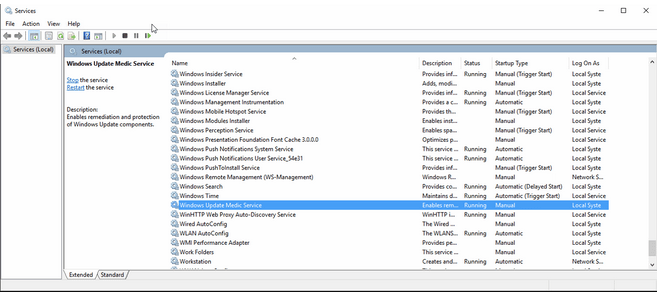
Dvotapnite možnost »Posodobitev sistema Windows«, da odprete njene lastnosti.
V oknu Lastnosti Windows Update poiščite možnost »Vrsta zagona« in preverite, ali je vrednost nastavljena kot Ročna ali Samodejna. Če za »Vrsta zagona« ni nastavljena nobena vrednost, izberite eno od možnosti in nato pritisnite gumb V redu in Uporabi, da shranite nedavne spremembe.
Če so bile nastavitve posodabljanja sistema Windows onemogočene, lahko z upoštevanjem zgoraj omenjenega enostavno konfigurirate nastavitve posodobitev v svoji napravi. To je ena najučinkovitejših rešitev za odpravo težave »Aplikacija koledar ne deluje« v sistemu Windows 10. Čeprav, če to ne pomaga, pojdimo na naš naslednji niz vdorov za odpravljanje težav.
Preberite tudi: Najboljše koledarske aplikacije za iPhone in iPad
#2: Zaženite orodje za odpravljanje težav v trgovini Windows
Če želite odpraviti kakršne koli napake, povezane z aplikacijami, prenesenimi iz trgovine Microsoft Store, lahko zaženete orodje za odpravljanje težav v trgovini Windows, da skenirate in odpravite vse osnovne težave. Če želite na svoji napravi zagnati orodje za odpravljanje težav v trgovini Windows, sledite tem korakom.
Odprite nastavitve sistema Windows 10, izberite »Posodobi in varnost«.
V levem podoknu menija preklopite na možnost »Odpravljanje težav«.
Na desni strani okna izberite možnost »Aplikacije v trgovini Windows« in nato pritisnite gumb »Zaženi orodje za odpravljanje težav«, ki je pod njim.
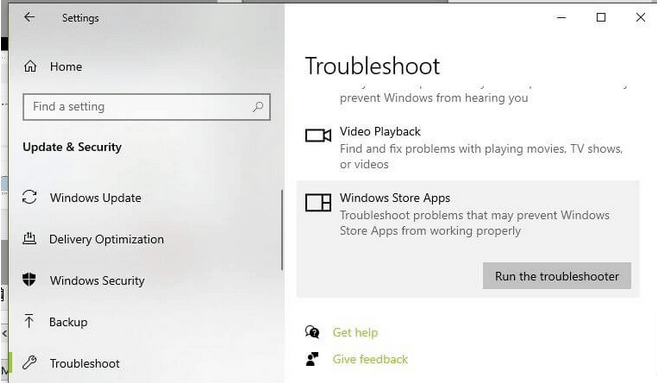
Sledite navodilom na zaslonu, da uspešno zaženete orodje za odpravljanje težav, tako da lahko vaša naprava samodejno skenira in odpravi morebitne napake.
Preberite tudi: Kako uporabljati Windows Update in varnostne nastavitve v sistemu Windows 10?
#3: Počistite predpomnilnik trgovine Microsoft Store
Druga rešitev, ki ji lahko sledite, da popravite aplikacijo Koledar v sistemu Windows 10, je brisanje predpomnilnika Microsoft Store. Tukaj je tisto, kar morate storiti.
Pritisnite kombinacijo tipk Windows + R, da odprete pogovorno okno Zaženi.
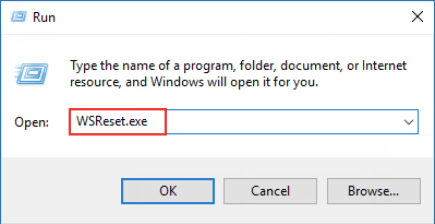
V besedilno polje vnesite »wsreset.exe« in pritisnite Enter.
#4: Ponastavite aplikacijo Koledar
Preizkusil zgoraj omenjene rešitve. Aplikacija Koledar ne deluje? No, lahko poskusite tudi ponastaviti aplikacijo Koledar in preverite, ali odpravlja težavo.
Odprite nastavitve sistema Windows 10, izberite »Aplikacije«. Pomaknite se navzdol po seznamu in nato na seznamu tapnite aplikacijo »Pošta in koledar«.
Izberite »Napredne možnosti«.
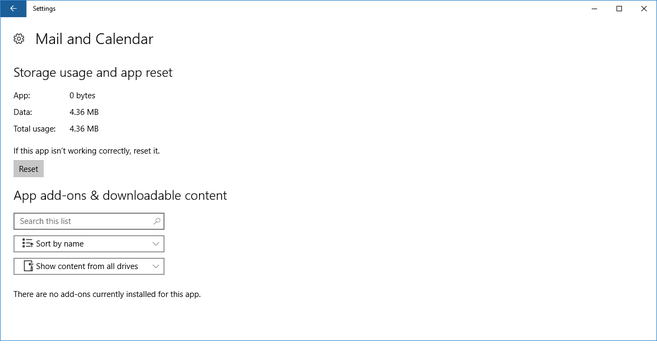
Dotaknite se gumba »Ponastavi«, da ponastavite aplikacijo Koledar in vse njene podatke.
Preberite tudi: Zapomni si vse – s temi najboljšimi aplikacijami za opomnike za Android
#5: Zaženite skeniranje SFC
SFC (System File Checker) je vgrajeno pomožno orodje za Windows, ki vam omogoča skeniranje in odkrivanje sistemskih napak ter odpravljanje morebitnih neskladij, če jih najdete. Če želite zagnati skeniranje SFC v sistemu Windows 10, sledite tem korakom.
Zaženite iskalno polje v meniju Start, vnesite »Ukazni poziv«, z desno miškino tipko kliknite in izberite »Zaženi kot skrbnik«.
V lupini ukaznega poziva vnesite naslednji ukaz in pritisnite Enter, da ga izvedete.
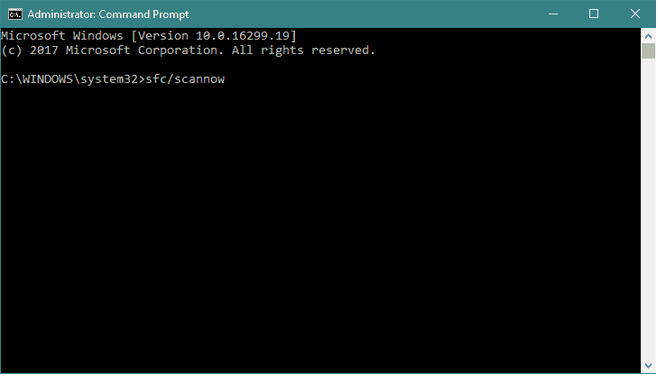
sfc/scannow
Počakajte nekaj minut, da Windows zažene popolno skeniranje vaše naprave, da poišče sistemske napake in jih takoj popravi.
Preberite tudi: 10 najboljših aplikacij za seznam opravil 2021
Zaključek
Tu je bilo nekaj rešitev za odpravo težave »Aplikacija koledar ne deluje« v sistemu Windows 10. Uporabite lahko katero koli od teh zgoraj omenjenih metod za odpravljanje težav, da odpravite aplikacijo Koledar v sistemu Windows. Sporočite nam, kateri je bil najboljši za vas!















