Kako prikazati uro na zaslonu sistema Windows 11

Poleg prikaza ure v opravilni vrstici lahko v sistemu Windows 11 prilagodite prikaz ure na zaslonu računalnika.
Aplikacija Photos je ena od podcenjenih programov, ki je privzeto na voljo v operacijskem sistemu Windows 10. Zmore veliko opravil, ki jih mnogi ne poznajo in se je uporabniki sistema Windows vedno izogibajo. Videoposnetke in slike lahko urejate , jih vrtite in ustvarjate diaprojekcije dragocenih posnetkov in spominov, ki ste jih shranili v računalnik. Vendar pa se lahko tisti, ki uporabljajo aplikacijo Fotografije, včasih soočajo s težavami pri njeni uporabi. Tukaj je nekaj hitrih in preprostih popravkov, ki ne zahtevajo trdih korakov za odpravljanje težav.
Koraki za odpravljanje težav z aplikacijo Fotografije v sistemu Windows 10
Kot smo že omenili, je aplikacija Windows 10 Photos privzeta programska oprema, zato so programske datoteke vključene kot del sistemskih datotek operacijskega sistema. Z drugimi besedami, vse težave z aplikacijo Fotografije v sistemu Windows 10 je mogoče rešiti, če popravite sistemske datoteke sistema Windows 10. Prva metoda je splošna metoda za reševanje večine težav v operacijskem sistemu Windows 10.
1. način. Zaženite pripomoček za preverjanje sistemskih datotek.
Microsoft je v operacijski sistem Windows 10 vključil nekaj orodij, ki lahko skenirajo računalnik za sistemske datoteke, jih identificirajo, če so poškodovane, in jih po potrebi popravijo/zamenjajo. Če želite zagnati preverjanje sistemskih datotek ali SFC, sledite tem korakom:
1. korak . Odprite ukazni poziv v skrbniškem načinu tako, da v iskalno polje v orodni vrstici vnesete ukazni poziv. Med rezultati iskanja izberite ustrezno aplikacijo in med navedenimi možnostmi izberite Zaženi kot skrbnik.
2. korak . Ko se odpre črno-belo okno ukaznega poziva, vnesite naslednji ukaz in pritisnite enter.
sfc /scannow
Korak 3. Počakajte, da se postopek zaključi. Morate biti potrpežljivi, saj bo za to potreben čas. Vsaka manjkajoča ali poškodovana sistemska datoteka bo samodejno popravljena in lahko odpravi težave z aplikacijo Fotografije v sistemu Windows 10.
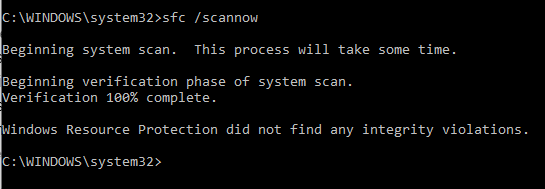
Preberite tudi: Kako si ogledate fotografije kot diaprojekcijo v sistemu Windows 10?
2. način. Preverite dovoljenja v datotečnem sistemu
Eden od razlogov, zakaj se soočate s težavami z aplikacijo Windows 10 Photo App, je verjetno zaradi spremenjenih dovoljenj v datotečnem sistemu. Če želite potrditi, ali so vsa zahtevana dovoljenja v redu, morate preveriti tri določene mape. Če želite preveriti mape, sledite tem korakom:
1. korak . Poiščite mapo Program Files , ki se običajno nahaja na pogonu, kjer je nameščen operacijski sistem Windows. (za večino uporabnikov je pogon C). Z desno miškino tipko kliknite nanj in kliknite lastnosti.
Korak 2. Odpre se novo okno, kjer morate klikniti zavihek Varnost. Nato preverite vse pakete aplikacij in dovoljenja za branje in izvajanje, seznam vsebine mape in branje. Če pod stolpcem Dovoli ni kljukice, kliknite na gumb Uredi, ki se nahaja na sredini okna. Spodnja slika vam bo pomagala bolje razumeti postopek.
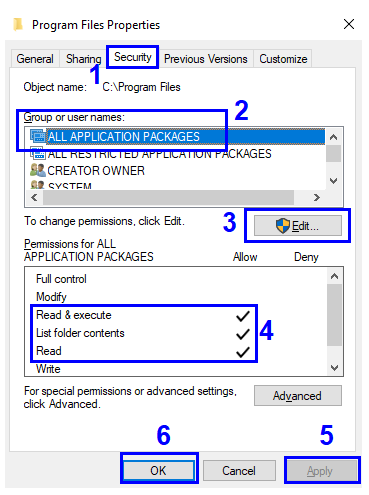
Korak 3. Kliknite Uporabi in V redu.
4. korak . Ponovite postopek v 2. koraku z drugo mapo, ki je označena kot Windows . Nahaja se na istem pogonu kot programske datoteke.
Korak 5. Zadnja mapa, ki jo iščemo, ima zapleteno pot. Zagotovljeno je bilo spodaj:
C:\Users\UserName\AppData\Local\Microsoft\Windows\WER
6. korak . Ko najdete mapo, preverite 4 dovoljenja namesto 3 v prejšnjem primeru, kar vključuje branje in izvajanje, seznam vsebine mape, branje in posebna dovoljenja.
Tukaj je seznam map in dovoljenj, ki jih je treba preveriti:
| Ime mape | Atributi, ki jih je treba preveriti | |
| 1 | C:\Programske datoteke | Branje in izvajanje, seznam vsebine mape in branje |
| 2 | C:\Windows | Branje in izvajanje, seznam vsebine mape in branje |
| 3 | C:\Users\UserName\AppData\Local\Microsoft\Windows\WER | Branje in izvajanje, seznam vsebine mape, branje in posebna dovoljenja |
Preberite tudi: Kako popraviti Windows 10 Spotlight slike, ki ne delujejo?
3. način. Posodobite aplikacijo Fotografije v sistemu Windows 10.
Windows 10 samodejno prenese in namesti posodobitve, če pa ste spremenili nastavitve posodobitev sistema Windows, bi morali ročno poiskati posodobitve in jih namestiti. Microsoft pogosto izdaja posodobitve, ki odpravljajo najpogostejše težave in hrošče ter odpirajo nove funkcije v obstoječih aplikacijah. Če želite preveriti posodobitve, ki se nanašajo samo na aplikacijo Fotografije v sistemu Windows 10, sledite tem korakom:
1. korak . V iskalno polje v opravilni vrstici vnesite Store in med rezultati izberite Microsoft Store App.
2. korak . Ko se aplikacija Store odpre, kliknite meni hamburgerja v zgornjem desnem kotu in na seznamu možnosti poiščite in kliknite Prenosi in posodobitve.
3. korak . Zdaj kliknite Pridobi posodobitve in prikazale se bodo vse posodobitve, povezane z Microsoftovimi privzetimi aplikacijami. Kliknite posodobitev, povezano z aplikacijo Fotografije, in začnite prenos in namestitev.
Preberite tudi: Najboljša plačana in brezplačna programska oprema za obnovitev fotografij 2020
4. način. Ponastavite aplikacijo Fotografije
Če nobena od zgornjih metod ni delovala, je čas, da ponastavite aplikacijo Fotografije v sistemu Windows 10. Vendar pa bo ponastavitev aplikacije izbrisala ves predpomnilnik in pomnilnik aplikacije ter celo ponastavila podatke na privzete nastavitve. Če želite začeti ponastavitev aplikacije Fotografije v sistemu Windows 10:
1. korak . Z desno tipko miške kliknite meni Start in odprite Aplikacije in funkcije.
2. korak . Na seznamu aplikacij se pomaknite navzdol do aplikacije Fotografije in jo kliknite.
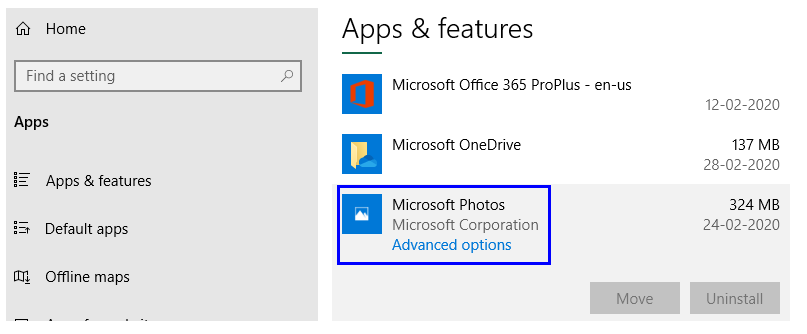
Opomba: aplikacije Fotografije ni mogoče odstraniti od tukaj, ker je bil gumb za odstranitev onemogočen.
3. korak . Kliknite na Napredne možnosti in v novem oknu, ki se odpre, kliknite gumb Ponastavi.
Opomba : ta metoda bo izbrisala vse podatke iz aplikacije Fotografije v sistemu Windows 10 in jo naredila popolnoma novega, ko jo uporabljate prvič.
5. način. Odstranite in znova namestite aplikacijo Fotografije
Če možnost ponastavitve ne deluje, potem obstaja kritičen korak, ki ga lahko izvedete za razrešitev aplikacije Fotografije v sistemu Windows 10, in to je, da izbrišete aplikacijo in jo znova namestite. Aplikacija Photos je privzeta aplikacija, ki je ni mogoče enostavno odstraniti z običajnim načinom odstranjevanja programov in zahteva nekoliko zapletene in zapletene korake, da to dosežete:
1. korak . V iskalno polje v opravilni vrstici vnesite PowerShell in med rezultati iskanja z enim klikom kliknite rezultat, ki prikaže aplikacijo PowerShell. Zdaj poiščite možnosti, navedene na desni strani, in izberite Zaženi kot skrbnik.
2. korak . V okno PowerShell vnesite naslednji ukaz, da odstranite aplikacijo Photos iz sistema Windows 10.
get-appxpackage *Microsoft.Windows.Photos* | odstrani-appxpackage
3. korak . Pritisnite Enter in po končanem postopku zaprite okno in znova zaženite računalnik.
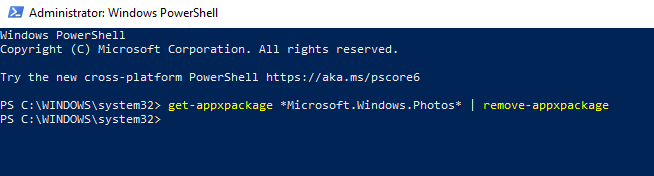
Korak 4. Odprite Microsoft Store in v iskalno polje vnesite Photos. Izberite ustrezno Microsoftovo aplikacijo in kliknite Pridobi zdaj.
Opomba : Novo nameščena aplikacija Fotografije v sistemu Windows 10 se bo odprla na novo brez podatkov ali nastavitev iz prejšnje namestitve.
Metoda 6. Windows Photo Viewer
Če ne morete razrešiti aplikacij za fotografije v sistemu Windows 10, lahko razmislite tudi o preklopu na Windows Photo Viewer, ki je tudi ena od privzetih aplikacij, ki jih je razvil Microsoft. Pregledovalnik fotografij ni več na voljo v na novo nameščenem operacijskem sistemu Windows 10, saj je Microsoft ta izdelek postopoma opustil, tako kot je opustil Windows Movie Maker . Oba izdelka sta bila odlična in nista imela težav s funkcionalnostjo. Kljub temu niso vsebovali veliko funkcij, ki so danes na voljo na trgu z aplikacijami tretjih oseb.
Zadnja beseda o soočanju s težavami z aplikacijo Photos v sistemu Windows 10.
Windows 10 je eden izmed najbolj delujočih operacijskih sistemov. Ima veliko napak in težav, vendar imajo te napake rešitve, ki jih lahko odpravijo. Preprosto se je razočarati in namestiti aplikacije tretjih oseb, ki imajo morda boljše funkcije kot privzete Microsoftove aplikacije. Če pa mene vprašate, zaupam Microsoftovim aplikacijam, saj so bolj združljive z operacijskim sistemom, in če pride do napake, jo je mogoče enostavno popraviti. V primeru aplikacije Fotografije v sistemu Windows 10 je odstranitev in ponovna namestitev aplikacije prek PowerShell najboljša metoda doslej z veliko pozitivnimi odzivi.
Delite svoje misli o Microsoftovih aplikacijah, kot je aplikacija Photos v sistemu Windows 10, in se naročite na spletne dnevnike Systweak ter na naš kanal na Facebooku in kanalu YouTube za zanimive članke o tehnologiji.
Poleg prikaza ure v opravilni vrstici lahko v sistemu Windows 11 prilagodite prikaz ure na zaslonu računalnika.
Strašljivo je videti rdečo lučko na matični plošči, medtem ko se sistem ne zažene, še posebej, če vam matična plošča noče povedati, zakaj lučka sveti.
Vsakodnevna uporaba Raziskovalca datotek s bližnjicami na tipkovnici vam bo pomagala izvajati operacije hitreje kot tradicionalne operacije.
Mnogi ljudje obdržijo svoje računalnike več let. Morda posodobijo nekaj komponent in se ukvarjajo z vzdrževanjem, da bi njihovi računalniki delovali optimalno. Vendar pride čas, ko ne morete storiti ničesar, da bi pospešili ali odpravili težave s svojim starim računalnikom.
Kazalec miške je izginil iz vaše naprave Windows in se sprašujete: Kako naj spet dobim kazalec miške? Ali pa se kazalec miške vedno odloči, da izgine, ko tipkate.
Raziskovalec datotek v sistemu Windows opravi svoje delo, vendar le komaj. Brez hitrih predogledov, neroden dostop do oblaka in dolgočasne paketne operacije otežujejo vsakodnevno upravljanje datotek, kot je potrebno.
Kaj je PowerShell? Microsoft PowerShell je pripomoček ukazne vrstice in skriptni jezik, ki je zmogljivo orodje za skrbnike, saj omogoča avtomatizacijo širokega nabora opravil za računalnike in omrežja.
Aplikacije v ozadju sistema Windows 11 lahko izklopite, da optimizirate delovanje, prihranite baterijo in zmanjšate porabo RAM-a.
Večina IT skrbnikov uporablja PowerShell za skripte in avtomatizacijo, vendar to ni namenjeno samo IT strokovnjakom – vsak, ki se ukvarja z neurejenimi mapami, potrebuje te ukaze.
S preverjanjem porabe pomnilnika, brisanjem starih obnovitvenih točk in nastavitvijo razumnih omejitev pomnilnika lahko ohranite nadzor nad svojim pomnilnikom, ne da bi pri tem žrtvovali njegovo zaščito.








