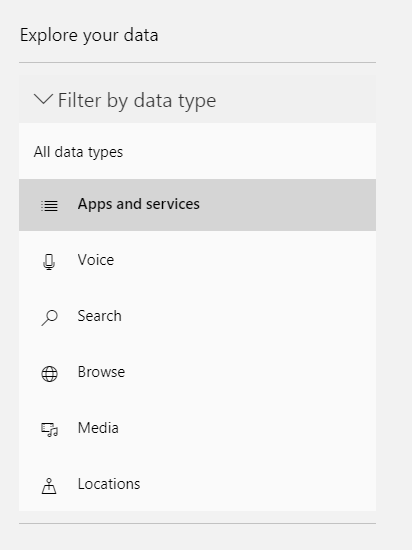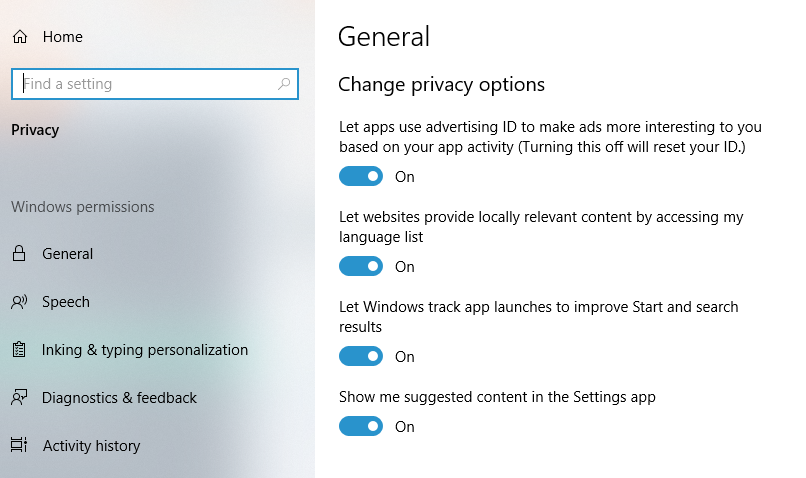Operacijski sistem Windows 10 ima velik hobi zbiranja podatkov o uporabnikih v obliki zgodovine moje dejavnosti. Te informacije se nato shranijo v vaš računalnik in oblak ter vključujejo vašo zgodovino brskanja, podatke o lokaciji in še veliko več. Vendar pa je ena pozitivna ideja, ki jo je mogoče izpeljati iz te kršitve zasebnosti s strani Microsofta, ta, da lahko uporabnik dostopa do shranjenih podatkov in jih tudi izbriše.
Torej, preden začnemo brisati vsebino Moje zgodovine dejavnosti v sistemu Windows, nam omogoča, da ugotovimo, katere podatke spremlja in shranjuje Windows 10? Spodaj je seznam podatkov, ki so zajeti iz vašega računalnika:
- Zgodovina brskanja Edge
- Zgodovina iskanja Bing
- Podatki o lokaciji (če so omogočeni)
- Glasovni ukazi Cortane
- Uporaba sistema Windows 10 za funkcijo Timeline
- Microsoftov HealthVault
- Dejavnosti naprave Microsoft Band

Opomba : Microsoft je priznal dejstvo, da Windows 10 dejansko spremlja in zbira podatke uporabnikov. Vendar pa je podal tudi nasprotno izjavo, ki dokazuje njihovo stališče, da zbrani podatki pomagajo uporabnikom zagotoviti ustreznejše rezultate in vsebino.
Preberite tudi: Kako uporabljati Windows Update in varnostne nastavitve v sistemu Windows 10?
Kako si ogledati zgodovino moje dejavnosti na spletnem mestu za zasebnost v sistemu Windows 10 in jo izbrisati?
Microsoft ima namensko spletno mesto in bazo podatkov, ki shranjuje podatke o osebi, ki uporablja Windows 10. To spletno mesto, znano tudi kot spletno mesto za zasebnost Microsoftovih računov, vsebuje zgodovino moje dejavnosti, shranjeno za vsakega uporabnika in je razvrščeno v kategorije. Vsaka kategorija ima drugačen razdelek in stran in do njih lahko dostopa uporabnik. Kot novemu uporabniku je težko pregledati vsak razdelek in stran, zato je tukaj nekaj bistvenih kategorij, ki jih morate preveriti.
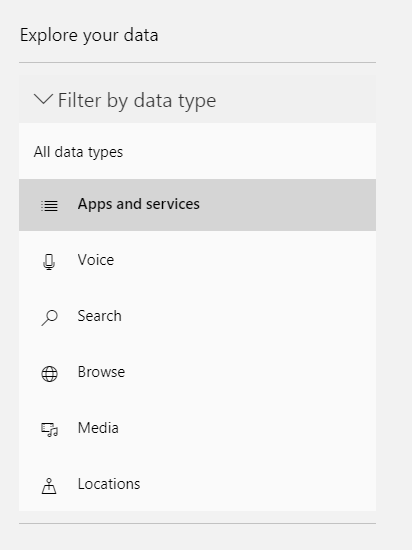
Zgodovina brskanja : ta kategorija shranjuje podatke samo, če ste kot privzeti brskalnik uporabljali Microsoft Edge. Za tiste, ki uporabljajo Chrome ali Firefox, v tem razdelku skoraj ni shranjenih informacij.
Zgodovina iskanja. Tako kot zgodovina brskanja je tudi kategorija zgodovine iskanja uporabna, če ste kot privzeti iskalnik uporabili Bing. Tukaj shranjeni podatki se uporabljajo za prilagajanje rezultatov iskanja in prikaz tistih, ki so najbolj ustrezni. Enak postopek izvajajo tudi drugi iskalniki, predvsem Google.
Lokacijska dejavnost: Če ste kateri koli aplikaciji ali spletnemu mestu dovolili, da prepozna lokacijo vašega prenosnika z operacijskim sistemom Windows 10, so te informacije shranjene tudi v Microsoftovih strežnikih. Windows 10 svojih uporabnikov ne sprašuje o lokaciji naprave, ko pa te informacije zajamejo aplikacije tretjih oseb, jih zabeleži tudi Microsoft.
Glasovna dejavnost: To je pomembna kategorija za tiste, ki uporabljajo Cortano. Uporabniki lahko najdejo posnetke v obliki shranjenih posnetkov, ki vsebujejo vse ukaze, dane Cortani. Microsoft je izjavil, da to pomaga Windows 10 in Cortani pri izboljšanju sposobnosti prepoznavanja govora.
Medijska dejavnost : tako kot večina kanalov za pretakanje, Microsoft shranjuje informacije o tem, kaj gledate, da zbira podatke za vaša nadaljnja priporočila. To opazimo pri uporabi YouTuba in Netflixa, temu pa sledi tudi Microsoft. Iskreno povedano, nikoli nisem razumel logike za tem in zgodilo se mi je, da sem po ogledu nekaj vojnih filmov, ki so jih priporočili prijatelji, lahko cel teden gledal vojne filme v razdelku s predlaganimi filmi na Netflixu.
Izdelek in storitev: Ta razdelek obravnava informacije o Microsoftovih izdelkih. Ima še dve podkategoriji, dnevnike dejavnosti za dejanja, ki jih izvaja uporabnik, in sistemske dnevnike, ki merijo učinkovitost izdelka, ki se uporablja.
Cortanin zvezek: ta razdelek je posvečen Cortaninemu dnevniku in tukaj so shranjene vse vaše interakcije z njo, kot so glasovni zapiski, besedilni zapiski in vse druge informacije, do katerih je Cortana morda dostopala.
Preberite tudi: Vodnik po nastavitvah zasebnosti v sistemu Windows 10
Kako izbrisati zgodovino moje dejavnosti v računalniških nastavitvah sistema Windows 10?
Brisanje podatkov, shranjenih v Moji zgodovini dejavnosti, je preprost postopek in ga je mogoče doseči z naslednjimi koraki:
1. korak . Odprite nastavitve sistema Windows tako, da na tipkovnici pritisnete Windows + I.
2. korak . Na seznamu možnosti nastavitev kliknite Zasebnost in odpre se novo okno.
3. korak . Meni na levi ima veliko možnosti. Izberite Moja zgodovina dejavnosti in kliknite nanjo.
4. korak . Kliknite gumb za brisanje in izbrišite zgodovino dejavnosti.
Opomba: podatki, ki so bili izbrisani v Moji zgodovini dejavnosti, bodo samo za trenutni račun, ki je bil uporabljen za prijavo.
Kako onemogočiti sledenje moje zgodovine dejavnosti v časovnici Windows 10?
Windows 10 Timeline je bila funkcija, ki jo je Microsoft dodal leta 2018 in je vodila evidenco vseh vaših nedavnih dejavnosti v sistemu Windows 10. Do te funkcije lahko dostopate s hkratnim pritiskom tipk Windows + ALT na tipkovnici. To prikaže vsa trenutna okna, odprta v vašem računalniku, skupaj z datotekami, ki ste si jih ogledali v preteklosti. Če želite preprečiti, da bi časovna os Windows 10 shranila karkoli v mojo zgodovino dejavnosti, sledite tem korakom:
1. korak . Odprite nastavitve sistema Windows tako, da na tipkovnici pritisnete Windows + I.
2. korak . Na seznamu možnosti nastavitev kliknite Zasebnost in odpre se novo okno.
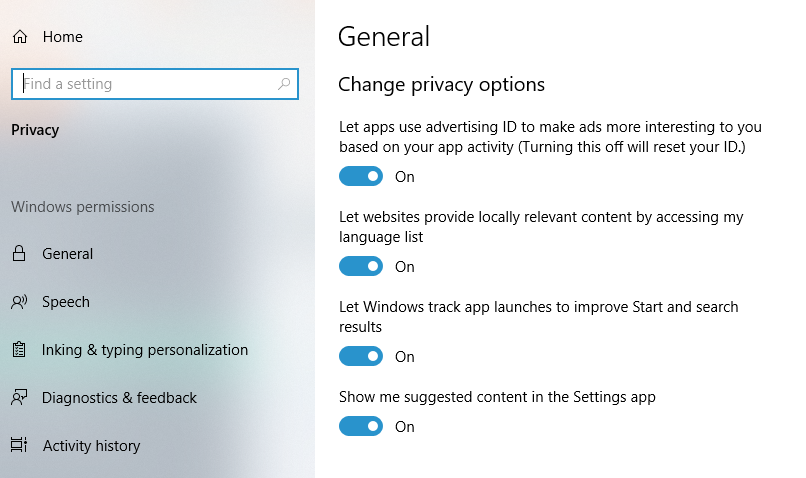
3. korak . Meni na levi ima veliko možnosti. Izberite Moja zgodovina dejavnosti in kliknite nanjo.
4. korak . Počistite polje poleg možnosti Shrani zgodovino moje dejavnosti v tej napravi. To bo preprečilo shranjevanje podatkov na časovnici Windows 10.
5. korak . Počistite polje poleg možnosti Pošlji zgodovino moje dejavnosti Microsoftu. To bo preprečilo pošiljanje kakršnih koli podatkov v Microsoftove strežnike.
Vaše misli o moji zgodovini dejavnosti v sistemu Windows 10
Danes ni operacijskega sistema ali aplikacije, ki ne bi bila zasnovana za zbiranje uporabniških informacij o zgodovini ogledov in brskanja, iskanjih, glasovnih ukazih itd. Skratka, vsaka interakcija, ki jo opravite z računalnikom, je nekje shranjena. Čeprav gre za kršitev zasebnosti uporabnikov, so ga nekako sprejeli kot standardni operacijski postopek vsi programski velikani, kot so Microsoft, Apple, Google, Firefox in mnogi drugi. Ni jim mogoče ubežati, in če resnično želite ohraniti svojo zasebnost, potem svojega sistema nikoli ne smete povezati z internetom, kar seveda ni mogoče. Edina rešitev je, da omejite podatke, ki jih zajamejo te aplikacije, in jih izbrišete, kadar koli imate priložnost za to. Zdaj lahko v nekaj hitrih in preprostih korakih izbrišete vse podatke, shranjene v sistemu Windows 10.
Spremljajte nas na družbenih omrežjih – Facebook in YouTube . Za kakršna koli vprašanja ali predloge nam to sporočite v spodnjem razdelku za komentarje. Radi bi se vrnili k vam z rešitvijo. Redno objavljamo nasvete in trike ter rešitve za pogosta vprašanja, povezana s tehnologijo. Naročite se na naše novice, če želite prejemati redne posodobitve o svetu tehnologije.