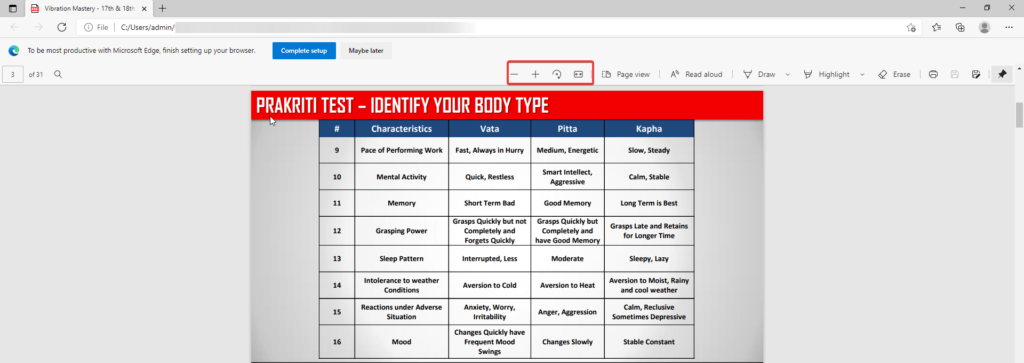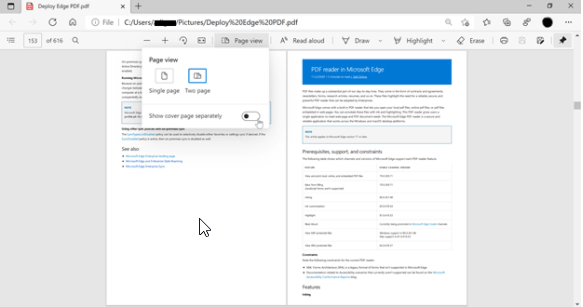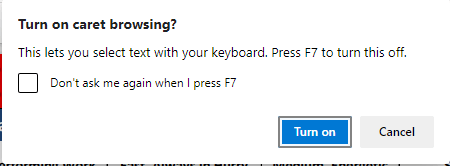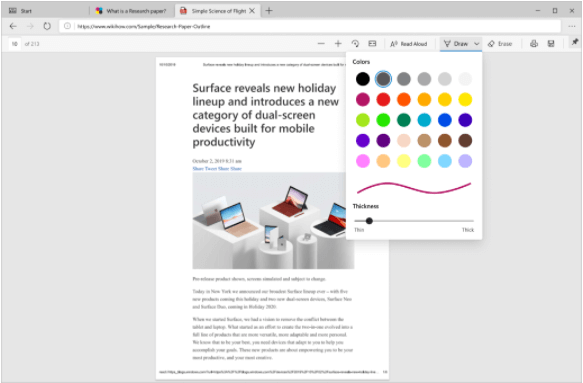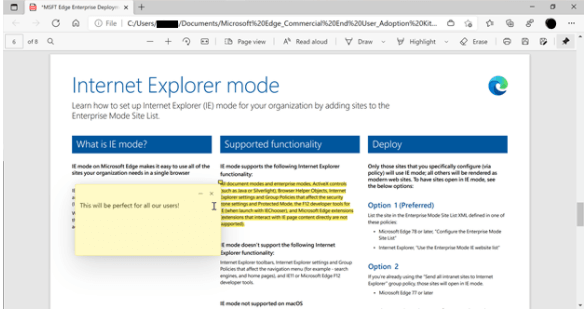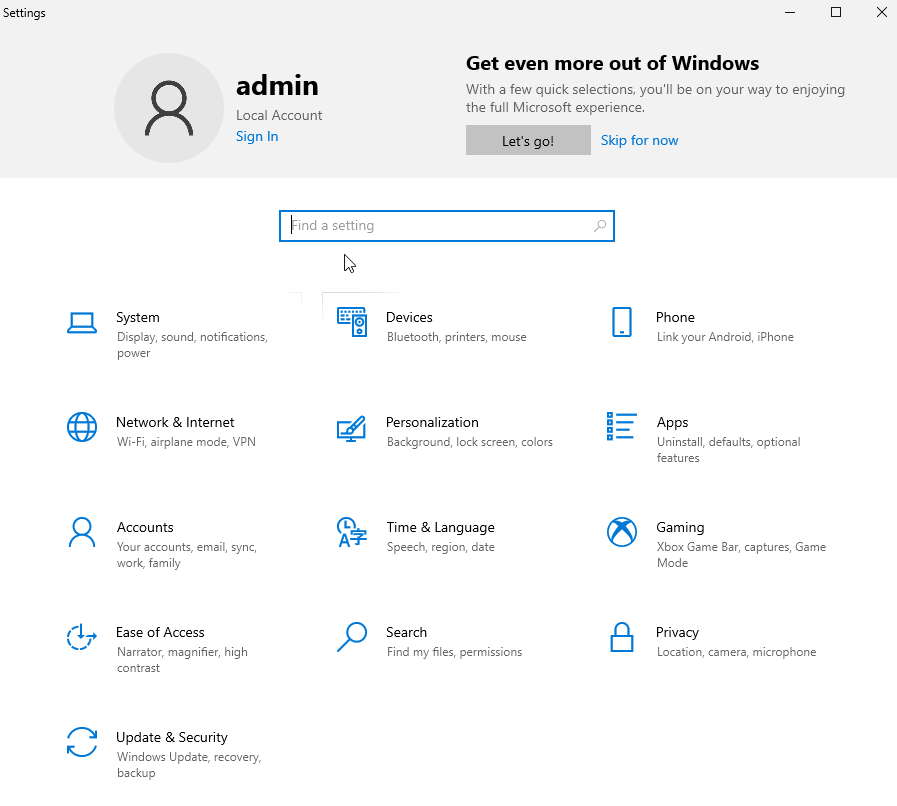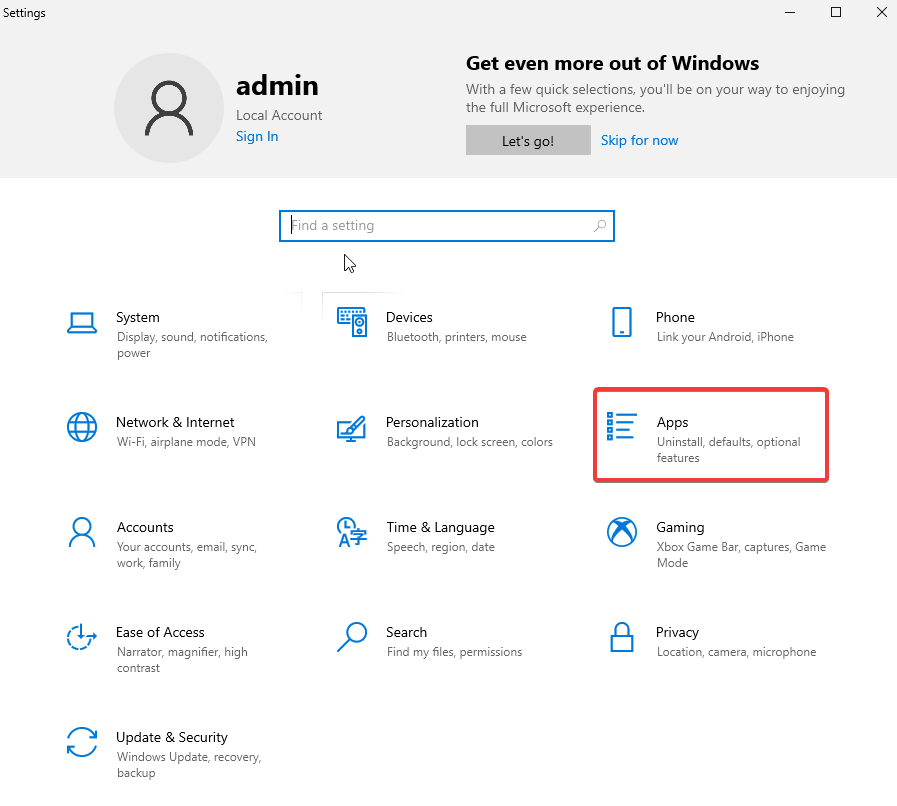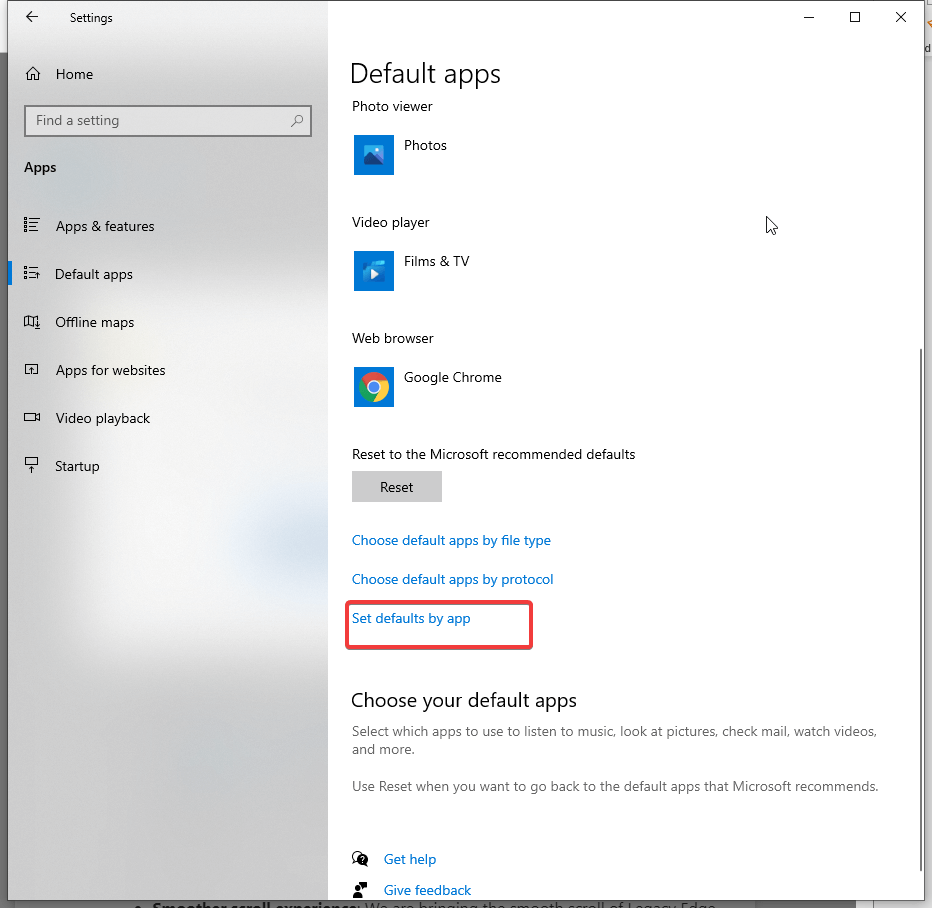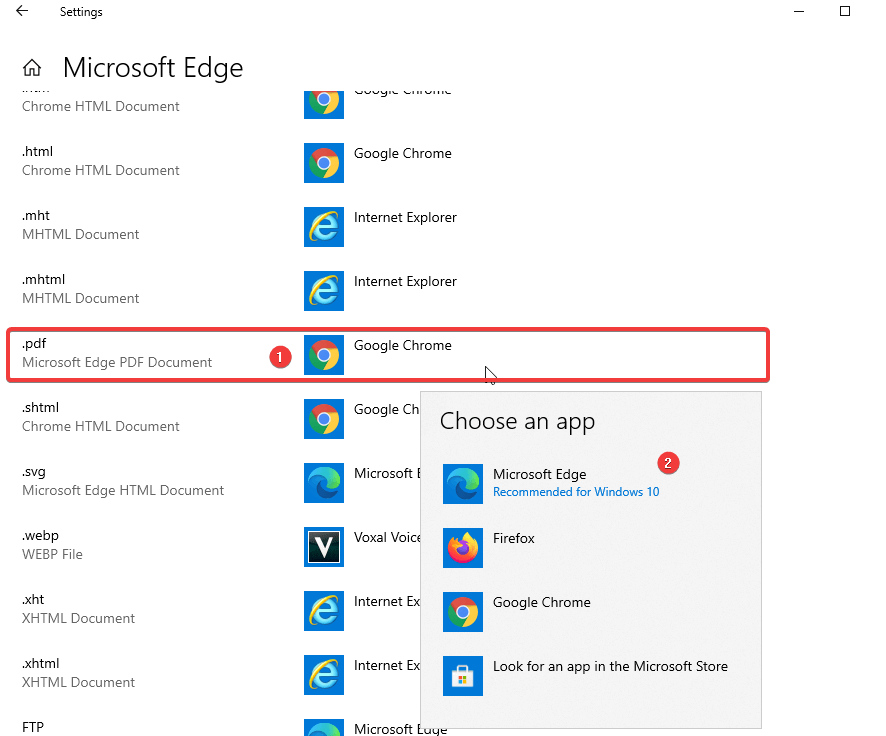Za strokovnjake in posameznike so datoteke PDF pomembne. Na voljo so v obliki vadnic, dogovorov, obrazcev, raziskovalnih člankov, glasil, življenjepisov in še več. Zaradi tega je pomemben zmogljiv bralnik PDF.
Ker je Microsoft dobil elegantno funkcijo PDF za Edge, se zdi, da so stvari poenostavljene. Vgrajena funkcija PDF, ki jo najdete v Edge, ki temelji na Chromiumu, omogoča odpiranje datotek PDF, vdelanih v spletne strani, in spletnih datotek PDF. Prav tako lahko uporabniki označujejo datoteke PDF in dostopajo do programa Microsoft Edge PDF Reader v operacijskem sistemu Windows in macOS.
Glede na to bomo v tej objavi razložili funkcije bralnika PDF, kako narediti Microsoft Edge privzeti pregledovalnik PDF in še več.
Seznam vsebine
Funkcije bralnika PDF-jev Microsoft Edge
Od začetka leta je tehnološki velikan dodal funkcijo slovarja, ki je uporabnikom omogočila iskanje besed, ne da bi jim bilo treba odpreti nov zavihek.
Poleg tega ponuja tudi naslednje funkcije:
Branje
Funkcije zasukanja, povečave, prilagajanja strani/širini, skakanja na stran in iskanja, do katerih lahko dostopate prek orodne vrstice, ki jo je mogoče pripeti.
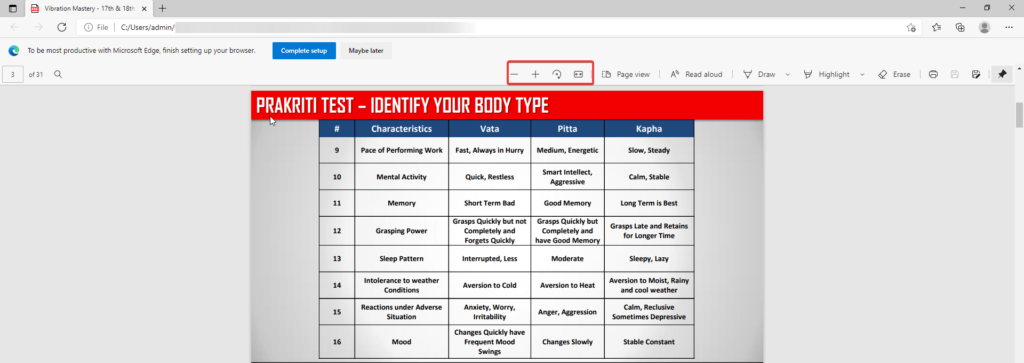
Pogled strani
V Microsoft Edge so podprti različni pogledi PDF. Uporabniki lahko spremenijo postavitev tako, da kliknejo Pogled strani > izberejo eno stran ali dve strani.
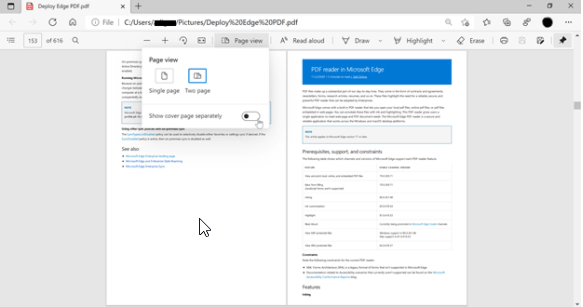
Brskanje v načinu s kazalcem
S tem načinom lahko uporabniki prek tipkovnice komunicirajo z dokumenti PDF, odprtimi v programu Microsoft Edge. Če ga želite omogočiti, pritisnite F7 kjer koli v brskalniku, pozvani boste, da vklopite način Caret
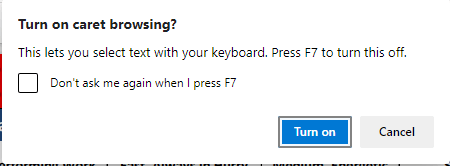
Ko je omogočeno, bo uporabnik na dokumentu PDF videl utripajoč kazalec. Tudi način Caret bo na voljo za vso vsebino, do katere dostopate v Microsoft Edge. Če ga želite znova onemogočiti, pritisnite F7.
V načinu Caret se lahko uporabniki pomikajo po datoteki, izberejo besedilo s pritiskom tipke Shift in premikajo kurzor.
Črnilo
Želite narediti hitre zapiske iz dolge datoteke PDF? Dodajte črnilo na stran PDF.
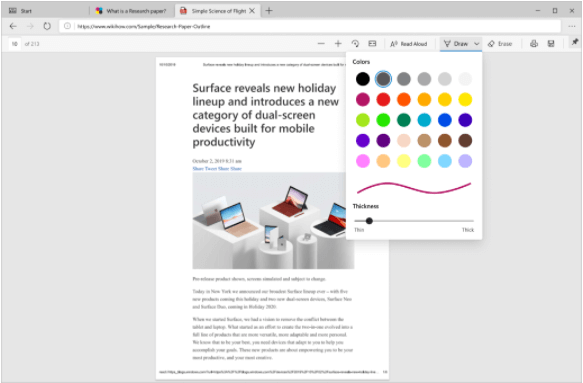
Poudarite
Microsoft Edge PDF Reader ima tudi podporo za dodajanje in urejanje poudarkov. Če želite označiti, izberite besedilo > desni klik > izberite poudarke v meniju in izberite barvo, s katero želite poudariti.
S peresom lahko ustvarite poudarke.
Besedilne opombe
Zapišite svoje misli tako, da k temu, kar berete, dodate opombe. Izberite besedilo, ki mu želite dodati opombo > z desno tipko miške > Dodaj komentar. Tukaj boste zdaj dobili besedilno polje za dodajanje komentarjev.
To bo označilo izbrano besedilo in videli boste ikono komentarjev.
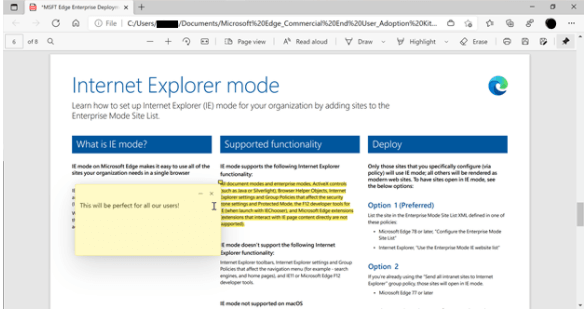
Poleg teh lastnosti je treba omeniti še druge funkcije:
- Brati naglas
- Zaščiteni PDF-ji
- Način visokega kontrasta
- Dostopnost tipkovnice
- Bralnik zaslona
Se vam zdi vse to zanimivo? Ali želite datoteke PDF privzeto odpreti v programu Microsoft Edge?
No, če je temu tako, izvolite.
Kako narediti Microsoft Edge privzeti pregledovalnik PDF?
Če želite, da bo Edge privzeti pregledovalnik PDF v sistemu Windows 10, sledite tem korakom:
1. Pritisnite Windows + I, da odprete Nastavitve .
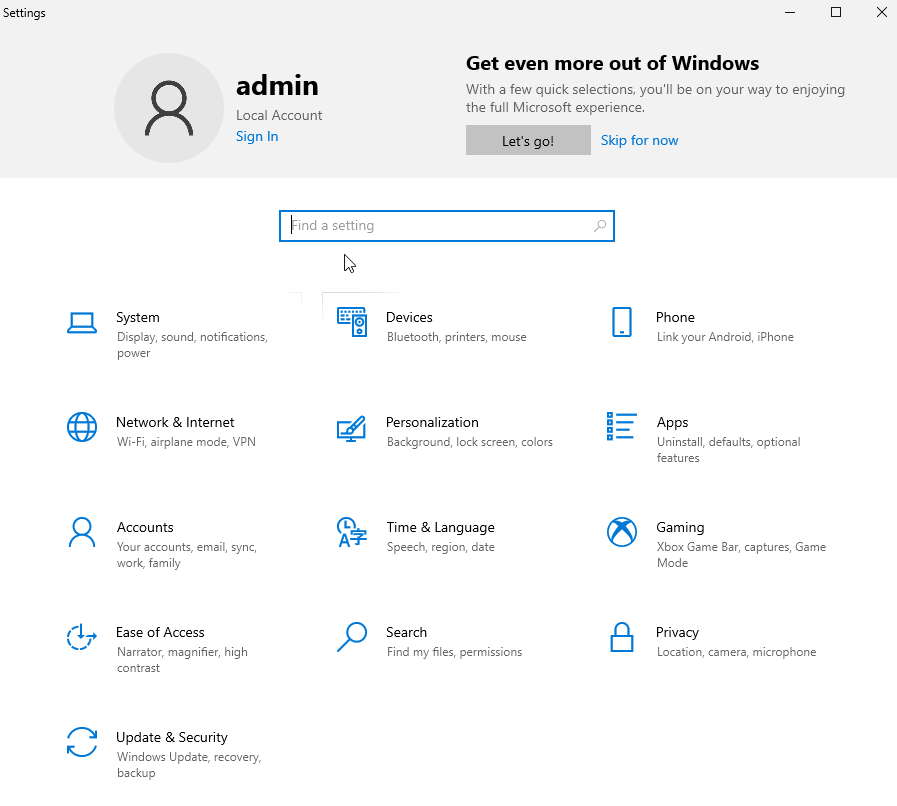
2. Kliknite Aplikacije.
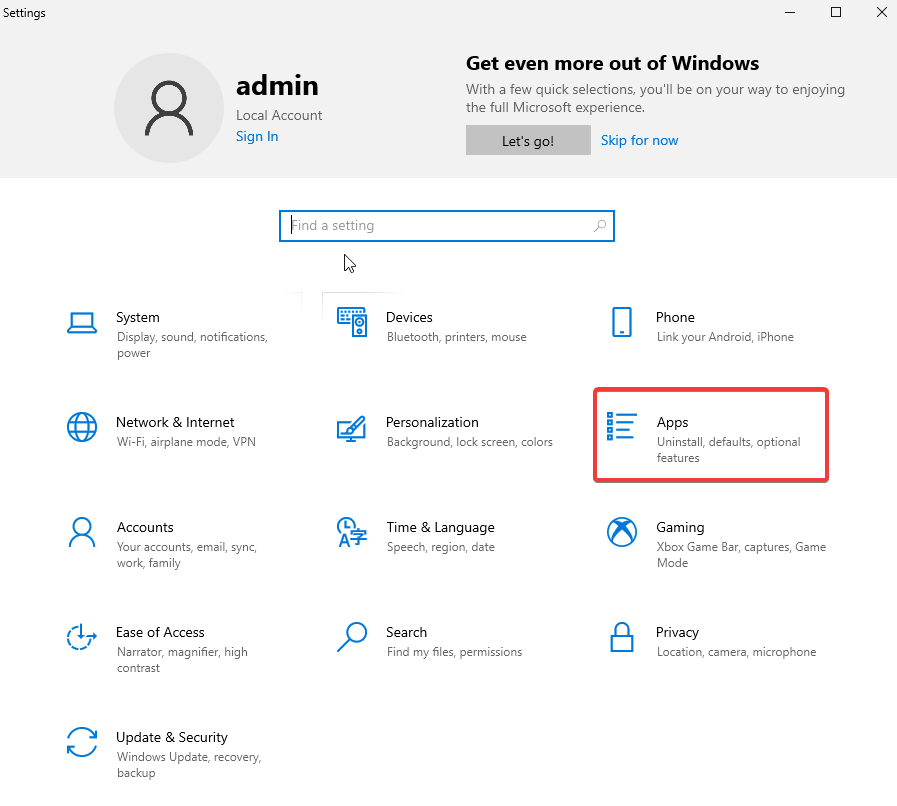
3. V levem podoknu pritisnite Privzete aplikacije .
4. Pomaknite se navzdol in kliknite možnost Nastavi privzete nastavitve glede na aplikacijo .
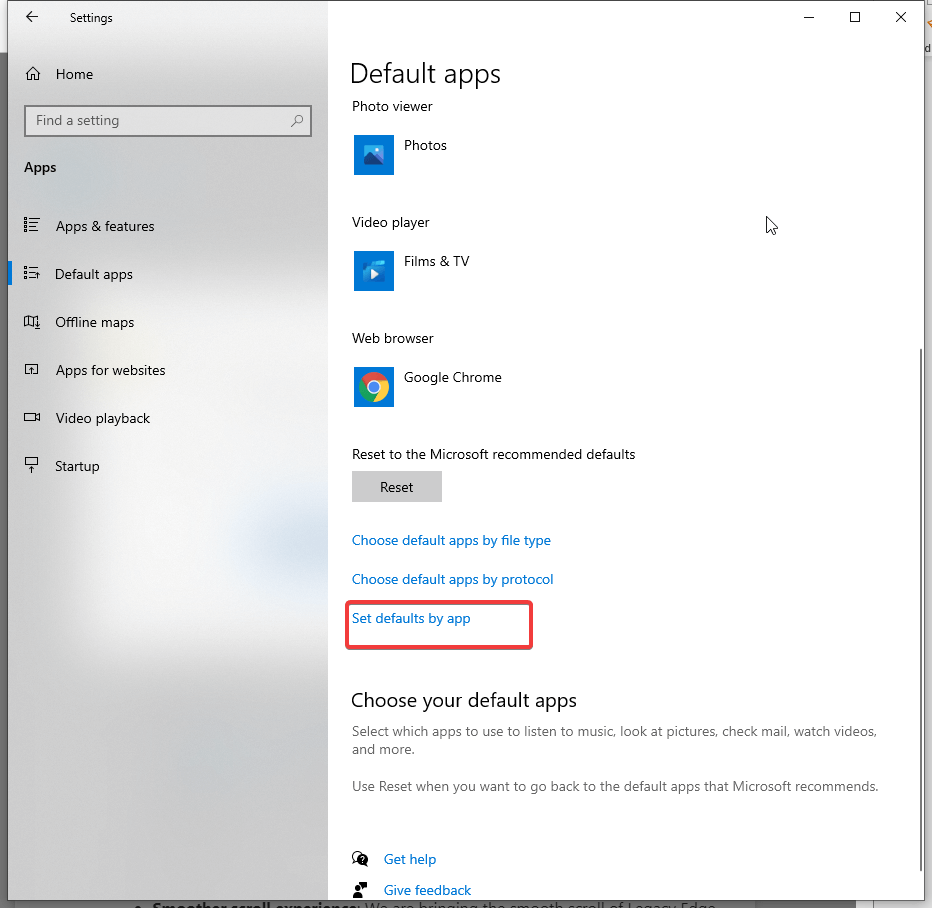
5. Ponovno se pomaknite navzdol do Microsoft Edge in ga izberite > Upravljaj
6. Poleg PDF-ja boste videli izbrani privzeti brskalnik. Če ni Microsoft Edge. Kliknite nanjo in izberite Microsoft EdgeSource: Windows Central.
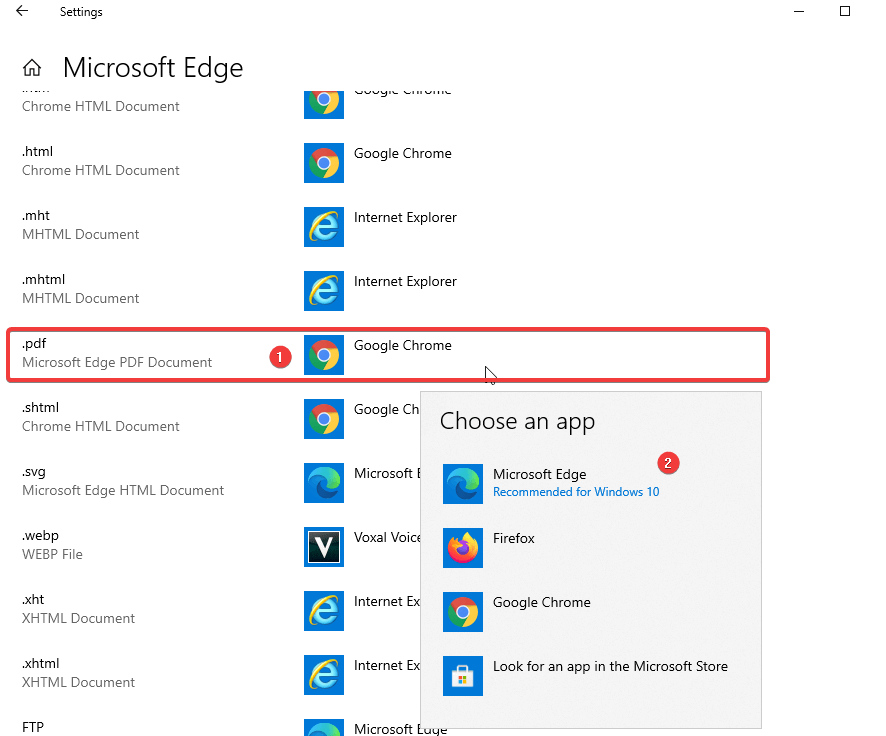
Ko je to storjeno, zaprite vsa okna. Zdaj poskusite odpreti datoteko PDF, samodejno bi se morala odpreti v Microsoft Edge.
Opomba : S tem ne boste spremenili privzetega spletnega brskalnika.
Kako priti do orodne vrstice PDF?
Ko sledite zgoraj omenjenim korakom, ko odprete dokument PDF v Microsoft Edge in ne vidite orodne vrstice na vrhu, pomaknite kazalec miške v zgornji desni kot dokumenta in kliknite gumb Pripni .

Vir: Windows Central
Poleg tega lahko z levo stranjo orodne vrstice skočite na želeno stran.
Za razliko od bralnika PDF v stari različici nova izdaja ne bo dala kazala vsebine ali možnosti iskanja. Vendar pa lahko uporabite polje trenutne strani, da vnesete številko strani in skočite na drug razdelek v dokumentu.
Hiter namig: Za iskanje določenega besedila v dokumentu, uporabite Ctrl + F .
Nova različica T1 ponuja tudi gumb za risanje za digitalno črnilo, skiciranje zapiskov in tako naprej.
Z radirko lahko izbrišete poteze. Tiskate lahko tudi z gumbom Natisni.
To je vse, kar boste dobili s funkcijo Microsoft Edge PDF. Čeprav je še v razvoju, boste morda našli nekaj napak. Ko pa bo vse, kar namerava prinesti Microsoft, implementirano, bo Microsoft Edge eden najboljših brskalnikov.
S temi spremembami, ki jih Microsoft dodaja različici Microsoft Edge za Chromium, se zdi, da bo kmalu imel Google Chrome tekmeca.
Poleg tega Microsoft Edge ni več vezan na izdajo sistema Windows 10, kar pomeni, da bodo posodobitve, izboljšave potekale hitreje in videli bomo več novih funkcij.
Kaj mislis o tem? Ali menite, da bo dejanski PDF zaradi te spremembe uničen? Ali pa mislite, da je to način, kako Microsoft izziva Google in prinaša močnega nasprotnika, ki ga bodo ljudje radi uporabljali?
Delite svoje mnenje o istem v razdelku za komentarje. Radi slišimo od vas. Pišite nam.