Windows je čudovita naprava in ima vsa vgrajena potrebna orodja za upravljanje vašega računalnika.
Eno od orodij je čiščenje diska. Ko zaženete čiščenje diska, dobite seznam nepotrebnih datotek, nakopičenih v sistemu, ki jih je mogoče zlahka izbrisati iz sistema. Toda ali ste se kdaj vprašali, ali res odstrani vse neželene datoteke v vašem računalniku? No, na kratko, ne gre! Odstrani samo začasne datoteke, ki so 7 ali več dni starejše.
Kaj pa, če želite iz računalnika odstraniti vse začasne in neželene datoteke? Ali želite počakati še 7 dni na najnovejše datoteke? Seveda ne! Dobra novica je, da lahko kadar koli odstranite vse začasne datoteke.
Preberite tudi: 10 najboljših programov za čiščenje računalnika za optimizacijo vašega sistema
V tej objavi vas bomo vodili skozi podrobne korake za rešitev težave.
Opomba: ne sledite tem korakom, če niste prepričani, kaj počnete.
Razlog, zakaj čiščenje diska ne izbriše vseh datotek
Kadar koli zaženete aplikacijo, ta ustvari začasne datoteke. Pomaga mu pri shranjevanju datotek, medtem ko se aplikacija izvaja. Shranjene datoteke so lahko tiste, ki jih trenutno urejate ali delate, samo datoteke predpomnilnika, ki so potrebne za hitrejši dostop do aplikacij, ko jih naslednjič odprete. Večina aplikacij se po zaprtju očisti, vendar ne opravljajo svojega dela dobro. Čeprav namen ni obremenjevanje sistema, kopičenje datotek poveča vaš prostor za shranjevanje in vam tako ostane brez prostora za shranjevanje novih stvari.
Ker aplikacije pogosto uporabljajo datoteke, se Windows ne more odločiti, ali je mogoče datoteko izbrisati, zato čiščenje diska počisti datoteke, starejše od 7 dni.
Opomba: Če ste povprečen uporabnik, je priporočljivo, da se ne zapletate z urejevalnikom registra, saj je pomemben del vašega operacijskega sistema Windows in lahko tvega poškodbe sistema.
Preberite tudi: 10 najboljših programov za čiščenje registra za optimizacijo računalnika z operacijskim sistemom Windows 2017
Spremenite nastavitve, da bo čiščenje diska izbrisalo datoteke, starejše od 7 dni:
Preden karkoli naredite, se navadite, da vsak dan po službi ugasnete računalnik. Če to že storite, potem super, vrednost lahko enostavno spremenite iz 7 dni na morda 2 dni. No, vrednost, ki jo izberete, je popolnoma odvisna od vas. Torej, sledite korakom, da to storite.
1. Pojdite na iskalno polje na namizju, poiščete ga lahko blizu menija Start.
2. V iskalno polje vnesite regedit in izberite urejevalnik registra.
3. Prejeli boste poziv, da aplikaciji dovolite spremembe v vaši napravi, izberite Da.
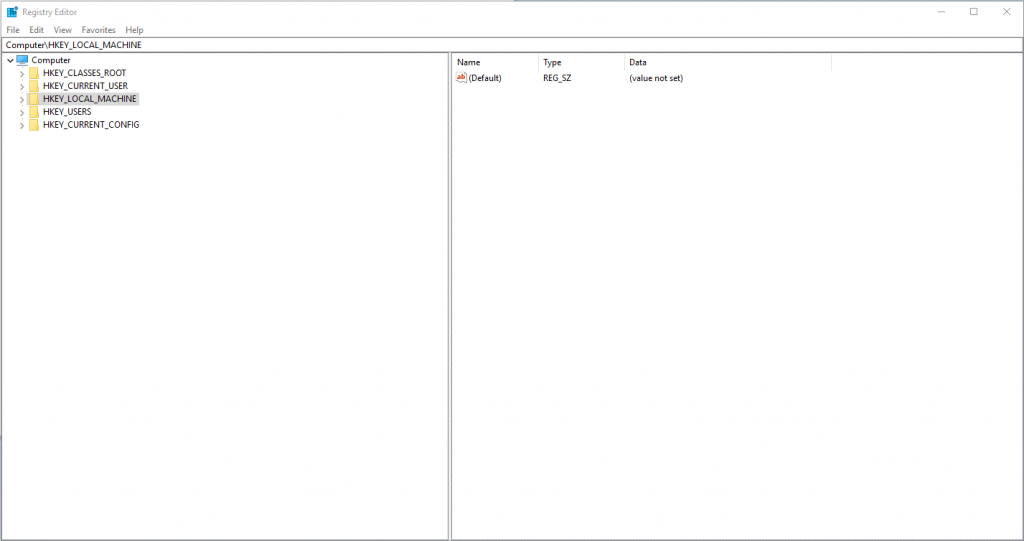
Odpre se urejevalnik registra, pojdite na to pot:
HKEY_LOCAL_MACHINE\SOFTWARE\Microsoft\Windows\CurrentVersion\Explorer\VolumeCaches\Temporary Files
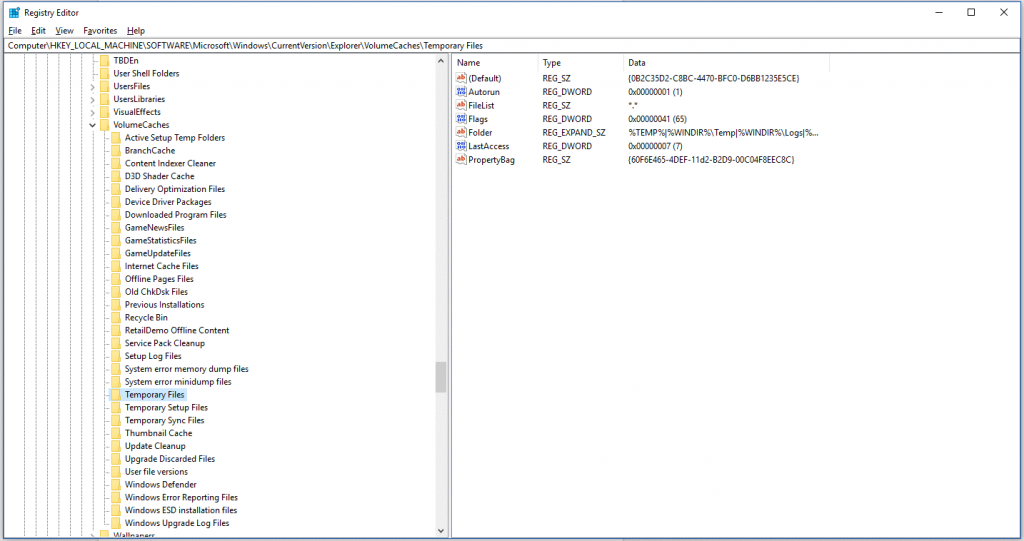
4. Ko ste tam, boste videli podrobnosti mape začasne datoteke na desni strani podokna.
Preberite tudi: 10 najboljših orodij za iskanje podvojenih datotek za Windows
5. Poiščite Zadnji dostop in z desnim klikom izberite Spremeni, da spremenite vrednost.
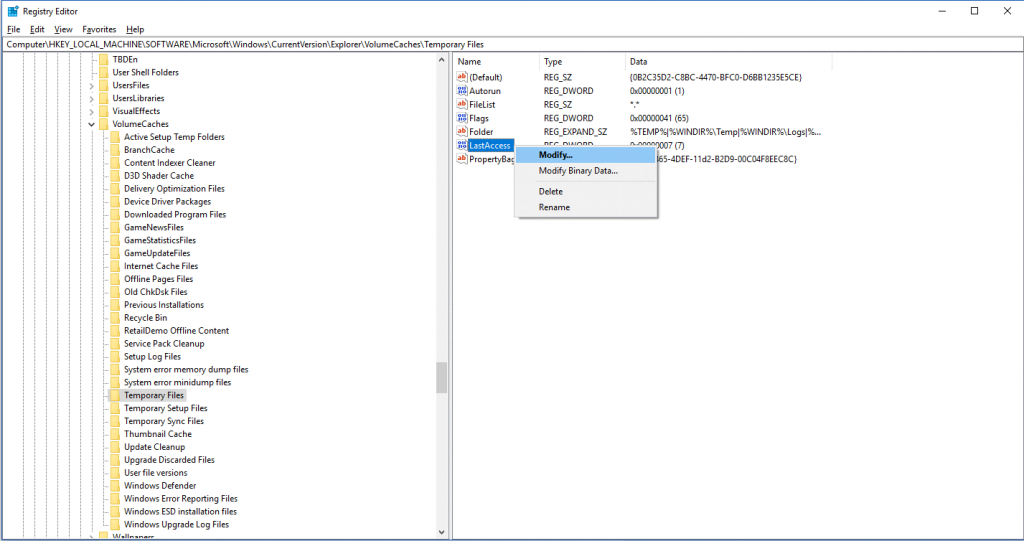 6. Tam vnesena vrednost je 7, naj bo 2.
6. Tam vnesena vrednost je 7, naj bo 2.
7. Zdaj, da preverite, ali so spremembe vplivale, zaprite urejevalnik registra in znova pojdite v iskalno polje blizu menija Start in vnesite %temp%
8. Začasna mapa bo odpreti na zaslonu. Poskusite odstraniti novejše datoteke.
Na ta način lahko naredite, da vaše orodje za čiščenje diska izbriše vse iz začasne mape. Poskusite in nam sporočite, da je delovalo.

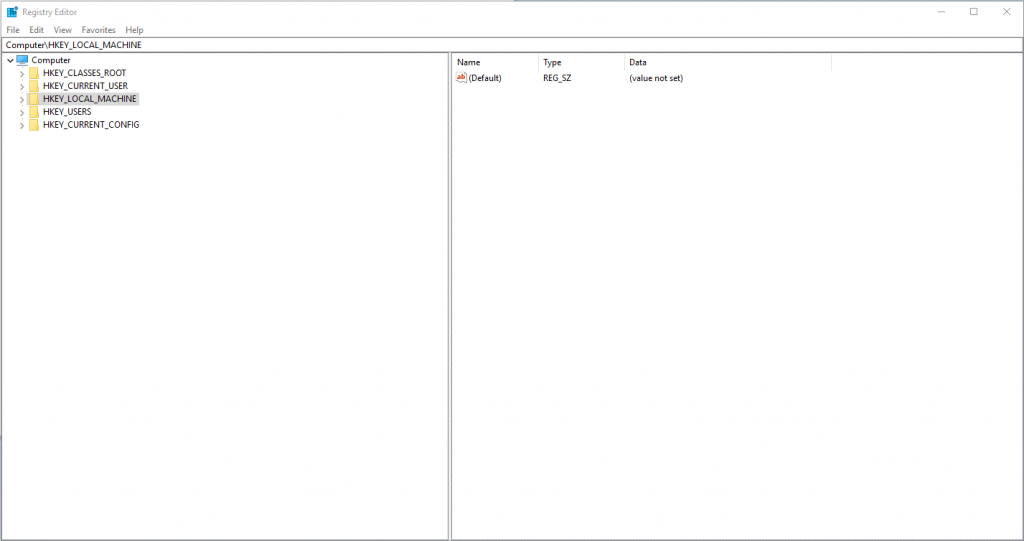
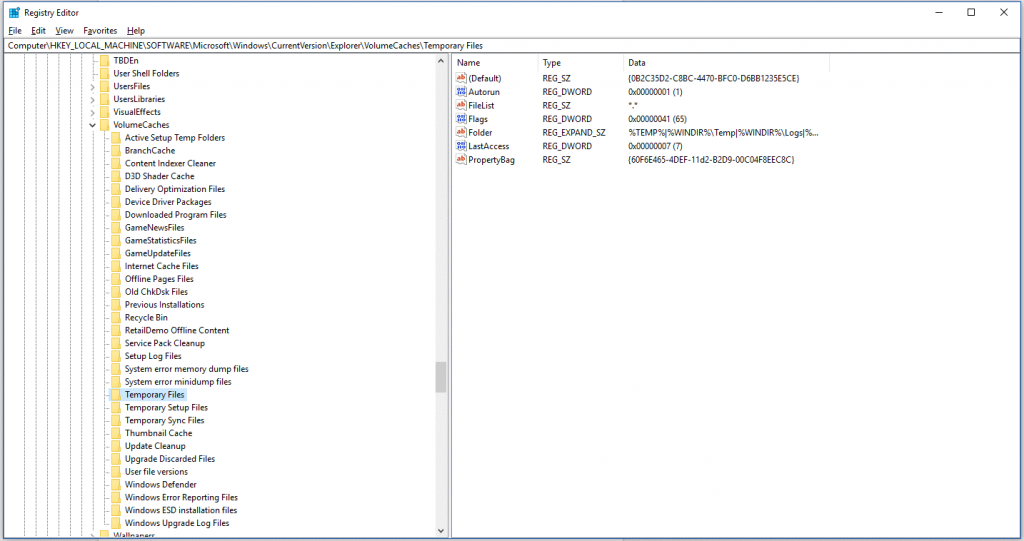
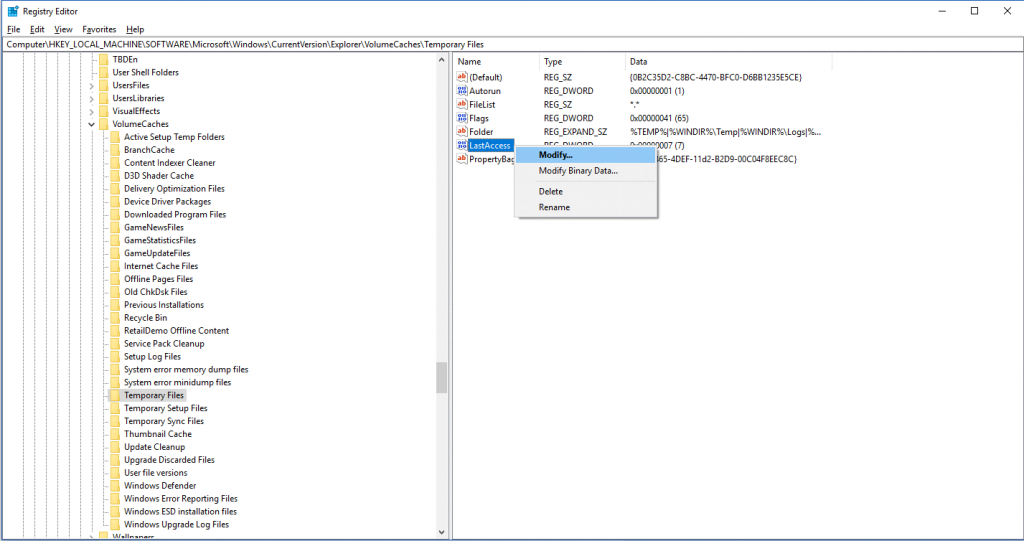 6. Tam vnesena vrednost je 7, naj bo 2.
6. Tam vnesena vrednost je 7, naj bo 2. 







