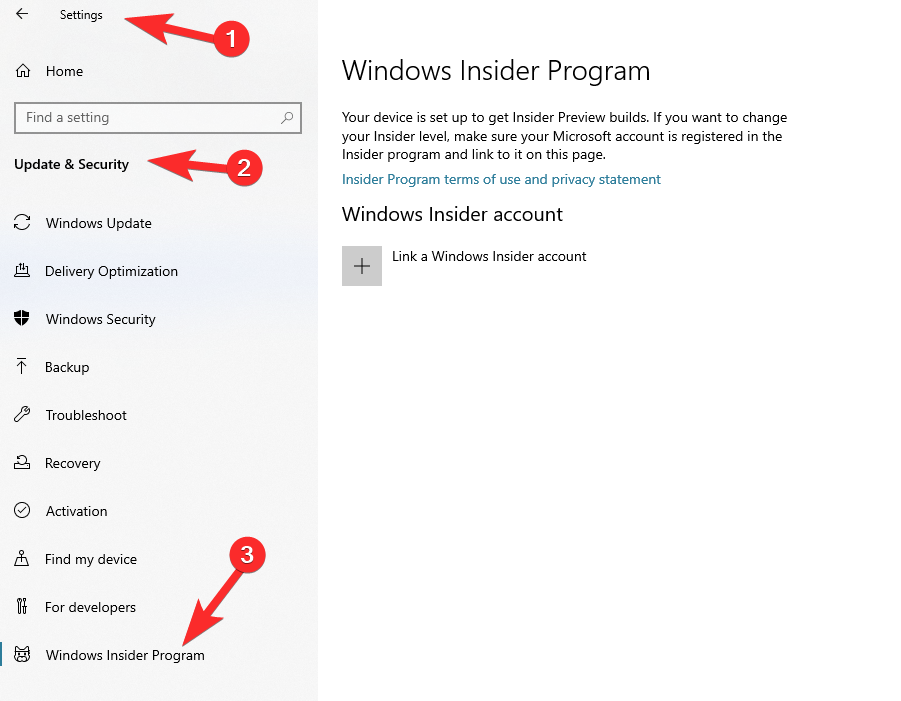Prva različica Insider Preview za Windows 11 je bila izdana pred nekaj dnevi in je že pritegnila pozornost na stotine tisoč tehnoloških navdušencev, ki so čakali, da okusijo Windows 11. Odkar je bila razkrita, smo tudi mi trdo delali na pokrivanju vseh novih funkcij in izboljšav, ki jih bo Windows 11 prinesel s seboj.
Opisali smo celo, kako bi lahko dobili najnovejšo različico Insider Preview, če se ne morete prijaviti v program Windows Insider. Tukaj lahko najdete vodnik za prenos ISO, tukaj vodnik za ustvarjanje zagonskega namestitvenega programa USB in končno, vodnik za namestitev sistema Windows 11 z uporabo USB-ja tukaj . Preverite naš vodnik za dvojni zagon Windows 11, če ga želite zagnati vzporedno z operacijskim sistemom Windows 10.
Ne glede na to, ali nameravate namestiti različico Dev Channel Insider za Windows 11 ali ste jo že dobili, vendar se sprašujete, kaj se zgodi, ko prispe stabilna javna posodobitev za izdajo ali prva različica beta kanala, potem smo za vas poskrbeli.
Preden začnemo, si na hitro poglejmo različne kanale gradnje, ki jih trenutno ima Microsoft, in kje trenutno stoji vaša izdelava.
Sorodno: Kako deliti v sistemu Windows 11: Preprosta skupna raba datotek, map, povezav, pogona, fotografij in videoposnetkov!
Vsebina
Kateri so različni kanali v programu Windows Insider?
Microsoft ponuja tri kanale za gradnjo za Windows 11 prek svojega programa Windows Insider, ki so navedeni spodaj:
Dev Channel (Fast Ring): tukaj lahko dobite najnovejše izdaje, ki jih Microsoft posreduje navdušencem, ki želijo preizkusiti najnovejše funkcije in posodobitve. Včasih lahko Microsoft pošlje tudi gradnje v teku, da zbere zgodnje povratne informacije od uporabnikov. Prav tako imajo te gradnje najverjetneje napake, ki prekinjajo potek dela. Ste na tem kanalu.
Kanal Beta (Počasen zvonec): tukaj stvari postanejo veliko bolj gladke kot pri kanalu za razvijalce, saj so različice iz kanala Beta izdane po veliko bolj temeljitem testiranju. Te različice so bolj usmerjene v IT strokovnjake, ki bi morda želeli preizkusiti te gradnje v svojih prostorih.
Release Preview Channel (Release Preview Ring): stvari postanejo bolj natančno nastavljene na poti do tega kanala. Ko te različice počistijo preizkuševalci in uporabniki, da so zanesljive in brez napak, je naslednji korak javna izdaja, imenovana tudi globalna ali stabilna izdaja.
Povezano: Kako dvojno zagnati Windows 11 z operacijskim sistemom Windows 10: vodnik po korakih
Zakaj dobiti posodobitev za Windows 11 Dev Channel?
Če se vrnem k temi, se verjetno sprašujete, če kanal Dev ni tako stabilen za vsakodnevno uporabo, zakaj bi ga uporabljali še naprej. No, odgovor je precej preprost. Pred nekaj minutami smo omenili, da je kanal Dev prvi na vrsti za pridobitev najnovejših funkcij, veliko prej kot ostali kanali.
To pomeni, da boste lahko preizkusili najnovejše in najboljše funkcije pred vsemi drugimi. Vse, kar morate storiti, je, da svoje povratne informacije in povezane diagnostične podatke delite z Microsoftom, kar je izjemno pomembno za pospešitev popravkov napak in izboljšanje zanesljivosti sistema Windows 11.
Kanal za razvijalce prejema tudi posodobitve, popravke napak in izboljšave veliko pogosteje kot ostali kanali, pomislite na posodobitev sistema Windows polne velikosti vsakih 4-5 dni.
Če ste vstopili v kanal za razvijalce, boste še naprej prejemali redne posodobitve v kanalu za razvijalce.
Neverjetno, kajne?
Kaj pa, če si pozneje premislite in želite priti na drug kanal?
Ali lahko zapustite kanal za razvijalce, da se pridružite beta različici, predogledu izdaje ali javni izdaji?
Če ste se prej vpisali v Dev Insider Channel, ste morali izvesti čisto namestitev sistema Windows, da preklopite na beta ali stabilno gradnjo. To je bilo večinoma posledica omejitev glede nadgradnje sistema Windows, ki jih je operacijski sistem postavil Windows, in še pomembneje dejstva, da razvijalci gradijo uporabljeno kodo in podatke, ki niso bili združljivi s stabilnimi izdajami in bi lahko v ozadju povzročili konflikte, ki bi posledično prizadeli vaš računalnik. izvedba.
Poleg tega nižja različica razvijalske različice v primerjavi z beta ali stabilno različico prav tako ni zagotovila nadgradnje brez čiste namestitve. V večini primerov so bili uporabniki še vedno prisiljeni posodobiti na beta ali stabilno gradnjo s čisto namestitvijo sistema Windows.
Vendar pa se je Microsoft zaradi priljubljenosti sistema Windows 11 in velikega števila navdušencev, ki so se vpisali v nedavne različice za razvijalce, odločil spremeniti svojo dolgoletno politiko prehoda s kanala za razvijalce na kanal beta ali predogled izdaje. Zdaj lahko posodobite Windows ali preklapljate med kanali v različici za razvijalce brez čiste namestitve sistema Windows, če je vaša različica za razvijalce enaka ali nižja od tiste, ki je bila izdana v kanalu, na katerega se želite naročiti.
To pomeni, da je posodobitev iz različice za razvijalce zagotovljena v prihodnosti, ne glede na to, katero različico izberete, če ne znižujete svoje različice za razvijalce. Če pa znižujete svojo različico za razvijalce in je nameščena različica razvijalca višja od trenutne beta ali javne izdaje, boste vseeno morali izvesti čisto namestitev. Toda to je še vedno velika prednost za uporabnike, ki želijo preizkusiti različice za razvijalce, vendar ne za ceno, da morajo namestiti novo različico sistema Windows vsakič, ko želijo zapustiti kanal za razvijalce in se namesto tega naročiti na beta ali kanal za predogled izdaje.
Kako deluje preklapljanje med beta in predogledi izdaje?
Če ste že včlanjeni v kanal beta ali kanal za predogled izdaje, je preklapljanje med kanali tako preprosto kot s klikom na gumb (ali nekaj gumbov v nastavitvah sistema Windows).
Tukaj je opisano, kako lahko spremenite svoj kanal v programu Windows Insider.
Odprite aplikacijo Nastavitve (lahko pritisnete tipke Windows + i) in nato pojdite na Posodobitev in varnost > Program Windows Insider.
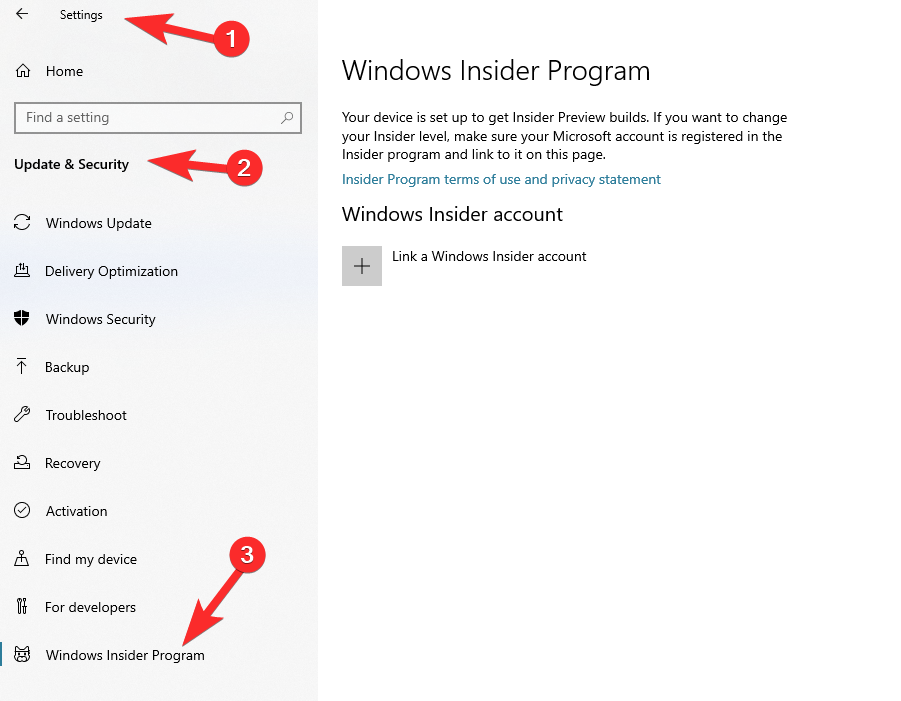
Tukaj lahko izberete želeni kanal in to je to. Pozneje boste prejeli posodobitev, ki bo dokončala vaš prehod z enega kanala na drugega.
Kaj se zgodi, ko izide javna izdaja sistema Windows 11?
Z nedavnimi spremembami letenja s strani Microsofta lahko zdaj preklopite s kanala za razvijalce na stabilno izdajo, če uporabljate isto ali nižjo različico od trenutne stabilne izdaje. Če ste naročeni na kanal beta ali predogled izdaje, boste lahko nadgradili na stabilno različico ne glede na različico vaše trenutne različice.
Vendar pa bodo uporabniki z različico za razvijalce, ki ima številko različice višjo od trenutne stabilne izdaje, morali izvesti čisto namestitev sistema Windows 10 ali starejšo različico sistema Windows 11. Po čisti namestitvi boste lahko nadgradili na stabilna izdaja sistema Windows 11, kot je predvideno.
Ali se lahko izognem čisti namestitvi, ko zapustim ali posodabljam iz Dev Channel?
Na žalost ne, ne morete se izogniti čisti namestitvi, če uporabljate novejšo različico razvijalske različice, ki ima višjo različico od trenutne različice stabilne izdaje, različice za predogled izdaje ali različice beta. To je nujen korak za zagotovitev pravilne namestitve sistema Windows, ki ni v nasprotju z obstoječo namestitvijo.
Microsoft pogosto preizkuša novo kodo, funkcije in opravila v ozadju v vsaki izdaji različice za razvijalce. Ti novi poskusi lahko včasih vključujejo pomembne spremembe, ki bi lahko bile v nasprotju pri nadgradnji na drugo ali starejšo različico sistema Windows 11.
To lahko povzroči konflikte v ozadju, težave z zmogljivostjo in v najslabšem primeru vpliva na splošno delovanje vašega OS. Da bi se izognili vsem takšnim težavam, vas Microsoft prisili, da izvedete novo namestitev sistema Windows, če uporabljate višjo različico dev build v primerjavi z drugimi izdajami, naj bo to beta ali stabilna.
Sporočite nam, kaj mislite o trenutni različici sistema Windows 11 Insider Preview, ki je v teku.
POVEZANO