Kako prikazati uro na zaslonu sistema Windows 11

Poleg prikaza ure v opravilni vrstici lahko v sistemu Windows 11 prilagodite prikaz ure na zaslonu računalnika.
Posodobitev Windows 10 Spring Creators je prinesla številne izboljšave za izboljšanje naše izkušnje. Poleg teh odličnih oblikovnih popravkov in nove barve se je Windows tudi nekaj potrudil za izboljšanje brskalnika Edge . Zavedamo se, da Edge končno ponuja možnost utišanja določenih zavihkov, vendar to še zdaleč ni to.
Poleg tega je tukaj še nekaj dodatkov, kako je brskalnik Edge postal boljši s posodobitvijo Spring Creators. S temi uporabnimi dodatki je Edge končno uspel dohiteti Google Chrome in Mozilla Firefox. Nam še ne verjamete? Podrobno se pogovorimo o vsaki funkciji.
1. Izklop zvoka zavihkov
Ja, veš, kaj je vajo! Funkcija izklopa zavihkov je končno prispela v brskalnik Edge, kar je eno veliko olajšanje. Torej, če želite utišati zavihek na Edge, tapnite ikono zvočnika na hrupnem zavihku. To bo samodejno izklopilo zvok, ki ga predvaja, in blokiralo vse vrste zvokov obvestil. Če ga želite vklopiti, znova tapnite isto ikono.
2. Samodejno izpolnjevanje obrazcev
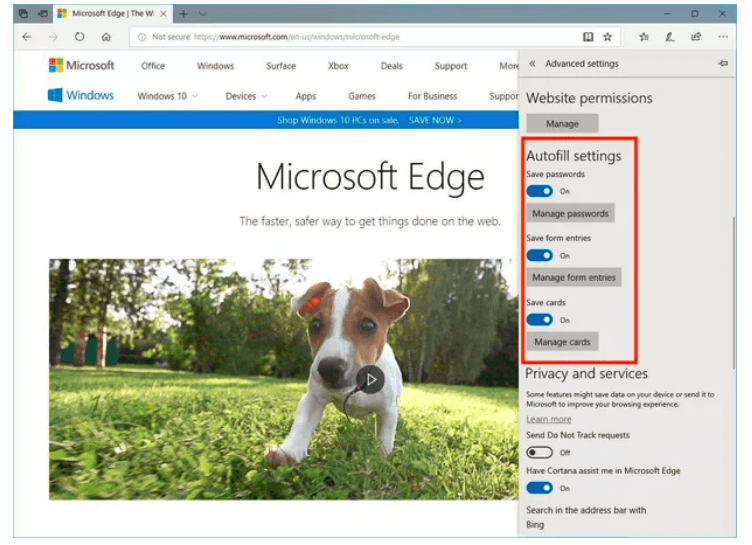
Druga velika olajšava, ki nam jo je prinesel brskalnik Edge, so obrazci za samodejno izpolnjevanje. Chrome in Firefox to funkcijo podpirata že dolgo, zdaj pa se zdi, da je končno tudi Edge dohitel. Za dostop do novega razdelka z nastavitvami samodejnega izpolnjevanja v brskalniku Edge se pomaknite na ploščo z nastavitvami, se pomaknite navzdol in kliknite gumb Ogled naprednih nastavitev. Tukaj lahko prilagodite nastavitve samodejnega izpolnjevanja za spletna mesta in upravljate tudi gesla. Zelo cenimo, da je Edge predstavil to dolgo pričakovano funkcijo. Poleg tega bo Edge shranil tudi podatke o vaši kreditni kartici za enostaven dostop. Da, varnostna koda ne bo shranjena, da bi preprečili kakršen koli nepooblaščen dostop.
Preberite tudi: 10 najboljših programov za čiščenje računalnika za optimizacijo vašega sistema
3. Širše okno priljubljenih
Se spomnite tiste nerodne stranske plošče, ki je zdrsnila z desnega okna? Da, ta ozek stolpec, ki je vključeval vse naše priljubljene, bralne sezname, zaznamke, zgodovino, prenose in še več. No, dobra novica je, da je ta stolpec zdaj veliko večji in boljši ter veliko lažji za uporabo. Vključuje tudi gumb »Ustvari novo mapo«, ki je bil v prejšnjih različicah skrit za kontekstnim menijem z desnim klikom. S pomočjo te možnosti lahko preprosto hranite vso vsebino v določenih mapah, na primer Šport, Zabava itd.
4. Celozaslonski način
Med brskanjem po spletnih brskalnikih s pritiskom na tipko F1 običajno odprete spletno stran v celozaslonskem načinu. No, prejšnja različica Edge je bila v tem primeru nekoliko razočarana. V zgornjem desnem kotu je prikazal tri akcijske gumbe, ki vključujejo možnosti za pomanjšanje, izhod iz celozaslonskega načina in zapiranje okna. Torej, če ste želeli med delom preklopiti zavihke, smo morali najprej zapustiti celozaslonski način in nato to storiti. Zdaj pa je s posodobitvijo Windows Spring Creators Edge premagal vse te pomanjkljivosti. Zdaj ponuja ustrezen celozaslonski način, tako kot drugi spletni brskalniki, ki vključujejo vse odprte zavihke, URL vrstico, minimiziranje okna, možnost izhoda iz celotnega zaslona in možnost zapiranja okna.
Preberite tudi: 10 najboljših programov za posodobitev gonilnikov za Windows 2018
5. Tiskanje brez nereda
Tiskanje spletnih strani na Edge je pravkar postalo boljše! Zdaj, če želite natisniti katero koli spletno stran iz Edge, ne bo natisnil oglasov ali slik. Z uporabo možnosti »Tiskanje brez nereda« ne prihranite le veliko papirja, temveč tudi natisnete besedilo, ki ga je enostavno brati. Če želite uporabiti to možnost, pritisnite gumb Control + P in nato tapnite »Tiskanje brez nereda«, da natisnete samo besedilno različico spletne strani.
Torej, ljudje, tukaj je bilo nekaj načinov, kako je Edge končno uspel dohiteti korak z drugimi brskalniki. To je kup premišljenih popravkov, ki jih je predstavil Windows za izboljšanje naše izkušnje brskanja. Upamo, da bomo v prihodnosti videli še več takšnih uporabnih dodatkov!
Poleg prikaza ure v opravilni vrstici lahko v sistemu Windows 11 prilagodite prikaz ure na zaslonu računalnika.
Strašljivo je videti rdečo lučko na matični plošči, medtem ko se sistem ne zažene, še posebej, če vam matična plošča noče povedati, zakaj lučka sveti.
Vsakodnevna uporaba Raziskovalca datotek s bližnjicami na tipkovnici vam bo pomagala izvajati operacije hitreje kot tradicionalne operacije.
Mnogi ljudje obdržijo svoje računalnike več let. Morda posodobijo nekaj komponent in se ukvarjajo z vzdrževanjem, da bi njihovi računalniki delovali optimalno. Vendar pride čas, ko ne morete storiti ničesar, da bi pospešili ali odpravili težave s svojim starim računalnikom.
Kazalec miške je izginil iz vaše naprave Windows in se sprašujete: Kako naj spet dobim kazalec miške? Ali pa se kazalec miške vedno odloči, da izgine, ko tipkate.
Raziskovalec datotek v sistemu Windows opravi svoje delo, vendar le komaj. Brez hitrih predogledov, neroden dostop do oblaka in dolgočasne paketne operacije otežujejo vsakodnevno upravljanje datotek, kot je potrebno.
Kaj je PowerShell? Microsoft PowerShell je pripomoček ukazne vrstice in skriptni jezik, ki je zmogljivo orodje za skrbnike, saj omogoča avtomatizacijo širokega nabora opravil za računalnike in omrežja.
Aplikacije v ozadju sistema Windows 11 lahko izklopite, da optimizirate delovanje, prihranite baterijo in zmanjšate porabo RAM-a.
Večina IT skrbnikov uporablja PowerShell za skripte in avtomatizacijo, vendar to ni namenjeno samo IT strokovnjakom – vsak, ki se ukvarja z neurejenimi mapami, potrebuje te ukaze.
S preverjanjem porabe pomnilnika, brisanjem starih obnovitvenih točk in nastavitvijo razumnih omejitev pomnilnika lahko ohranite nadzor nad svojim pomnilnikom, ne da bi pri tem žrtvovali njegovo zaščito.








