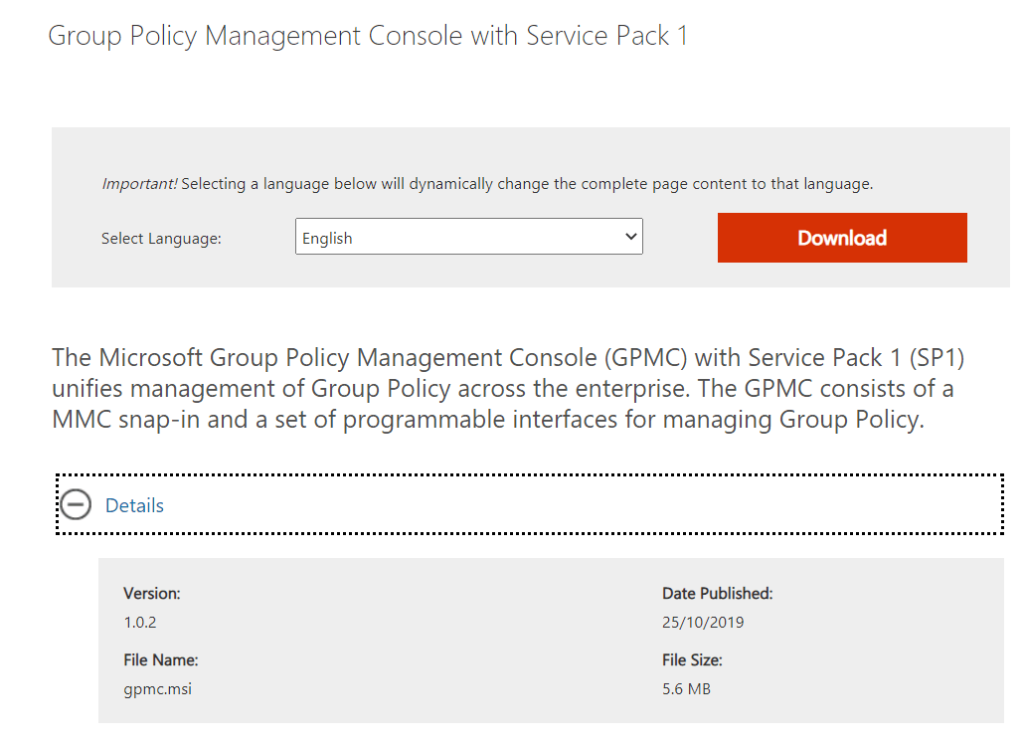Microsoft ponuja obilo Windows 10 izdaj, vključno PRO različici za strokovnjake, Home Edition za osnovne uporabnike, Enterprise izdaja zasnovani za podjetja in izobraževanje različico za študente. Torej, kako lahko razlikujete med temi?
Razločevalni dejavnik med vsemi so njihova sistemska orodja, ki so na voljo v nekaterih posebnih različicah. Na primer, urejevalnik pravilnika skupine , nabor orodij za konfiguriranje računalniških in uporabniških nastavitev za naprave, je aktiviran za Windows 10 Pro, Enterprise & Education izdajo, vendar izvirno manjka v domači različici. Torej, kaj storiti, če želite omogočiti urejevalnik pravilnika skupine v domači izdaji? No, za aktiviranje morate izvesti naslednje korake!
Obvezno prebrati: Kako brezplačno nadgraditi z Windows 10 Home na Windows 10 Pro?
Kako omogočiti Gpedit.msc (urejevalnik pravilnikov skupine) v sistemu Windows 10 Home?
Vodili vas bomo skozi postopek po korakih za aktiviranje urejevalnika pravilnika lokalne skupine v sistemu Windows 10 Home Edition.
Seznam vsebine
1. METODA - Uporabite namestitveni program GPEdit
Sledite spodnjim navodilom:
KORAK 1 - GPEdit Installer je upravitelj konfiguracije za Windows, ki uporabnikom pomaga enostavno konfigurirati nastavitve sistema Windows v domači izdaji. Torej, začnite z namestitvijo urejevalnika na svoj računalnik!
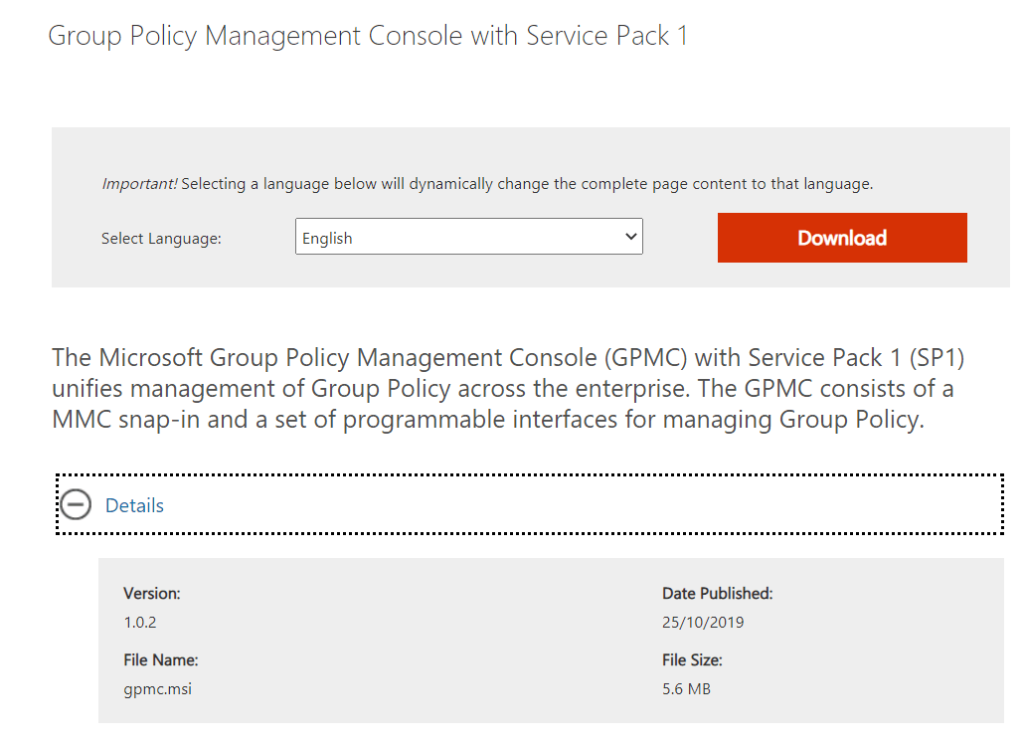
2. KORAK - Ko namestite namestitveno datoteko, lahko preprosto zaženete postopek namestitve!
Začnite konfigurirati urejevalnik pravilnika lokalne skupine na vašem Windows 10 Home Edition!
2. METODA - Uporabite GPEDIT Enabler BAT
No, če ne želite namestiti datoteke Gpedit.msc v vaš sistem zaradi kakršnega koli razloga ali vam prejšnje metode niso delovale dobro, poskusite to.
1. KORAK - Na vašem domačem računalniku z operacijskim sistemom Windows 10 zaženite Notepad in preprosto kopirajte in prilepite kodo, omenjeno spodaj:
@echo off
pushd "%~dp0"
dir /b %SystemRoot%
ervicing\Packages\Microsoft-Windows-GroupPolicy-ClientExtensions-Package~3*.mum >List.txt
dir /b %SystemRoot%
ervicing\Packages\Microsoft-Windows-GroupPolicy-ClientTools-Package~3*.mum >>List.txt
for /f %%i in ('findstr /i . List.txt 2^>nul') do dism /online /norestart /add-package:"%SystemRoot%
ervicing\Packages\%%i"
pause
2. KORAK - Shranite to datoteko beležnice kot Eabler.bat in zaprite okno.
3. KORAK - Zdaj morate z desno tipko miške klikniti datoteko BAT, ki ste jo pravkar ustvarili, in izberite možnost Zaženi kot skrbnik. Takoj, ko to storite, se na vašem zaslonu prikaže okno ukaznega poziva.
4. KORAK – Opazili boste, da se datoteka BAT izvaja skozi več namestitev. Bodite potrpežljivi in počakajte, da se prikaže Pritisnite katero koli tipko za nadaljevanje vrstice na dnu okna.
Če želite preveriti uspeh, pritisnite tipki WIN+R in vnesite gpedit.msc kot ukaz za zagon. Če odpre okno urejevalnika pravilnika skupine, deluje. Omogočili ste urejevalnik pravilnika skupine v sistemu Windows 10!
3. METODA - Uporabite Policy Plus (Alternativa urejevalniku pravilnika skupine)
Če vam prej omenjena rešitev ni delovala, lahko poskusite namestiti programsko opremo drugega proizvajalca Policy Plus. Je močna alternativa urejevalniku pravilnikov skupine, je brezplačen, prenosen, odprtokoden in ga je mogoče enostavno namestiti v katero koli izdajo Windows. Z uporabo Policy Plus dobite namensko nadzorno ploščo za prilagajanje sprememb pravilnika skupine, podobno kot Microsoftov urejevalnik lokalnih pravilnikov skupine. Edina razlika je v tem, da se morate pri spremembah prek Policy Plus pomakniti do Datoteka > Shrani, da izvedete spremembe.
KORAK 1 - Prenesite Policy Plus s klikom tukaj !
2. KORAK – Ko je namestitvena datoteka prenesena, morate v računalniku zagnati datoteko Policy-Plus.exe.
3. KORAK – Takoj se bo zagnala prenosna aplikacija.
To je vse! V vgrajenem urejevalniku pravilnikov skupine, ki prihaja z različnimi izdajami, lahko začnete prilagajati pravilnike, natančno tako, kot to storite.
S tem zaključujemo naš današnji vodnik o tem, kako omogočiti gpedit.msc (Local Group Policy Editor) v sistemu Windows 10 Home Edition. Če poznate kakšno drugo rešitev za aktiviranje funkcionalnosti, jo omenite v spodnjem razdelku za komentarje!
Pogosta vprašanja: Težave z gpedit.msc
Q1. Kako popraviti napako, ki manjka v urejevalniku pravilnika lokalne skupine?
Tukaj je, kaj lahko storite, da odpravite manjkajočo težavo urejevalnika pravilnika skupine:
- Preklopite sistem v varni način.
- Zaženite prej omenjeno datoteko .BAT z vključenimi skrbniškimi pravicami.
- Znova zaženite računalnik in težava bi morala biti do zdaj odpravljena!
Q2. Kaj je urejevalnik pravilnika skupine?
Urejevalnik pravilnika skupine je namenski način za konfiguriranje sistemskih in uporabniških nastavitev za lokalni računalnik ali sistem, povezan z omrežjem (prek Active Directory). Orodje lahko uporabite za konfiguriranje skoraj vseh vidikov operacijskega sistema, naj bo to programska oprema, vgrajene nastavitve, omrežna in varnostna politika in drugo.
Q3. Katere nastavitve je vredno konfigurirati v urejevalniku pravilnika skupine?
Tukaj je nekaj primerov, kaj je mogoče spremeniti v urejevalniku pravilnika skupine:
- Če želite prilagoditi meni Start/opravilna vrstica = Uporabniška konfiguracija > Skrbniške predloge > Meni Start in opravilna vrstica
- Če želite odložiti Windows Update: Konfiguracija računalnika > Skrbniške predloge > Komponente Windows > Windows Update > Odloži nadgradnje in posodobitve
- Če želite prilagoditi nastavitve pravilnika, povezanega z napajanjem, = Konfiguracija računalnika > Skrbniške predloge > Sistem > Upravljanje porabe
ROČNO IZBRANI IZDELKI: