Kako dodati tiskalnik v sistem Windows 10

Dodajanje tiskalnika v sistem Windows 10 je preprosto, čeprav se postopek za žične naprave razlikuje od postopka za brezžične naprave.
GitHub je spletna platforma v lasti Microsofta, ki se uporablja za gostovanje kode. Uporablja se za nadzor različic in sodelovanje ter omogoča razvijalcem, da delajo na projektu hkrati od koder koli.
Na GitHubu lahko razvijalci preprosto ustvarijo repozitorije, ki se običajno uporabljajo za organizacijo projektov. Ta skladišča lahko vsebujejo mape, datoteke, slike, videoposnetke, preglednice, nabore podatkov ali karkoli potrebuje vaš projekt. Priložena je tudi datoteka Readme.md, kjer lahko opišete svoj projekt in zagotovite informacije o njem.
Pri ustvarjanju skladišča sledite tem korakom.
Kliknite na + , ki se nahaja v zgornjem desnem kotu strani. Nato izberite Novo skladišče.
Izberite ime za svoje skladišče (uporabil bom »Živijo vsi«).
Napišite kratek opis skladišča.
Izberite Inicializiraj to skladišče z README.
Kliknite na gumb Ustvari skladišče .
Ko želijo različni razvijalci hkrati delati na istem dokumentu, uporabijo funkcijo GitHuba, imenovano Branching. Ko ustvarite repozitorij, ima privzeto samo eno vejo, imenovano glavna veja. Veje se uporabljajo za eksperimentiranje ali urejanje kode, preden se končno dodelijo glavni veji.
Ko je podružnica ustvarjena iz glavne podružnice, je nova pisarna kopija glavne podružnice v času, ko je bil oddelek ustvarjen. Če tudi po ustvarjanju vaše veje nekdo spremeni glavno vejo, lahko te spremembe vnesete v svojo novo vejo.
Koraki za ustvarjanje nove podružnice
Pojdite v svoj novi repozitorij, »Živjo, vsi«.
Kliknite spustni meni na vrhu seznama datotek, ki pravi veja: master.
V besedilno polje nove veje vnesite ime za svojo novo vejo, recimo 'illusBranch'.
Kliknite na polje Ustvari vejo ali tapnite “ Enter” na tipkovnici.
Zdaj ste v pogledu kode za vašo 'illusBranch', ki je kopija glavne veje. Na platformi GitHub so vse spremembe, ki jih naredite in shranite, znane kot »objave«. Imajo priložen vnos, ki podrobno opisuje, kakšne so bile te spremembe.
Najprej kliknite datoteko Readme.md .
Nato kliknite ikono svinčnika v desnem kotu pogleda datoteke. Omogočil vam bo urejanje kode.
Ko se odpre urejevalnik, vnesite spremembe, ki jih želite narediti.
Napišite sporočilo o potrditvi, ki najbolje opisuje spremembe, ki ste jih naredili v datoteki readme.md.
Kliknite gumb Potrditev sprememb .
Zdaj ste naredili spremembe v veji glavnega strežnika in lahko povlečete zahtevo. Ko odprete zahtevo za vleko, predstavite svoje predlagane spremembe in prosite za pregled od drugih. Če pregledovalci sprejmejo vaše spremembe, bodo vaše predlagane spremembe združili v svoje veje. Zahteve za vleko kažejo razlike v vsebini iz obeh vej. Vse spremembe bodo prikazane v rdeči ali zeleni barvi. Do potrditve lahko dostopate z zahtevo za vleko takoj po ustvarjanju, da odprete razpravo o njej.
Za razvijalce, ki delajo na velikih kodnih bazah, se redko izognejo velikim zahtevam za vleko. Iskanje in pregledovanje datotek lahko traja več ur. Zaradi časa, porabljenega za iskanje, lahko nekdo zlahka pozabi, kje je bil. Enostaven način za spremljanje podatkov, ki ste jih pregledali, je, da datoteke označite kot gledane.
Svoj napredek lahko vidite na vrhu zahteve za vleko. Tukaj boste videli datoteke, ki ste si jih ogledali, in tiste, ki jih še niste videli. Ko označite datoteko kot ogledano, se samodejno strne, kar olajša pregled.
Spodnje slike pomagajo ponazoriti korake.
Ustvarite zahtevo za vleko.
Odprite zahtevo za vleko, da si ogledate vse novo dodane ali urejene datoteke.
Kliknite datoteko, da jo označite kot ogledano. S tem se datoteka strne.
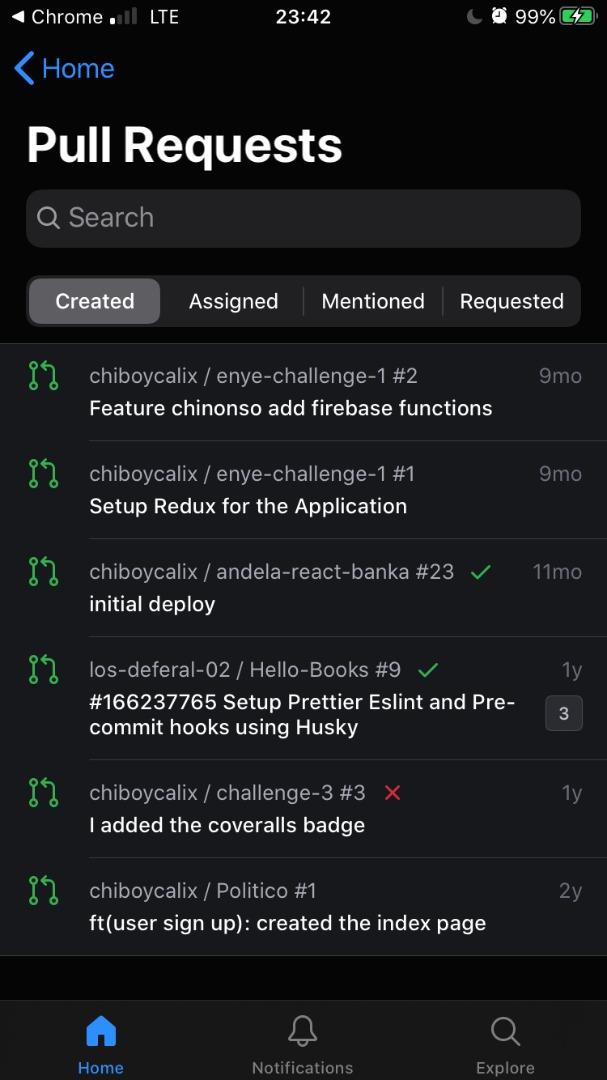
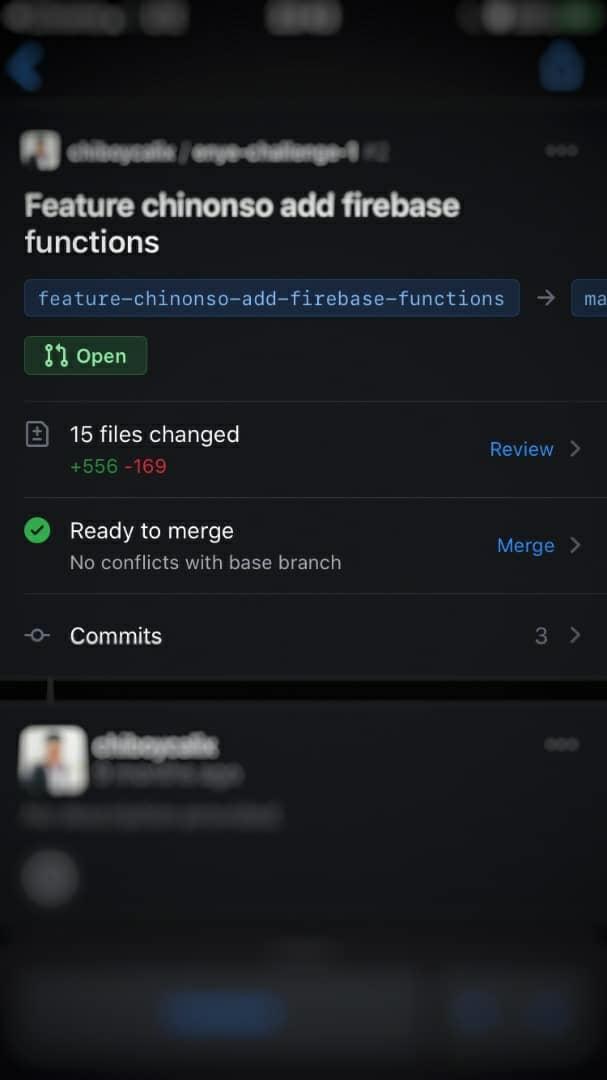
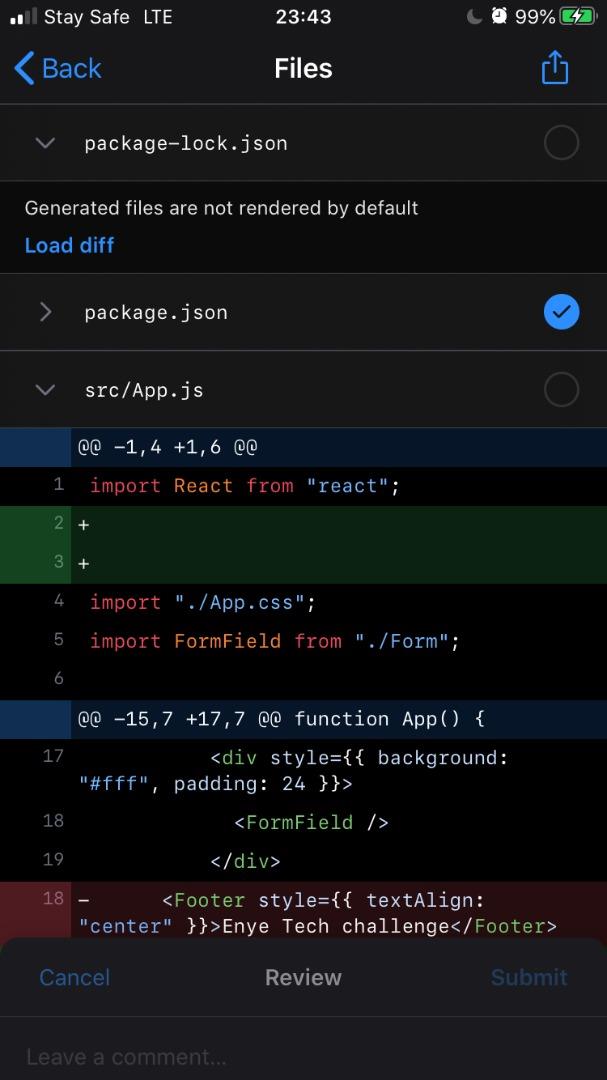
Označevanje datoteke je priročna funkcija v GitHubu, ki pomaga recenzentom, da se osredotočijo na svoje delo in enostavno spremljajo njihov napredek. Funkcija Pogledano vam tudi sporoča, kdaj se kaj spremeni v kodi, ki ste si jo že ogledali.
Če na primer odprete datoteko in nekdo tudi pregleda in spremeni kar koli v kodi, potem ko ste to že storili, se bo stanje Ogledano spremenilo v »Spremenjeno od zadnjega pogleda«. To vam omogoča tudi, da preverite, kaj so drugi spremenili med svojimi pregledi.
Samostojno kodiranje novega projekta se morda zdi zastrašujoče, zato se ne lotite sami! Microsoft je z GitHubom olajšal in učinkovito sodelovanje.
Dodajanje tiskalnika v sistem Windows 10 je preprosto, čeprav se postopek za žične naprave razlikuje od postopka za brezžične naprave.
Kot veste, je RAM zelo pomemben del strojne opreme v računalniku, ki deluje kot pomnilnik za obdelavo podatkov in je dejavnik, ki določa hitrost prenosnika ali osebnega računalnika. V spodnjem članku vam bo WebTech360 predstavil nekaj načinov za preverjanje napak RAM-a s programsko opremo v sistemu Windows.
Preberite ta članek, da se naučite preprostega postopka povezovanja prenosnega računalnika s projektorjem ali TV na operacijskih sistemih Windows 11 in Windows 10.
Imate težave pri iskanju IP naslova vašega tiskalnika? Pokažemo vam, kako ga najti.
Pripravljate se na večer igranja in to bo velika noč – ravno ste prevzeli "Star Wars Outlaws" na pretočni storitvi GeForce Now. Odkrijte edino znano rešitev, ki vam pokaže, kako odpraviti napako GeForce Now s kodo 0xC272008F, da se lahko spet igralite Ubisoftove igre.
Ohranjanje vaših 3D tiskalnikov je zelo pomembno za dosego najboljših rezultatov. Tukaj je nekaj pomembnih nasvetov, ki jih je treba upoštevati.
Ste pravkar kupili SSD in upate, da nadgradite notranji pomnilnik svojega računalnika, vendar ne veste, kako namestiti SSD? Preberite ta članek zdaj!
Če vaši Powerbeats Pro ne napolnijo, uporabite drug vir napajanja in očistite slušalke. Pustite ohišje odprto med polnjenjem slušalk.
Odkrijte možne razloge, zakaj se vaš prenosni računalnik pregreva, skupaj s nasveti za preprečevanje te težave in ohranjanje hladnosti naprav.
Ne glede na to, ali iščete NAS za svoj dom ali pisarno, si oglejte ta seznam najboljših naprav za shranjevanje NAS.






