5 najboljših upraviteljev particij, ki jih morate imeti za Linux/Ubuntu

Iščete upravitelje particij za Linux? Uporabite te odprtokodne upravitelje particij za Linux, da med delom zagotovite dovolj prostora.
Ko uporabljate Linux Mint, lahko s spodnjo vrstico pregledate in preklopite na odprte programe. Postopek je privzeto zelo podoben tistemu v sistemu Windows, vendar obstaja široka paleta konfiguracijskih možnosti, ki jih lahko uporabite za spreminjanje obnašanja programčka s seznamom oken.
Če želite upravljati nameščene jezikovne pakete v Linux Mint, pritisnite tipko Super, nato vnesite »Appleti« in pritisnite enter.
Namig: tipka »Super« je ime, ki ga številne distribucije Linuxa uporabljajo za sklicevanje na tipko Windows ali tipko »Command« Apple, pri čemer se izogibajo kakršnemu koli tveganju težav z blagovno znamko.
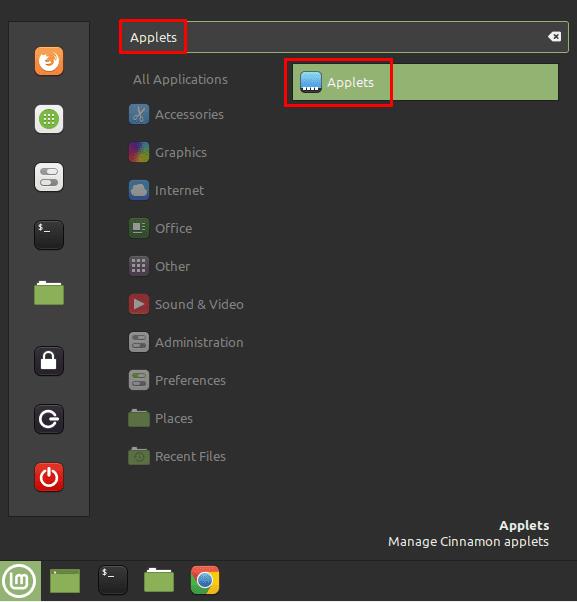
Pritisnite tipko Super, nato vnesite »Aplets« in pritisnite enter.
Ko ste na seznamu programčkov na privzetem zavihku »Upravljanje«, se pomaknite navzdol do »Seznam združenih oken« in kliknite ikono zobnika na desni strani, da konfigurirate nastavitve programčka.
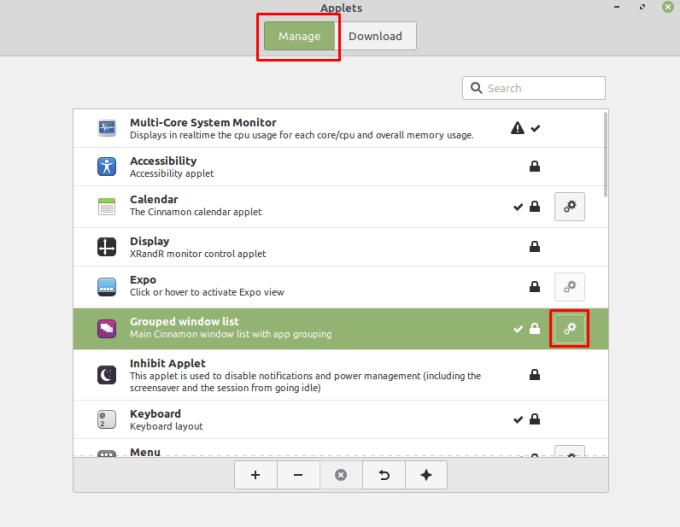
Na seznamu programčkov kliknite ikono zobnika za "Seznam združenih oken".
Na zavihku »Splošno« lahko konfigurirate vedenje in bližnjične tipke, možnosti. Možnosti obnašanja vam omogočajo, da konfigurirate, ali so okna iz iste aplikacije združena skupaj, ali kolesce za pomikanje kroži med aplikacijami ali okni, kaj počnejo levi in srednji kliki in ali lahko vidite odprta okna samo v vašem trenutnem delovnem prostoru.
Možnosti »vroče tipke« vam omogočajo, da nastavite bližnjico na tipkovnici za kroženje po predogledih okna. Konfigurirate lahko tudi bližnjico za prikaz številčnega vrstnega reda aplikacij na seznamu, kako dolgo so prikazane te številke in ali lahko pritisnete ustrezno številsko tipko v kombinaciji s tipko super, da preklopite na ali odprete ustrezno aplikacijo.
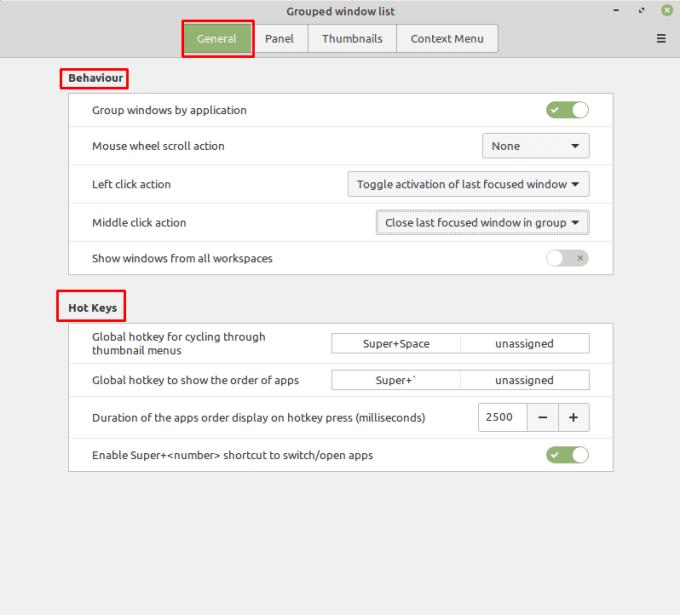
Na zavihku »Splošno« lahko konfigurirate vedenje in možnosti bližnjic.
Zavihek »Panel« se uporablja za konfiguracijo aplikacijskih gumbov na seznamu oken. »Oznaka gumba« vam omogoča, da nastavite, da se naslov aplikacije ali okna prikaže v spodnji vrstici poleg ikone aplikacije. »Animacija zaganjalnika« vam omogoča, da izberete animacijo, ki se uporablja za zaganjalnik. »Pokaži število oken« omogoča majhen števec v ikoni aplikacije, ki kaže, koliko oken te aplikacije je odprtih. »Omogoči vlečenje gumbov aplikacije« vam omogoča, da kliknete in povlečete ikone aplikacij, da jih preuredite.

Gumbi za aplikacije lahko konfigurirate na zavihku »Panel«.
Zavihek »Sličice« vam omogoča, da konfigurirate možnosti sličic in možnosti »Hover Peek«. V nastavitvah sličic lahko izberete, da dovolite kolescu za pomikanje, da se premika skozi okna, omogočite ali onemogočite sličice v celoti, animirate sličice in izberete med prikazovanjem sličic vodoravno ali navpično. Konfigurirate lahko tudi, kako so sličice razvrščene, ali je zadnje uporabljeno okno samodejno označeno, ali in kako hitro se sličice samodejno odprejo ter kako velike so sličice.
Nastavitve »Hover Peek« vam omogočajo, da konfigurirate, ali lahko vidite okno, ko premaknete miško nad njegovo sličico, kako dolgo morate držati miško nad sličico, da se začne učinek vpogleda, kako hitro okno zbledi in kako nepregledno se prikaže okno, ki je pokukalo.
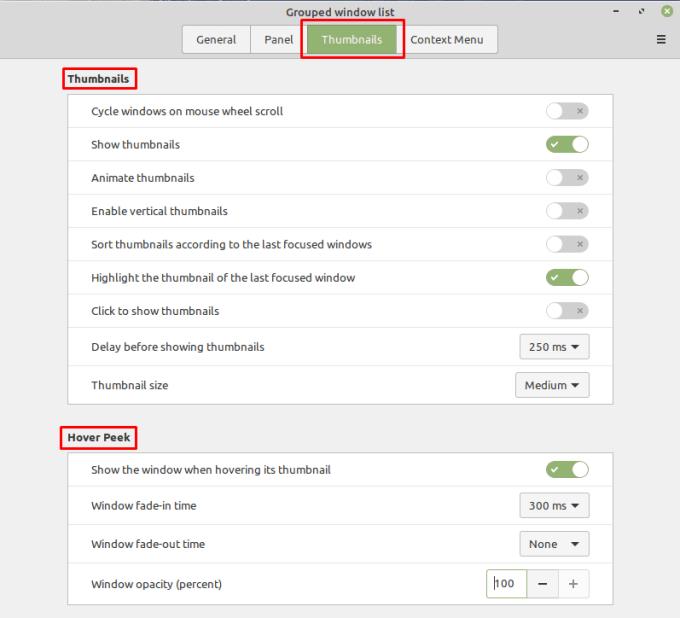
Sličice in nastavitve »Hover Peek« lahko konfigurirate na zavihku »Sličice«.
Zavihek »Kontekstni meni« vam omogoča, da konfigurirate možnosti, ki so na voljo, ko z desno tipko miške kliknete ikono aplikacije. “Pokaži nedavne elemente” vam omogoča ogled nedavnih elementov, npr. dokumentov, v podprtih aplikacijah. »Pokaži možnost samodejnega zagona« vam omogoča, da nastavite aplikacijo, da se samodejno zažene iz menija z desnim klikom. »Pokaži možnost novega okna« vstavi možnost odpiranja novega okna ustrezne aplikacije, razen če je tak gumb že prisoten. »Uporabi možnost premikanja monitorja za vsa okna« vam omogoča, da izberete, ali želite premakniti vsa okna aplikacije ali samo zadnje uporabljeno okno, ob predpostavki, da imate drugi monitor.

Zavihek »Kontekstni meni« vam omogoča, da konfigurirate nekatere razpoložljive možnosti, ko z desno tipko miške kliknete ikono aplikacije.
Iščete upravitelje particij za Linux? Uporabite te odprtokodne upravitelje particij za Linux, da med delom zagotovite dovolj prostora.
Če ste profesionalni glasbenik ali skladatelj glasbe z računalnikom z operacijskim sistemom Linux, potem obstajajo aplikacije za to. Preberite to, če želite izvedeti več o orodjih za ustvarjanje glasbe v Linuxu, ki vam lahko pomagajo pri sestavljanju, obrezovanju ali urejanju.
Za invalidne uporabnike je lahko upravljanje računalnika s tradicionalnimi zunanjimi napravami, kot sta miška in tipkovnica, res težko. Za pomoč pri podpori
Eden od mnogih načinov, kako lahko komunicirate z računalnikom, je zvok. Zvočni namigi vam lahko pomagajo ozavestiti, da nekaj potrebuje vašo pozornost oz
Linux Mint uporablja programčke za dodajanje funkcionalnosti v opravilno vrstico. Ponujeni privzeti vključujejo uro, upravljalnik glasnosti, upravitelj omrežja in celo začetek
Pri vsakem računalniku je močno geslo pomembno za njegovo zaščito. Čeprav se lahko strinjate, da je geslo vašega računa znano
Dostop do omrežij Wi-Fi je običajno omejen na enega od treh načinov. Najpogostejša metoda je uporaba gesla, lahko pa imate tudi omrežja, kjer
Za povezavo naprav z računalnikom lahko uporabite tradicionalne kable, kot so USB in 3,5 mm vtičnice, vendar lahko ti povzročijo zmešnjavo kablov in omejijo oddaljenost
Čeprav je ločena uporaba vaših spletnih računov standardna metoda in omogoča dostop do spletnega mesta ali storitev v celoti, včasih obstajajo
Ste kdaj pomislili, zakaj se distribucije Linuxa tako pogosto nadgrajujejo? Morda je to eden od razlogov, zakaj tudi kot brezplačna programska oprema Linux ni tako priljubljen kot Windows ali macOS. Povedali vam bomo, zakaj se nadgradnje Linuxa, kot so posodobitve jedra Linuxa, dogajajo tako pogosto in ali jih morate uporabiti ali ne. Beri naprej!








