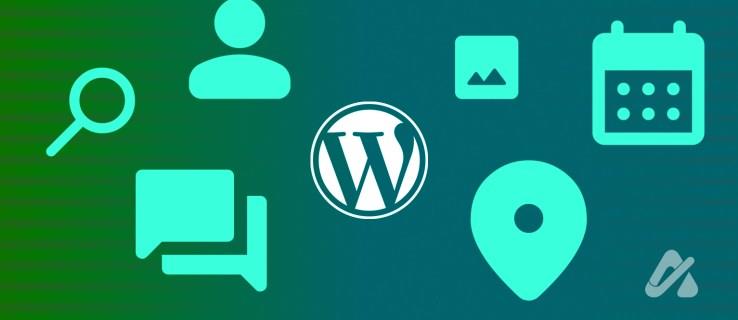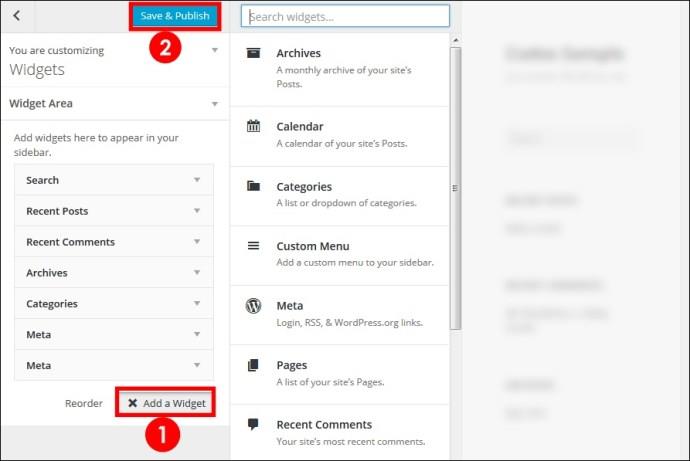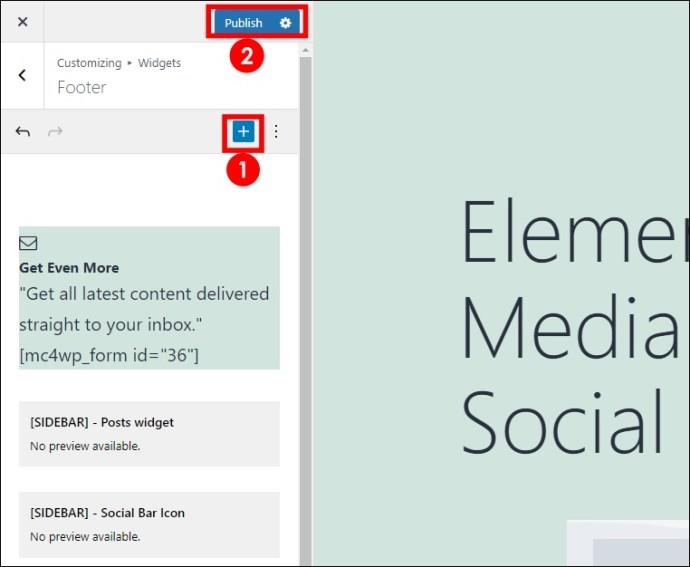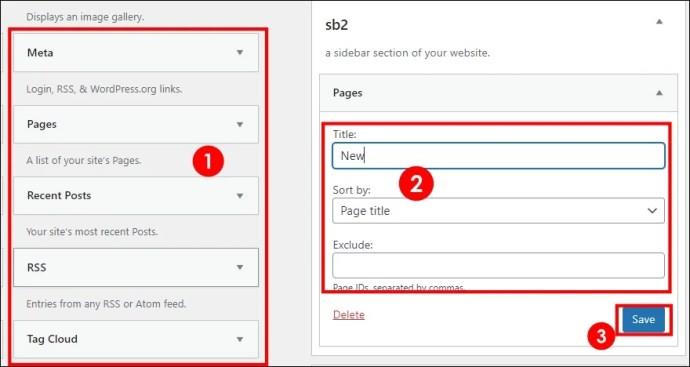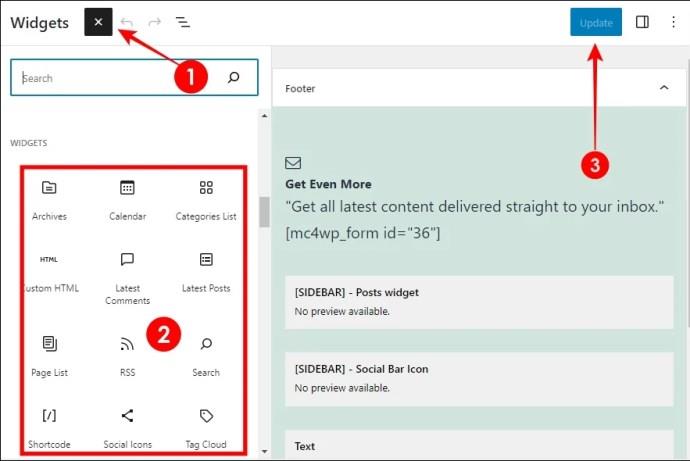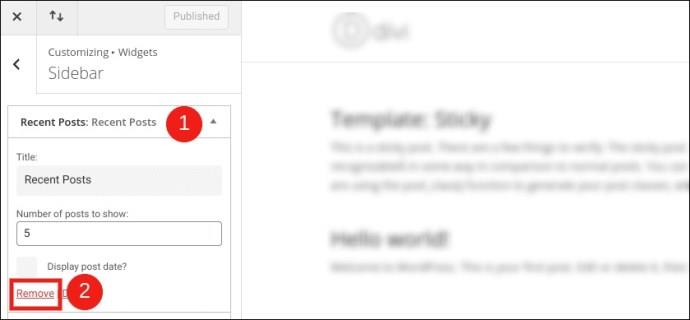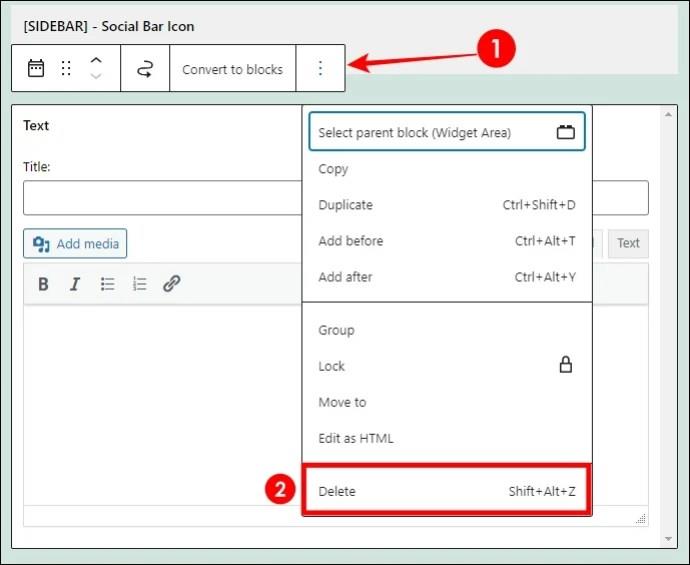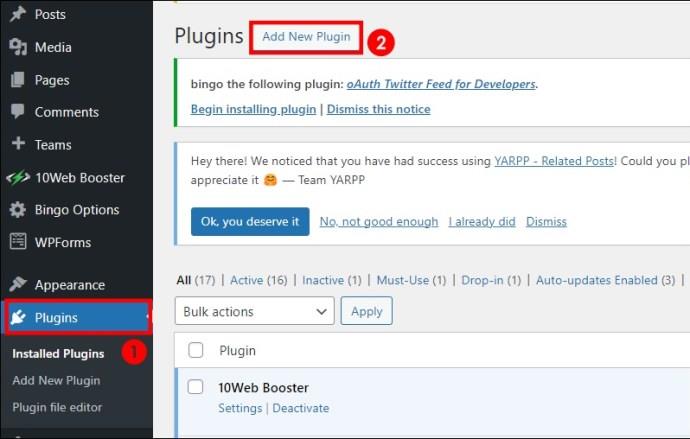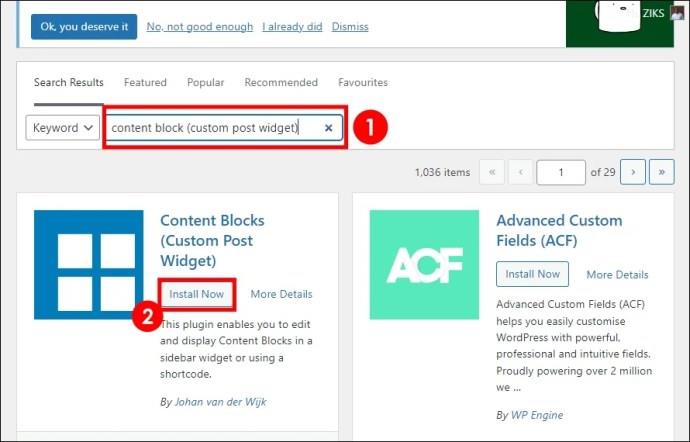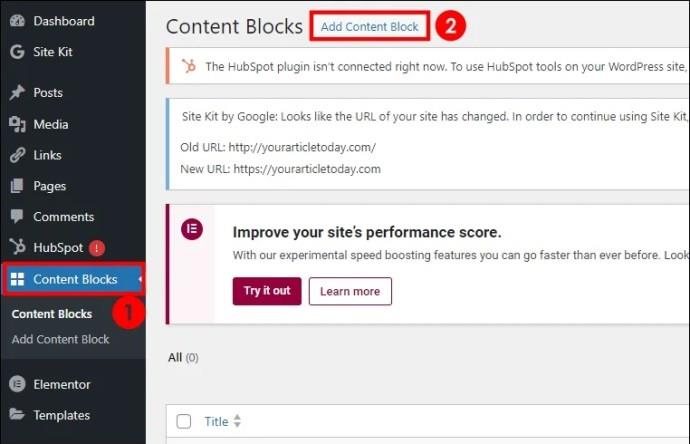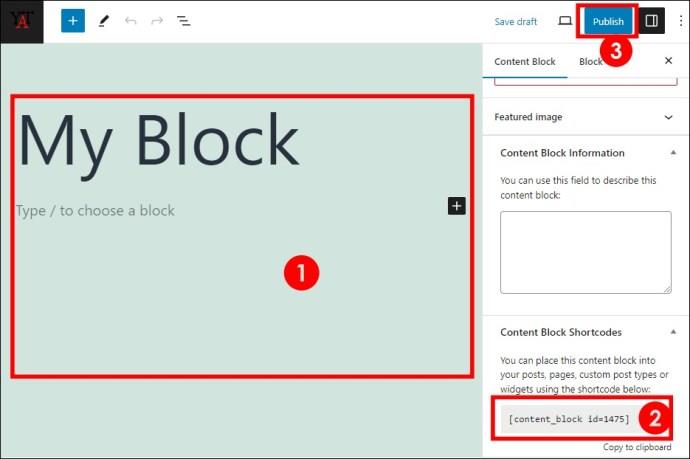Preden gostite svoje spletno mesto WordPress ali ga objavite, dodajte pripomočke, da zagotovite, da so vključene vse vaše ikone družbenih medijev, najnovejše objave, izrezki o nas in obrazci za naročnino. Na srečo WordPress uporabnikom omogoča dodajanje pripomočkov na svoja spletna mesta.
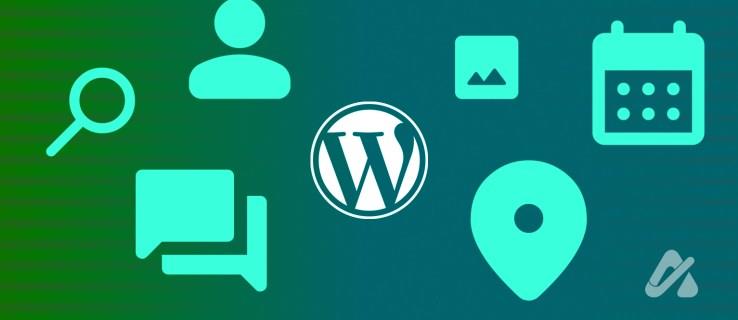
Če imate težave s pripomočki, ste prišli na pravo mesto. Ta članek vam bo pokazal, kako dodate pripomočke na svoje spletno mesto v WordPressu.
Pripomočki so običajno postavljeni v stransko vrstico in nogo, vendar to ni dosledno za vse teme. Nekatere teme lahko na primer ponujajo samo desno stransko vrstico, medtem ko imajo druge levo in desno stransko vrstico za pripomočke. Kakorkoli že, gradnik dodate v razdelku Videz ali Prilagojevalnik tem na nadzorni plošči.
Poleg tega se postopek razlikuje za klasični in Gutenbergov (blokovni) urejevalnik.
Večina tem uporabnikom omogoča dodajanje in prilagajanje pripomočkov iz urejevalnika tem. Ta metoda je prednostna, saj prikazuje tudi predogled urejanj v realnem času. Tukaj je opisano, kako dodate pripomoček v razdelek Prilagojevalnik tem.
Klasični urejevalnik
- Odprite nadzorno ploščo spletnega mesta in pojdite na Videz .
- Izberite možnost Prilagodi .

- V možnostih menija izberite Pripomočki , da odprete stran za prilagajanje pripomočkov.

- Kliknite spustno puščico za seznam že registriranih pripomočkov.
- Pojdite na območje, kamor želite dodati gradnik, in kliknite Dodaj gradnik na dnu območja gradnikov.
- To bo zagotovilo vse razpoložljive pripomočke. Izberite želeni pripomoček, ki bo dodan v območje pripomočkov. Dodajte druge gradnike na isti način.
- Predoglejte si svoje spletno mesto na desni strani zaslona, da vidite, ali je dobro postavljeno. Če ne, razporedite pripomočke tako, da jih povlečete in spustite v želenem vrstnem redu, nato kliknite Shrani in objavi na vrhu zaslona.
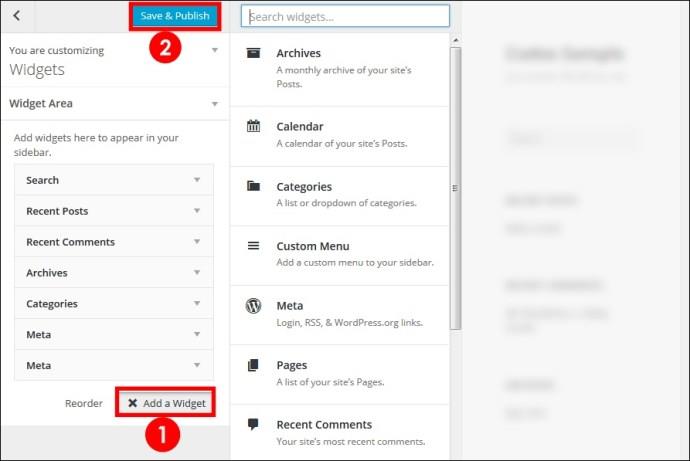
Urednik Gutenberg (blok).
- Pojdite na Videz v skrbniškem območju in izberite Prilagodi .

- Izberite Pripomočki , da odprete zaslon za prilagajanje pripomočkov.

- Izberite območje gradnika, kamor želite dodati svoj gradnik.
- Kliknite ikono + za dostop do seznama razpoložljivih pripomočkov. Izberite želeni pripomoček, da ga dodate v območje pripomočkov.
- Prav tako si lahko ogledate predogled svojega dela in po želji preuredite pripomočke.
- Ko končate, kliknite Objavi .
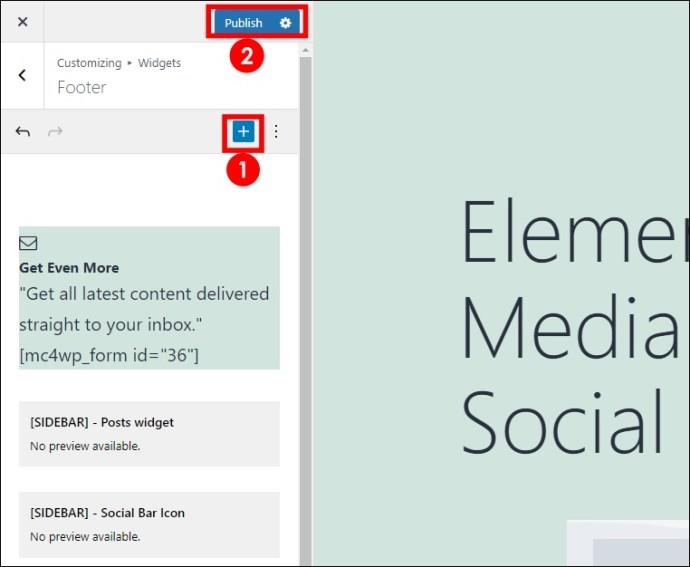
Čeprav WordPress podpira dodajanje in prilagajanje pripomočkov, vaša privzeta tema WordPress morda ne vključuje orodja za prilagajanje tem. V nekaterih temah funkcija morda ni brezplačna in če uporabljate brezplačno različico, boste potrebovali drug način za dodajanje pripomočkov. V tem primeru vam bo preostalo dodajanje pripomočkov v razdelku Videz.
Klasični urejevalnik
- Odprite nadzorno ploščo spletnega mesta in se pomaknite do Videz v levi menijski vrstici.
- Kliknite Pripomočki in izberite želeni pripomoček.

- Povlecite pripomoček v območje pripomočkov in ga spustite v polje.
- Kliknite Shrani .
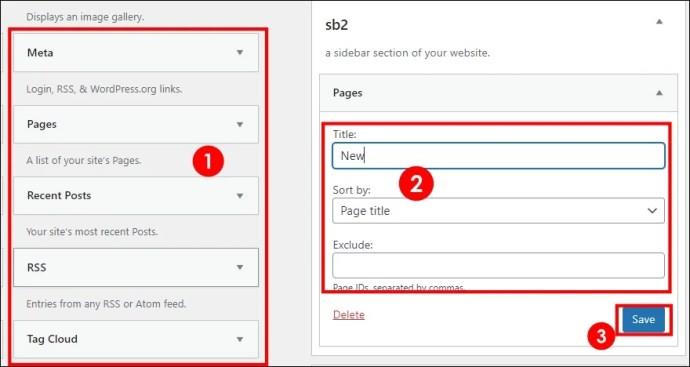
Dodajte druge gradnike na isti način. Pripomočke lahko preuredite tako, da jih povlečete in spustite glede na želeni vrstni red.
Urednik Gutenberg (blok).
- Odprite nadzorno ploščo WordPress in pojdite na Videz .
- Izberite Widget, nato izberite območje widgeta, kamor želite dodati svoj widget.

- Izberite ikono + in poiščite želeni pripomoček ali Prebrskaj vse , da prikažete vse razpoložljive pripomočke.
- Kliknite želeni pripomoček, da ga dodate v območje pripomočkov.
- Ko končate, kliknite Posodobi .
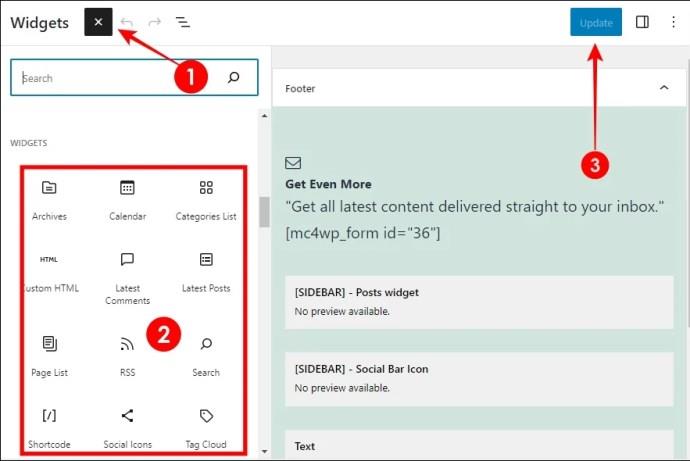
Če vam pripomoček ne služi več ali želite spremeniti lokacijo pripomočka, ga lahko odstranite. Na primer, če želite gradnik najprej v stranski vrstici v nogi, boste morali odstraniti gradnik iz stranske vrstice in ga dodati v nogo. Takole odstranite pripomočke v WordPressu.
Klasični urejevalnik
- Pojdite na Videz v skrbniškem območju in izberite Prilagodi .

- V možnostih menija izberite Pripomočki , da odprete stran za prilagajanje pripomočkov.

- Kliknite puščico pred območjem gradnika, kjer se nahaja gradnik, ki ga želite odstraniti.
- Prepoznajte gradnik in kliknite puščico navzdol na robu gradnika.
- Kliknite Odstrani .
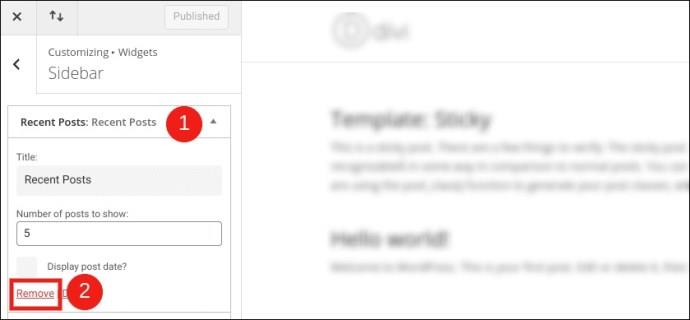
Urednik Gutenberg (blok).
- Odprite razdelek Videz na nadzorni plošči WordPress in izberite Pripomočki .

- Pojdite na področje pripomočkov, kjer je nameščen pripomoček, ki ga želite odstraniti, in ga izberite.
- Kliknite ikono menija s tremi pikami, da odprete možnosti menija.
- Kliknite Izbriši .
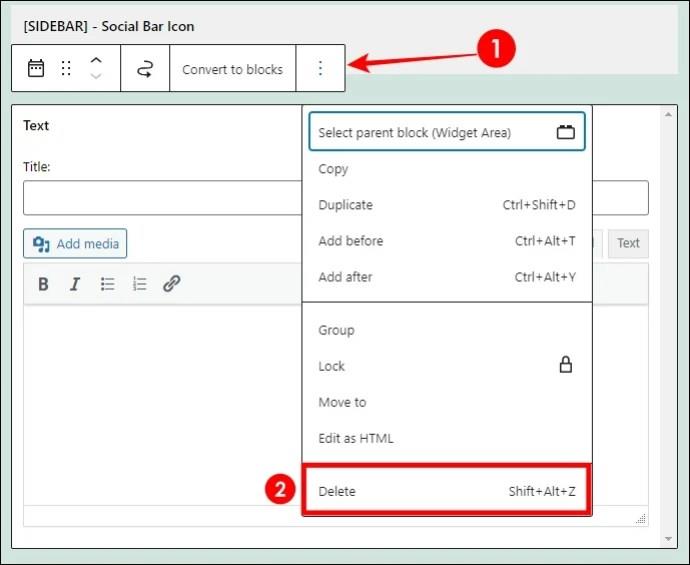
WordPress vam omogoča dodajanje pripomočkov v stalna področja gradnikov, ki ostanejo nespremenjena na različnih straneh. Na primer, vaša noga ostane enaka na straneh O nas in Storitvah. Če pa želite prilagojene pripomočke za določene strani, tega ne morete storiti z zgornjimi metodami.
Morda boste na primer želeli dodati pričevanja na stran s storitvami, da bodo obiskovalci videli, da lahko zagotovite, kar je obljubljeno. V tem primeru boste potrebovali vtičnik za dodajanje pripomočkov po meri. Kot običajno lahko za to uporabite različne vtičnike. V tem priročniku bomo razložili, kako uporabljati vtičnik Content Block (pripomoček za objavo po meri).
Prva stvar, ki jo morate storiti, je, da namestite vtičnik.
Namestite vtičnik
- Pojdite na Plugin v vašem skrbniškem območju in izberite Dodaj novo .
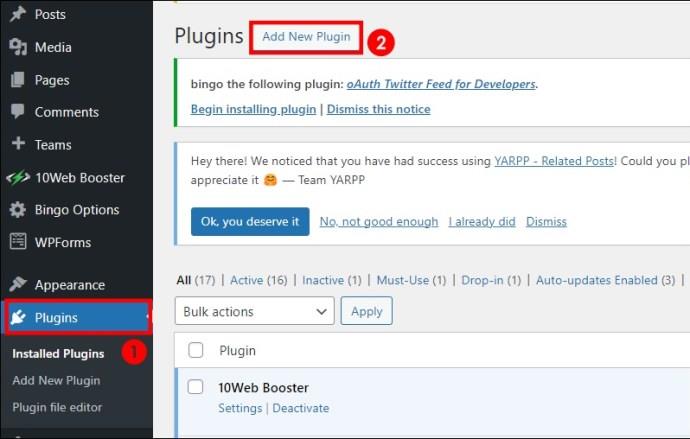
- Poiščite Content Block (pripomoček za objavo po meri) in med iskalnimi vnosi izberite pravi vtičnik.
- Kliknite Namesti zdaj in nato Aktiviraj in vtičnik bo samodejno dodan v vaše skrbniško območje.
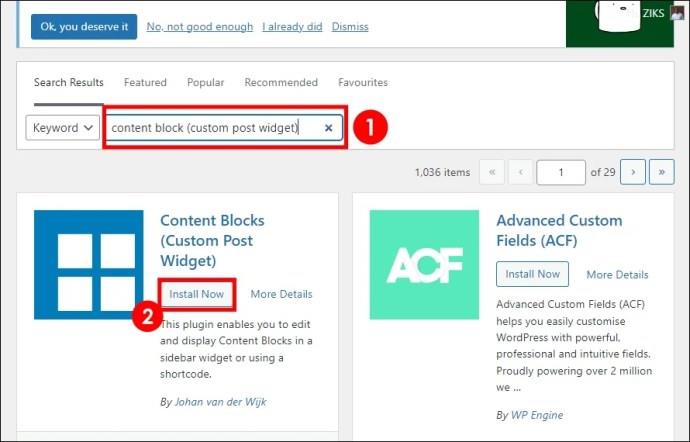
Dodajte blok vsebine
- V levi menijski vrstici pojdite na Content Blocks .
- Kliknite Dodaj blok vsebine in mu dajte ime.
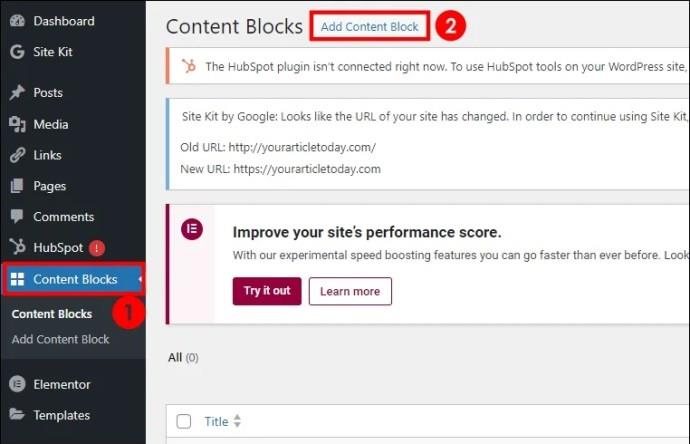
- Poimenujte svoj blok vsebine in dodajte vse funkcije, ki jih potrebujete.
- V levem podoknu kopirajte kratko kodo in nato objavite blok vsebine.
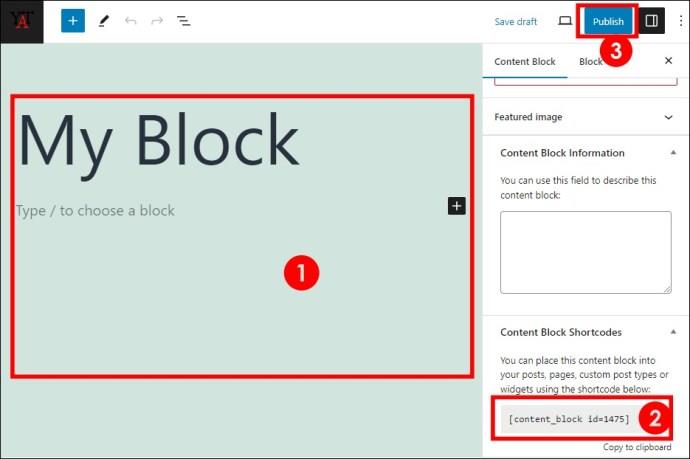
- Pojdite na stran, kamor želite postaviti gradnik, in odprite vizualni urejevalnik.
- Prilepite kratko kodo in objavite stran ali objavo.
Pred 6. korakom si lahko ogledate stran, da se prepričate, ali ste zadovoljni s spremembami.
Če pišete blog na WordPressu , morate vedeti, da so pripomočki pomembni za funkcionalno spletno mesto. Brez njih bi vašemu spletnemu mestu manjkali bistveni vidiki, ki lahko izboljšajo uporabniško izkušnjo in povečajo konverzijo.
Zaradi tega se morate naučiti, kako na svoje spletno mesto dodati pripomočke. In kot lahko vidite, je to narediti preprosto. S klikom na gumb imate lahko pripomočke, ki jih potrebuje vaše spletno mesto.
pogosta vprašanja
Ali lahko premaknem pripomočke iz enega območja pripomočkov v drugega, ne da bi jih odstranil iz prejšnjega območja in dodal v novo?
Ne, pripomočkov ne morete vleči in spuščati med območji. Pripomoček lahko odstranite samo iz prvega območja, kjer je, in ga dodate v celoti v novo območje, kamor ga želite postaviti.
Ali moram imeti na svojem spletnem mestu pripomočke?
Ne, pripomočki na vašem spletnem mestu niso obvezni. Vaše spletno mesto lahko deluje brez njih, vendar morda ne bo učinkovito.