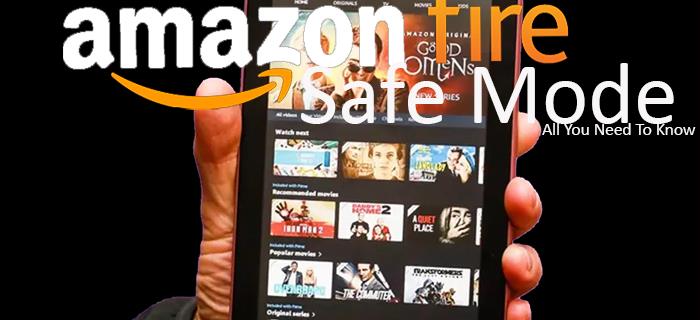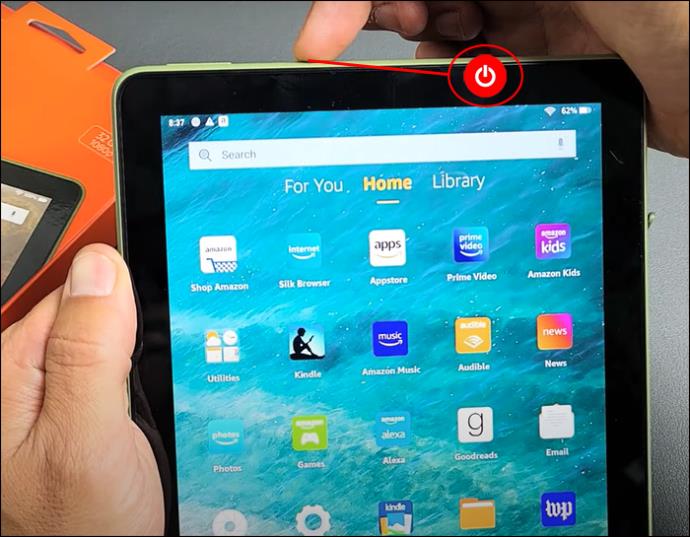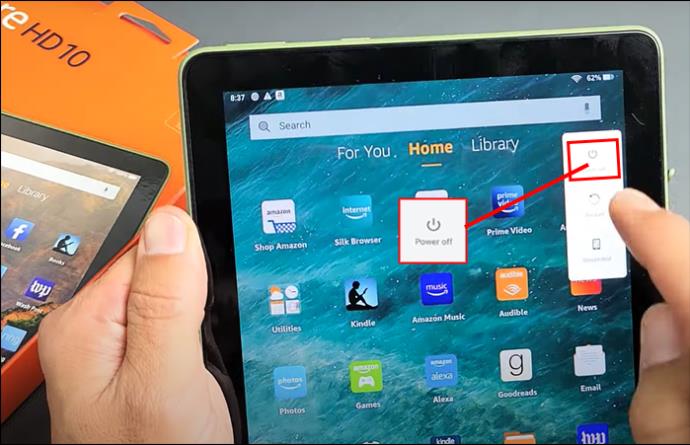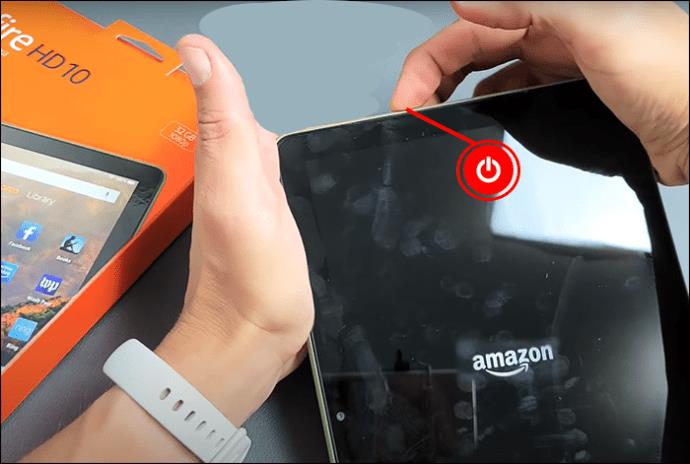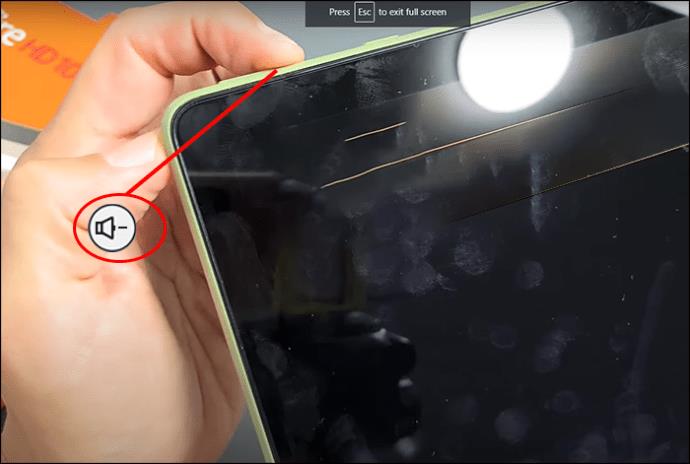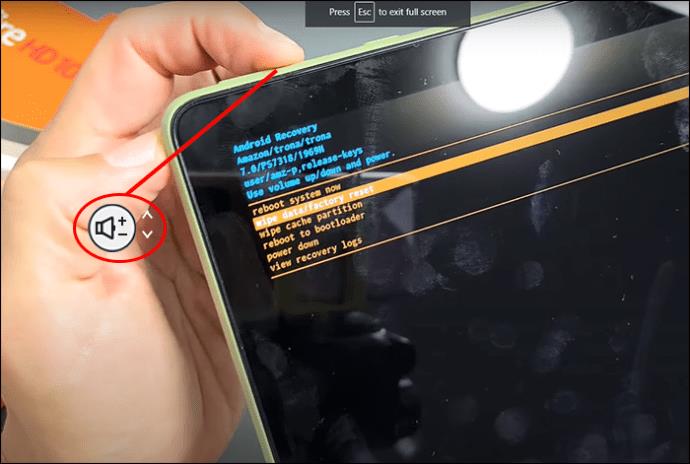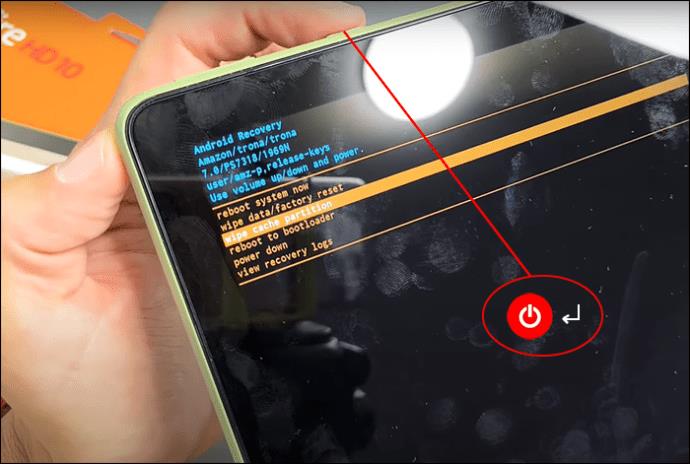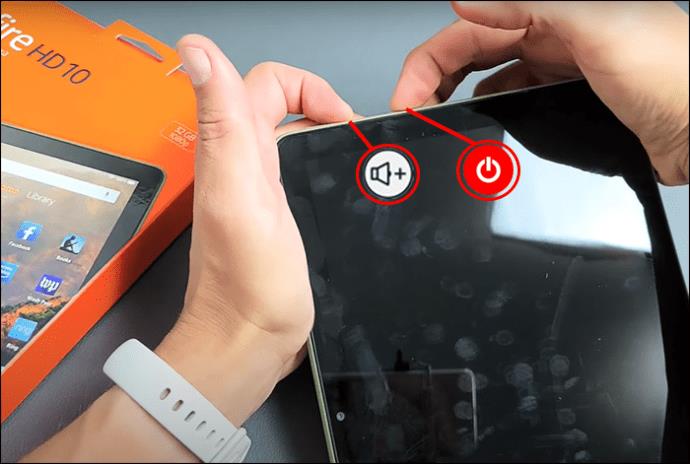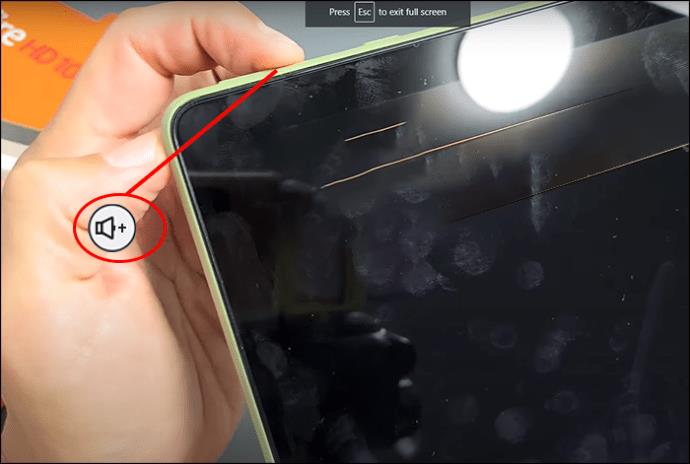Če želite vedeti, kako vklopiti ali izklopiti varni način na tablici Amazon Fire, ste na pravem mestu. Če vam tablični računalnik Amazon Fire Tablet povzroča težave, na primer zamrzne, se zruši, znova zažene ali če je nenavadno počasen, lahko zagon tabličnega računalnika v varnem načinu pomaga pri diagnosticiranju težav. Preberite, če želite izvedeti, kako to storiti.
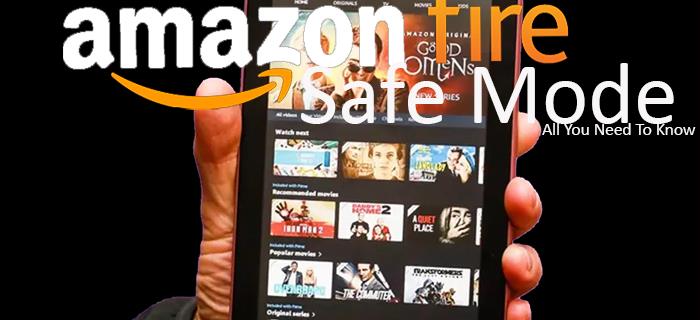
Amazon Fire Tablet – vklopite varni način
Če želite ugotoviti, kaj bi lahko povzročalo težave na vašem tabličnem računalniku Amazon Fire, in popraviti izvirne aplikacije, ki ste jih dobili s telefonom, znova zaženite tablični računalnik v varnem načinu, tako da naredite naslednje:
- Pritisnite in držite gumb "Power".
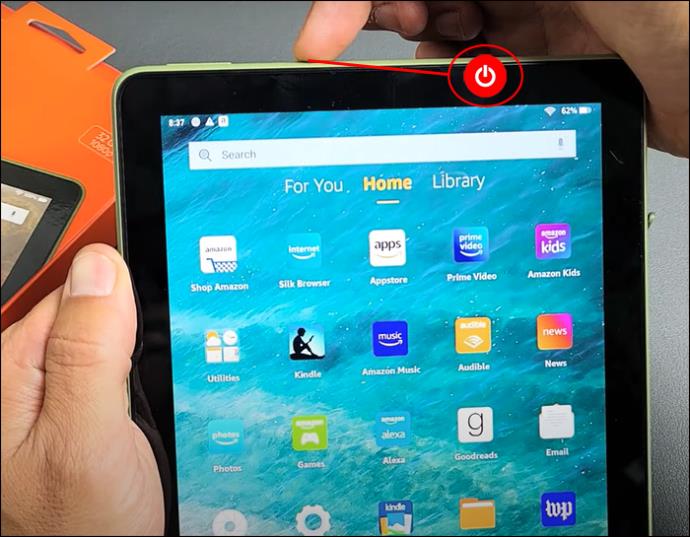
- Izberite »Power Off«, da izklopite tablico.
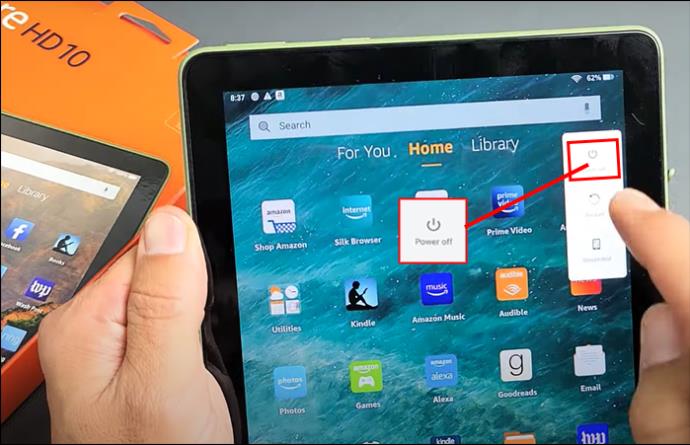
- Ko se tablični računalnik izklopi, pritisnite gumb za vklop in ga spustite šele, ko vidite logotip Amazon.
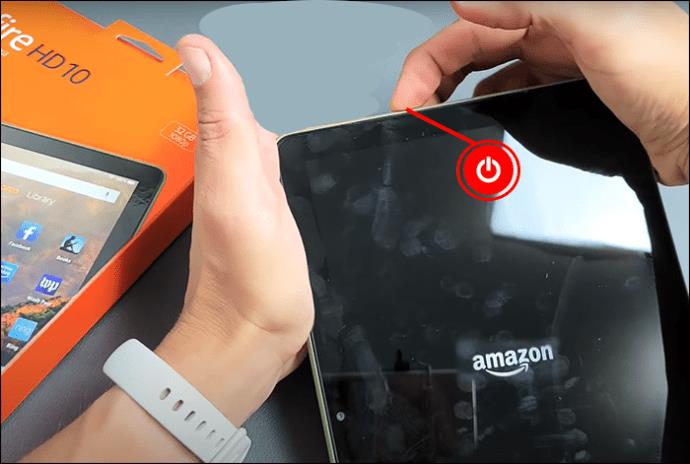
- Pritisnite in držite gumb za zmanjšanje glasnosti, dokler se ne prikaže sporočilo »Varni način: VKLOPLJENO«. Vaš tablični računalnik se zdaj zaganja v varnem načinu.
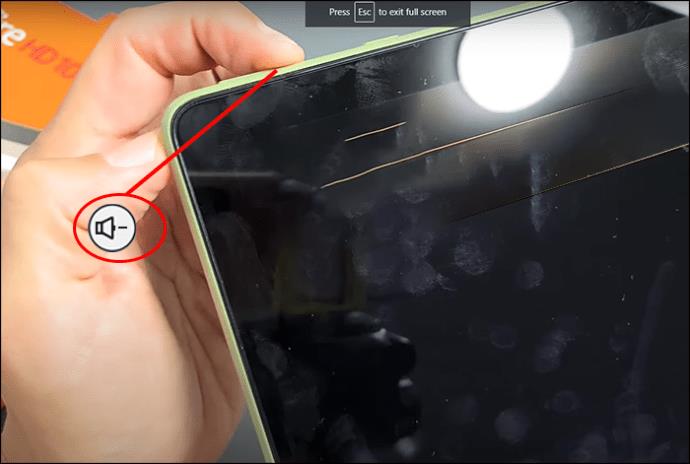
Amazon Fire Tablet – izklopite varni način
Ko ste uspeli odpraviti morebitne težave s tabličnim računalnikom Amazon Fire, bi morali za dostop do vseh drugih aplikacij in normalno delovanje tabličnega računalnika ponovno zagnati tablični računalnik, da izklopite varni način. To storite tako:
- Pritisnite gumb "Power", izberite "Power Off" in izklopite tablico.
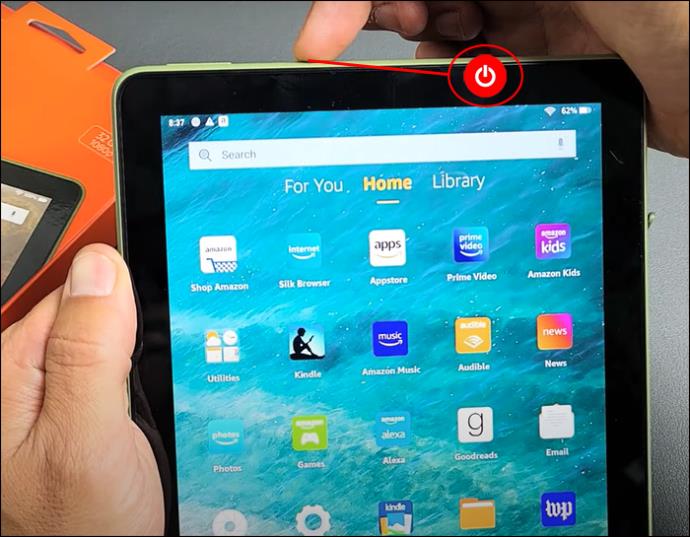
- Pritisnite in držite gumb za vklop, dokler se ne prikaže logotip Amazon, da vklopite tablico.
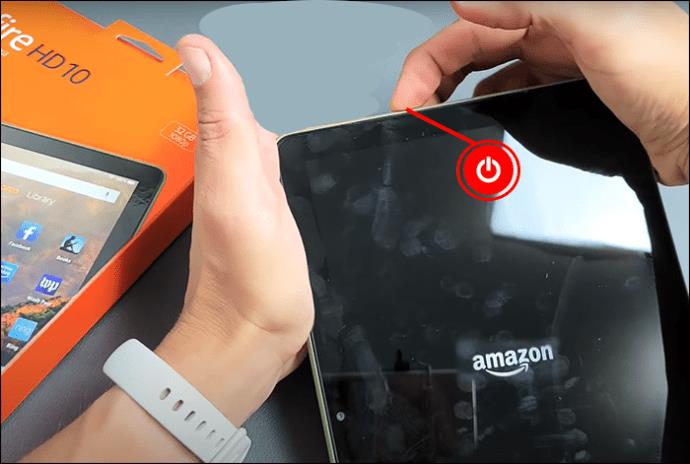
Kaj točno je Amazonov požarno varen način
Varni način je funkcija, ki je vgrajena v vaš tablični računalnik Amazon Fire. Deluje na enak način kot obnovitveni način na prenosnem ali osebnem računalniku. V varnem načinu bodo podprte samo aplikacije, ki so bile že naložene na vašo tablico Amazon Fire.
V varnem načinu vaš telefon v bistvu deluje v prvotnem stanju, v katerem ste ga kupili, preden ste dodali katero koli drugo aplikacijo.
Z uporabo tablice Amazon Fire v varnem načinu je tudi veliko hitrejša.
Če se vaš tablični računalnik zatakne ali prikaže napako, ga lahko naložite v varnem načinu, da preverite, ali je to povzročila aplikacija, ki ste jo prenesli, in poiščete možne popravke.
Uporaba tovarniške ponastavitve tudi po ponovnem zagonu v varnem načinu
Vam tablični računalnik Amazon Fire še vedno povzroča težave, tudi ko ste ga znova zagnali v varnem načinu? Morda ne morete dostopati do običajnih funkcij tabličnega računalnika ali pa vnaprej nameščene aplikacije ne delujejo. Morda boste morali tablico obnoviti na izvirne tovarniške nastavitve.
Če želite to narediti, boste morali iti v varen način, tako da sledite zgornjim korakom, in izbrati možnosti za ponastavitev na tovarniške nastavitve. Upoštevajte, da če tablico ponastavite na tovarniške nastavitve, bo odstranjena vsa prenesena vsebina, kot so aplikacije in datoteke.
Preden to storite, naredite varnostno kopijo vseh pomembnih informacij in dokumentov in po potrebi odstranite dodatno shrambo. Tukaj so koraki za ponastavitev tabličnega računalnika Amazon Fire na tovarniške nastavitve:
- Izklopite tablico.
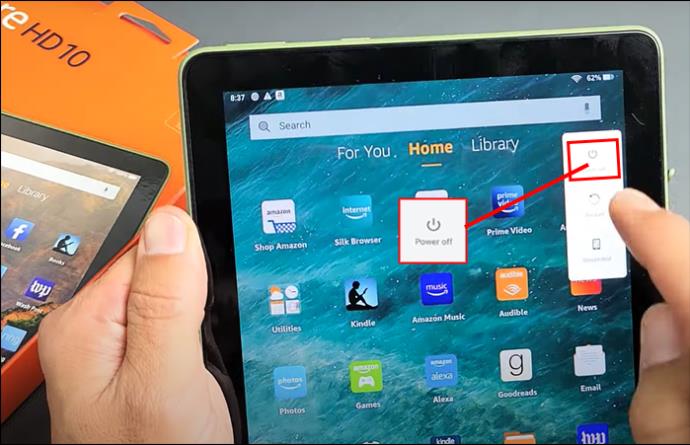
- Zaženite varni način tako, da sledite zgornjim korakom, ko se prikažejo možnosti varnega načina, uporabite gumba za povečanje in zmanjšanje glasnosti za premikanje po zaslonu.
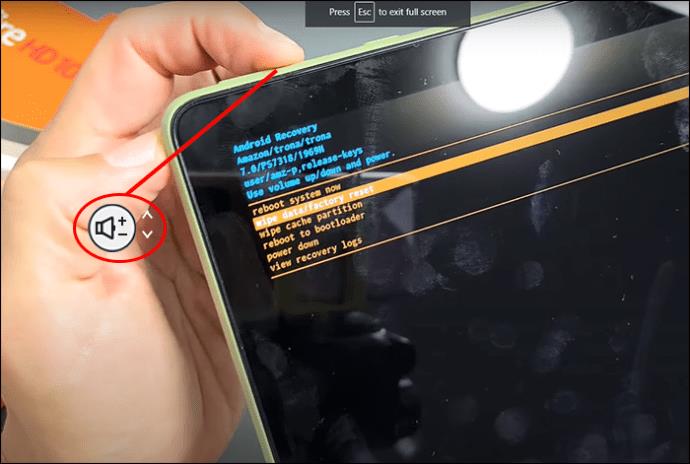
- Izberite »Brisanje podatkov/Ponastavitev na tovarniške nastavitve« z dolgim pritiskom na gumb za vklop in nato potrdite.
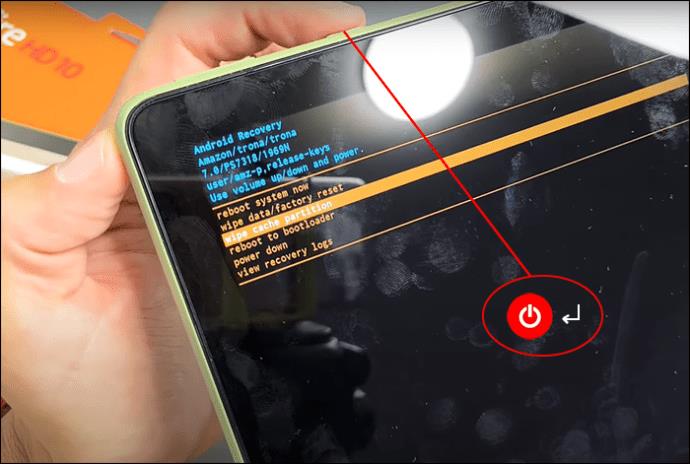
Vaš tablični računalnik Amazon Fire bo izbrisan in ponastavljen na prvotno tovarniško stanje. Vaš tablični računalnik ne bo več registriran v vašem računu Amazon in znova se boste morali prijaviti.
Načini varčevanja z energijo pri uporabi tabličnega računalnika Amazon Fire
Nekateri uporabljajo svojo tablico Amazon Fire Tablet v varnem načinu, da prihranijo energijo. Tu pa je nekaj drugih načinov za varčevanje z energijo pri uporabi tablice, da vam tega ne bi bilo treba početi. Tukaj je nekaj predlogov za varčevanje z energijo za tablico Amazon Fire:
- Če se v ozadju izvaja kakšna aplikacija, jo prisilno zaprite.
- Zatemnite zaslon tablice.
- Nastavite časovno omejitev zaslona na krajši čas.
- Prepričajte se, da je programska oprema tabličnega računalnika posodobljena.
- Prekinite povezavo z omrežjem, ko ga ne uporabljate, tako da izberete »Smart Suspend«.
- Namesto vgrajenih zvočnikov uporabite slušalke.
- Vklopite »Battery Saver« ali »Low Power Mode«.
Kaj storiti, če se vaš Amazon Fire Tablet ne vklopi
Morda ste poskušali znova zagnati tablični računalnik Amazon Fire v varnem načinu, vendar ste ugotovili, da se po izklopu ne vklopi. Tukaj je nekaj možnih razlogov, zakaj bi se to lahko zgodilo:
- Vaš gumb za vklop na Amazon Fire Tablet se je morda zataknil.
- Zaslon se moti ali je poškodovan.
- Baterija vaše naprave je prazna in nima nikakršne moči, da bi se sama zagnala.
- Sistem naprave je morda poškodovala aplikacija tretjega dela.
- Morda je notranja strojna oprema naprave poškodovana.
Morda boste potrebovali pomoč Amazona za morebitne težave z vdelano programsko opremo Amazon Fire. Preden pokličete službo za pomoč, preizkusite nekaj popravkov, ki jih naredi sam.
Očistite gumb za vklop
Poglejte, ali so okoli gumba kakršni koli ostanki. Če vidite karkoli v gumbu, poskusite z napravo udariti z glavo navzdol ali po mehki površini, da odstranite ostanke. Poskusite lahko tudi s sesalnikom ali sesalnikom zraka. Storitve mobilnih naprav v trgovini lahko napravo očistijo komaj vidnih ostankov in odstranijo umazanijo, ki bi lahko povzročila težave.
Ponovno napolnite ali zamenjajte baterijo
Ali je baterija tabličnega računalnika Amazon Fire popolnoma izpraznjena, boste lahko videli tako, da preverite vrata za polnjenje, ko poskušate natakniti tablični računalnik. Ko pritisnete gumb za vklop, boste videli rdečo lučko, ki dvakrat utripne ob vratih za polnjenje ali kjer koli zasveti lučka indikatorja polnjenja.
Postavite tablico na polnilec
Če se tablica ne vklopi samo z napajanjem iz baterije, je baterija morda izčrpana. Za razliko od prenosnih računalnikov tablični računalniki ne morejo delovati samo s polnilniki, a vseeno je morda vredno poskusiti.
Če se vaš tablični računalnik ne vklopi, se raje ne zanašajte na polnjenje prek USB-ja in je najbolje, da ga priključite na stenski polnilnik. Preizkusite nekaj polnilnikov, da se prepričate, da vaš polnilnik ni problem.
Težave zaradi zlonamernih aplikacij
Nekateri zlonamerni tablični računalniki Amazon Fire lahko povzročijo, da se je vaš tablični računalnik izklopil ali spi, tako da sistem Amazon Fire OS prikaže trajno črn zaslon. Čeprav je zaslon tabličnega računalnika črn zaradi teh zlonamernih aplikacij, lahko sklepate, da je naprava izklopljena in se ne vklopi.
V tem primeru morate prisilno znova zagnati tablico Amazon Fire z zgoraj omenjenimi koraki, da zaustavite zlonamerno programsko opremo.
Kako posodobiti programsko opremo Amazon Fire Tablet
Če želite preprečiti morebitne težave, zaradi katerih bi morali uporabljati varni način na tabličnem računalniku Amazon Fire, posodobite svojo programsko opremo, da bo tablični računalnik prejel vse varnostne posodobitve. Tukaj so koraki, kako to storiti:
- Dolgo pritisnite tipko za povečanje glasnosti in istočasno pritisnite tipko za vklop, da vklopite tablico.
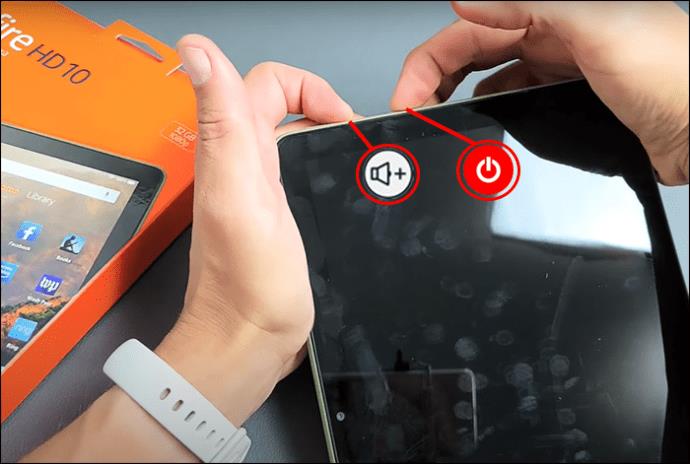
- Ko se tablični računalnik zažene, spustite gumb za vklop, vendar še naprej pritiskajte gumb za povečanje glasnosti, dokler se ne prikaže sporočilo »Namestitev najnovejše programske opreme«. Počakajte, da se namestitev konča, nato uporabite tablico.
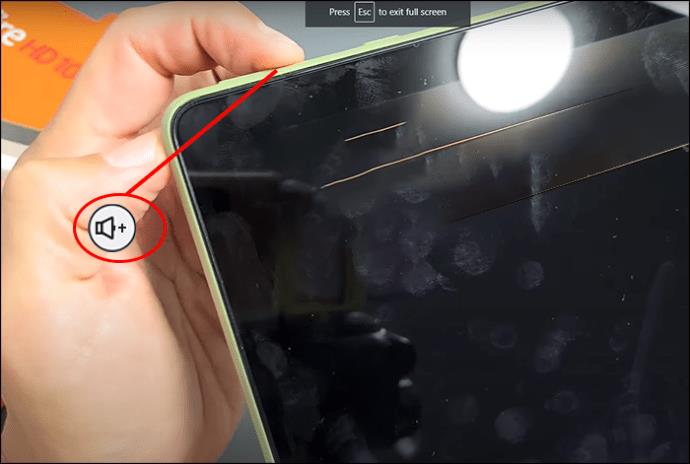
Fire on – Fire Off
Obstaja veliko razlogov, zakaj boste morda morali znova zagnati tablico Amazon Fire v varnem načinu ali se odločiti za to. Vaš tablični računalnik morda ne deluje pravilno zaradi zlonamernih aplikacij tretjih oseb ali pa je vaš tablični računalnik morda počasen in ga želite uporabljati za branje ali brskanje s hitrejšo hitrostjo le za kratek čas. Vklop ali izklop varnega načina na tablici Amazon Fire je enostaven postopek.
Ali ste kdaj morali uporabiti funkcijo varnega načina tabličnega računalnika Amazon Fire? Sporočite nam v komentarjih spodaj.