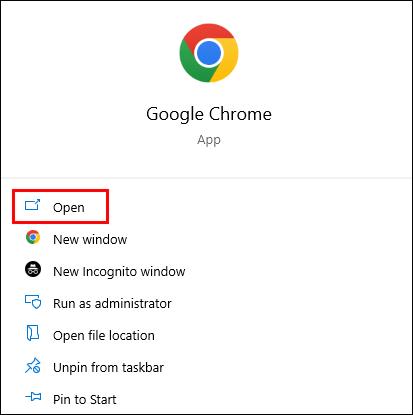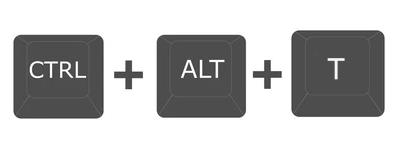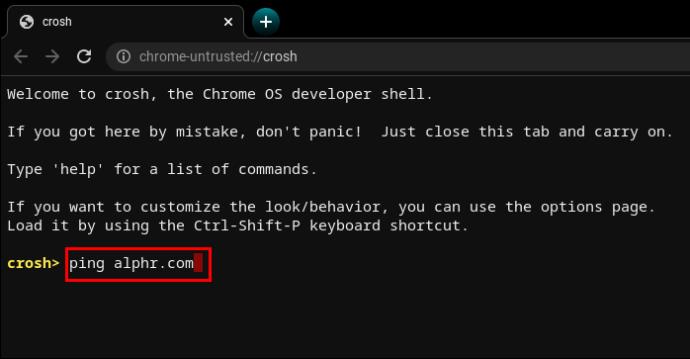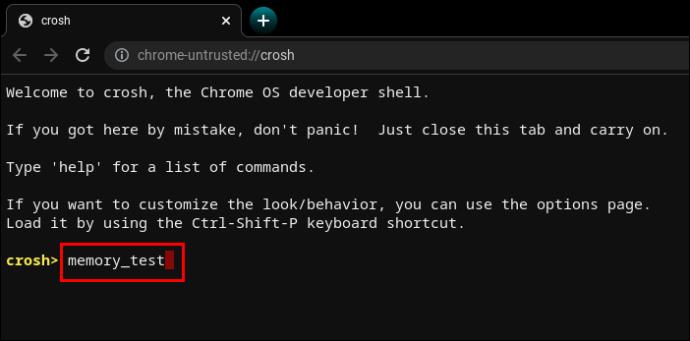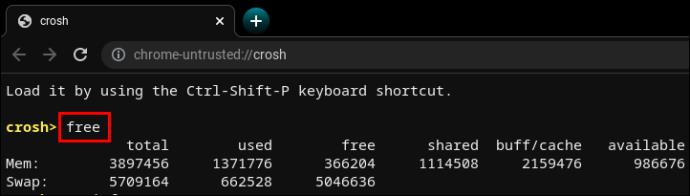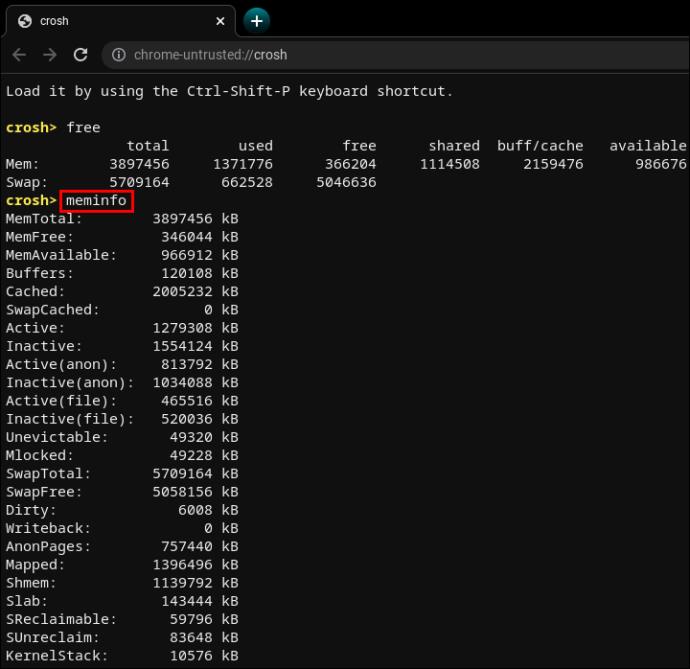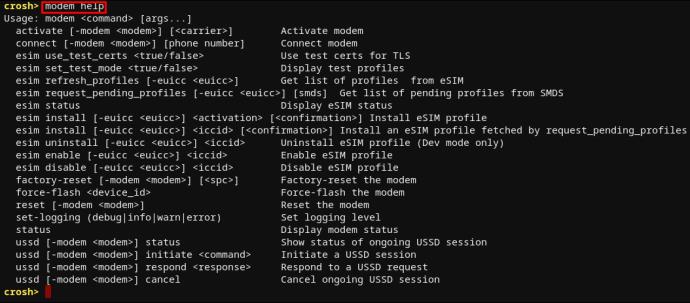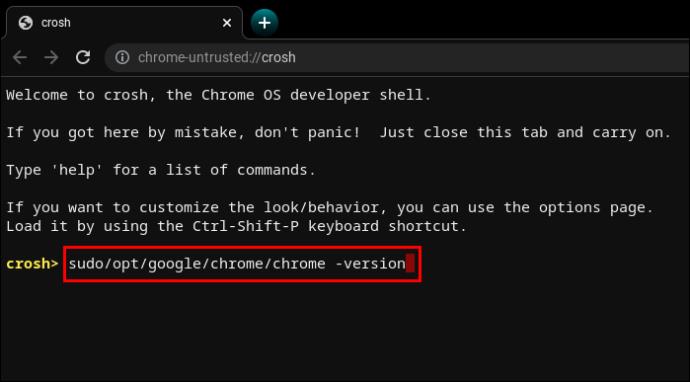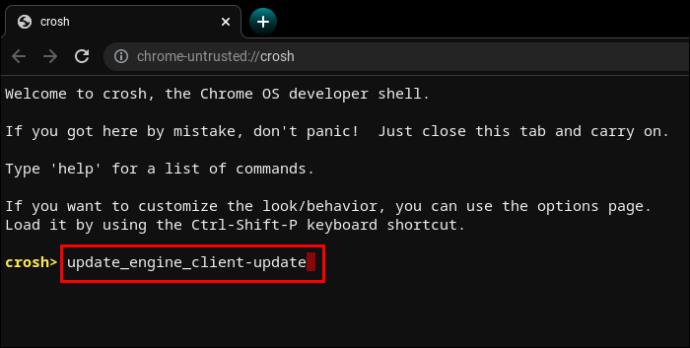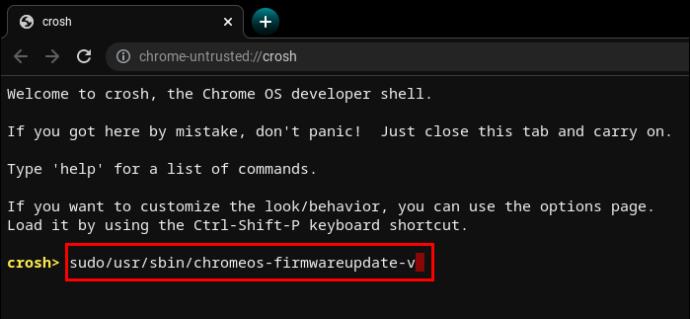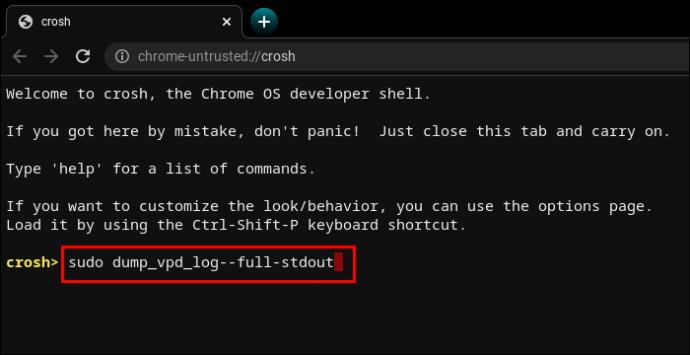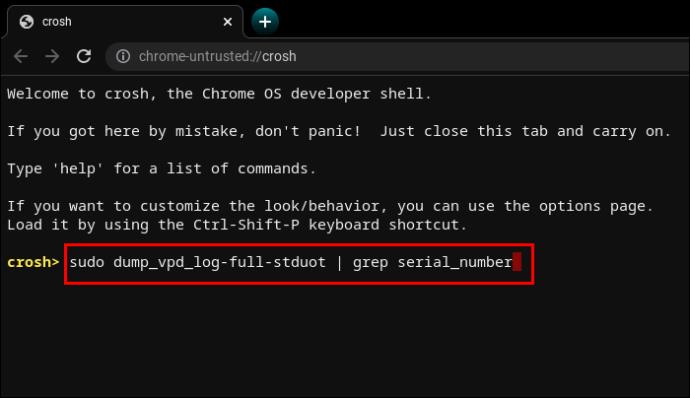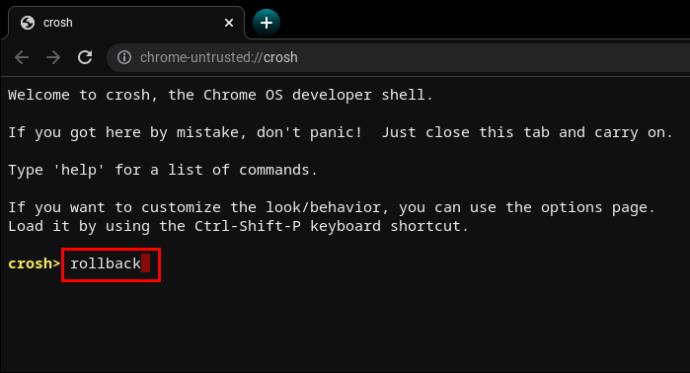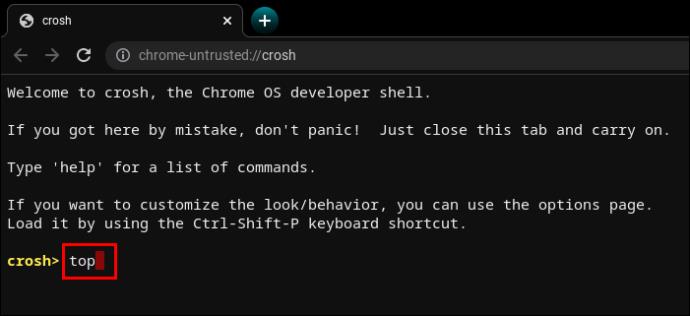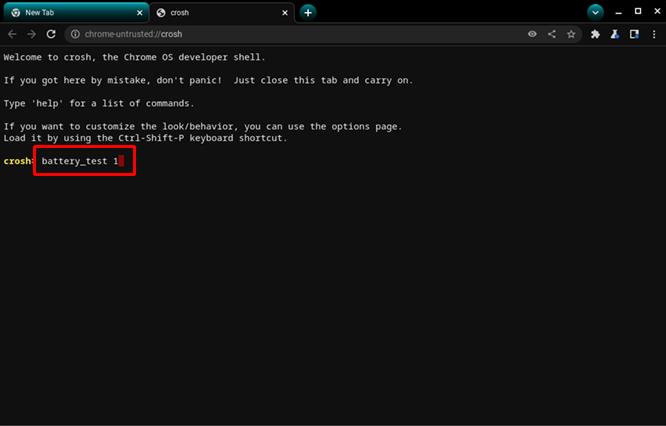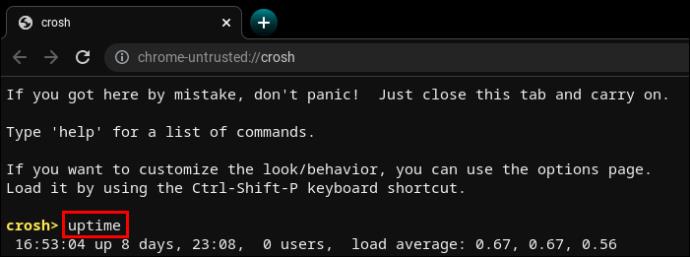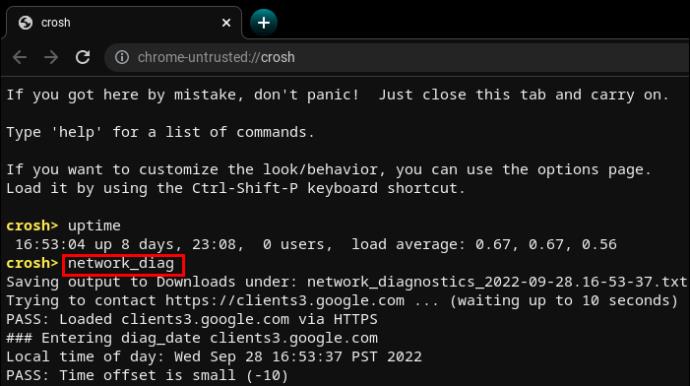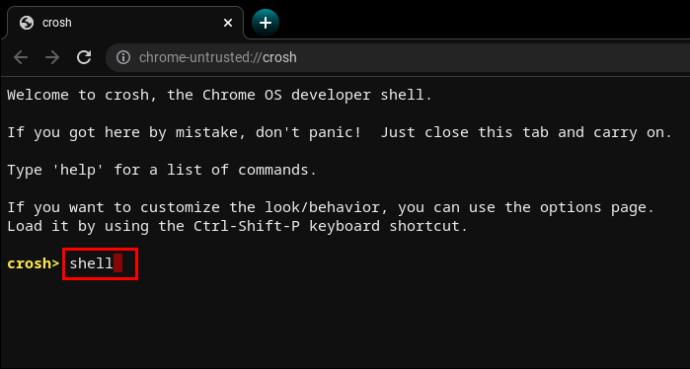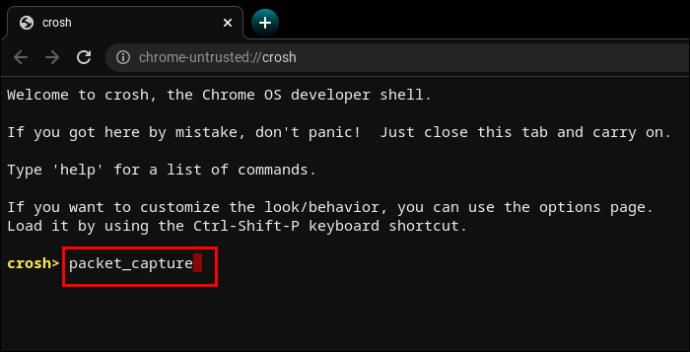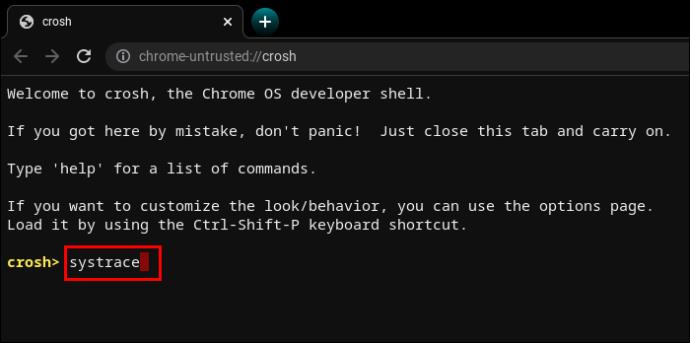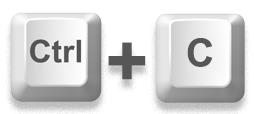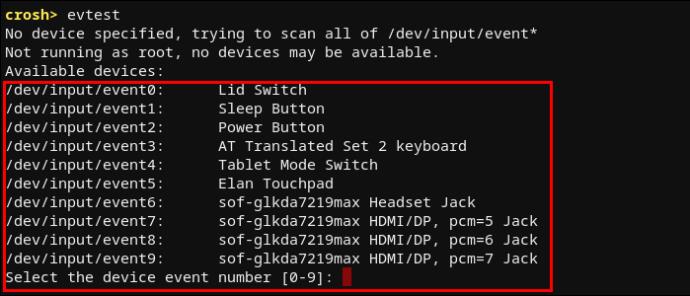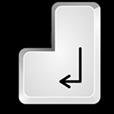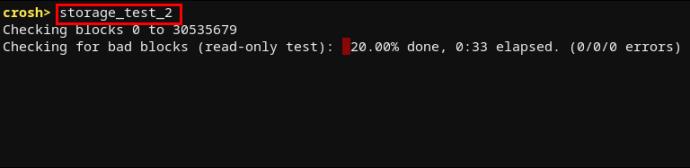Chromebooki nimajo podpore za ePSA in uporabnikom ne omogočajo vstopa v zagonski meni kot drugi operacijski sistemi. Na srečo je vgrajeni terminal, CROSH, odlično diagnostično orodje, ki omogoča številne možnosti za odpravljanje težav in sistemske konfiguracije.

CROSH, zgrajen podobno kot terminal Windows ali Linux BASH, ima preprost vmesnik. Vendar, če želite kar najbolje izkoristiti, se morate naučiti nekaj ukazov. Čeprav Chromebooki temeljijo na Linuxu, so terminalski ukazi drugačni.
Kako dostopati do terminala Chromebook (CROSH)
Odpiranje terminalskega okna CROSH je preprosto.
- Zaženite brskalnik Chrome.
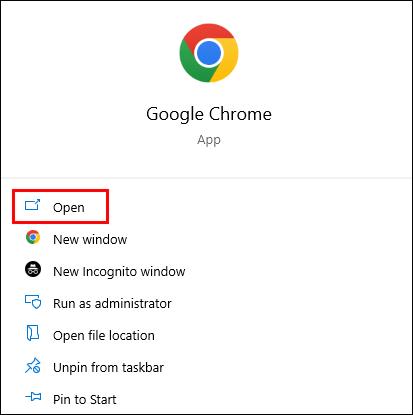
- Pritisnite “Ctrl+Alt+T”.
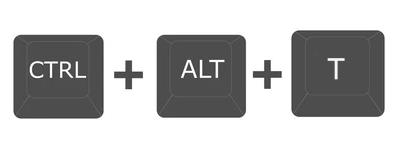
- Vnesite »pomoč«, če potrebujete začetni seznam ukazov.

Ukazi CROSH za Chromebook, ki bi jih morali poznati
CROSH je čudovito igrišče tako za občasne uporabnike kot za razvijalce OS Chrome. Toda ne glede na vaše področje strokovnega znanja ali stopnjo zanimanja, je poznavanje nekaterih osnovnih ukazov za odpravljanje težav ali olajšanje vašega dela odlična ideja.
Ukaz Ping
Izvajanje testa ping je hiter način za oceno stanja vaše omrežne povezave.
- Vnesite »
ping«, ki mu sledi ime domene, in pritisnite »Enter«.
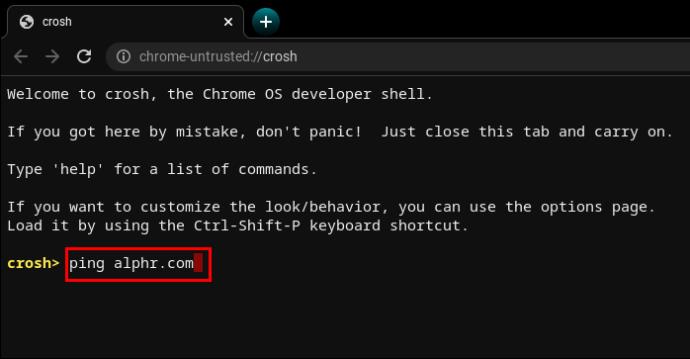
Poskusite na primer » ping WebTech360.com« ali vedno priljubljen » ping google.com«. Terminal bo prikazal število poslanih in prejetih paketov, odstotek izgube paketov in odzivni čas.
Ukaz za preizkus pomnilnika
Chromebooki imajo omejene načine za preverjanje stanja pomnilnika. Mnogi uporabniki se zanašajo na orodja tretjih oseb. Vendar pa boste z vnosom preprostega ukaza v CROSH sprožili preizkus pomnilnika v prostem pomnilniku vaše naprave.
- Vnesite »
memory_test« in pritisnite »Enter«.
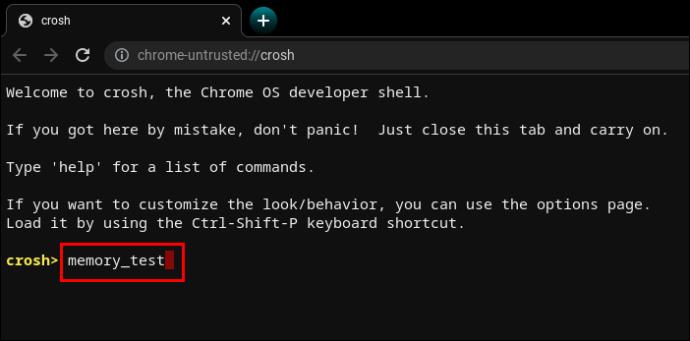
Je tako intuitiven, kot je le mogoče.
Ukaz za informacije o pomnilniku
Če želite več informacij o uporabi pomnilnika, vam lahko pomagata dva druga ukaza.
- Vnesite »
free«, če želite izvedeti, koliko prostega pomnilnika ima vaš Chromebook.
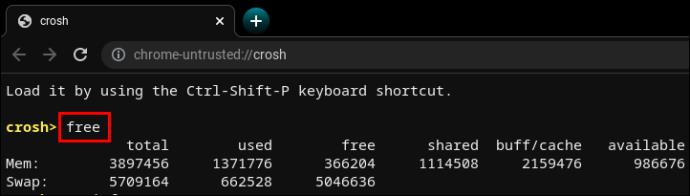
- Vnesite »
meminfo«, če želite prebrati več o razpoložljivosti in uporabi pomnilnika.
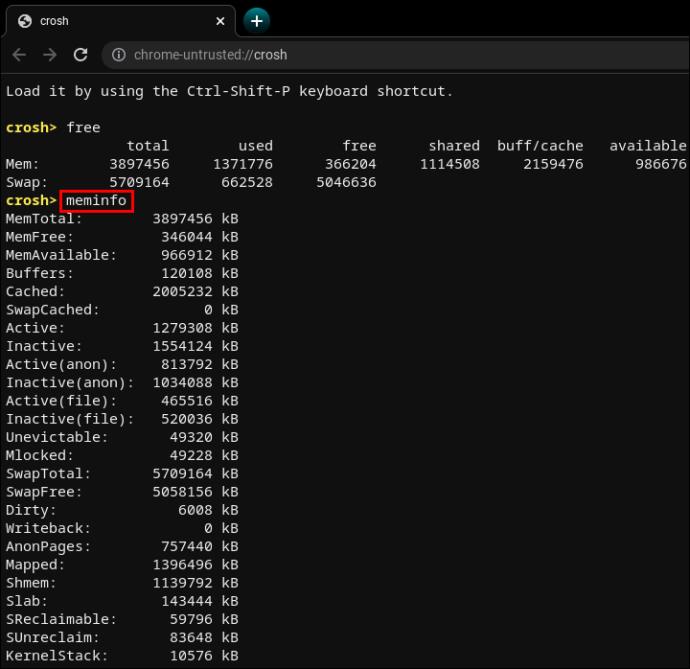
Ukaz za konfiguracijo modema
Če uporabite CROSH za povezavo z modemom, boste imeli dostop do številnih nastavitev, vključno s spremembami vdelane programske opreme, nadzorom dostopa, ponastavitvijo na tovarniške nastavitve itd.
- Vnesite »
modem help« in pritisnite »Enter«.
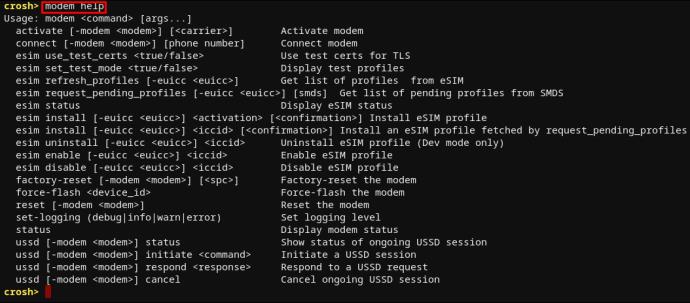
To bo prikazalo dolg seznam ukazov. Druga možnost je, da z naslednjim ukazom nastavite modem na določenega operaterja.
- Vnesite »
modem_set_carrier carrier-name« in pritisnite »Enter«.

To je uporaben ukaz, ko prvič nastavljate Chromebook ali nameščate nov modem.
Ukaz za preverjanje različice OS Chromebook
Če niste prepričani, kateri OS Chrome imate v Chromebooku, bo naslednji ukaz dal vse informacije, ki jih potrebujete.
- Vnesite »
sudo/opt/google/chrome/chrome –version«.
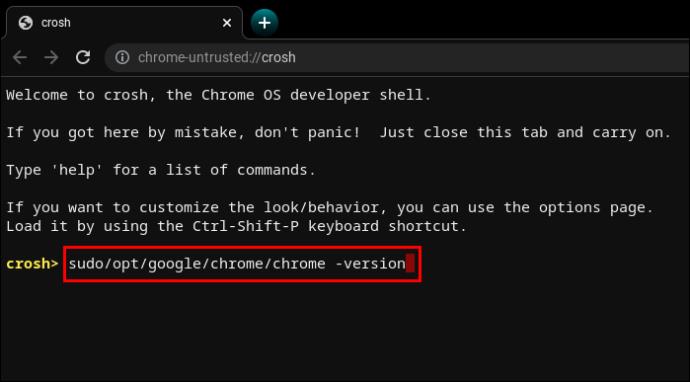
Recimo, da je vaš operacijski sistem star in bi potreboval posodobitev.
- Vnesite »
update_engine_client–update«, da namestite najnovejšo posodobitev sistema Chrome OS.
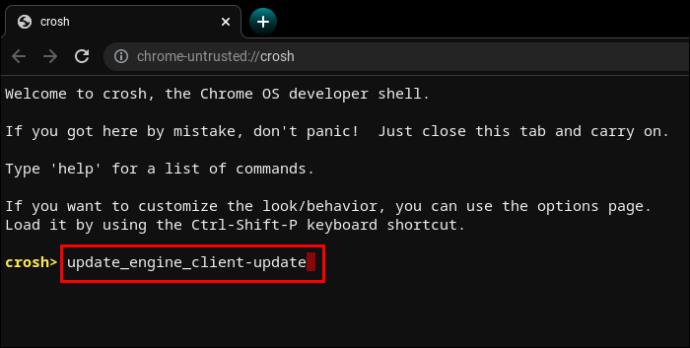
Ukaz za preverjanje različice Bios
Preverjanje različice BIOS-a v Chromebooku s terminala CROSH zahteva ukaz neposredno iz priročnika za Linux.
- Vnesite »
sudo/usr/sbin/chromeos-firmwareupdate–v«.
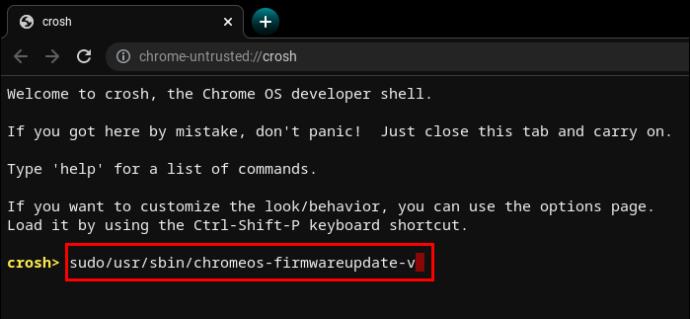
Ukaz za preverjanje informacij o izdelku
Dostop do sistemskih konfiguracij v Chromebooku ni tako intuitiven kot v računalniku z operacijskim sistemom Windows ali Macu. Vendar pa lahko terminal CROSH izvleče vse potrebne informacije s preprostim ukazom.
- Vnesite »
sudo dump_vpd_log--full–stdout«.
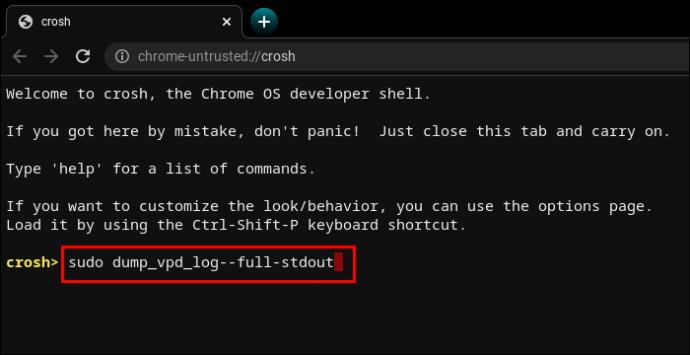
Ta ukaz prikaže IMEI, model, jezik, regijo, časovni pas, UUID in druge informacije, znane tudi kot pomembni podatki o izdelku. Zato intuitivna vpdukazna vrstica “ “.
Lahko pa naredite te informacije še natančnejše, tako da dodate serijsko številko svoje naprave.
- Vnesite »
sudo dump_vpd_log–full–stdout | grep serial_number«.
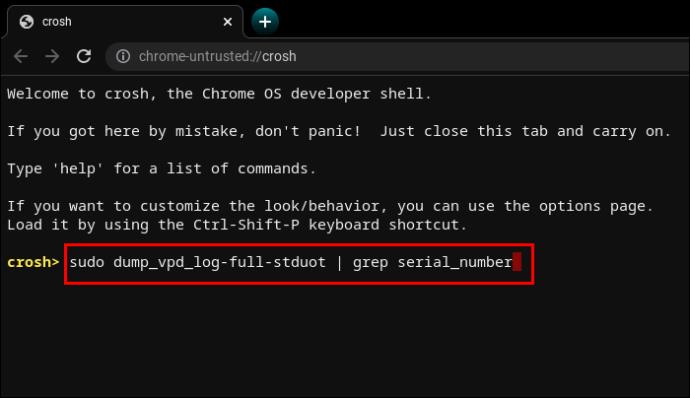
Ukaz za povrnitev OS
Vse posodobitve operacijskega sistema ne izboljšajo prejšnjih različic. Včasih lahko nova posodobitev povzroči napake, poslabša upravljanje virov itd.
Če želite znižati različico OS ali jo povrniti na prejšnjo stabilno različico, lahko v terminal vnesete eno besedo.
- Vnesite »
rollback«.
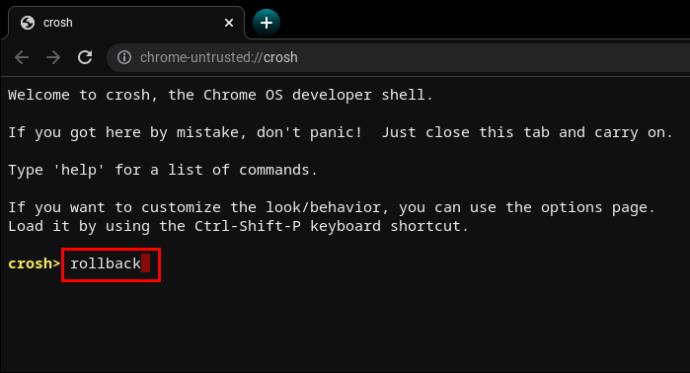
Zapomnite si, da povrnitve na prejšnjo stanje zabrišejo naprave, zato je možno izgubiti neshranjene delovne in druge datoteke. Poleg tega ukaz ne deluje v Chromebookih za podjetja. Deluje samo na osebnih napravah ali tistih, ki veljajo za "nestabilne".
Ukaz za nalaganje upravitelja opravil
Drug enobesedni ukaz lahko prikaže upravitelja opravil Chrome OS v terminalskem vmesniku.
- Vnesite »
top«.
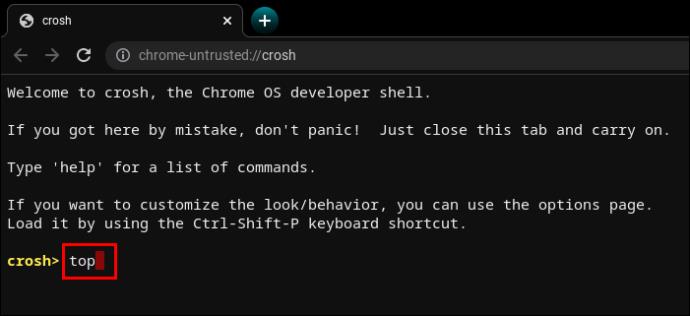
To ni isti upravitelj opravil, do katerega lahko dostopate običajno. V primerjavi z namizno različico Upravitelj opravil, ki podpira CROSH, prikazuje dodatne sistemske procese in procese v ozadju. Natančneje, vidite lahko procese nizke ravni, ki običajno ostanejo skriti.
Čudovito je videti, koliko procesov porablja moč procesorja in pomnilnik.
Ukaz za preizkus baterije Chromebooka
Tako kot vsi drugi prenosniki tudi Chromebooki uporabnikom omogočajo ogled stanja baterije v spodnjem desnem kotu opravilne vrstice. Toda terminal CROSH lahko prikaže dodatne informacije o bateriji.
- Vnesite »
battery_test [number of seconds]«.
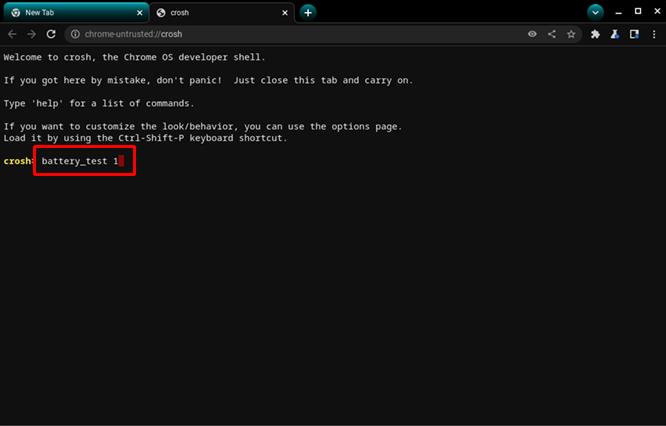
Ta ukaz bo pozval CROSH, da sproži preizkus baterije. Povratne informacije bodo prikazale trenutno napolnjenost, splošno stanje in količino, ki jo baterija običajno porabi v določenem preskusnem časovnem okviru.
Lahko vam da boljši občutek o kakovosti baterije.
Če ne vnesete določenega števila sekund, bo CROSH sprožil 300-sekundni test. V nekaterih primerih je po nepotrebnem dolg.
Ukaz za preverjanje časa delovanja
Če niste prepričani, koliko časa je minilo, odkar ste popolnoma zaustavili Chromebook, bo ukaz CROSH pomagal.
- Vnesite »
uptime«.
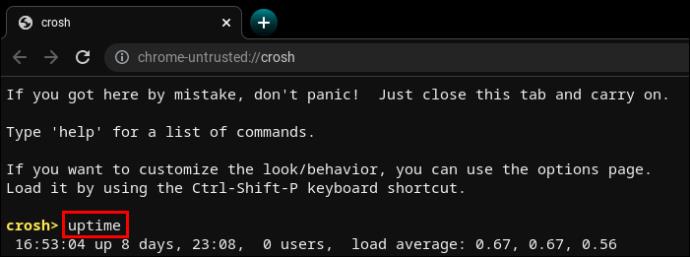
Izvedeli boste, koliko časa je minilo od zadnjega ponovnega zagona, kateri uporabniki so bili prijavljeni in kdaj.
Ukaz napredne diagnostike omrežja Chromebook
Izvajanje diagnostike omrežja v CROSH je na splošno hitrejše od ročnega pristopa k odpravljanju težav. Seveda vam morajo informacije nekaj pomeniti, da ugotovite, kaj je narobe z vašo povezavo.
- Vnesite »
network_diag«.
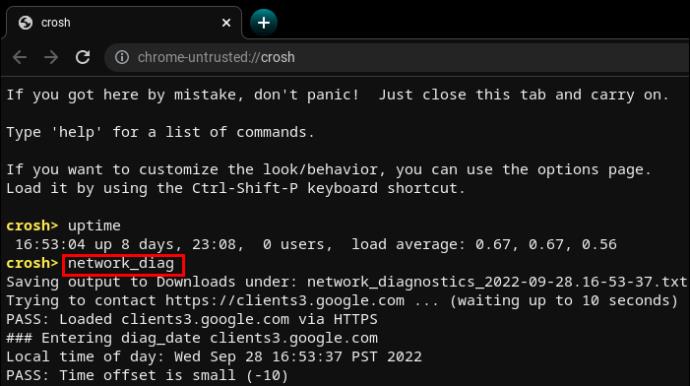
Ukaz je pogosto drugi, ki ga uporabimo po nezadovoljivih ali nejasnih rezultatih »pinga«.
Dostop do dodatnih ukazov za Chromebook
CROSH ima dva seznama ukazov, do katerih lahko dostopa vsak uporabnik.
- Vnesite “
help” ali “ help_advanced” v CROSH.

Prvi seznam vsebuje uporabniku prijaznejše in običajne ukaze, drugi pa prikazuje naprednejše možnosti.
Ne glede na to obstajajo vsaj trije ukazi, ki jih ne morete uporabiti brez omogočenega načina za razvijalce.
- Ukaz “
shell” odpre lupino Bash.
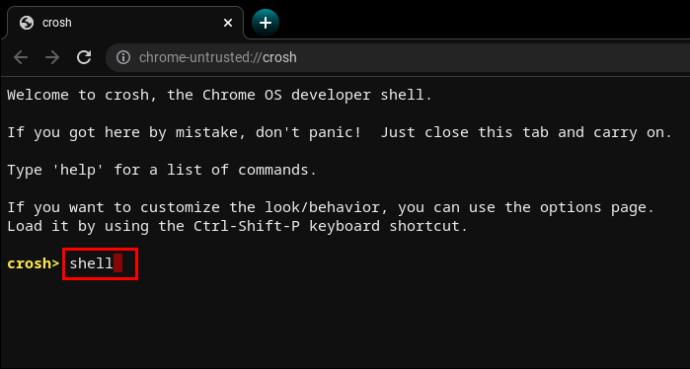
- Ukaz “
packet_capture” beleži podatkovne pakete.
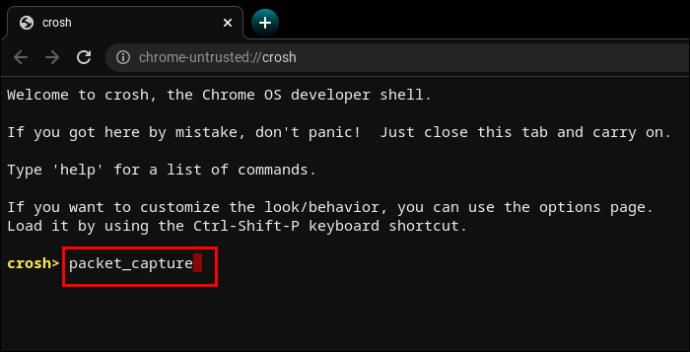
- Ukaz “
systrace” sproži sistemsko sledenje.
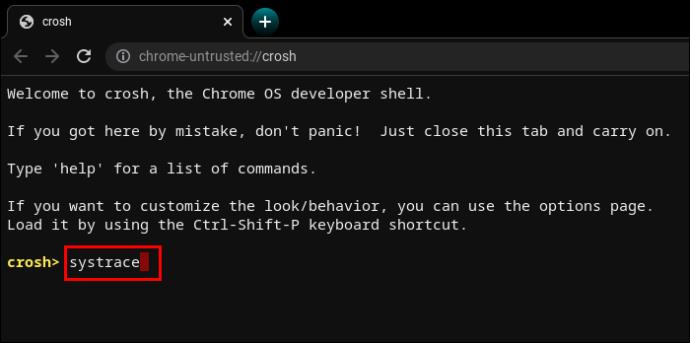
Ukaz za prisilno posodabljanje mobilnih podatkov
Chrome OS je pameten piškotek in razume tveganja prenosa posodobitev prek mobilnih podatkov. Da bi se izognili nesrečnim situacijam, kot so izpadi WiFi, so posodobitve mobilnih podatkov privzeto onemogočene.
Vendar, če imate dobro pasovno širino in neomejene prenose, bi bilo morda dobro imeti posodobitve mobilnega omrežja na območjih s šibkim signalom WiFi.
- Vnesite »
update_over_cellular enable«.

Ukaz za zaustavitev procesa
CROSH ni varen in včasih daje napake. Poleg tega lahko zahtevate, da izvede stresni preizkus na Chromebooku, ki je že tako počasen, kar povzroči dodatne težave.
Če se nekaj ne zdi v redu ali traja predolgo, lahko hitro prekinete postopek ali ukaz v terminalu in nadaljujete z nečim drugim.
- Pritisnite “Ctrl+C”.
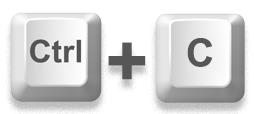
Omogoči ali onemogoči ukaz za skupno rabo P2P
Chromebooki lahko prejemajo posodobitve iz drugih naprav, povezanih v isto lokalno omrežje. Če je možnost omogočena v vašem Chromebooku, lahko tudi drugi prejemajo posodobitve iz vaše naprave.
- Vtipkajte » «
p2p_update enablev CROSH.

Ta možnost ne bi smela biti privzeto omogočena.
Ukaz za preizkus vhodnih naprav
Uporabniki z več vnosnimi napravami na dotik lahko prikažejo seznam z vsemi v CROSH. Od tam lahko uporabniki izvedejo posamezen test za diagnosticiranje vsake naprave in odkrivanje težav.
- Vtipkajte » «
evtestv CROSH.

- Izberite številko dogodka ciljne naprave, kot je navedena na seznamu.
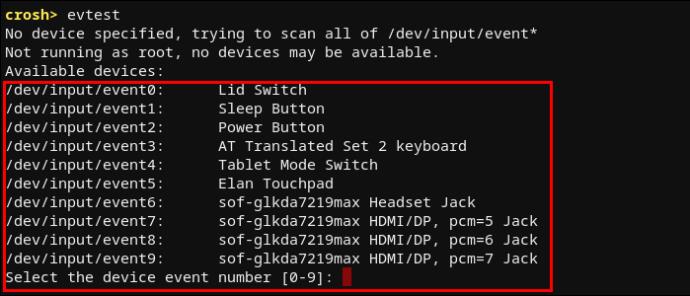
- Pritisnite "Enter".
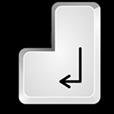
Ukaz za konfiguracijo sledilne ploščice Chromebook
Sledilna ploščica Chromebook ima več možnosti konfiguracije za občutljivost, upravljanje na dotik itd. Naslednji ukaz vam bo pomagal enostavno spremeniti najnaprednejše nastavitve sledilne ploščice.
- Vnesite »
tpcontrol status | taptoclick on or off sensitivity [1-5] | set property value«.
- Vnesite »
tpcontrol syntp on or off«.
Diagnostika shranjevanja
Občasno preverjanje prostora za shranjevanje v napravi je dobra ideja. Najpomembnejša vidika za analizo sta zdravstveno stanje SMART in berljivost.
- Vnesite »
storage_test_2«, da zaženete test berljivosti.
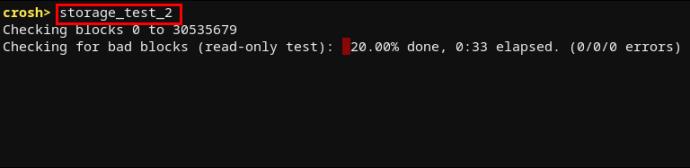
- Vnesite »
storage_status«, če želite izvedeti več o zdravstvenem stanju SMART in prikazati dnevnik napak.

- Vnesite »
storage_test_1«, če želite zagnati test SMART brez povezave.

Ukaz za zagon Experimental Storage Manager
Uporabniki Chromebookov svoje potrebe po shranjevanju pogosto razdelijo med oblak in lokalno shrambo. Vendar je Chrome OS znan po tem, da zavzame veliko prostora. Tako je lahko lokalno shranjevanje zelo omejeno.
Če želite izvedeti več o tem, kako vaš Chromebook uporablja svoje možnosti shranjevanja, boste morda želeli zagnati eksperimentalni upravitelj shranjevanja.
- Vnesite »
experimental_storage enable«.

Upoštevajte, da to ne bi smelo biti privzeto omogočeno. Ko pa zaženete ukaz, boste dobili več podrobnosti o zmogljivosti shranjevanja in lokacijah datotek. Tako kot skriti upravitelj opravil tudi ukaz Experimental Storage Manager prikaže podrobnejši pregled kot standardni brskalnik datotek.
Sladko orodje za vsakega uporabnika Chromebooka
Za uporabo Chromebooka in uživanje v izkušnji OS Chrome nikakor ni obvezno učenje v CROSH-u. Toda če ste vsaj malo seznanjeni s sistemi, ki temeljijo na Linuxu, morate vedeti, da je delo s terminalom pogosto lažje kot uporaba standardnega vmesnika.
Izvajanje ukazov v CROSH vam lahko pomaga izvajati teste, odpravljati napake, odpravljati težave, posodabljati, konfigurirati aplikacije in funkcije ter izvedeti več o tem, kaj se dogaja v vašem sistemu. Morda bo trajalo nekaj časa, da se naučite vseh ukazov, vendar je večina od njih napisana intuitivno. Zato ima CROSH nizko krivuljo učenja.
Kateri ukazi so vam bili v pomoč? Se vam zdi, da CROSH uporabljate pogosteje, kot ste si mislili, preden ste v roke dobili Chromebook? Sporočite nam v spodnjem oddelku za komentarje.