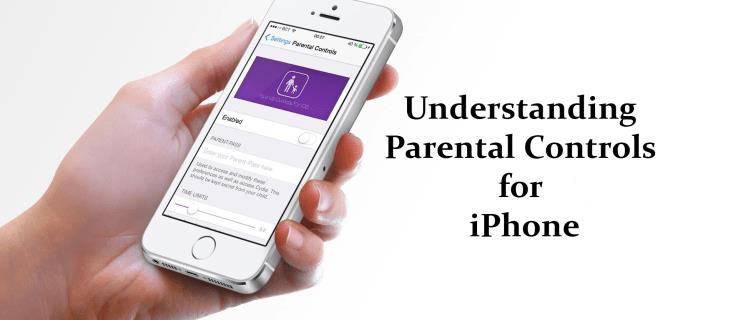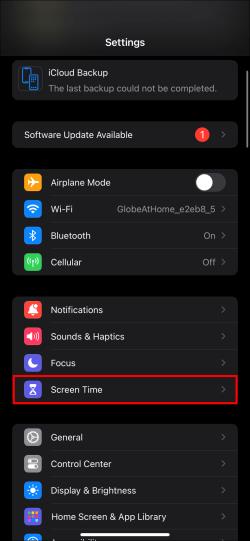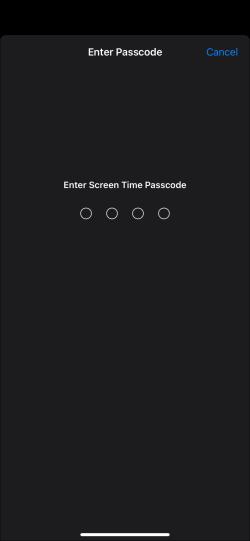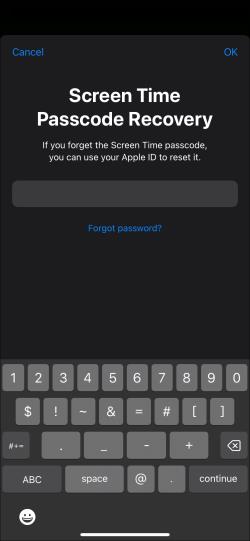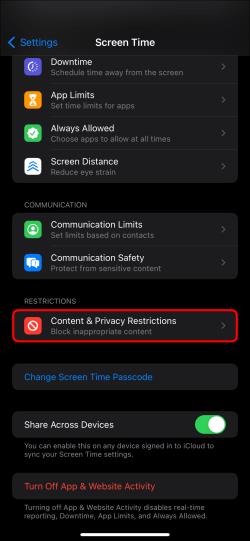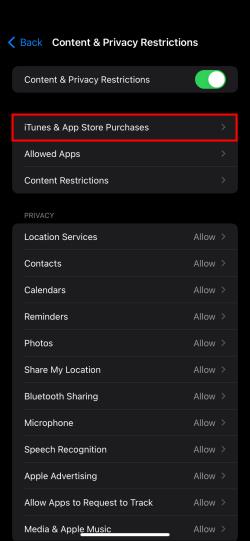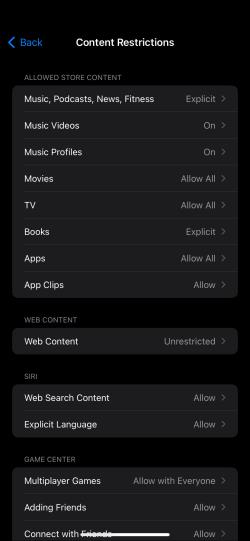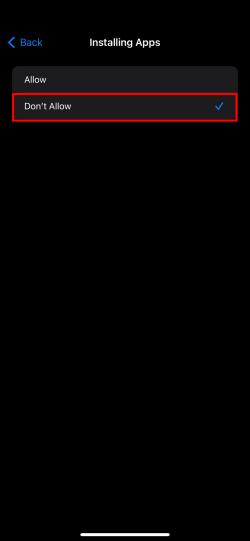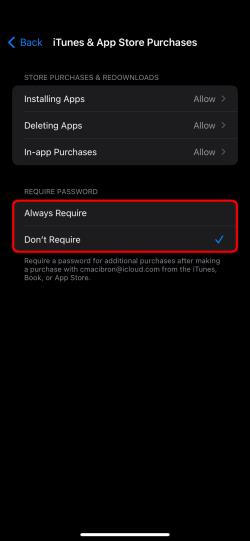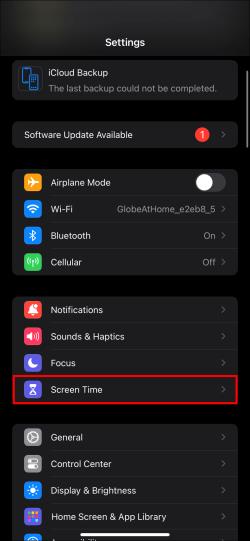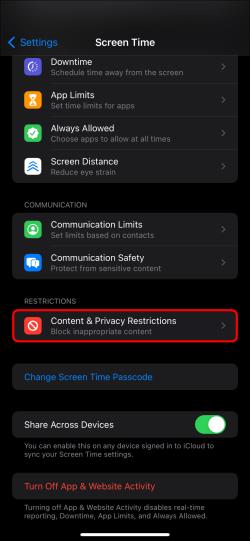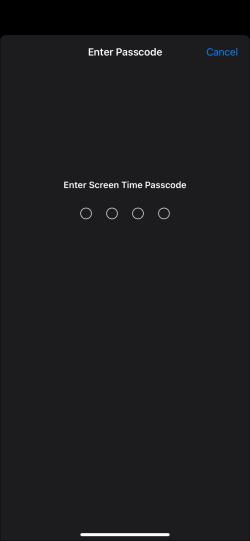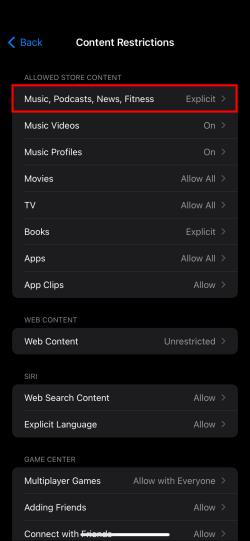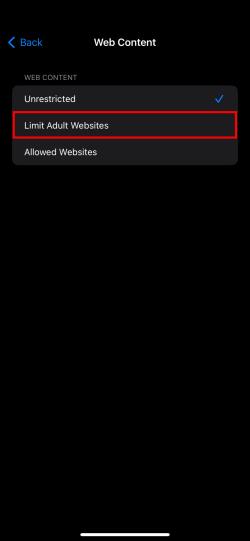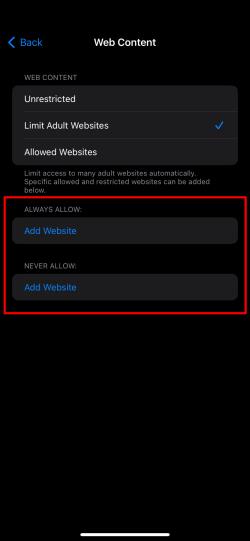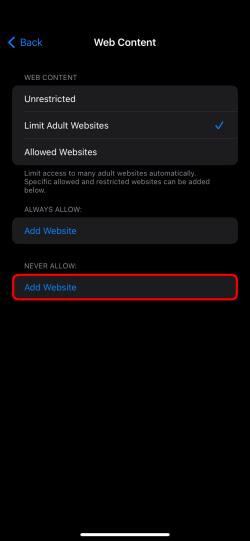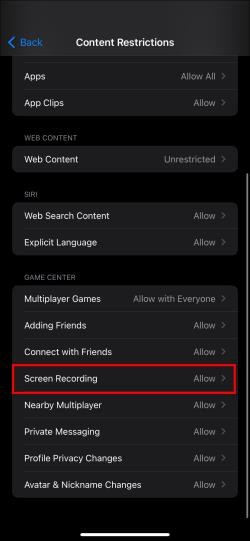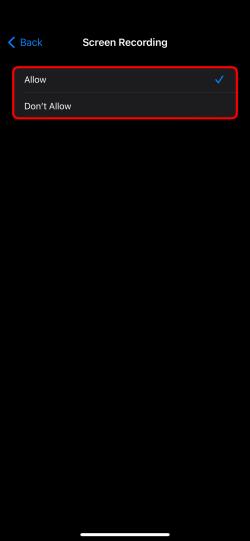Starševski nadzor za iPhone omejuje dostop do določenih aplikacij, funkcij in celo vsebine. Vse to zagotavlja, da je internet varen kraj za otroke.
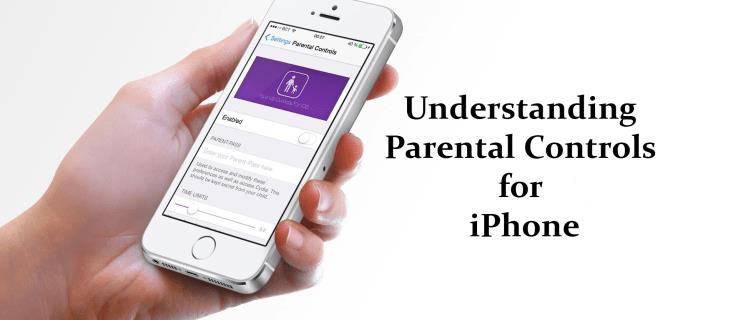
Če se trudite razumeti starševski nadzor v iPhonu, vas bo ta članek pokril. Berite naprej, če želite izvedeti vse, kar morate vedeti.
Razumevanje starševskega nadzora za iPhone
Starševski nadzor v iPhonu omogoča staršem, da nastavijo omejitve, blokirajo nazorno vsebino in spremljajo čas uporabe. Tako ste lahko prepričani, da vaši otroci ne obiskujejo neprimernih spletnih mest.
Takole lahko konfigurirate starševski nadzor na vašem iPhoneu:
- Odprite Nastavitve .

- Kliknite Čas zaslona .
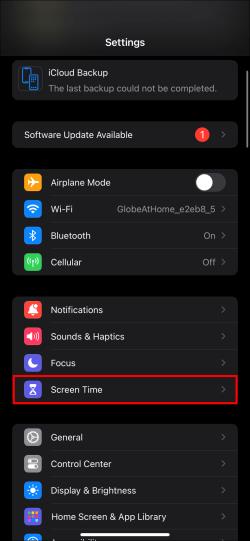
- Izberite To je moja [naprava] ali To je [naprava mojega otroka] .
- Ustvarite geslo Screen Time za otrokovo napravo.
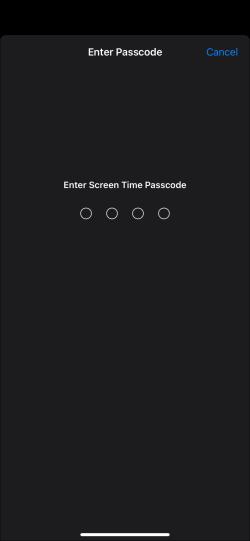
- Vnesite svoj Apple ID in geslo za obnovitev gesla.
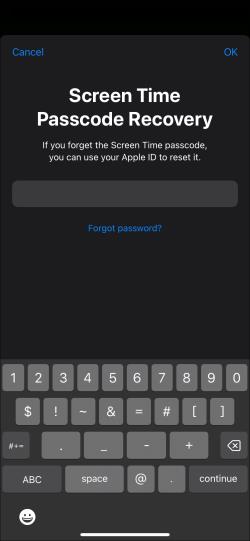
- Možni starševski nadzor najdete v meniju Screen Time .
- Omejitve za nakupe so na voljo v razdelku Nastavitve > Čas zaslona > Omejitve vsebine in zasebnosti .

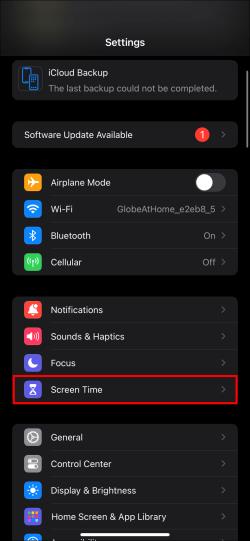
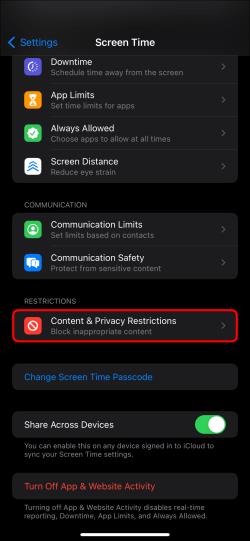
- Omejite neželeno nakupovanje v iTunes & App Store Purchases .
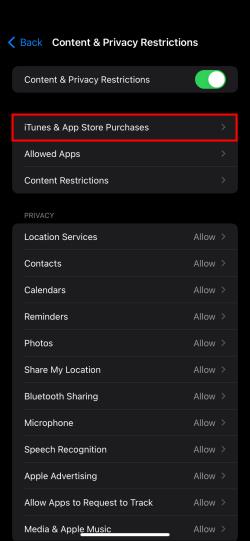
- Izklopite vse aplikacije, do katerih ne želite dostopati, v Nastavitve > Čas zaslona > Omejitve vsebine in zasebnosti > Dovoljene aplikacije in nato omejite vgrajene aplikacije.

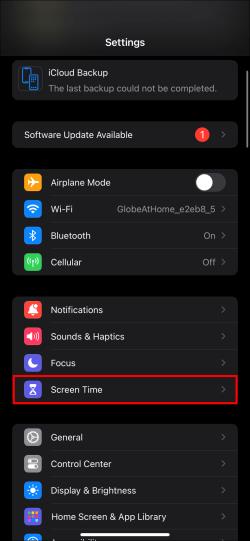
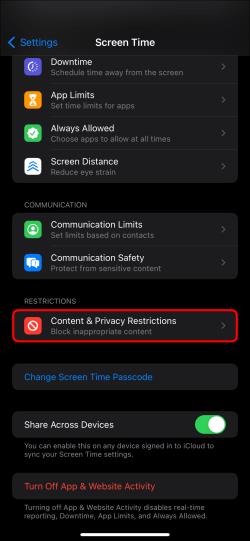
- Meje vsebine v zvezi z glasbo, filmi, TV-oddajami, knjigami in aplikacijami lahko nastavite v Nastavitve > Čas zaslona > Omejitve vsebine in zasebnosti .
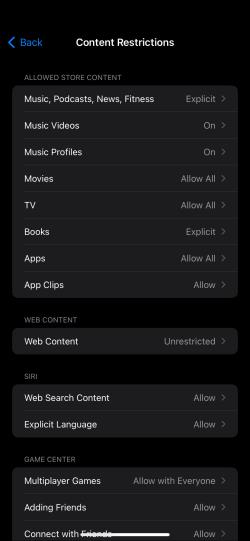
Starševski nadzor na iPhoneu: prednosti in slabosti
Starševski nadzor iPhone ponuja uporabne funkcije za spletno varnost otrok. Te nastavitve lahko pomagajo pri prilagajanju stvari, blokiranju določenih aplikacij in varovanju interneta.
Apple je svoj Screen Time zasnoval tako, da je uporabniku prijazen tudi za starše, ki niso vešči tehnologije, s pomočjo poenostavljenega vmesnika med nastavitvijo.
Tu so prednosti in slabosti uporabe starševskega nadzora na iPhonih:
Prednosti uporabe starševskega nadzora na iPhoneu:
- Podroben nadzor: prilagojena aplikacija in upravljanje vsebine.
- Spletna varnost otrok: Zaščita pred neprimerno vsebino.
- Preprosta nastavitev: uporabniku prijazen vmesnik, ki zagotavlja hitro konfiguracijo.
- Omejitve aplikacij: enostavno nadzorujte in omejite uporabo aplikacij.
- Filtriranje spletne vsebine: omeji dostop do eksplicitnega gradiva.
- Spremljanje lokacije: zagotavlja brezskrbnost z lokacijskimi opozorili.
Slabosti uporabe starševskega nadzora na iPhoneu:
- Pomisleki glede zasebnosti: vdor v zasebnost je zaskrbljujoč.
- Uravnoteženje svobode: Komunikacije ni mogoče nadomestiti, temveč samo dopolniti.
- Omejitve kritja: Ne pokriva vseh spletnih vprašanj.
- Balancing Freedom: Izzivi pri doseganju pravega ravnovesja.
- Tehnično podkovana obvoznica: Otroci lahko obidejo nadzor.
Preprečevanje nakupov
Starši, ki uporabljajo Screen Time, lahko svojim otrokom preprečijo nakupe v aplikaciji, prenos novih aplikacij in nameščanje obstoječih aplikacij na njihove telefone iPhone. Ta funkcija staršem omogoča, da prevzamejo nadzor nad novimi aplikacijami in nakupi naprave.
Če želite preprečiti nakupe ali prenose iz trgovine iTunes & App Store, naredite naslednje:
- Če želite omogočiti zaslonski čas , pojdite v Nastavitve in se ga dotaknite.

- Če ste pozvani, vnesite geslo in kliknite Omejitve vsebine in zasebnosti .
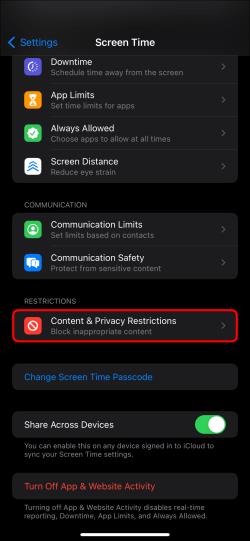
- Dotaknite se možnosti iTunes & App Store Purchases .
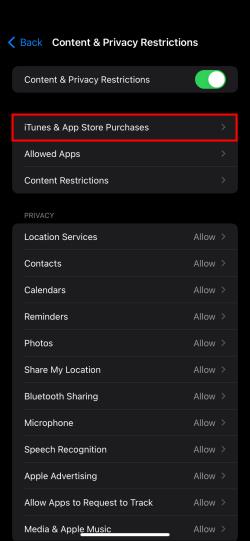
- Izberite Ne dovoli ali podobno nastavitev, da ustavite nakup ali prenos.
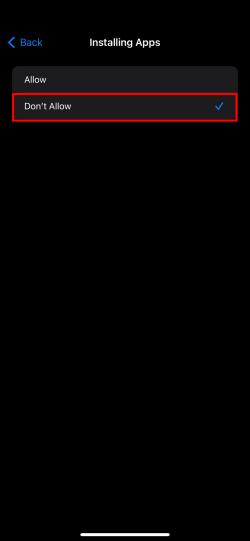
Prav tako lahko spremenite nastavitve gesla za druge nakupe, ki bodo opravljeni prek iTunes & App Store ali Book Store:
- Sledite zgornjim korakom 1–3.
- Nato izberite Vedno zahtevaj ali Ne zahtevaj gesla za nakupe.
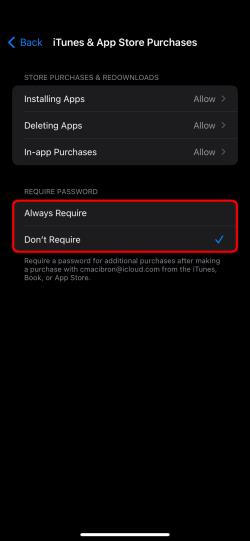
Ko so te omejitve omogočene, prenosov aplikacij in nakupov v aplikacijah ni več mogoče dokončati, ne da bi uporabnik iPhone o tem vedel vnaprej. To je še posebej pomembno, ko otrok uporablja iPhone. Morda boste želeli poskusiti to možnost, če želite omejiti porabo za prenesene ali z aplikacijo povezane predmete.
Omejite vgrajene aplikacije
Na otrokovem iPhonu je mogoče onemogočiti nekatere vgrajene aplikacije ali funkcije. Ko onemogočite privzete aplikacije, kot so Pošta, FaceTime, Safari ali Kamera, jih vaš otrok ne bo mogel videti na domačem zaslonu. Upoštevajte, da se aplikacije ne izbrišejo, le začasno onemogočijo, dokler jih znova ne omogočite.
Spodaj je opisano, kako spremenite, do katerih vgrajenih aplikacij ima otrok dostop:
- Odprite Nastavitve in pojdite na Čas zaslona .

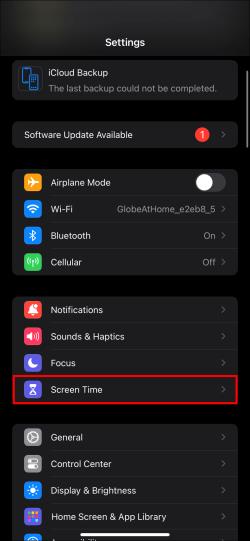
- Tapnite Omejitve vsebine in zasebnosti .
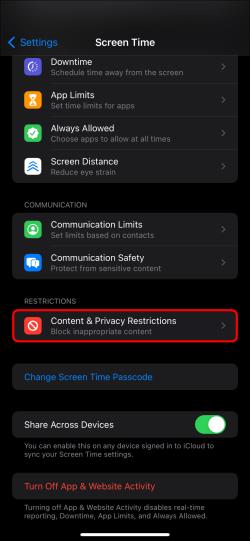
- Vnesite geslo v svoj Screen Time.
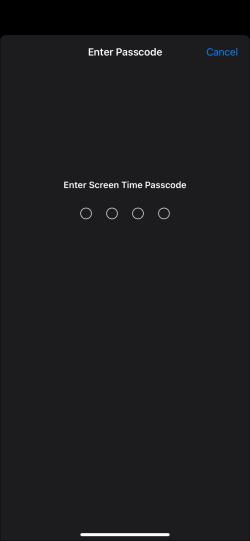
- Tapnite Dovoljene aplikacije .

- Izklopite vse privzete aplikacije, do katerih želite otrokom preprečiti dostop.
Če omejite vgrajene aplikacije, boste otroku preprečili dostop do vsebine, za katero ne želite, da bi jo gledal. Izklopite lahko Safari, da omejite brskanje po spletu, onemogočite FaceTime, da blokirate video klice, ali izklopite pošto, da preprečite pošiljanje e-pošte. Aplikacije se bodo vrnile na začetni zaslon, ko jih znova vklopite v dovoljenih aplikacijah.
Omejite eksplicitno vsebino
Omejite lahko eksplicitno vsebino, kot so glasba, filmi, TV-oddaje, knjige in podcasti, ki vsebujejo jezik ali teme za odrasle. Z oceno primernosti glede na starost lahko omejite, kakšna vsebina bo prikazana vašim otrokom.
Tukaj je opisano, kako nastavite omejitve za nazorno vsebino:
- Pojdite v Nastavitve > Čas zaslona > Omejitve vsebine in zasebnosti in vnesite geslo.

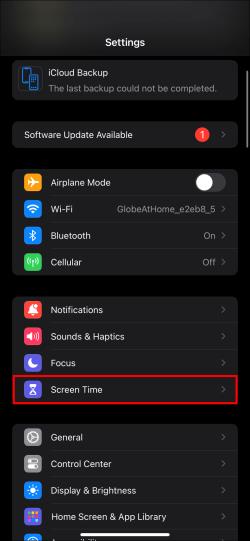
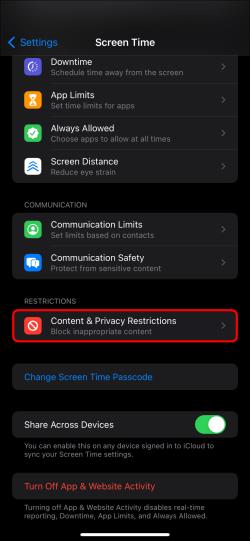
- Tapnite Omejitve vsebine .

- V razdelku Dovoljena vsebina trgovine izberite omejitve za glasbo, filme, TV-oddaje, knjige in poddaje.
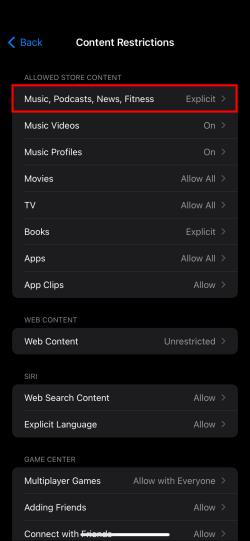
Na primer, filme je mogoče omejiti samo na filme z oceno PG in G.
Prav tako lahko omejite ocene aplikacij tako, da izberete omejitev pod Aplikacije. To blokira prenos ali uporabo aplikacij nad izbrano starostno oceno.
Podobno lahko omogočite App Clips, ki dovoljuje samo posnetke, primerne za otroke, tako da izberete omejitev.
Preskoči časovne omejitve zaslona
Starši morajo še vedno nadzorovati in omejevati uporabo naprav pri svojih otrocih tudi med nedelovanjem. Razlog je v tem, da lahko izredno stroge nastavitve prisilijo otroke, da najdejo inovativne tehnike, ki jim lahko pomagajo premagati zaslonski čas.
Tu so preprosti nasveti, ki jih morate upoštevati:
- Morda boste želeli dovoliti njihovo uporabo aplikacije med nedelovanjem. Ta časovni okvir lahko na primer nastavite tako, da blokirate določene aplikacije, medtem ko drugim dovolite, da ostanejo dostopne tudi po rednih urah, kot so aplikacije za komunikacijo ali učenje.
- Poleg uporabe časa pred zaslonom bi morali starši na naprave svojih otrok namestiti tudi aplikacije za starševski nadzor. To bo prineslo dodatno raven spremljanja in upravljanja.
- Če želite preprečiti, da bi se izognili omejitvam, je dobro, da pogosto spreminjate geslo za zaslonski čas in ga skrivate pred otroki.
- Pomaga tudi, če otroku poveste, zakaj ste uvedli te omejitve. Z otrokom se pogovarjajte o zdravih tehnoloških navadah.
Ko obstaja razumevanje z obeh strani, postane manj verjetno, da se bosta poskušali popolnoma izogniti vsem omejitvam, ki so jima naložene. Ključno je ohraniti odprto komunikacijo.
Filtriranje spletne vsebine
Za omejitev dostopa do vsebine za odrasle internetni brskalniki v otrokovi napravi filtrirajo vsebino spletnega mesta. Kljub temu lahko namenoma vključuje določena spletna mesta z določenimi stopnjami odobritve ali z ukrepi za blokiranje, ki zagotavljajo dostop samo do odobrenih spletnih mest.
Če želite filtrirati spletno vsebino, naredite naslednje:
- Pojdite v Nastavitve > Čas zaslona > Omejitve vsebine in zasebnosti . Vnesite geslo za zaslonski čas.

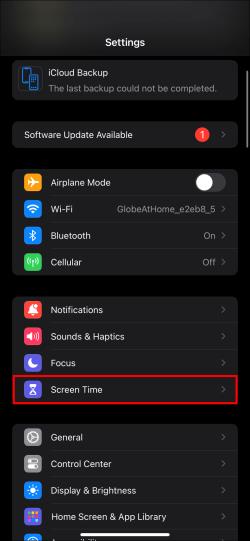
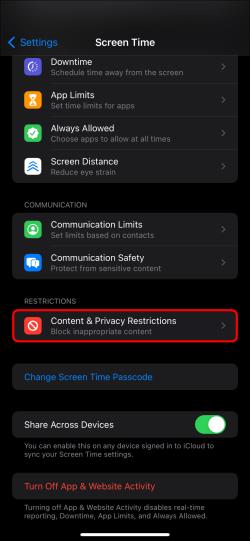
- Tapnite Omejitve vsebine in nato Spletna vsebina .


Izberite eno od naslednjih možnosti:
- Neomejen dostop: Omogoča nefiltriran dostop do spleta.
- Omeji spletne strani za odrasle: samodejno filtrira spletne strani z vsebino za odrasle. Spletna mesta so filtrirana glede na oceno vsebine.
- Samo dovoljena spletna mesta: omeji brskanje po spletu na prilagojen seznam odobrenih spletnih mest. Ročno dodajte dovoljena spletna mesta.
Če želite dodati dovoljena ali blokirana spletna mesta, sledite tem korakom:
- Pojdite na zavihek Nastavitve , pomaknite se do Čas zaslona in tapnite Omejitve vsebine in zasebnosti . Vnesite geslo.

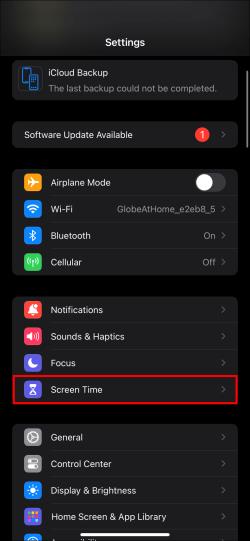
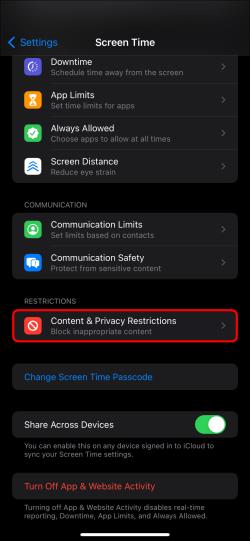
- V razdelku Omejitve vsebine izberite Spletna vsebina in pojdite na Omejitev vsebine za odrasle .


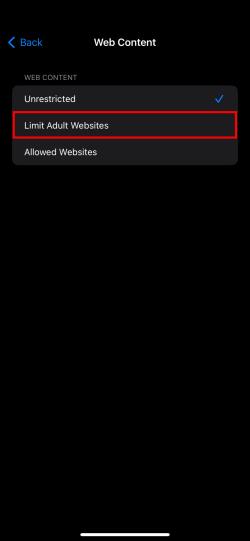
- Izberite med dvema možnostma, ki sta na voljo, odvisno od tega, kaj želite, dovoljena spletna mesta ali blokirana spletna mesta .
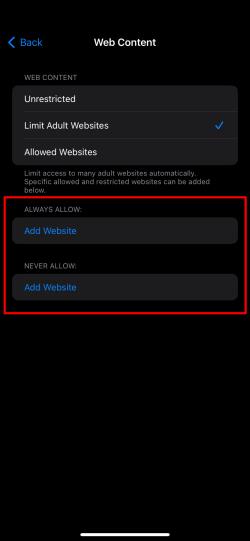
- Vnesite URL spletnega mesta, do katerega želite omejiti dostop.
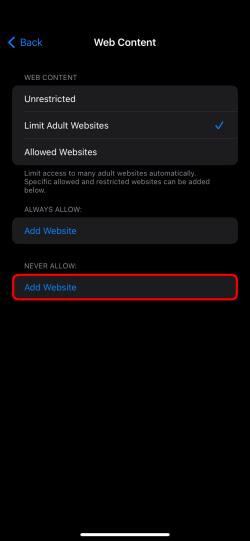
Ko je ta vrsta filtriranja vsebine aktivirana, je omogočena za Safari in kateri koli drug brskalnik na otrokovem iPhonu ali iPadu. Spletne omejitve se povrnejo na Omejitev spletnih mest za odrasle med vsako nadgradnjo sistema iOS ali iPadOS v vseh njihovih napravah.
Omejitev Game Center
Game Center omogoča povezovanje med prijatelji in drugimi igralci. Vendar pa včasih starši morda želijo nadzorovati vidike teh družbenih značilnosti.
Če želite omejiti Game Center v napravi iPhone ali iPad, naredite naslednje:
- Pojdite v Nastavitve in pritisnite Čas zaslona .

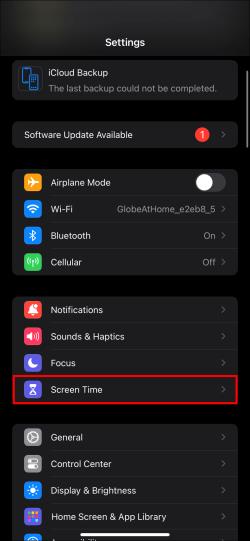
- Pritisnite Omejitve vsebine in zasebnosti in nato tapnite Omejitve vsebine .
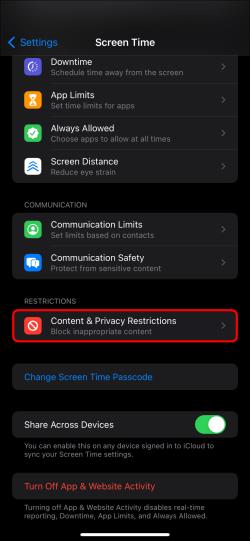

- Pomaknite se navzdol do Game Center in izberite želene nastavitve.

Tukaj je opisano, kako omejite te funkcije Game Center:
- Igre za več igralcev: Ne dovolite igranja iger za več igralcev z vsemi.
- Dodajanje prijateljev: Omejite možnost dodajanja prijateljev v centru za igre.
- Povežite se s prijatelji: izklopite skupno rabo seznama prijateljev Game Center z igrami tretjih oseb.
- Snemanje zaslona: Onemogočite zajem zaslona in zvoka.
- Več igralcev v bližini: onemogočite nastavitev v bližini.
- Zasebna sporočila: Brez glasovnega klepeta ali pošiljanja/prejemanja prilagojenih sporočil za igre in povabila k prijateljstvu.
- Spremembe zasebnosti profila: Blokirajte spremembe nastavitev zasebnosti profila.
- Spremembe avatarjev in vzdevkov: Prepovejte spreminjanje avatarjev in vzdevkov Game Center.
Starši lahko nadzorujejo nastavitve zasebnosti in spletne interakcije v igrah z omejitvijo obsega Game Center.
Dovoli posebne spremembe
Nekatere nastavitve je mogoče spremeniti, drugih pa sploh ni mogoče spremeniti. To zagotavlja, da ima vaš otrok nekaj svobode, vendar imate še vedno moč nad najpomembnejšimi funkcijami.
Če želite omogočiti določene spremembe, naredite naslednje:
- Odprite Nastavitve in nato tapnite Čas zaslona .

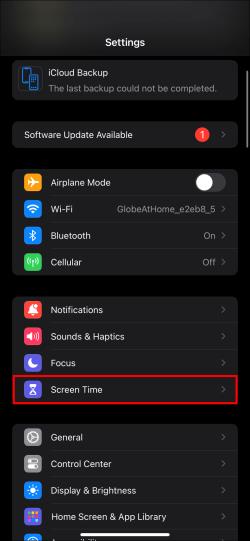
- Tapnite Omejitve vsebine in zasebnosti . Če ste pozvani, vnesite geslo.
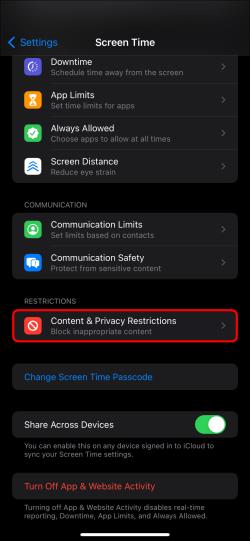
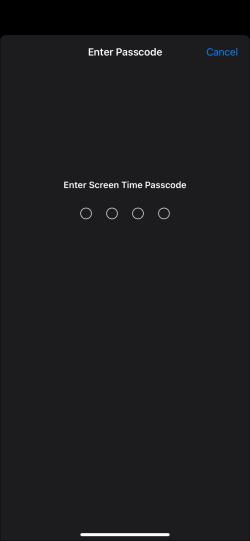
- Izberite tiste funkcije ali nastavitve, v katerih želite, da se izvedejo njihove spremembe, tako da izberete možnost Dovoli ali Ne dovoli pod Dovoli spremembe .
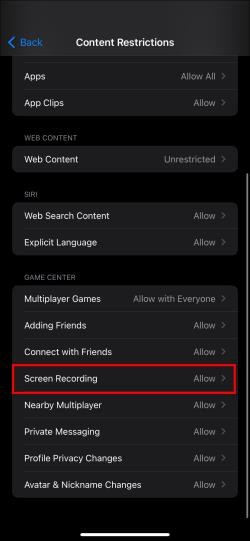
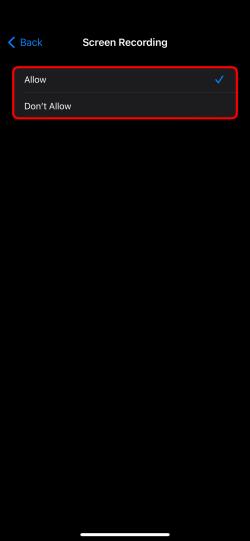
Tukaj je nekaj funkcij in nastavitev, pri katerih boste morda želeli dovoliti spremembe:
- Spremembe gesla: Izogibajte se spreminjanju gesla.
- Spremembe mobilnih podatkov: izogibajte se spremembam nastavitev mobilnih podatkov.
- Driving Focus: Izogibajte se spremembam glede Driving Focus.
Po drugi strani pa obstajajo primeri, ko boste morda želeli omejiti prilagoditve:
- Spremembe računa: Preprečite spremembe računa v razdelku Računi in gesla.
- Dejavnosti aplikacij v ozadju: onemogočanja izvajanja aplikacij v ozadju ni mogoče spremeniti.
pogosta vprašanja
Kako deluje čas zaslona iPhone?
Screen Time je funkcija iPhona, ki vam omogoča upravljanje in nadzor otrokovih spletnih dejavnosti. Lahko omeji dostop do nekaterih aplikacij, funkcij in vsebine, da prepreči napačno ali pretirano uporabo naprave. Postavite lahko meje, blokirate eksplicitne materiale in nadzirate čas, porabljen na zaslonu, da zagotovite varno spletno izkušnjo za svoje otroke.
Katere stvari lahko omejite pri uporabi iPhone-a?
Screen Time omogoča omejitve za določene aplikacije, omejeno uporabo aplikacij, blokiranje eksplicitne vsebine in spremljanje časa zaslona. Prav tako omejuje nakupe, filtrira spletno vsebino in sledi lokacijam.
Katere so nekatere ovire pri upravljanju otrokove uporabe iPhona?
Zasebnost je glavna skrb otrokovega iPhona. Starši morajo prav tako najti ravnotežje med varnostjo in svobodo, saj lahko visokotehnološki otroci obidejo nadzorne ukrepe. Poleg tega pomislekov glede spletne vsebine ni mogoče popolnoma obravnavati, saj je nemogoče pokriti vse baze.
Katere nastavitve vam omogoča spreminjanje časa zaslona?
Z zaslonskim časom lahko spreminjate te in druge nastavitve. Na primer, lahko blokirate vse, za kar menite, da vaš otrok ne bi smel početi, vendar pustite brez uporabe aplikacije, ki so varne za vašega otroka.
Kako otroku preprečim uporabo Game Center na svojem iPhoneu?
Če želite omejiti Game Center na otrokovem iPhonu, pojdite v Settings > Screen Time > Content & Privacy Restrictions > Content Restrictions > Game Center . Igralcem lahko omejite dostop do več funkcij na njihovih povezanih napravah, kot so igre za več igralcev, dodajanje prijateljev, povezljivost prijateljev, snemanje zaslona in zasebno sporočanje. To omogoča nadzor nad nastavitvami zasebnosti in komunikacijo v igri za vaše otroke.
Pomen starševskega nadzora za iPhone
Starševski nadzor na iPhone vam omogoča nadzor in spremljanje spletnih dejavnosti vaših otrok. Če prilagodite nastavitve in omejite dostop do aplikacij, lahko ustvarite varno spletno okolje zanje. Vendar ne pozabite nastaviti gesel in redno pregledovati omejitev, da se otrokom izognete tem kontrolam.
Na katere izzive ste naleteli pri otrokovi uporabi iPhona? Kateri od nasvetov ali trikov, predstavljenih v tem članku, se vam zdijo najbolj učinkoviti pri starševskem nadzoru? Sporočite nam v spodnjem oddelku za komentarje.