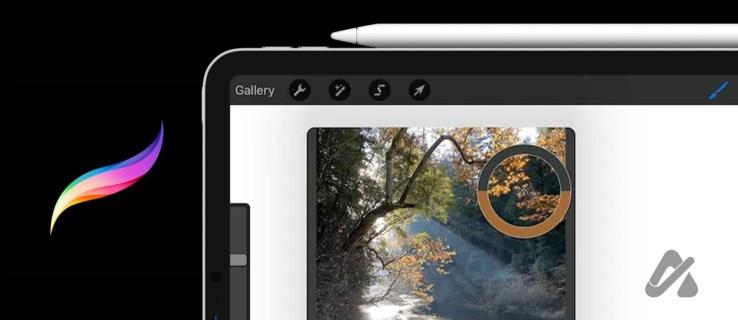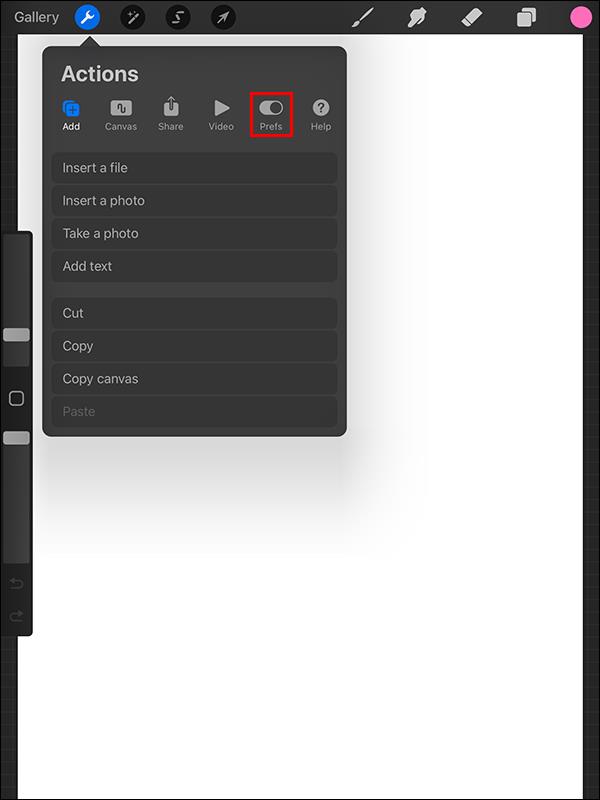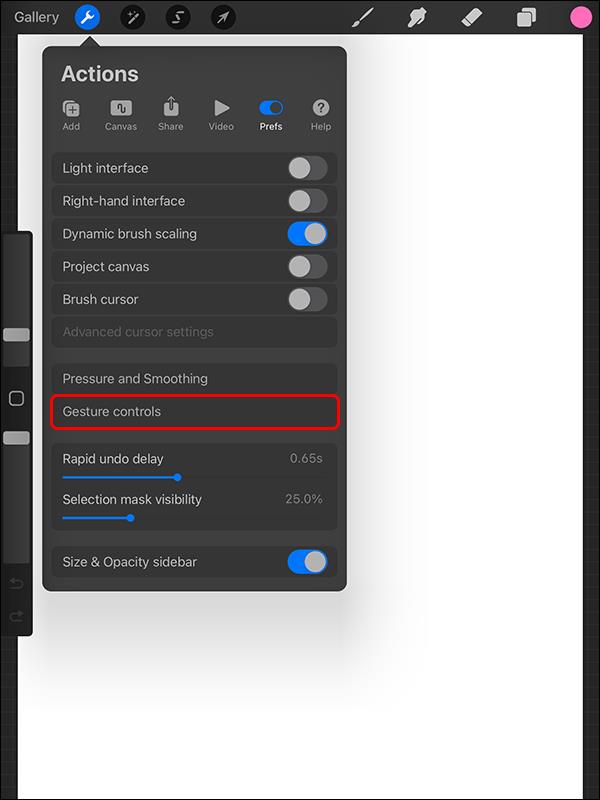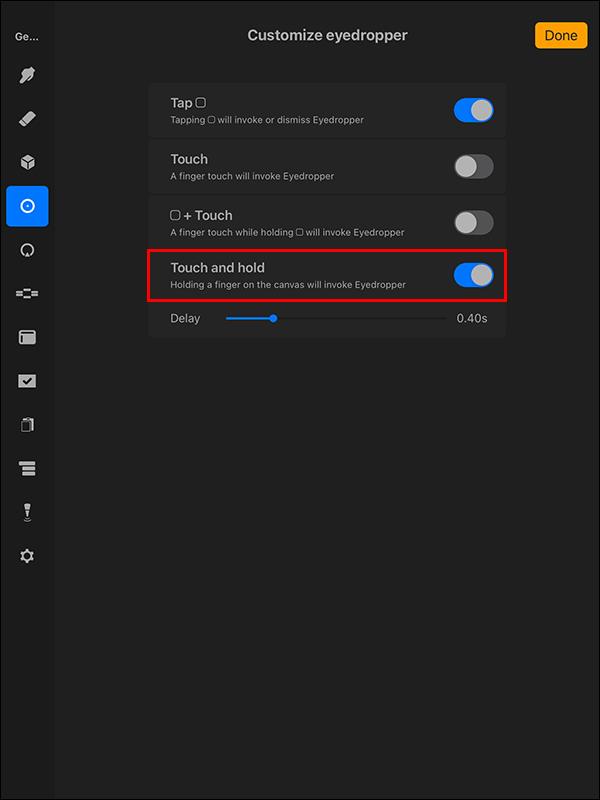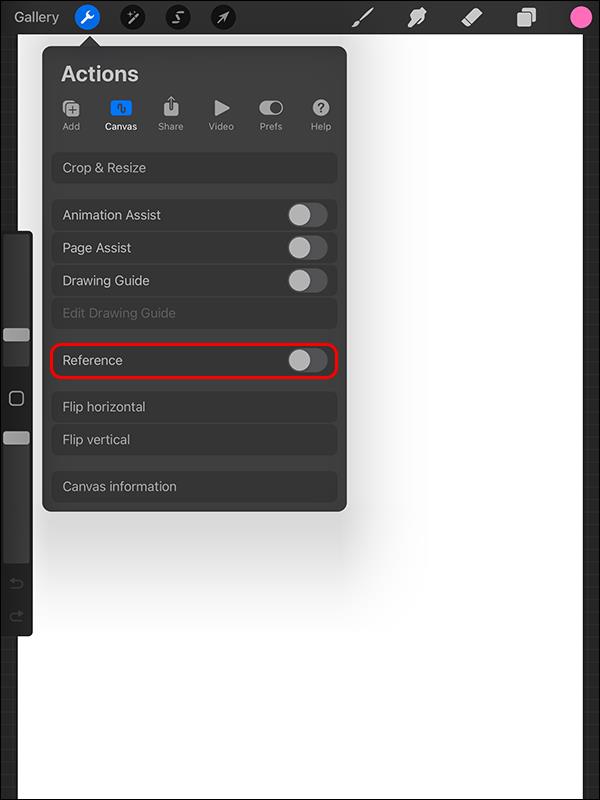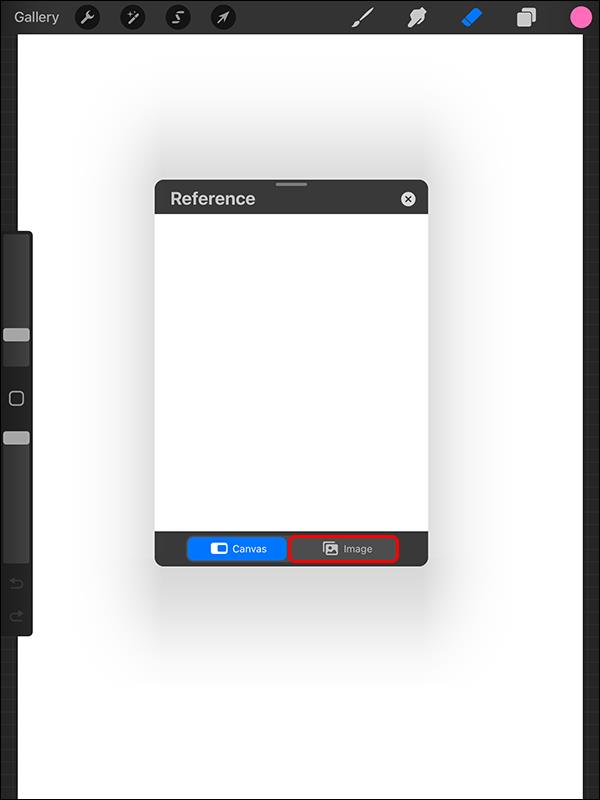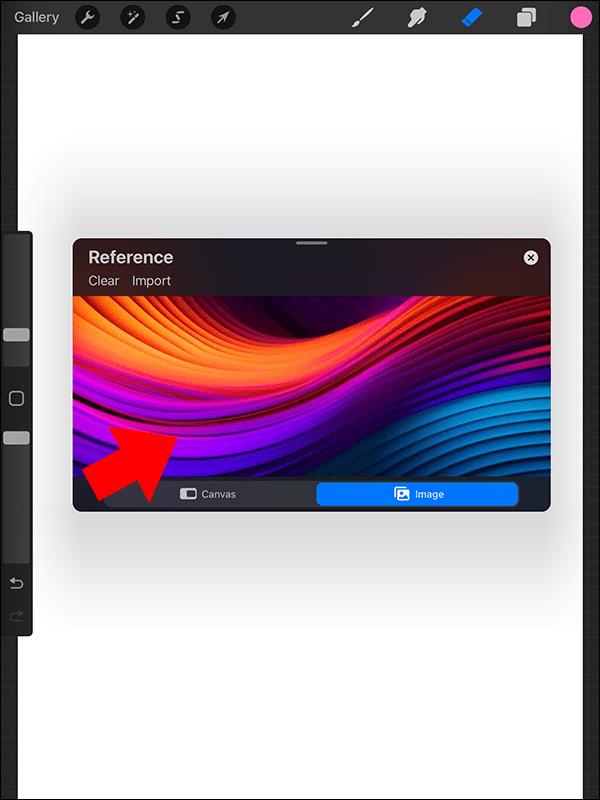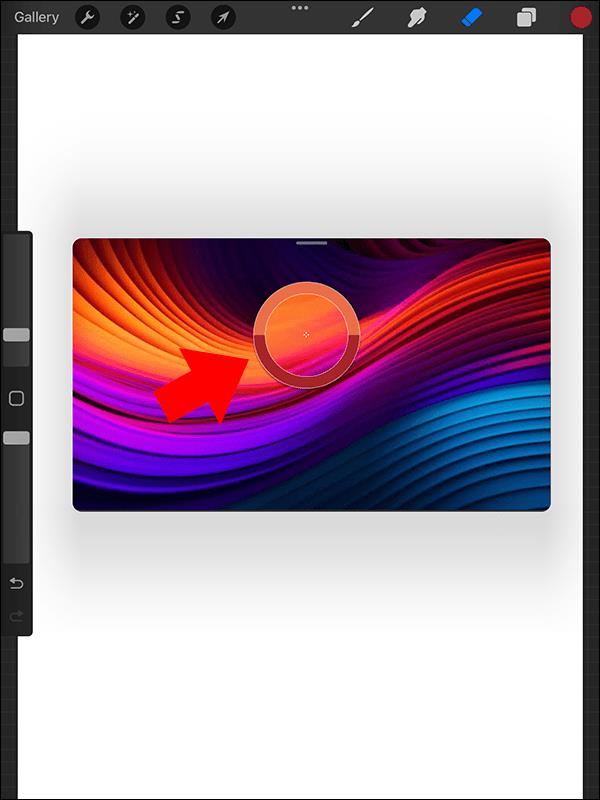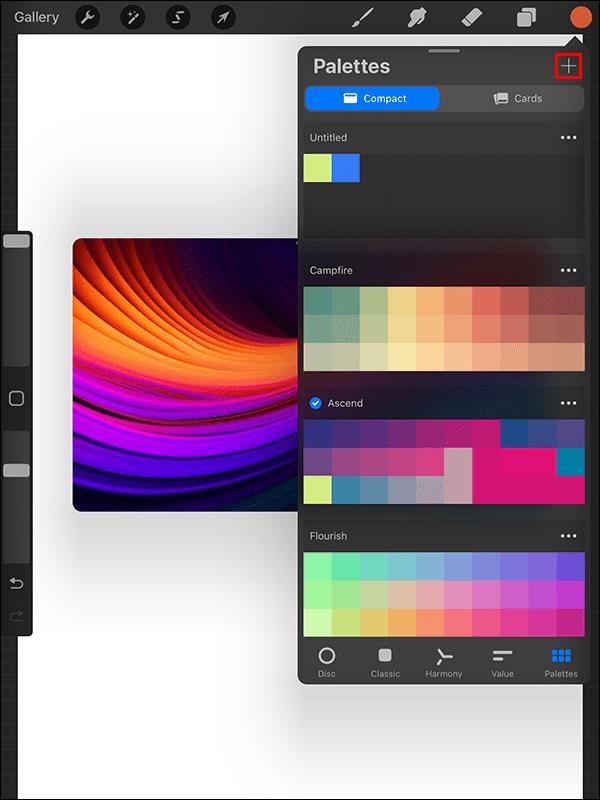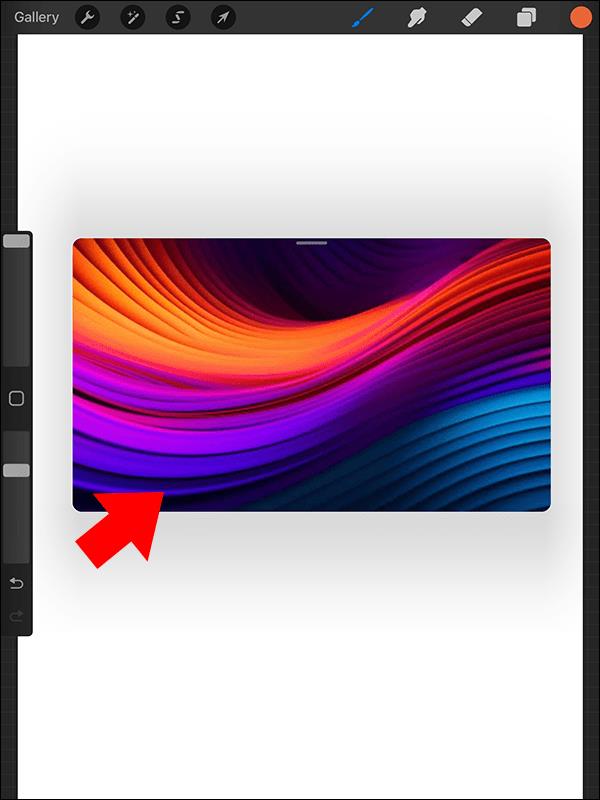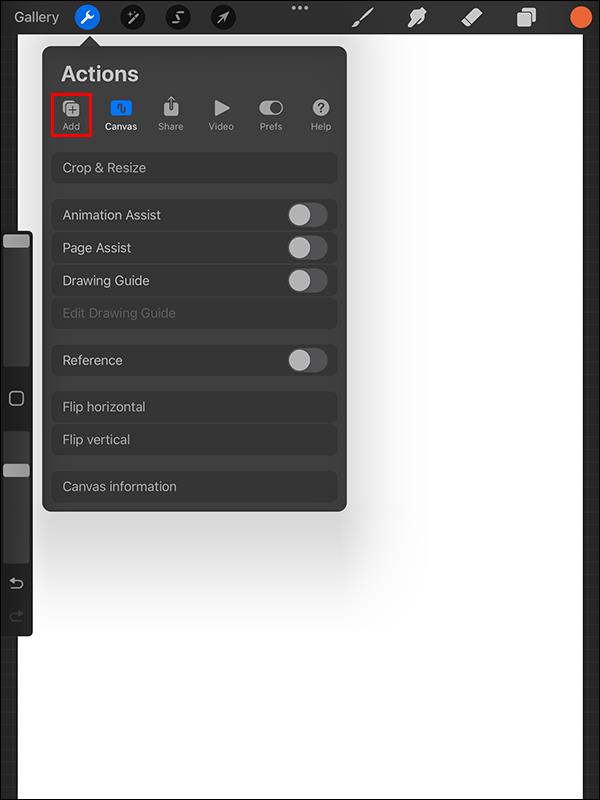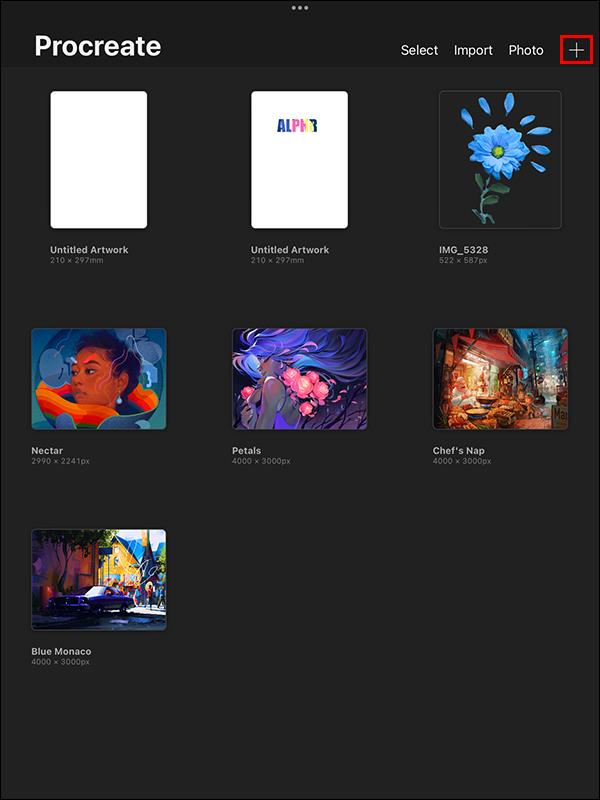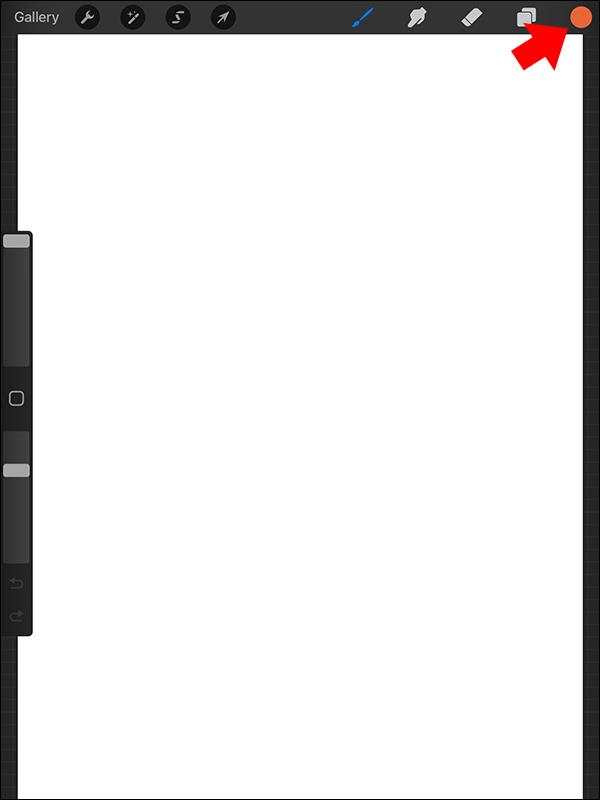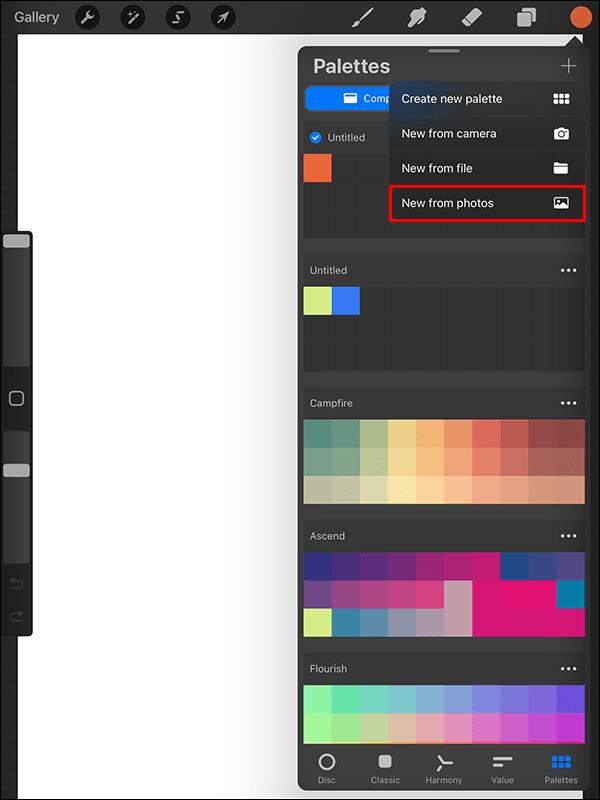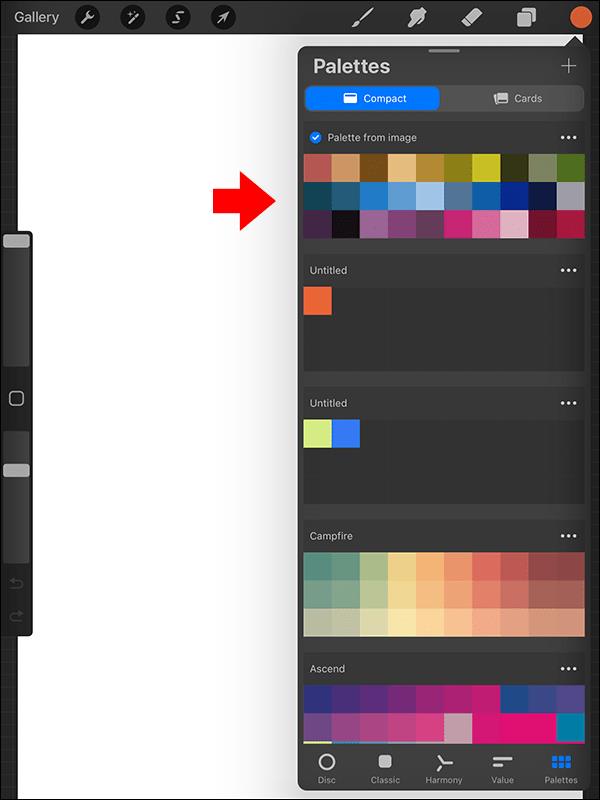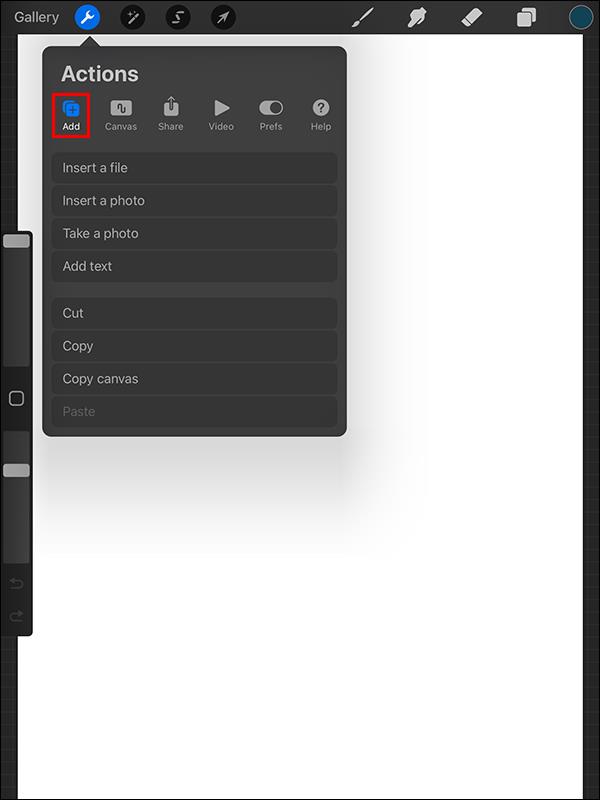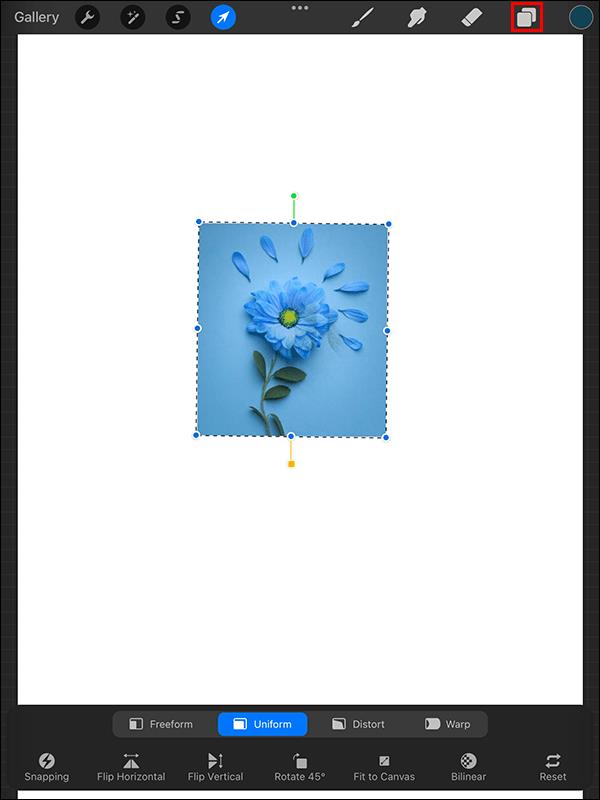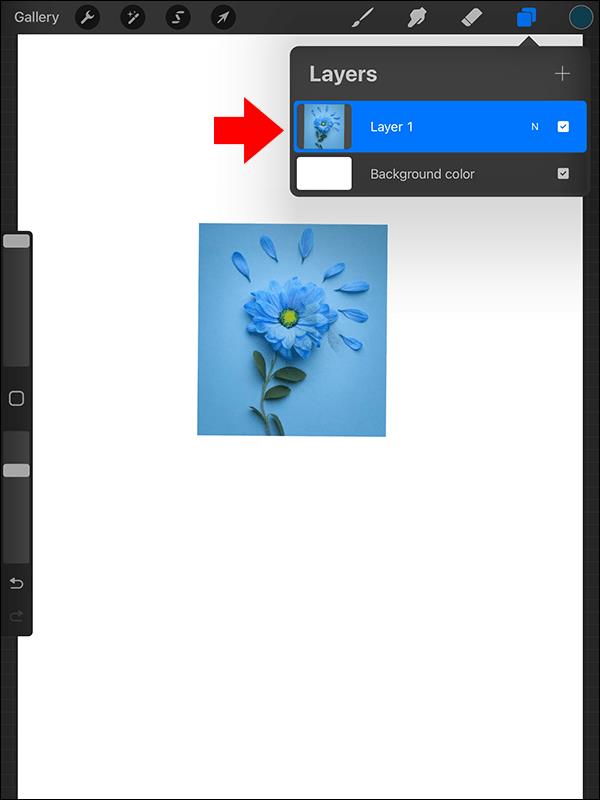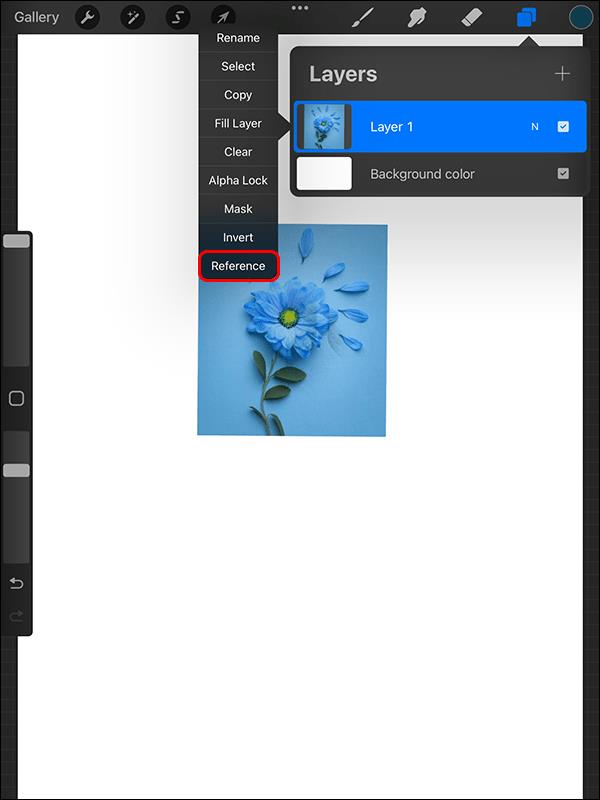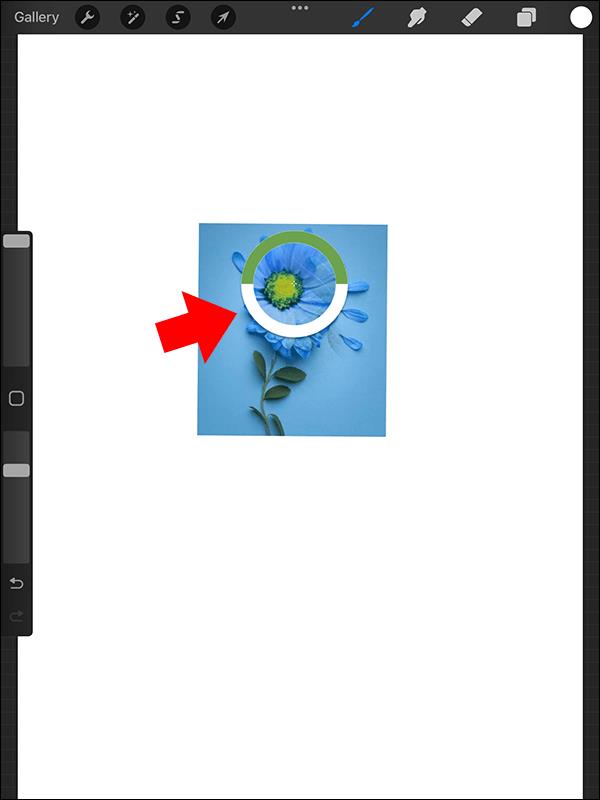Ali so vas že kdaj očarale živahne barve fotografije in ste se počutili prisiljene, da jih ujamete v svoje umetniško delo? Pogosto se pojavi ena ovira: poustvariti natančno barvno paleto. Toda Procreate ponuja rešitev. Svojo fotografijo lahko neposredno uvozite in iz nje brez truda ustvarite barvno paleto, s čimer poenostavite postopek njene pretvorbe v umetnost.
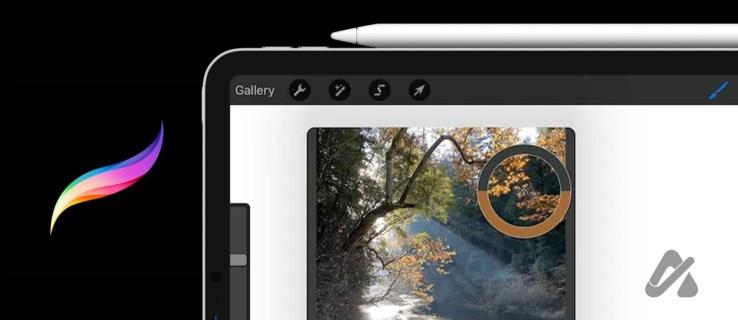
Vsaka barva v Procreate ima različne povezane odtenke in tone. Vendar pa lahko izbira natančnih barv, ki se ujemajo s sliko, pri toliko barvah traja dolgo. Toda dobra stvar je, da Procreate omogoča uvoz fotografij in ustvarjanje barvne palete. Tu so različni načini izbire barve s slike.
Kapalka je zabavno orodje, ki vam omogoča natančno izbiro barv s platna. Pred uporabo morate dodeliti kretnjo, da pospešite svoj umetniški proces. Poteza je dejanje, ki ga izvedete na zaslonu, da aktivirate orodje. Tukaj je opisano, kako aktivirate potezo kapalke.
- Pojdite v orodno vrstico v zgornjem levem kotu in tapnite ikono ključa .
- V meniju Dejanja tapnite Prefs .
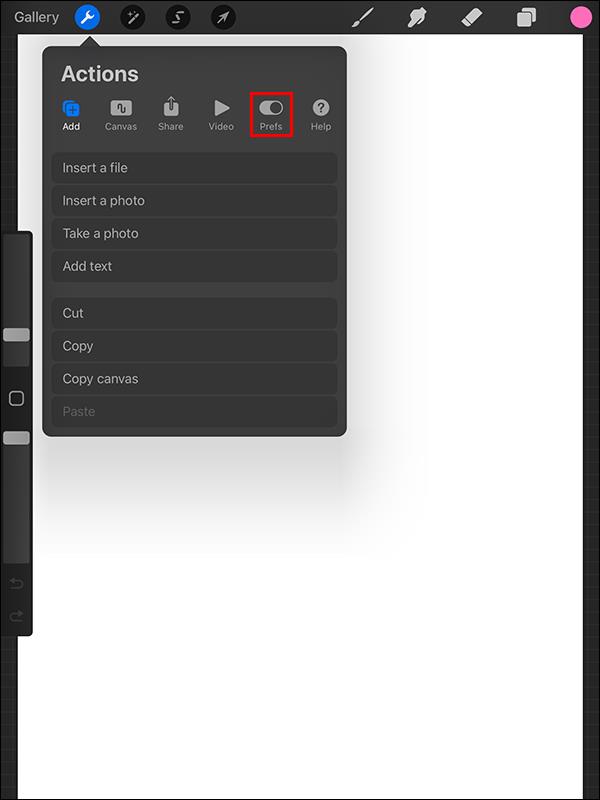
- Pomaknite se proti dnu in izberite Upravljanje s kretnjami .
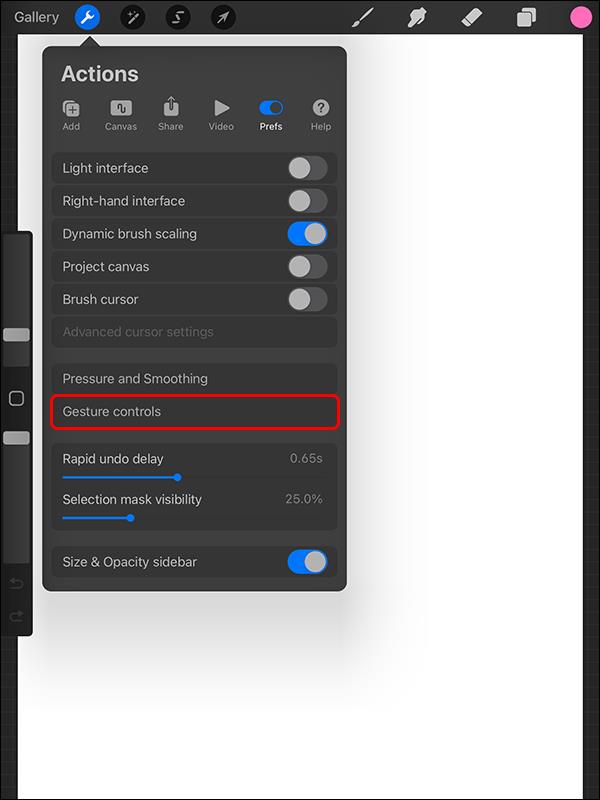
- Izberite Eyedropper . Na desni strani se prikaže seznam vseh dejanj, ki jih lahko uporabite za izbiro kapalke.
- Vklopite stikalo za želeno potezo. V tem primeru vklopimo stikalo za Dotik in držanje .
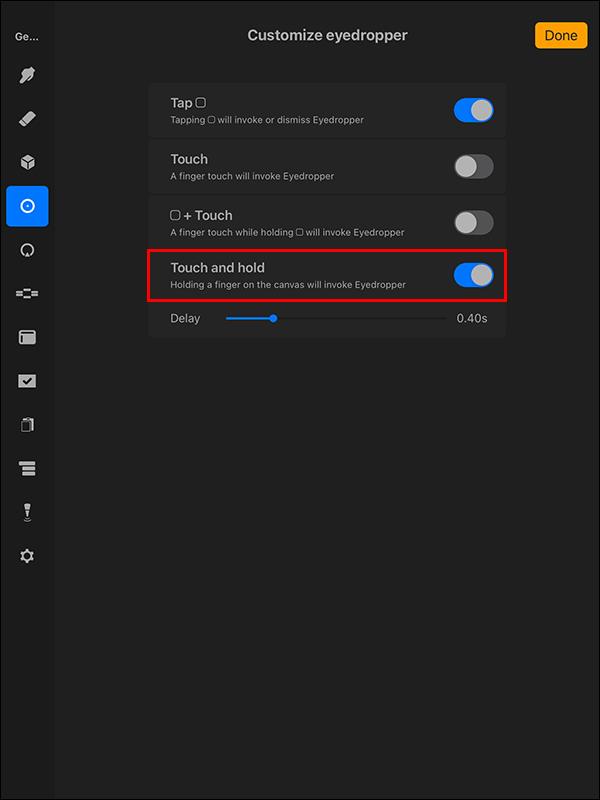
Kako izbrati barvo s slike z orodjem Eyedropper Tool v Procreate
Ko nastavite orodje za kapalko, uporabite naslednje korake za izbiro barv s slike, ki ste jo posneli ali našli na spletu s programom Procreate.
- Tapnite ikono ključa v zgornjem levem kotu.

- Tapnite Canvas v meniju Dejanja in omogočite preklop Reference .
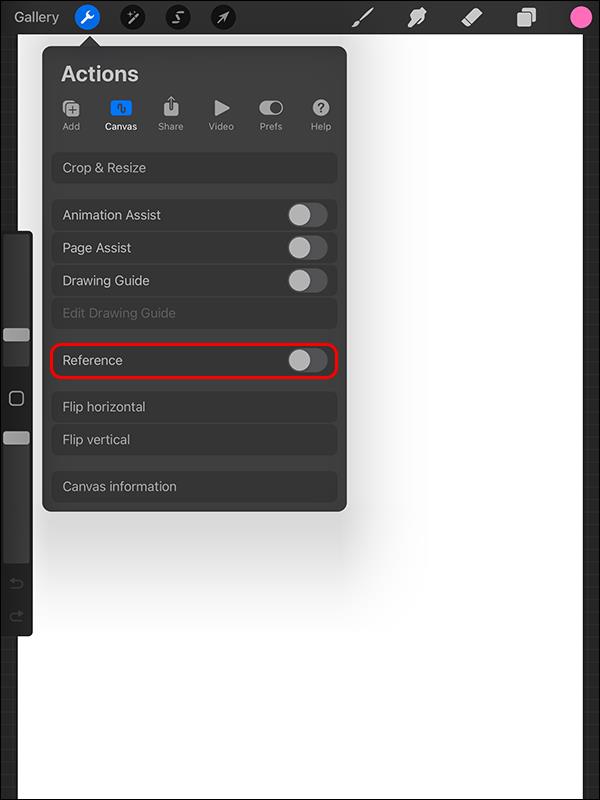
- Zgornje dejanje odpre okno za risanje ali uvoz vaše reference. Pomaknite se na dno in izberite Slika .
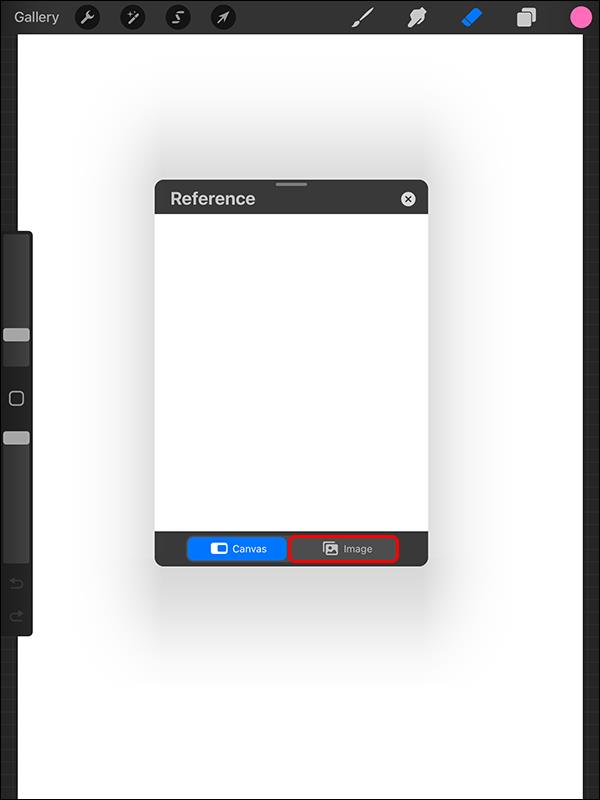
- Tapnite Uvozi na vrhu. To vas popelje v vašo galerijo, da izberete želeno sliko. Slika, ki jo izberete, se zapolni v oknu Reference.
- Dotaknite se slike in jo pridržite, da aktivirate kapalko.
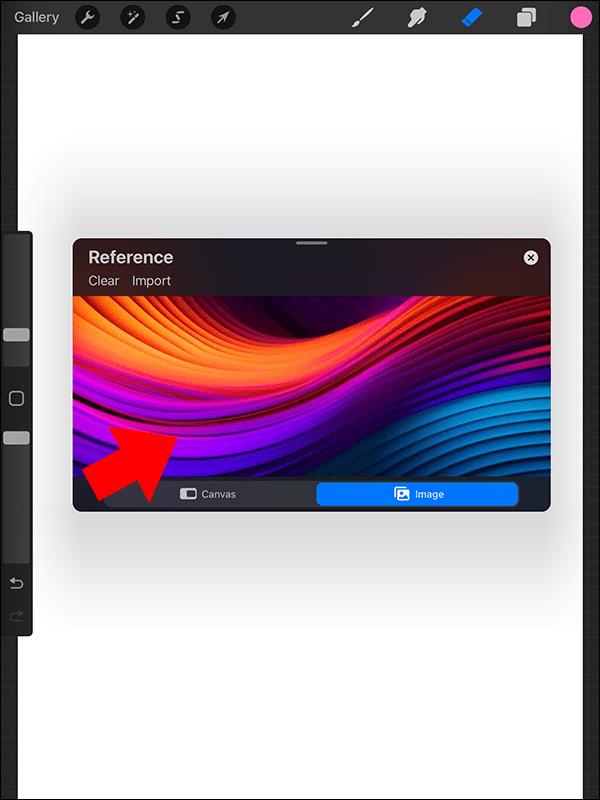
- Povlecite kapalko po sliki, dokler ne izberete barve. Spustite ga, ko izberete barvo.
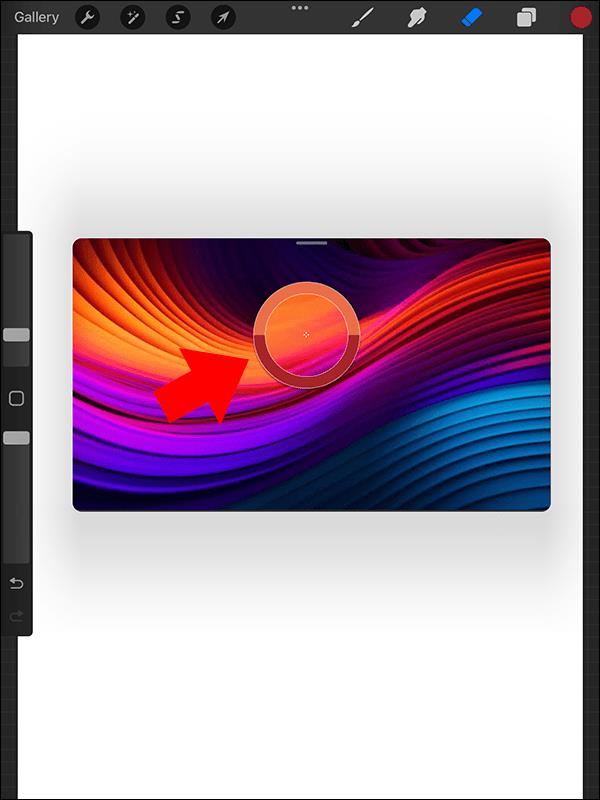
- Tapnite ikono Barva, da odprete barvno ploščo. Pomaknite se do palet in izberite + , da ustvarite novo paleto za svojo sliko.
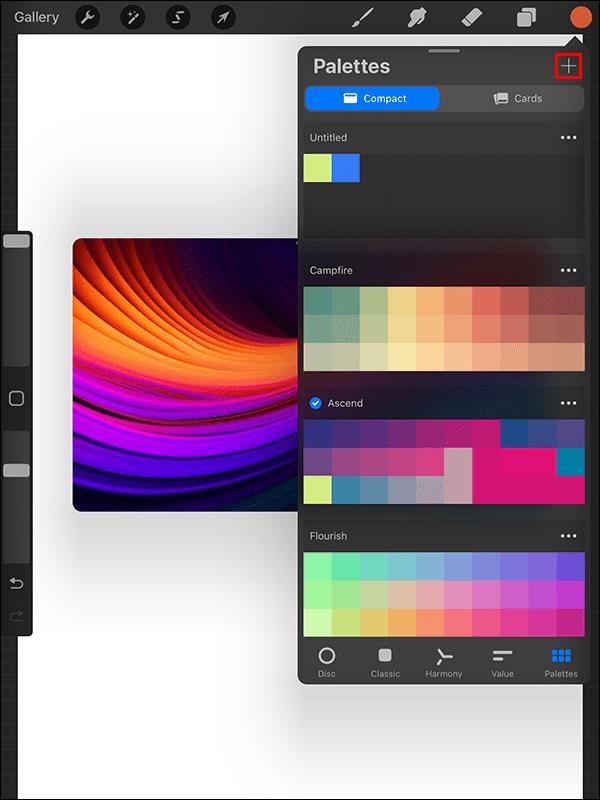
- Tapnite presledek na paleti, da shranite barvo svoje slike.

- Ponovite postopek za druge barve na vaši sliki. Če želite iz slike izločiti vse barve, povlecite vogale referenčnega polja, da sliko povečate.
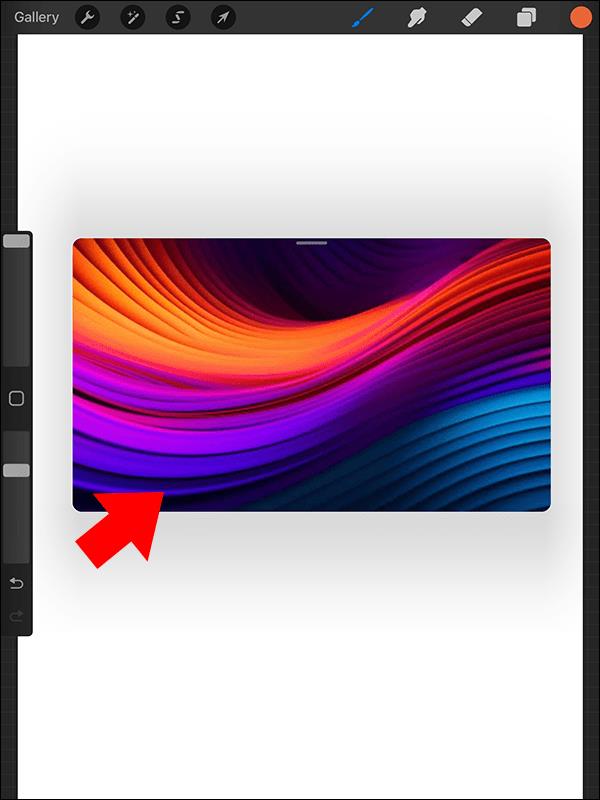
Druga možnost je, da svojo sliko naložite v platno Procreate na naslednji način:
- Tapnite ikono ključa v zgornjem levem kotu.

- Pritisnite gumb Dodaj v meniju Dejanja.
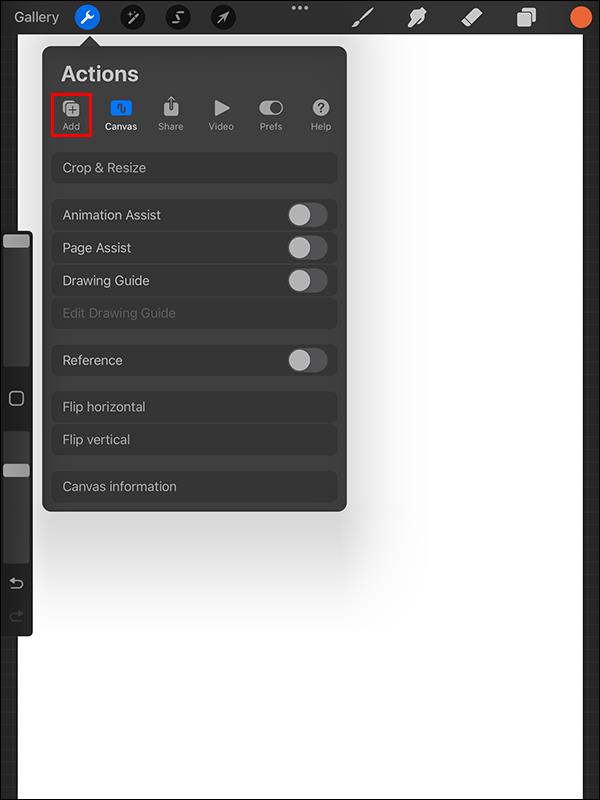
- Tapnite Vstavi fotografijo in izberite sliko, ki jo želite uporabiti kot referenco.

Ko imate svojo sliko, sledite zgornjim korakom od pet do devet, da izberete barve s svoje slike. Nato lahko kopirate in prilepite barvo v druge plasti Procreate .
Kako izbrati barvo iz slike s pomočjo barvne plošče
Izbiranje barv s slike z barvno ploščo ne zahteva veliko več truda kot nalaganje fotografije. Ko je vaša slika na platnu, Procreate samodejno naredi paleto iz barv slike.
Čeprav je ta metoda hitra, ima tudi svojo slabo stran. Včasih lahko paleta vaše slike vsebuje preveč odtenkov ene barve in izpusti prevladujoče barve. Torej, ko ustvarite paleto, jo morate očistiti tako, da odstranite nepotrebne barve in dodate nove.
Tukaj je opisano, kako izberete barvo s slike s ploščo Barva:
- Odprite Procreate in izberite gumb + , da ustvarite platno.
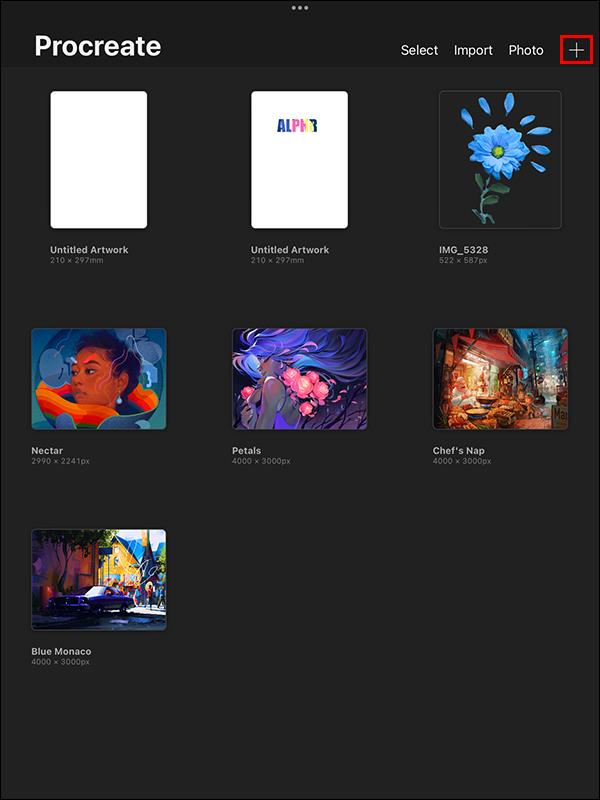
- Tapnite kjer koli znotraj platna, da aktivirate nastavitve. Tapnite ikono Barva, da odprete barvno ploščo.
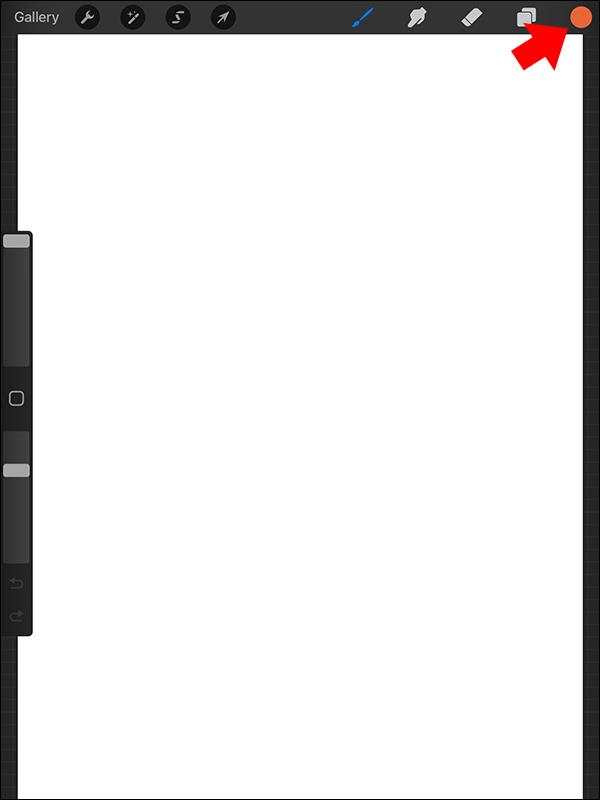
- Tapnite gumb + , da ustvarite novo paleto.

- Tapnite Novo iz fotografij in med možnostmi izberite svojo sliko.
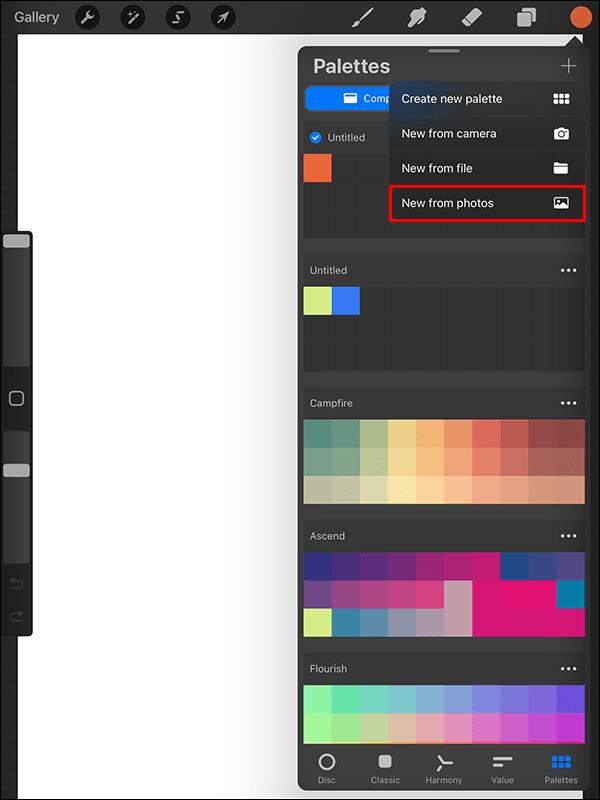
- Ko izberete svojo sliko, gre na vaše platno. Procreate izbere barve s slike in samodejno naredi paleto.
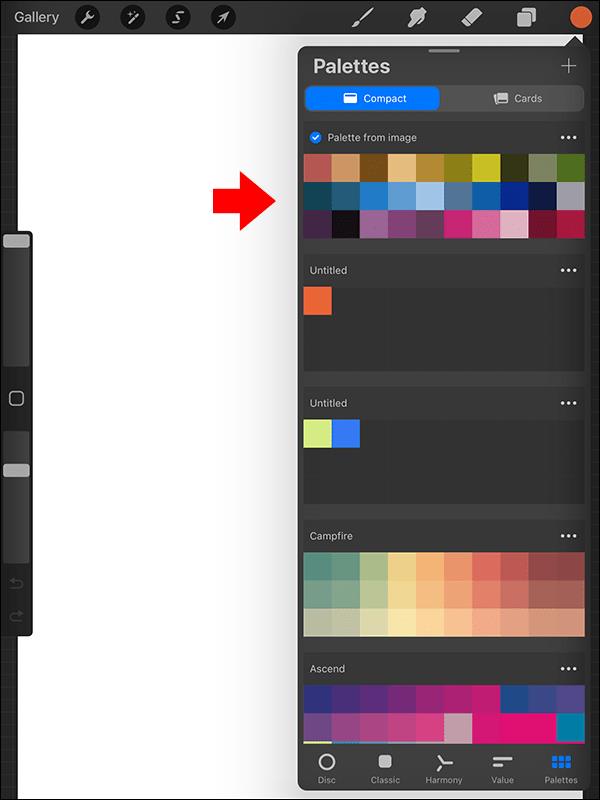
Ta metoda izbere vse barve s slike. Če želite na svoji sliki le nekaj barv, lahko greste na svojo paleto in izbrišete tiste, ki jih ne želite.
Kako izbrati barvo iz slike z uporabo plasti v programu Procreate
Uporaba funkcije Layer za izbiro barv s slike je najučinkovitejša metoda, zlasti če ima slika minimalno barvo. Odpravlja potrebo po razširitvi vaše slike, da bi zajeli vse barve. Sledite korakom:
- Odprite Procreate in ustvarite novo platno.
- Tapnite ikono ključa v zgornjem levem kotu zaslona, da odprete več dejanj.
- Pritisnite gumb Dodaj in izberite svojo sliko. To doda vašo sliko na platno.
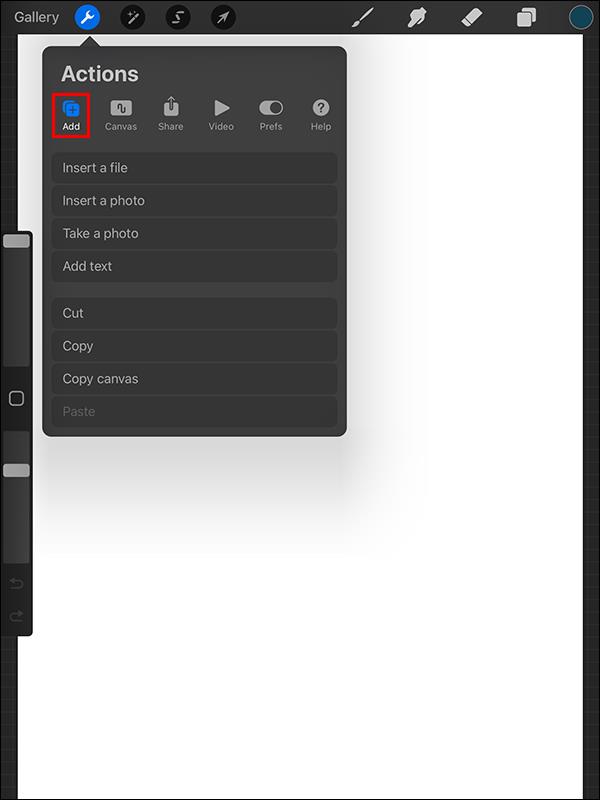
- Tapnite kjer koli znotraj slike, da aktivirate nastavitve. V zgornjem desnem kotu izberite ikono Sloji (je kvadratne oblike).
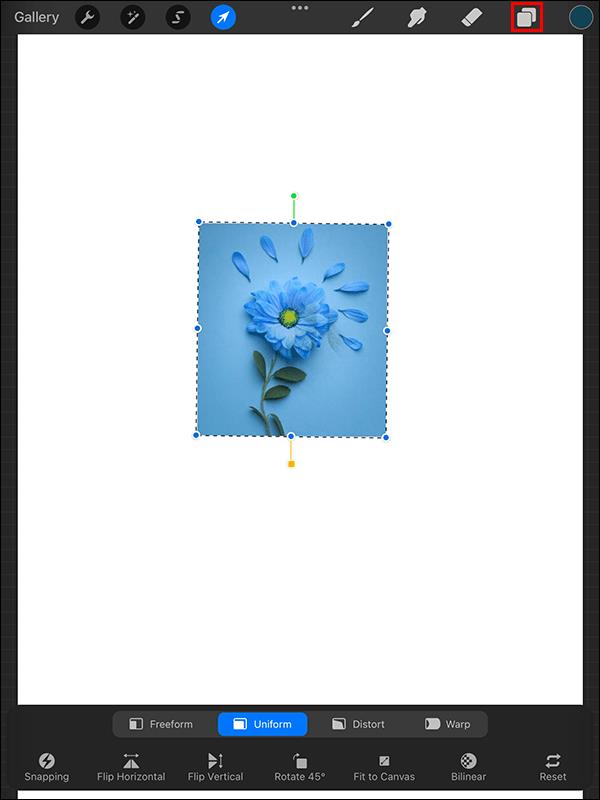
- Plast vaše slike bo označena z modro. Dotaknite se ga, da odprete več dejanj.
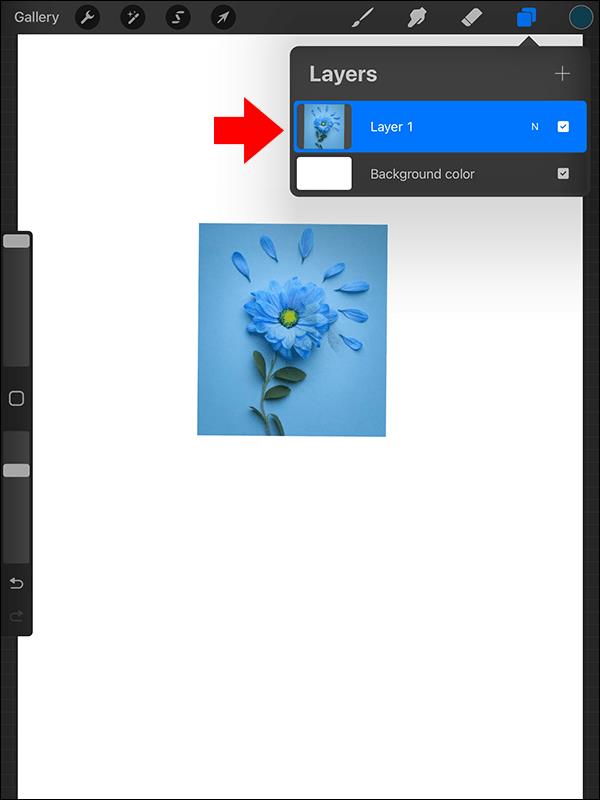
- Pomaknite se na dno in izberite Referenca . Vrnite se na svojo sliko ter se dotaknite in zadržite zaslon za dostop do kapalke.
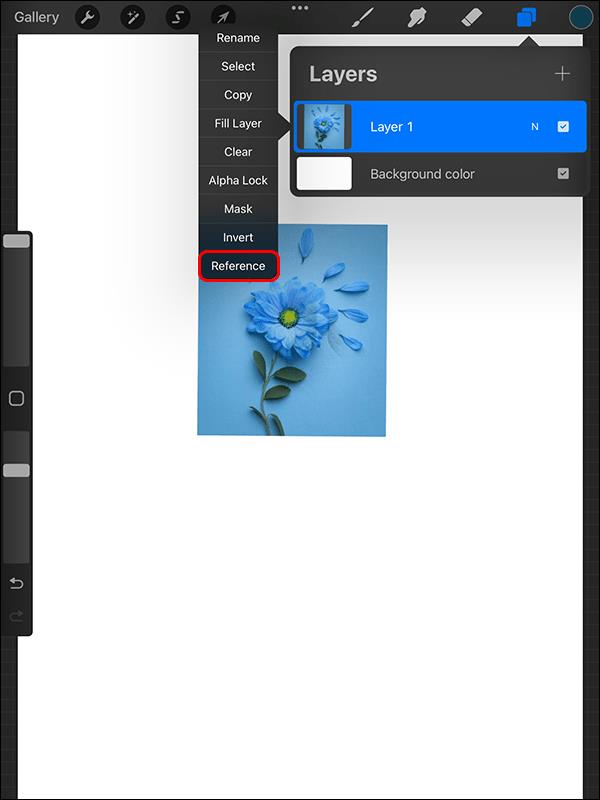
- Povlecite kapalko na sliko, da izberete barvo. Ko to storite, odprite barvno ploščo in tapnite znak + , da ustvarite novo paleto.
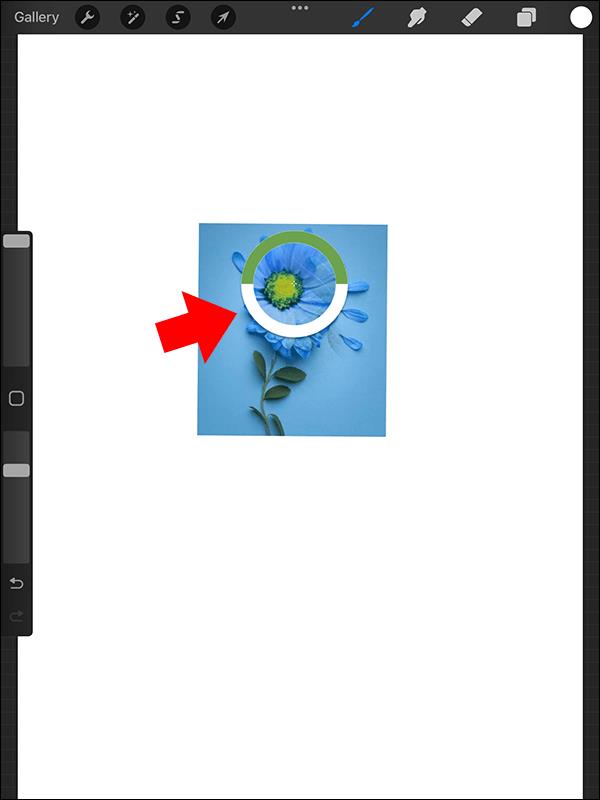
- Dotaknite se praznega mesta, da dodate svojo barvo v paleto. Postopek ponavljajte, dokler ne izberete drugih barv. Ko končate, se vrnite na ploščo Sloji in onemogočite nastavitve iz sklicevanja na običajno.
Edina slaba stran te metode je, da če slike ne želite takoj odstraniti, jo morate veliko premikati po svojem delu .
Ne pozabite, da lahko v Procreate izberete tudi več plasti .
Navdihnite svojo umetnost z barvami slik
Čeprav so vse funkcije Procreate osupljive, je možnost ustvarjanja palete iz slike daleč najboljša. Odpira neomejena vrata ustvarjalnosti, medtem ko vaše umetnine izgledajo naravno. Naslednjič, ko posnamete barvito sliko, uporabite katerega koli od zgornjih načinov za ustvarjanje palete za preoblikovanje vaše fotografije v umetnost.
Nato se boste morda želeli naučiti uporabljati barvo polnila v Procreate .
pogosta vprašanja
Kako pretvorim sliko v RGB v Procreate?
Barvni profil datotek v Procreate se določi, ko ustvarite platno. Ko dodate novo platno, lahko nastavite barvni profil na zavihku Barvni profil, vendar ga po tem ne morete več spremeniti. Vse, kar uvozite, bo samodejno pretvorjeno v ta barvni profil. Če želite svoje delo spremeniti v RGB iz tistega, kar je bilo prej nastavljeno, boste morali izvirnik izvoziti kot sliko in ga uvoziti v novo platno, kjer je barvni profil nastavljen na RGB.
Kako odstranim ozadje slike v Procreate?
Ozadje slike lahko odstranite z orodjem za izbiro v Procreate. Z uporabo samodejne ali ročne izbire lahko izberete ospredje slike in ga kopirate v drugo plast. Nato morate samo odstraniti prvotno plast in voila! Odstranili ste ozadje.