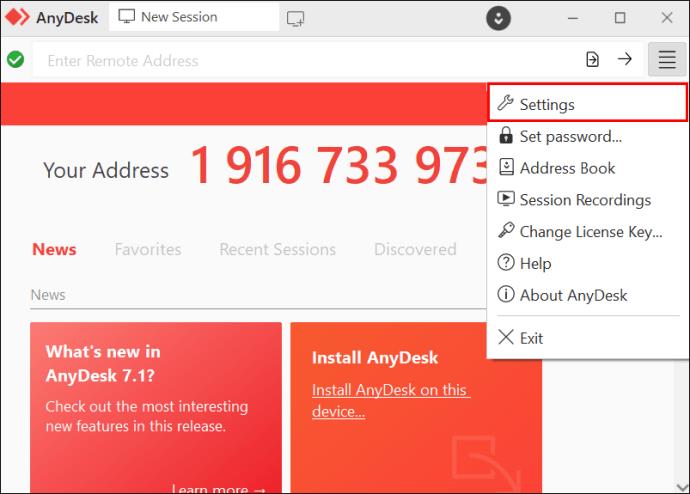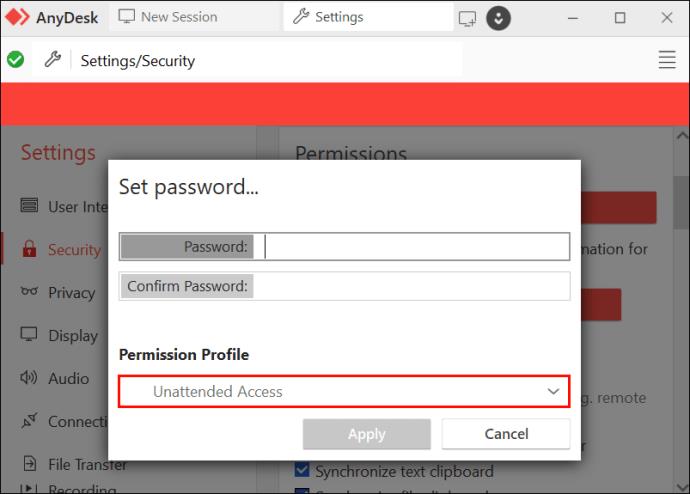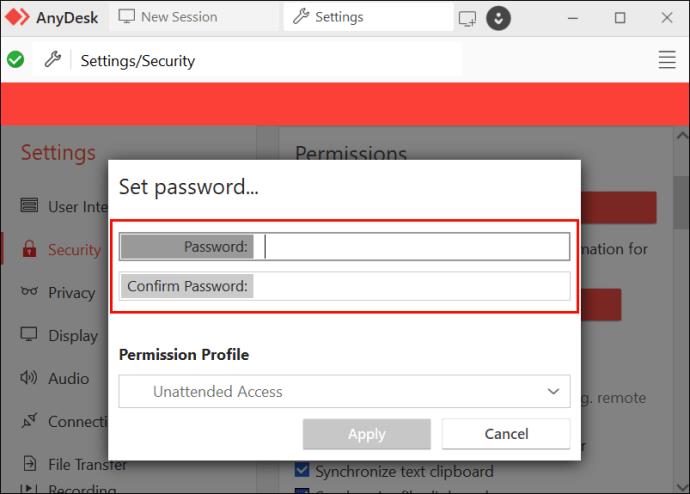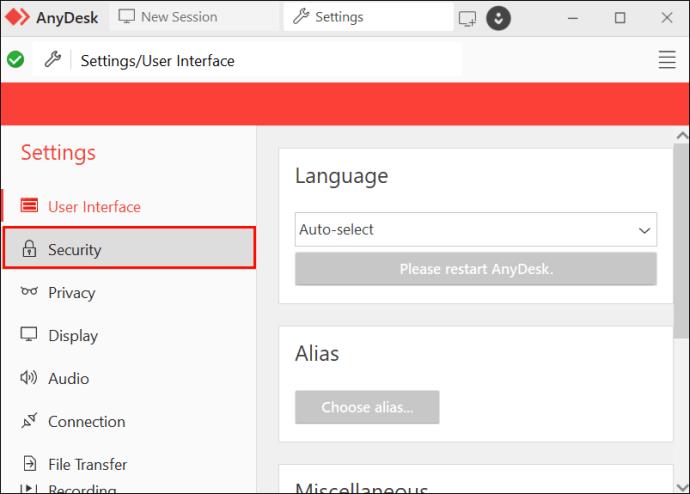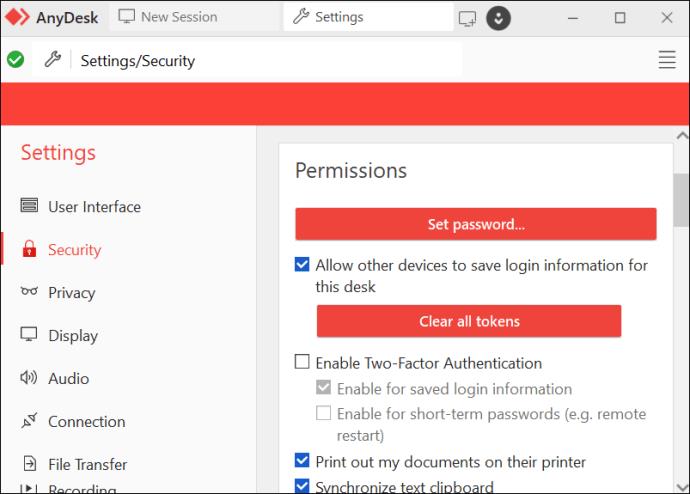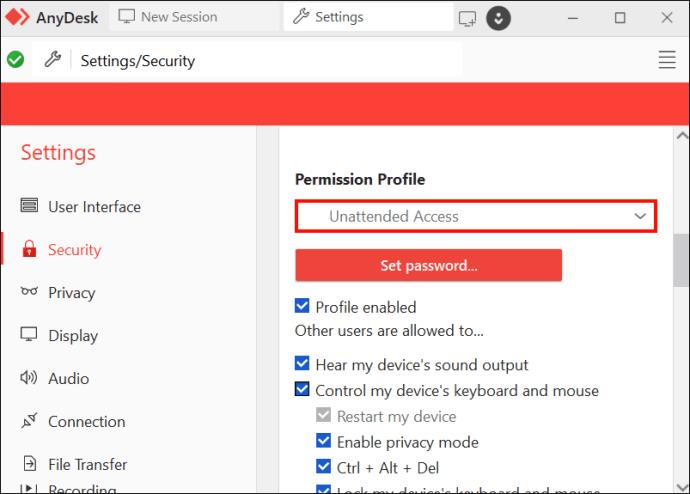Ker je delo na daljavo v porastu, AnyDesk uporabnikom omogoča dostop do računalnikov na daljavo, ko fizični dostop do njihovih naprav ni mogoč. Vendar pa AnyDesk hekerji pogosto uporabljajo pri prevarah, zato je pomembno, da pred uporabo razumete nastavitve dovoljenj v programu.
Na srečo je to razmeroma enostavno narediti. Berite naprej, če želite izvedeti razliko med nenadzorovanim dostopom in popolnim dostopom v AnyDesk.
Nenadzorovan dostop AnyDesk
Pri povezovanju z oddaljeno napravo je pogosto potrebno, da je nekdo fizično prisoten na napravi, da odobri zahtevo. Tukaj nastopi nenadzorovan dostop. Profil je mogoče nastaviti v AnyDesk z geslom, ki omogoča dostop brez vnosa na sami oddaljeni napravi. To pomeni, da lahko uporabnik dostopa do naprave na drugi lokaciji, tudi ko je »brez nadzora«.
Popolni dostop AnyDesk
Popolni dostop omogoča vsakomur, ki pozna vaše uporabniško ime in geslo, da z vašim računalnikom naredi kar koli, vključno s spremembami na upravni ravni. Pri tej nastavitvi dovoljenj je ključnega pomena, da ste preveč previdni. Polni dostop se pogosto uporablja pri prevarah, ker nekomu omogoča oddaljen dostop do vsega: osebnih podatkov, programskih datotek in celo shranjenih gesel.
V večini primerov ta raven avtorizacije ni potrebna za rutinska opravila. Zaradi varnosti je priporočljivo uporabiti najnižjo raven dovoljenj. Ne pozabite, da lahko uporabnik s polnim dostopom spremeni vaše geslo in vas zaklene iz vaše naprave.
Uporablja se za nenadzorovan dostop AnyDesk
Oddaljena IT podpora je najpogostejša uporaba nenadzorovanega dostopa. Vsi nimajo prednosti IT-osebe na svojem delovnem mestu ali blizu svojega doma. Večina osebja IT dela na daljavo in jih je treba doseči po telefonu. Ne da bi bil fizično prisoten v napravi, lahko strokovnjak za IT dela prek nenadzorovanega dostopa AnyDesk, da odpravi varnostne težave, nastavitve, dovoljenja itd.
Upravljanje naprav na več lokacijah je še ena uporaba nenadzorovanega dostopa. Ne glede na to, ali vzdržuje številne naprave na prostem ali pisarne po vsej državi, z oddaljenim dostopom do njih uporabniku ni treba potovati do vsake posebej.
Ljudje, katerih delo vključuje veliko potovanj, lahko prav tako izkoristijo to ugodnost tako, da dostopajo do svojih domačih ali pisarniških namizij, ko so zdoma. Občasno je nekaj, kar potrebujete na prenosnem računalniku, shranjeno nekje doma in priročno je, da lahko do tega dostopate, ne da bi morali nekoga prositi, da se prijavi v vaš domači računalnik.
Uporablja se za popoln dostop AnyDesk
Glavni razlog za potrebo po polnem dostopu je, če sodelavec, običajno IT strokovnjak, potrebuje popolno avtoriteto vašega računalnika. To bi smeli dati samo nekomu, ki je zaposlen v istem podjetju kot lastnik računalnika in ima dokazane poverilnice, ali nekomu, ki ga osebno poznate.
Seveda je včasih potrebno omogočiti popoln dostop do sebe, da se lahko prijavite v več svojih naprav. Pazite le, da imate močno geslo in nikomur ne razkrijte svojih podatkov za prijavo.
Popolni dostop je koristen v primerih, ko morate pomagati posamezniku, ki ima omejeno razumevanje računalniške tehnologije. To je lahko še posebej koristno za pomoč starejšim družinskim članom ali kako drugače prizadetim družinskim članom pri njihovih potrebah po računalniški tehnologiji na daljavo.
Kako omogočiti nenadzorovan dostop AnyDesk
Ko se odločite, katera raven dovoljenj je prava za vas, je čas, da jo nastavite. Vendar pa nenadzorovani dostop v AnyDesk ni privzeto vklopljen. Če ga želite nastaviti, sledite spodnjim korakom.
Če uporabljate računalnik brez operacijskega sistema Windows ali različico AnyDesk, starejšo od 7:
- Odprite meni »Nastavitve« in izberite »Varnost«.
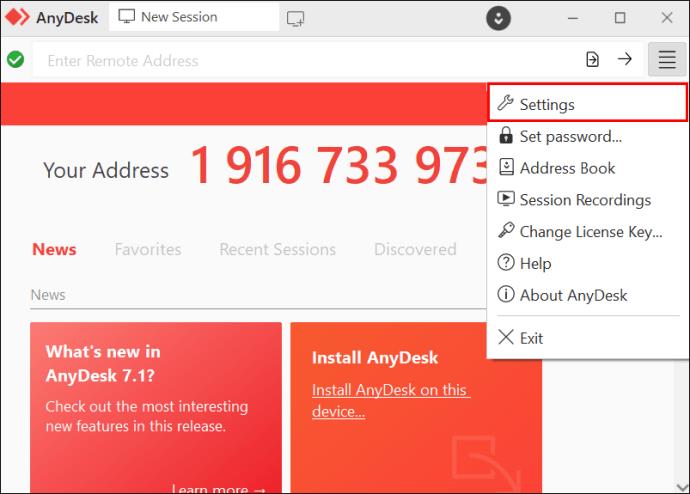
- Izberite »Nenadzorovan dostop«.
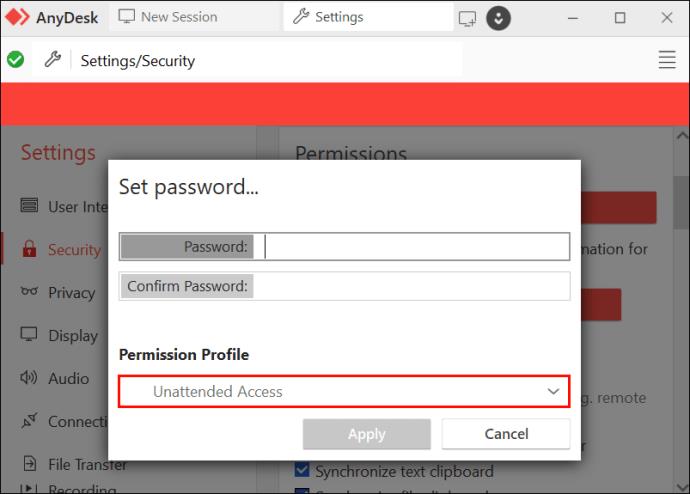
- Ko ga omogočite, boste pozvani, da nastavite geslo.
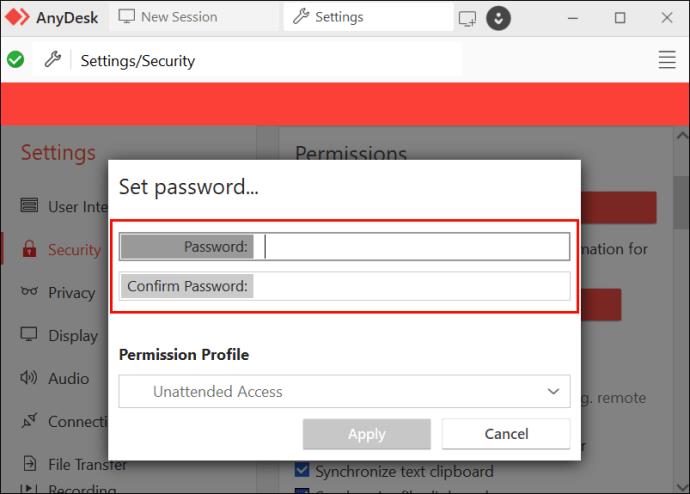
Če uporabljate AnyDesk 7 ali novejši v sistemu Windows:
- Odprite »Nastavitve« in izberite »Varnost«.
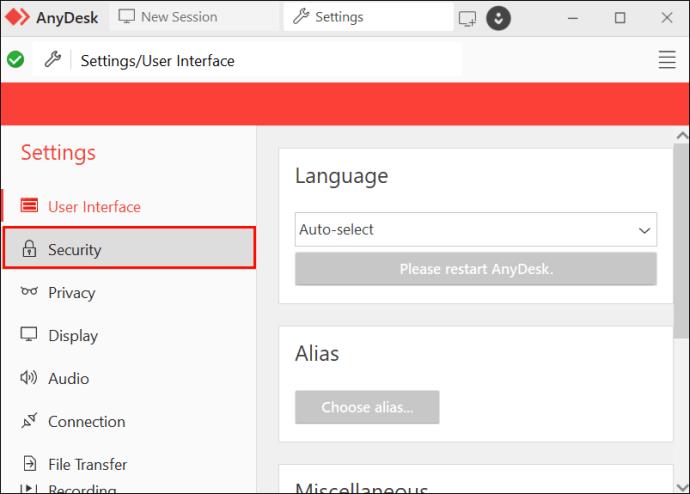
- Pojdite na »Dovoljenja«.
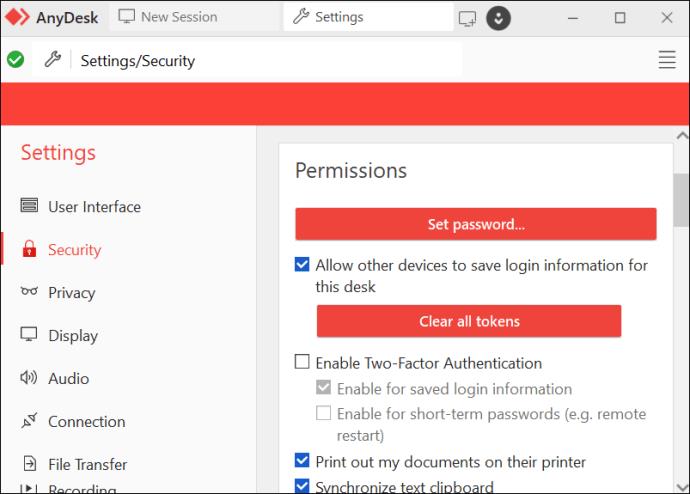
- Izberite »Profil dovoljenj«.

- Omogočite »Unattended Access« in sledite navodilom za nastavitev gesla.
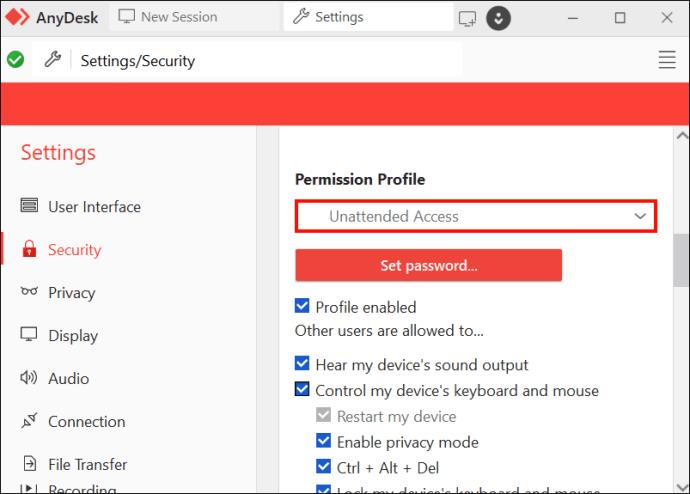
Uporabite ta meni za urejanje avtorizacije vsakega profila. Ko je nastavljena, bodo imele oddaljene povezave z AnyDesk dovoljenja, ki vam ustrezajo, in nič več.
Kako omogočiti popoln dostop AnyDesk
Če so privzete nastavitve še vedno v veljavi, ni treba omogočiti polnega dostopa. Tistim, ki se povežejo na daljavo s pravilnim uporabniškim imenom in geslom, se samodejno dodeli popoln dostop, dokler se dovoljenja ne spremenijo.
Če morate profil ponastaviti na polna dovoljenja, lahko to storite prek dovoljenj profila.
- Odprite meni »Nastavitve«.
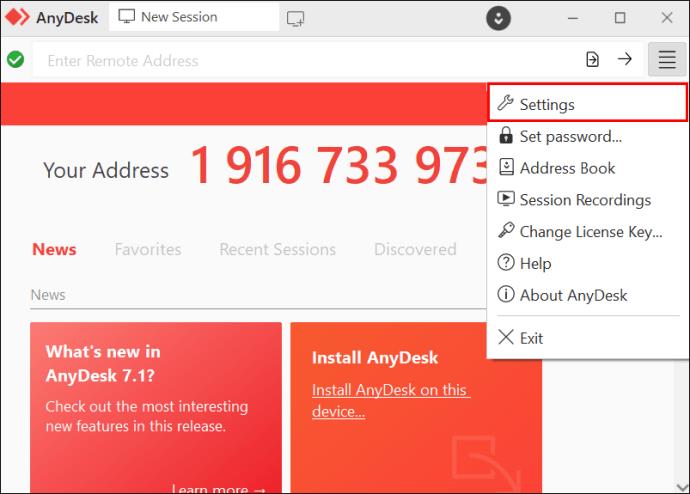
- V razdelku »Varnost« izberite »Dovoljenja«.
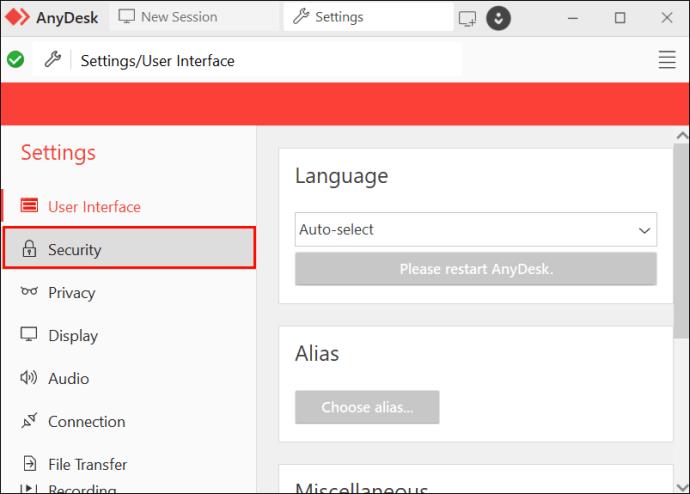
- Izberite »Profil dovoljenj« in spremenite dovoljenja v vsakem ustreznem profilu.

Privzeto je nastavljeno ob predpostavki, da boste edina oseba, ki se na daljavo povezuje z vašimi napravami. Ne pozabite urediti ravni dostopa, ko začnete dovoliti drugim, da se povežejo prek odjemalca AnyDesk.
Profil dovoljenj
AnyDesk omogoča konfiguracijo več profilov, tako da imajo lahko posamezniki različne ravni dovoljenj prek AnyDesk. Vsak profil je mogoče prilagoditi, vendar obstajajo štiri priljubljene nastavitve profila, ki jih je koristno poznati.
- Standardno. Standardne nastavitve omogočajo uporabnikom AnyDesk, ki se povezujejo z vašim odjemalcem AnyDesk, da imajo vsa dovoljenja razen dveh. Ne morejo ustvariti tunelov TCP ali omogočiti načina zasebnosti.
- Skupna raba zaslona. To je na voljo, če želite nekomu le pokazati svoj zaslon, ne da bi mu dovolili, da kar koli ureja. Uporabniki, ki se povezujejo, si lahko ogledajo vašo napravo in jo spremljajo, vendar se dovoljenja končajo.
- Popoln dostop. Kot že omenjeno, to daje popoln nadzor nad vašo napravo vsakomur, ki se poveže. To močno priporočamo, da ga uporabljate samo z oddaljenimi napravami.
- Nenadzorovan dostop. Z uporabo gesla to omogoča tistim, ki se povežejo, raven nadzora, ki ste jo predhodno nastavili v območju Nenadzorovanega dostopa v nastavitvah odjemalca.
Primeri privzetih dovoljenj
Občasno se bo profil začel s standardnimi dovoljenji. Toda v večini primerov se dovoljenja za polni dostop uporabljajo privzeto in vključujejo naslednje zmožnosti:
- Poslušajte zvok računalnika in si oglejte zaslon računalnika.
- Upravljajte z miško, tipkovnico, odložiščem, aplikacijo za tablo itd.
- Zaklenite naprave, kot sta tipkovnica in miška
- Ponovno zaženite računalnik
- Krmarite po drevesu datotek in ustvarjajte/urejajte/brišite datoteke
- Oglejte si sistemske informacije in shranjena gesla
- Ustvarite tunele TCP
- Omogoči način zasebnosti
- Zaklenite računalnik
Jasno je, zakaj so dovoljenja tako pomembna za razumevanje. Ne pozabite na varnost, da vsiljivcu preprečite, da bi prevzel vašo napravo z dovoljenim popolnim dostopom in opustošil vašo zasebnost.
Uporaba nenadzorovanega in polnega dostopa AnyDesk
S popolnim razumevanjem dovoljenj AnyDesk sta tako Unattended Access kot Full Access lahko temeljni orodji za delo na daljavo ali pridobivanje oddaljene IT pomoči. Nikoli več vam ne bo onemogočena pomembna računalniška funkcija samo zato, ker trenutno ne sedite za svojo mizo. Nastavite svoje profile AnyDesk in na naslednjem poslovnem potovanju boste imeli enostaven dostop do vseh svojih naprav.
Ali redno uporabljate nenadzorovan dostop in polni dostop v AnyDesk? Če da, katere lastnosti so vam najbolj všeč? Sporočite nam v spodnjem oddelku za komentarje.