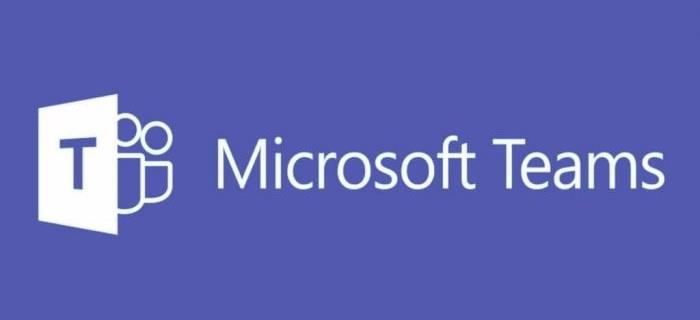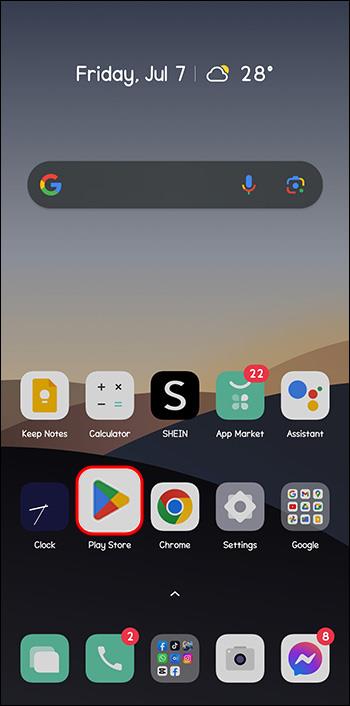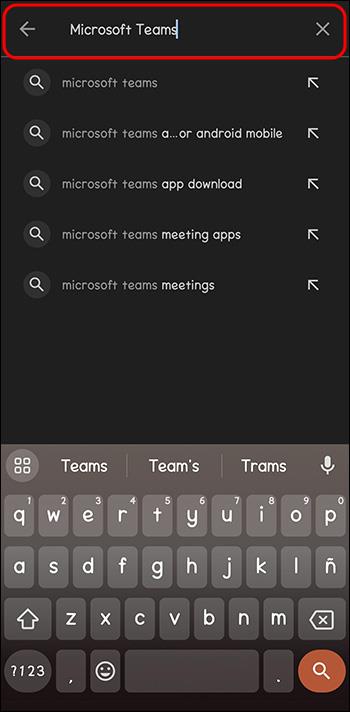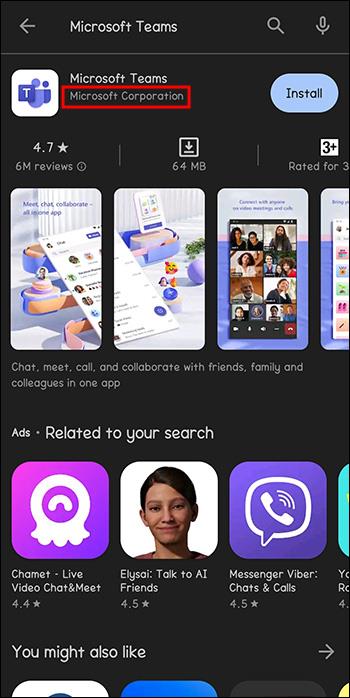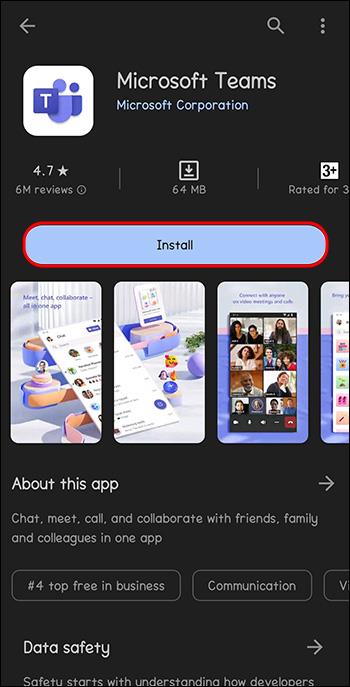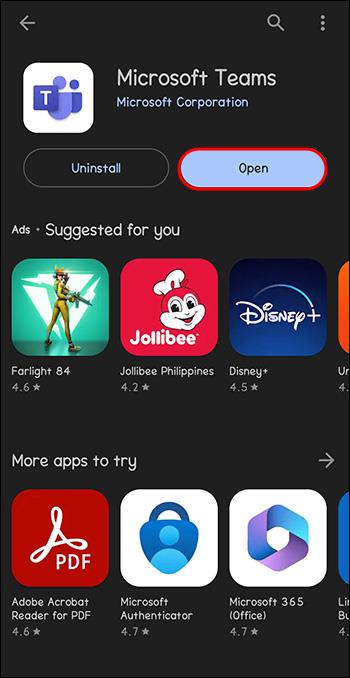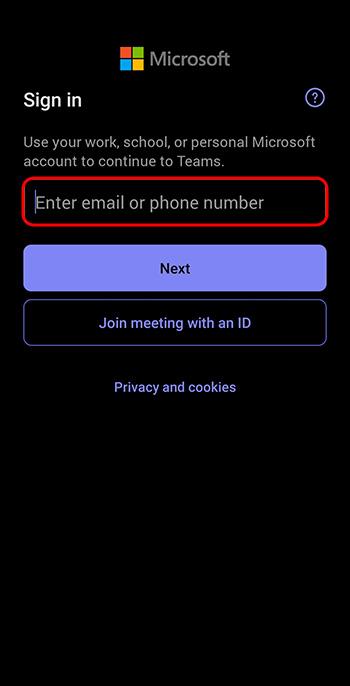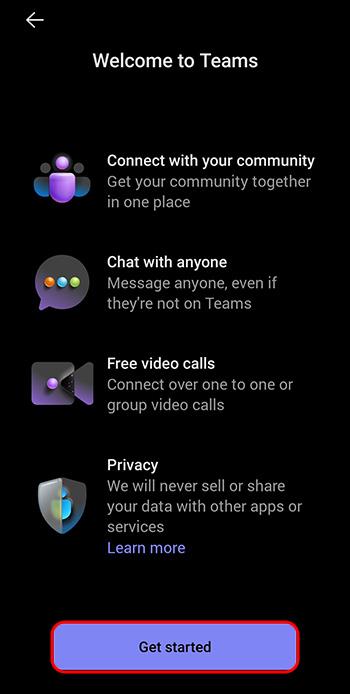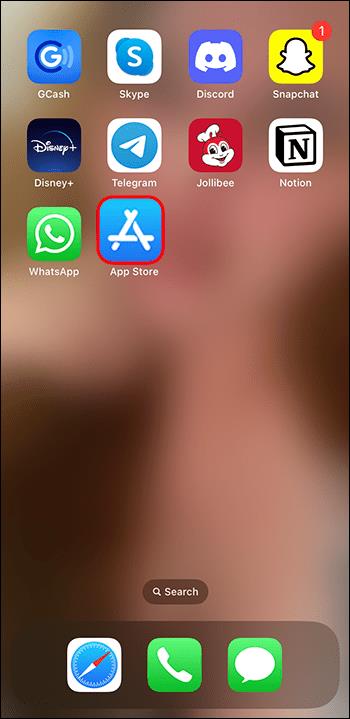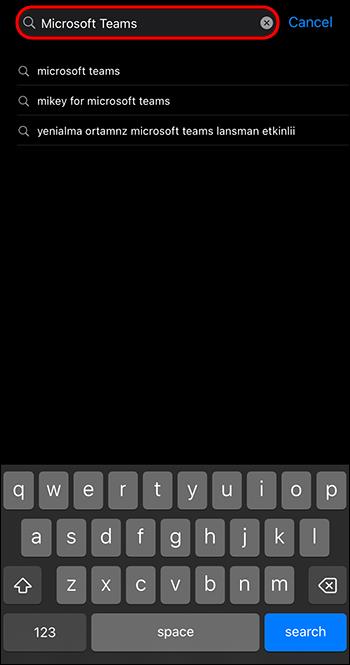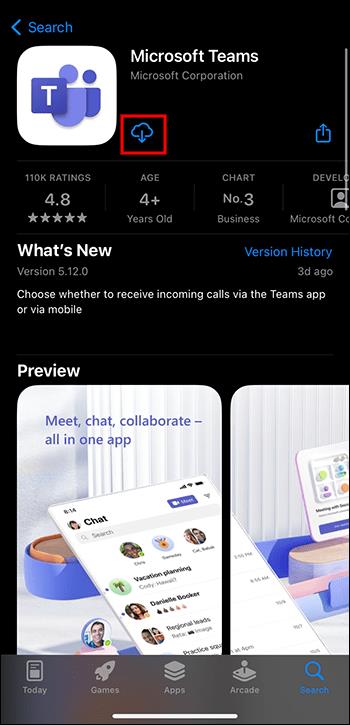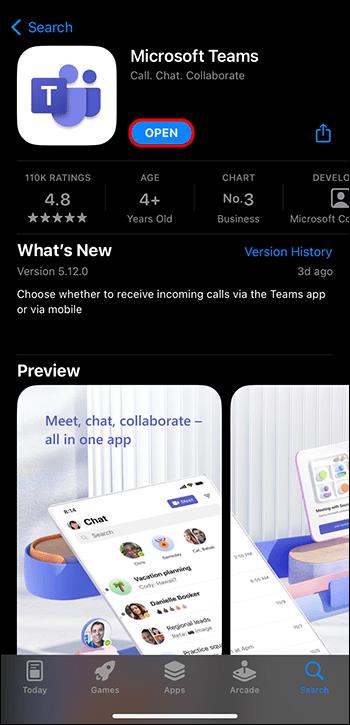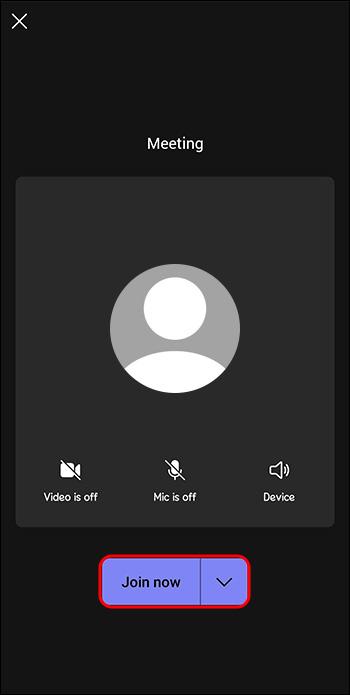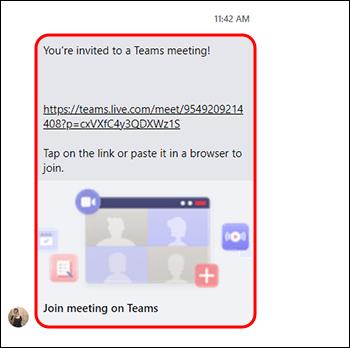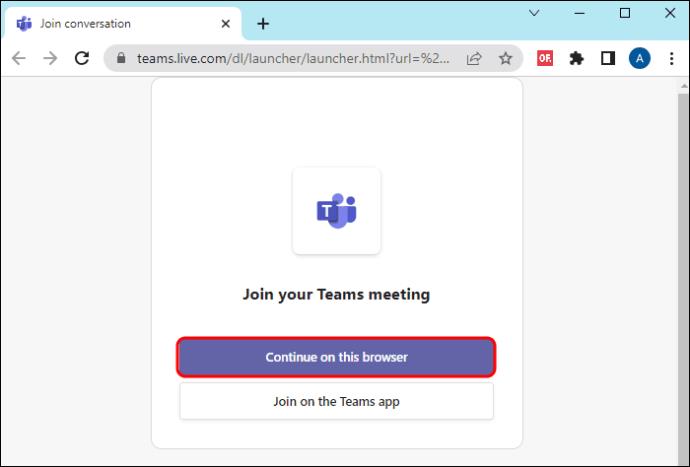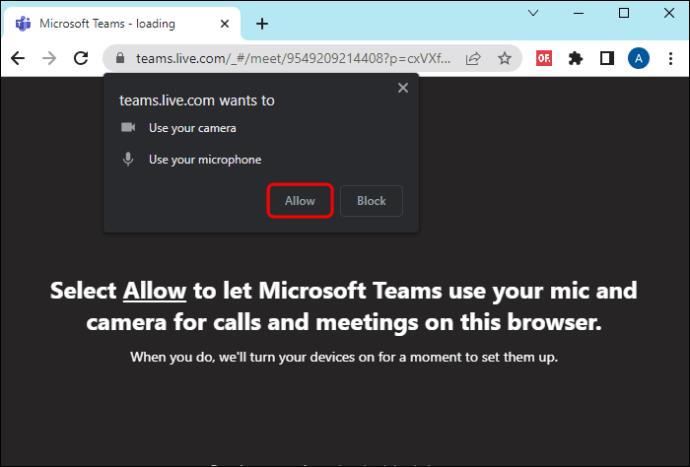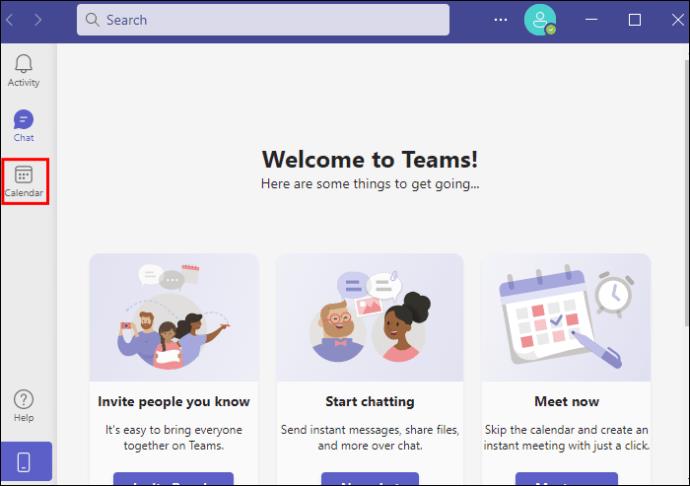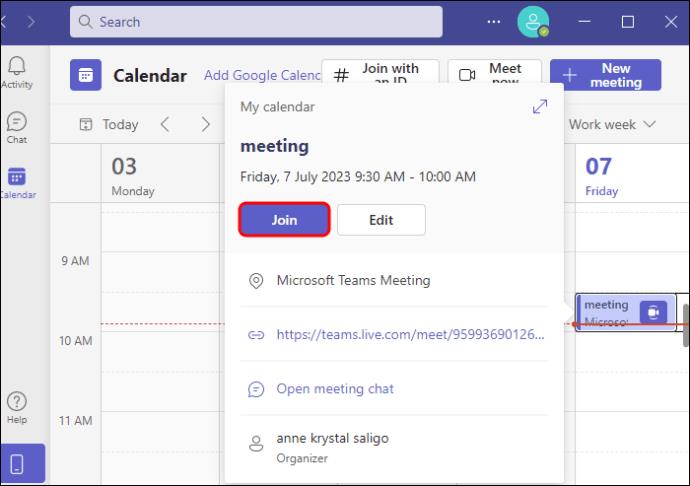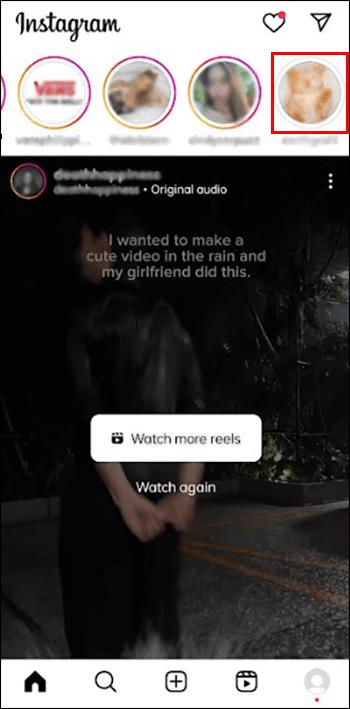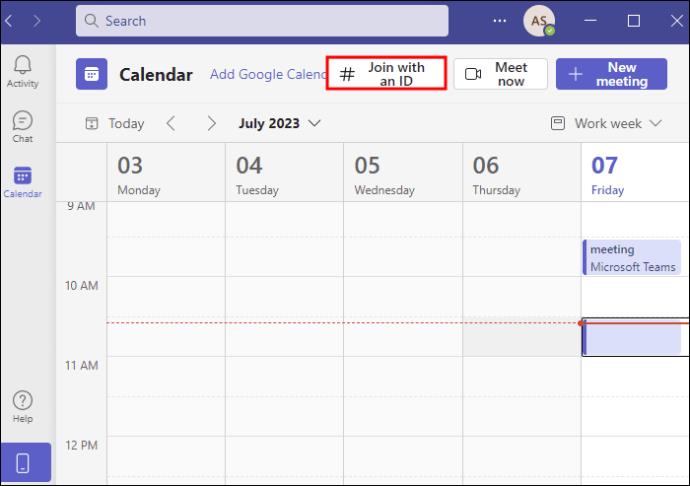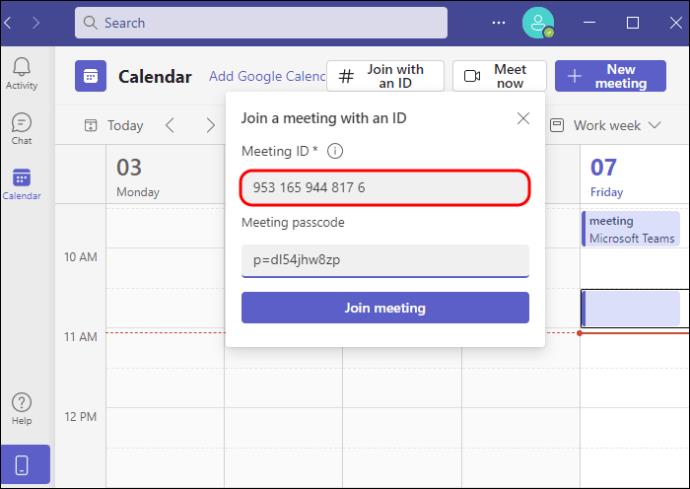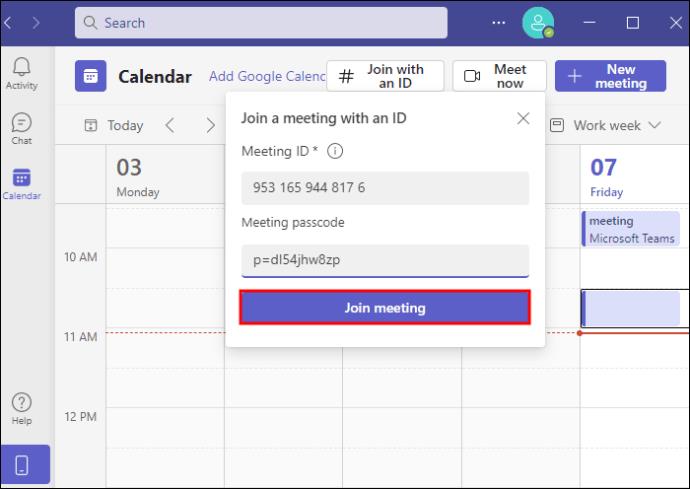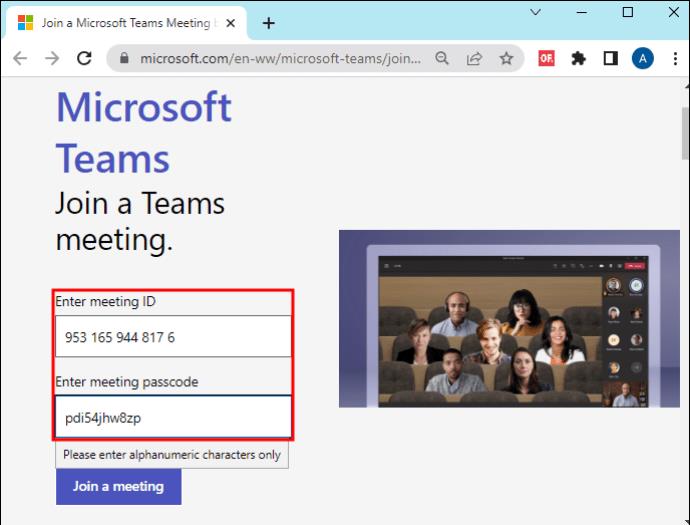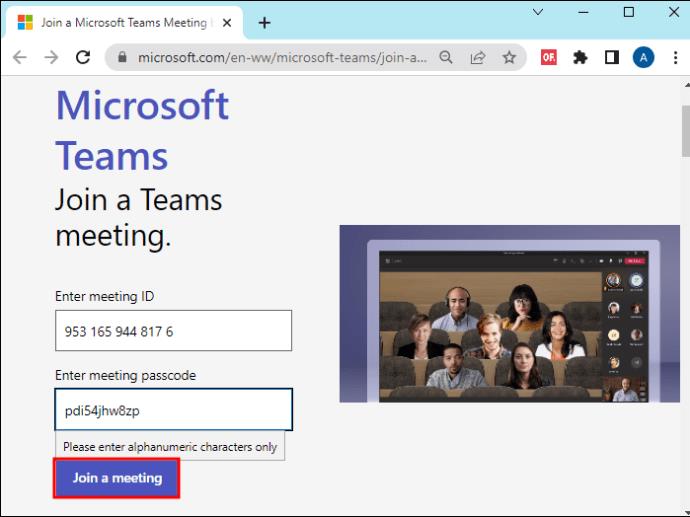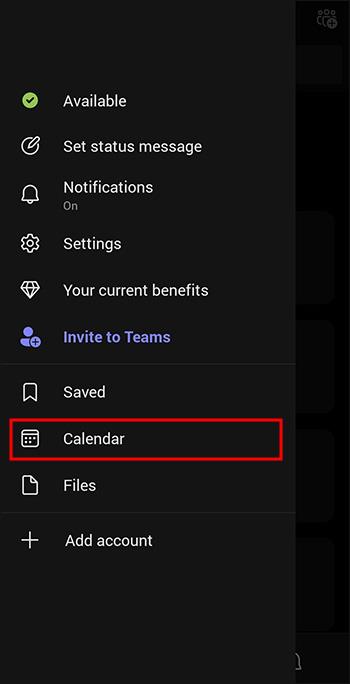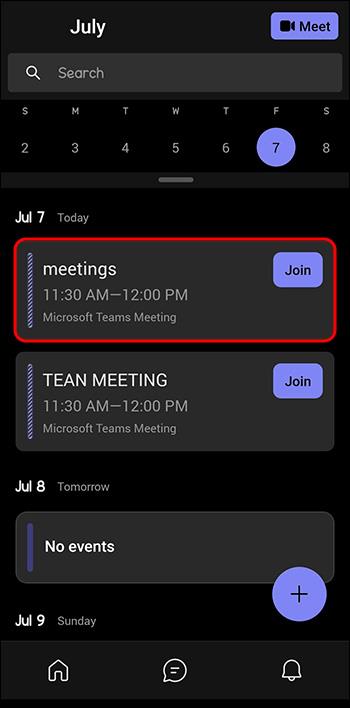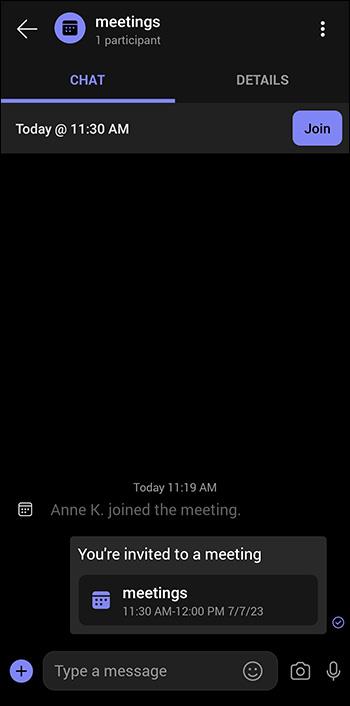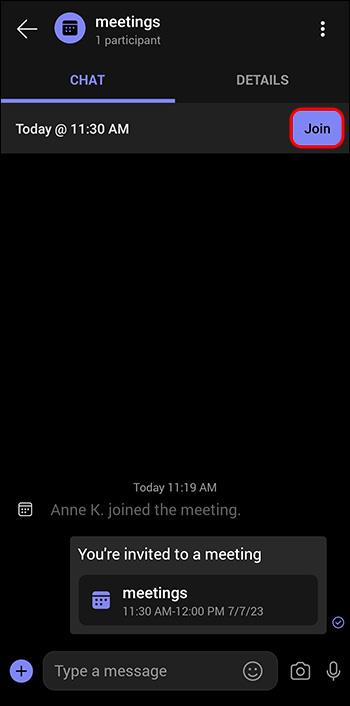Microsoft Teams je med najboljšimi blagovnimi znamkami, uveljavljenimi na področju videokonferenc in sodelovanja na daljavo. Če še niste uporabljali te platforme, jo boste na neki točki. Uporablja ga več kot četrt milijarde ljudi po vsem svetu. Torej je priljubljen. In če ne veste, kako se z njim pridružiti sestankom po telefonu, lahko zamudite trenutke, ki vam bodo spremenili kariero.
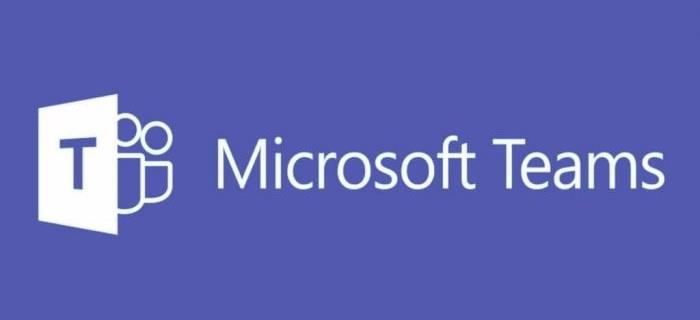
Ta članek je vodnik po korakih, ki vam bo v pomoč pri pridružitvi sestankom Microsoft Teams po telefonu brez težav.
Kako se pridružiti sestanku Microsoft Teams po telefonu
Možnost pridružitve sestankom Microsoft Teams po telefonu vam daje prilagodljivost. Priznajmo si. Pomembni sestanki se včasih zgodijo, ko niste v pisarni ali doma. In teh ne bi želeli zamuditi. Na srečo je telefon za razliko od prenosnika prenosljiv in vas spremlja povsod.
Ko je čas za sestanek, samo poiščete miren kraj in z nekaj kliki ste na sestanku. Najboljše pa je, da se srečanju lahko pridružite na več načinov. Torej, če ena ne deluje za vas, bo druga.
Ne pozabite pa, da dobite najboljšo izkušnjo sestankov Microsoft Teams, ko imate mobilno aplikacijo in račun. Vendar ni obvezno.
Odvisno od vašega telefona lahko prenesete Microsoft Teams, kot je razloženo spodaj.
Kako namestiti Microsoft Teams na Android
- V mobilni napravi odprite »Trgovino Google Play«.
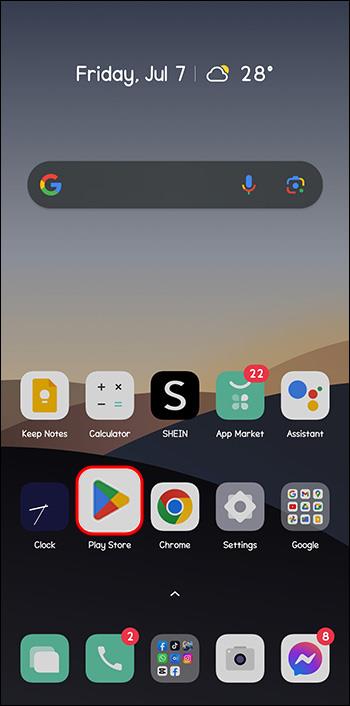
- V iskalno vrstico vnesite »Microsoft Teams«.
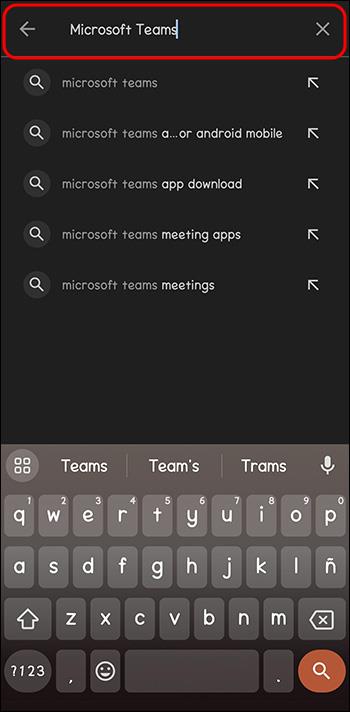
- Pojdite na prvi rezultat iskanja (izdelovalec bi moral pisati Microsoft).
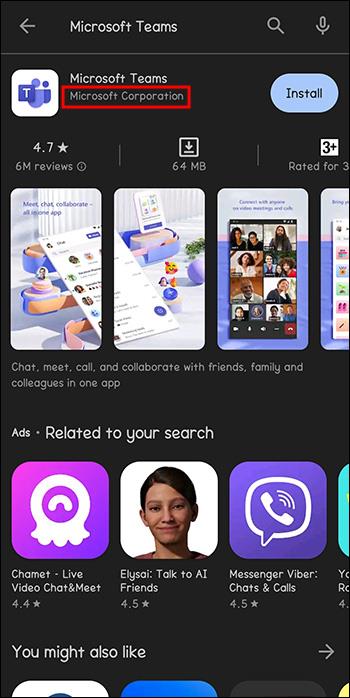
- Izberite »Namesti«.
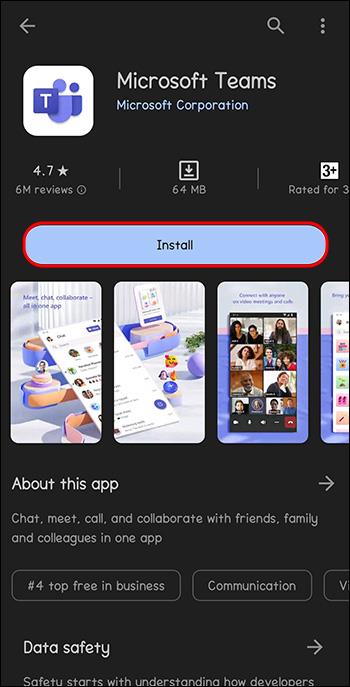
- Ko je prenos končan, tapnite »Odpri«.
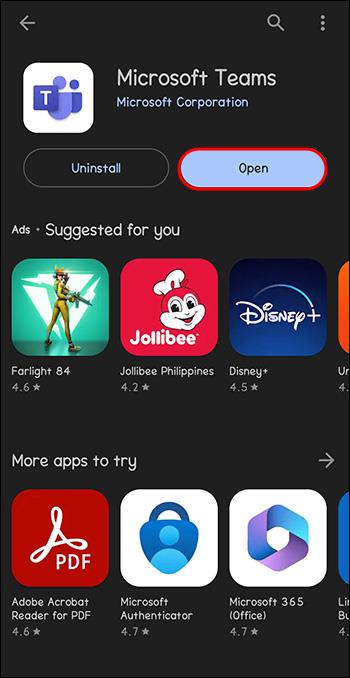
- Prijavite se s svojim e-poštnim naslovom in geslom.
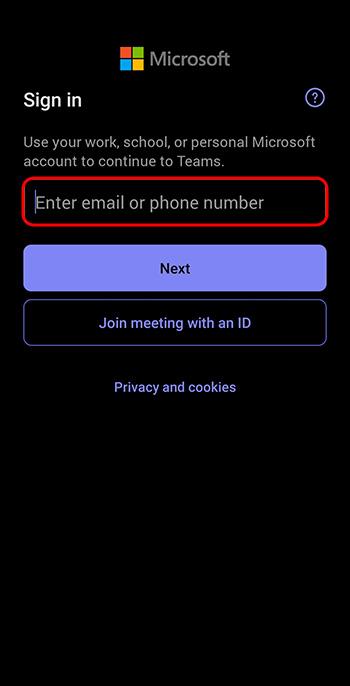
- Pojdite skozi orientacijske strani in izberite »Razumem«.
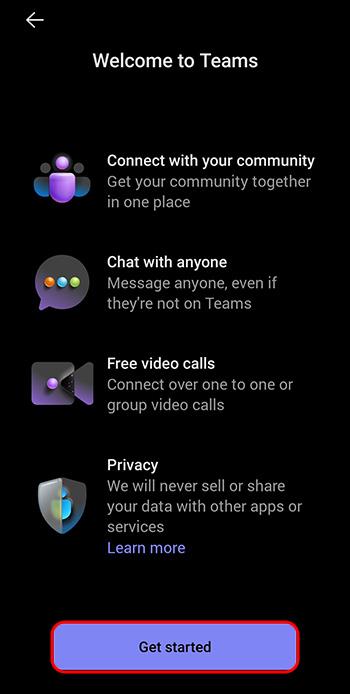
Kako namestiti Microsoft Teams na iOS
- Pojdite v »App Store« na vašem iPadu ali iPhoneu.
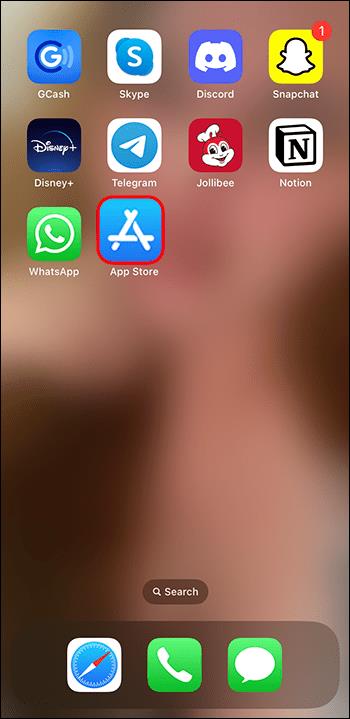
- V iskalno vrstico vnesite »Microsoft Teams«.
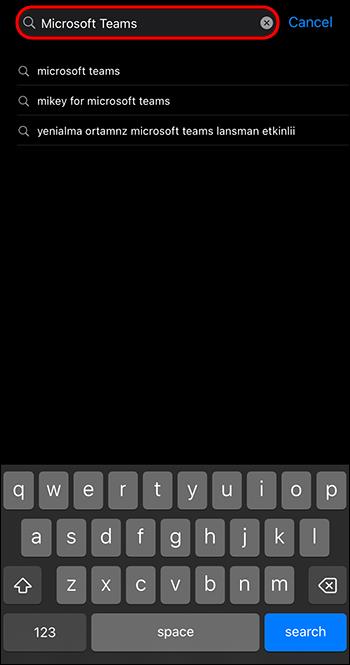
- Dotaknite se prenosa.
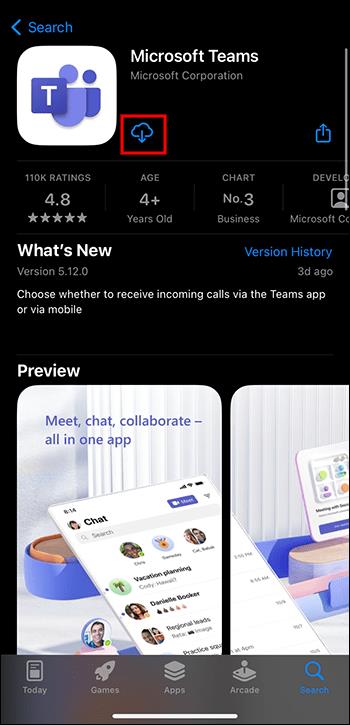
- Po prenosu tapnite »Odpri« in se prijavite s svojim Touch ID ali Apple ID.
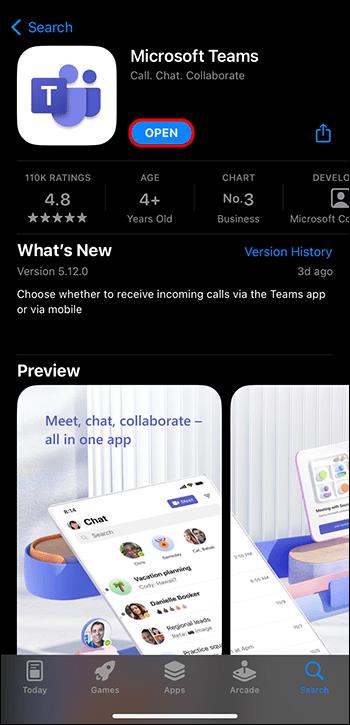
S preneseno aplikacijo ste se pripravljeni pridružiti sestankom.
Pridruževanje srečanju Microsoft Teams prek povezave
Pridruževanje srečanju Microsoft Teams prek povezave je preprosto in enostavno, še posebej, če imate račun. Ko prejmete povabilo organizatorja sestanka, se sestanku pridružite na naslednji način:
- Na povabilu tapnite »Kliknite tukaj, da se pridružite sestanku«. S tem se zažene aplikacija Microsoft Teams.

- Tapnite »Prijavi se in se pridruži«.
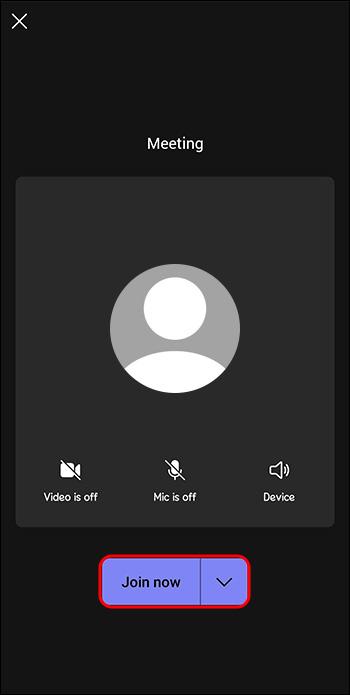
- Če je gostitelj ljudem dovolil neposredno pridružitev sestanku, boste šli neposredno na sestanek. Po drugi strani pa, če so postavili omejitve, greš v preddverje. Počakali boste, dokler ne sprejmejo vaše zahteve za pridružitev sestanku.

Ko izberete »Pridružite se v aplikaciji Teams« in nimate računa, vas povezava samodejno popelje v Trgovino Play in vas pozove, da prenesete aplikacijo.
Pridružitev srečanju Microsoft Teams prek povezave kot gost
Če ne želite prenesti Microsoft Teams, obstaja druga možnost. Srečanju se lahko pridružite kot gost. Vendar pa ta metoda deluje le, če je organizator srečanja omogočil dostop osebam brez računov Microsoft Teams. Srečanju se pridružite na naslednji način:
- Na povabilu na sestanek tapnite »Kliknite tukaj, da se pridružite sestanku«.
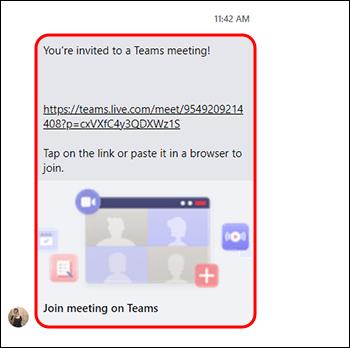
- To vas bo preusmerilo na spletno stran, kjer kliknete »Nadaljuj v tem brskalniku«. Najboljši brskalnik za uporabo je Google Chrome za mobilne naprave.
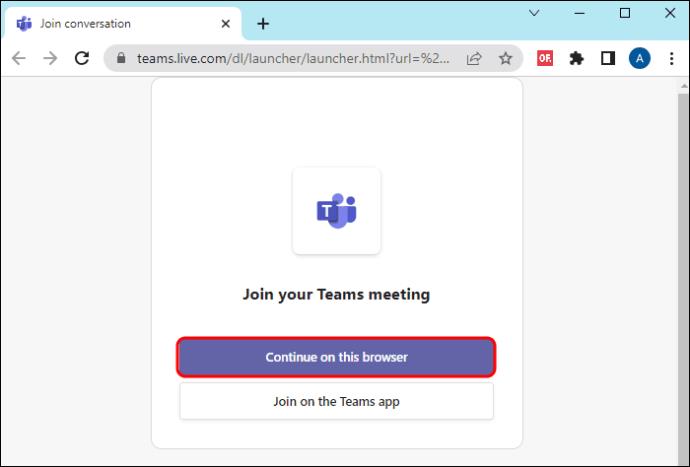
- Prejeli boste pojavno sporočilo s prošnjo, da brskalniku dovolite uporabo mikrofona in kamere. Tapnite »Dovoli«. Ne pozabite utišati teh dveh, ko se pridružite sestanku.
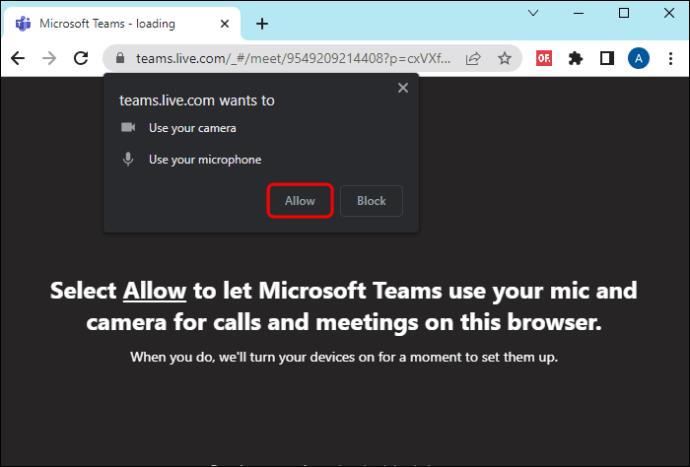
- Za obisk sestanka kliknite »Pridruži se zdaj«.

Če greste v preddverje, počakajte, da gostitelj sprejme vašo prošnjo za pridružitev. Če poteče 30 minut, ko ste še v preddverju, lahko zapustite in se poskusite znova pridružiti.
Pridruževanje srečanju Microsoft Teams s koledarjem
Ko vas organizator srečanja doda kot udeleženca srečanja Microsoft Teams, takoj prejmete povezavo za povabilo. Odprite povezavo, da sprejmete povabilo. Če srečanje ni predvideno, boste prejeli sporočilo s pozivom, da dodate srečanje v koledar Microsoft Teams.
Ko bo srečanje kmalu, boste prejeli opomnik. Za pridružitev sestanku nadaljujte na naslednji način:
- Izberite »Koledar« na levi strani Microsoft Teams, da si ogledate vse svoje sestanke.
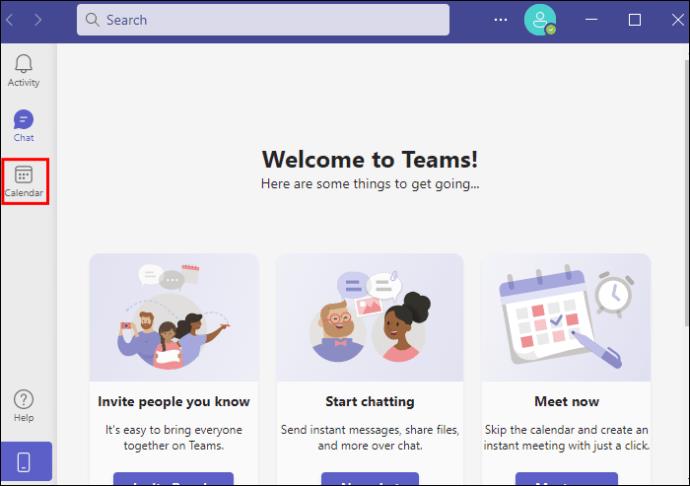
- Dotaknite se srečanja in kliknite »Pridruži se«.
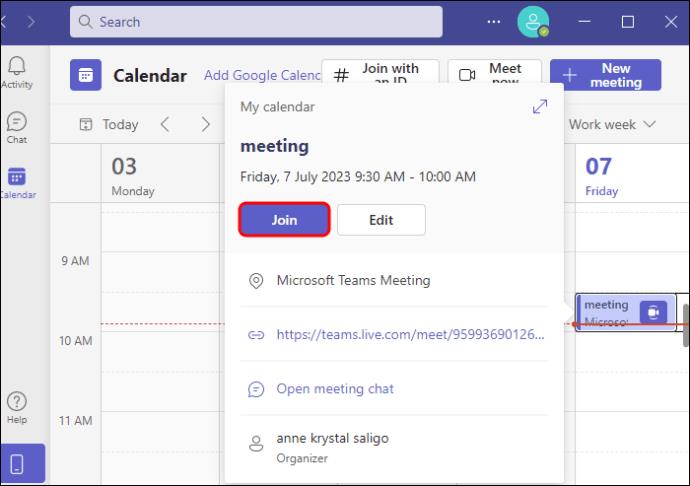
Pridruževanje srečanju Microsoft Teams z ID-jem
Vsako povabilo na sestanek Microsoft Teams vsebuje ID in geslo. Običajno ga najdete v prejetem e-poštnem sporočilu. Sestanku se prek ID-ja pridružite na naslednji način:
- Odprite svoje aplikacije Microsoft Teams.
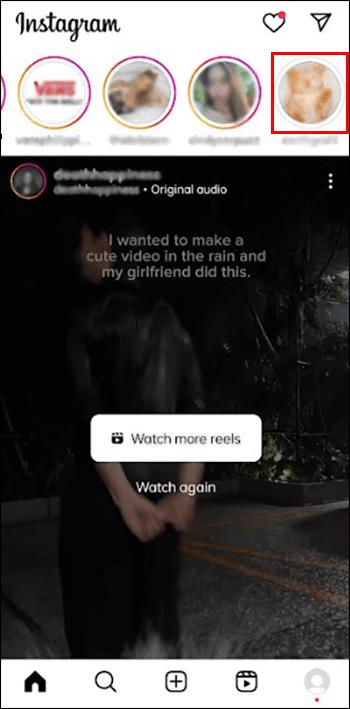
- V zgornjem desnem kotu izberite možnost »Pridruži se z ID-jem«.
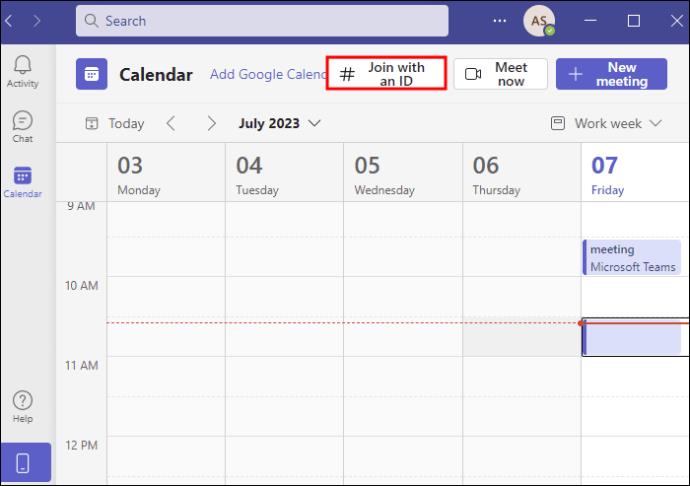
- Vnesite ID srečanja in geslo.
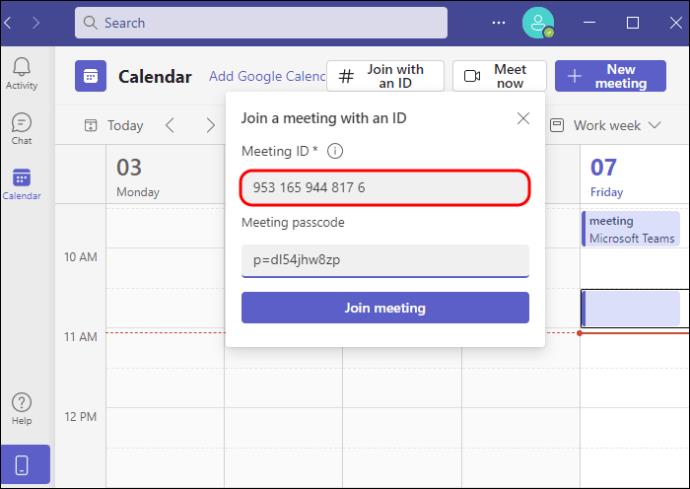
- Kliknite »Pridruži se sestanku«.
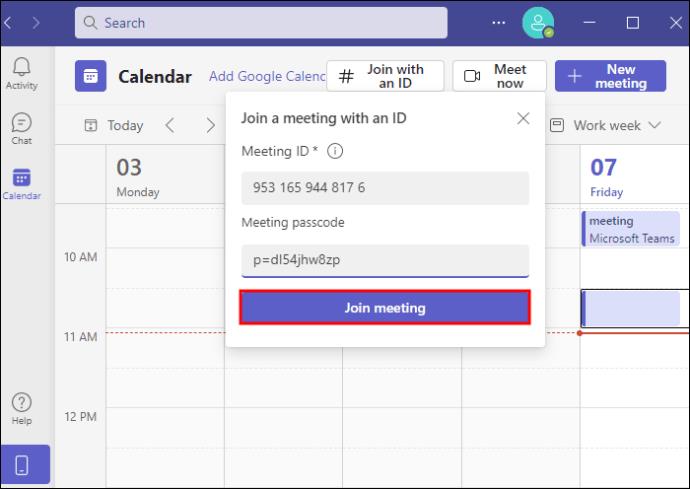
Lahko pa se pridružite prek spletnega mesta Microsoft Teams na naslednji način:
- Vnesite ID srečanja in geslo.
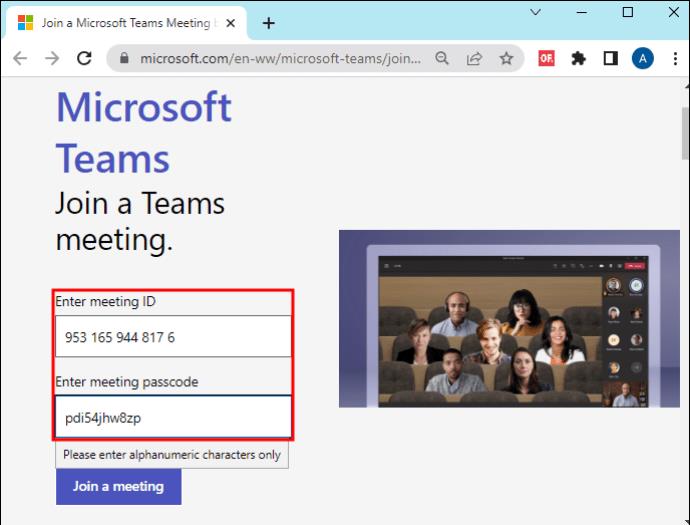
- Izberite »Pridruži se sestanku«.
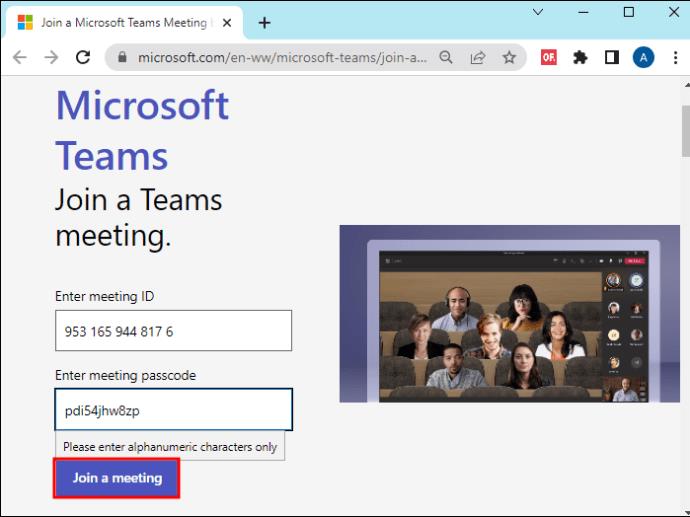
Pridruževanje srečanju Microsoft Teams prek kanala
Sestankom za posamezne kanale se lahko pridružite tudi po njihovem začetku. Sestanek bo prikazan na vrhu seznama klepetov:
- Odprite koledar Microsoft Teams v svoji mobilni aplikaciji.
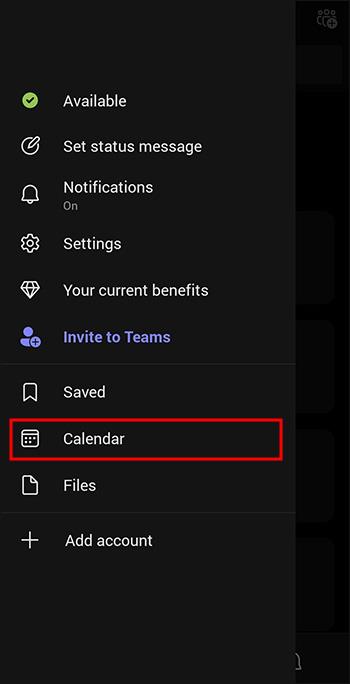
- Pojdite na kanal, kjer poteka sestanek.
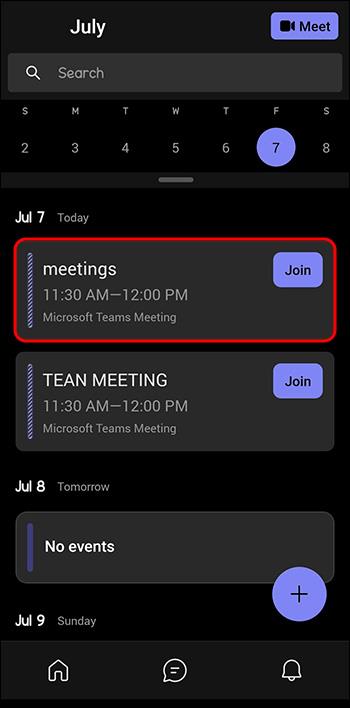
- V razdelku »Klepet« bi morali videti, da poteka sestanek.
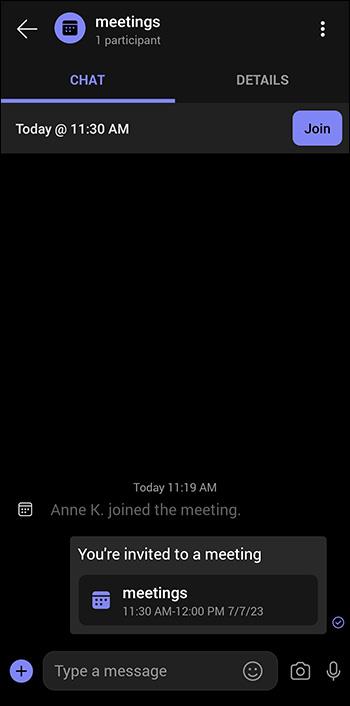
- V zgornjem desnem kotu izberite »Pridruži se«.
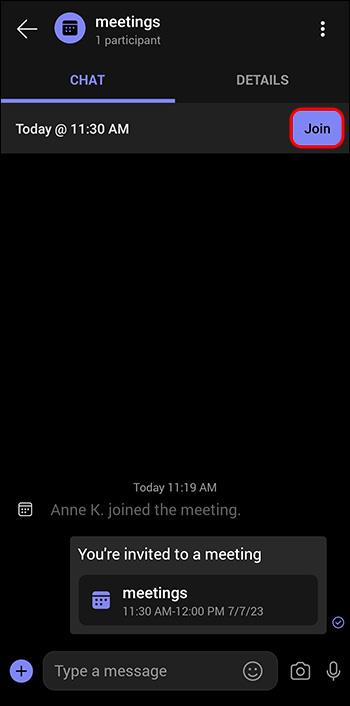
Ne zamudite Microsoftovih srečanj
Če niste vedeli, kako se pridružiti sestanku Microsoft Teams po telefonu, imate zdaj na voljo šest načinov. Vsi zahtevajo nekaj enostavnih korakov. Za nemoten potek sestanka potrebujete le stabilno internetno povezavo. In če imate redne sestanke v Microsoft Teams, bi bil prenos mobilne aplikacije najboljša možnost.
Kateri način pridruževanja sestankom Microsoft Teams po telefonu izstopa za vas? Ali ga boste uporabili na naslednjem sestanku? Sporočite nam v spodnjem oddelku za komentarje.