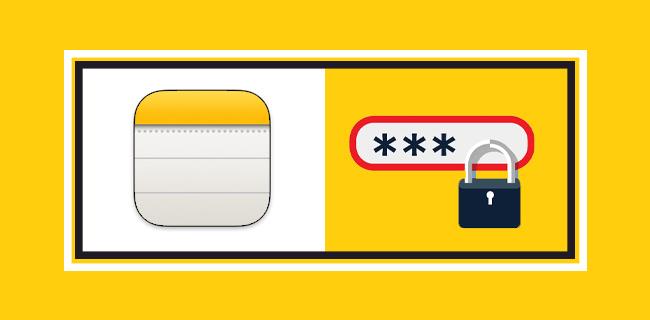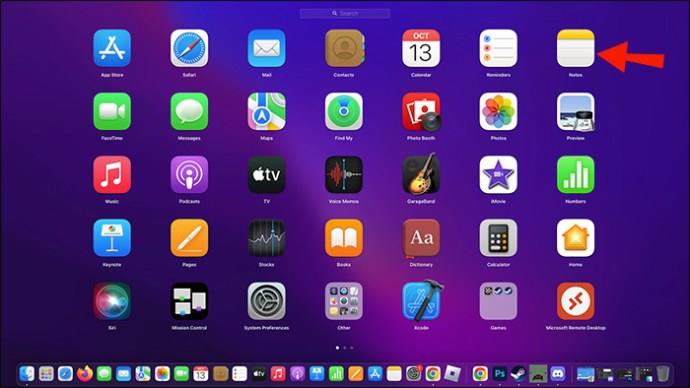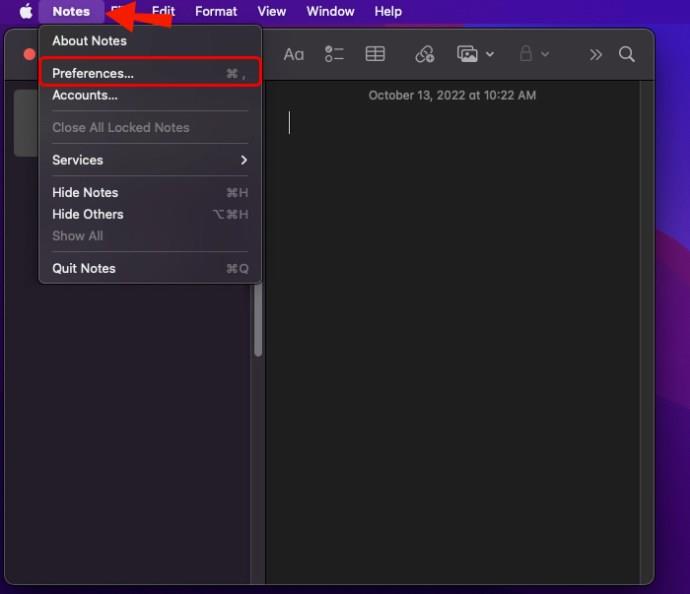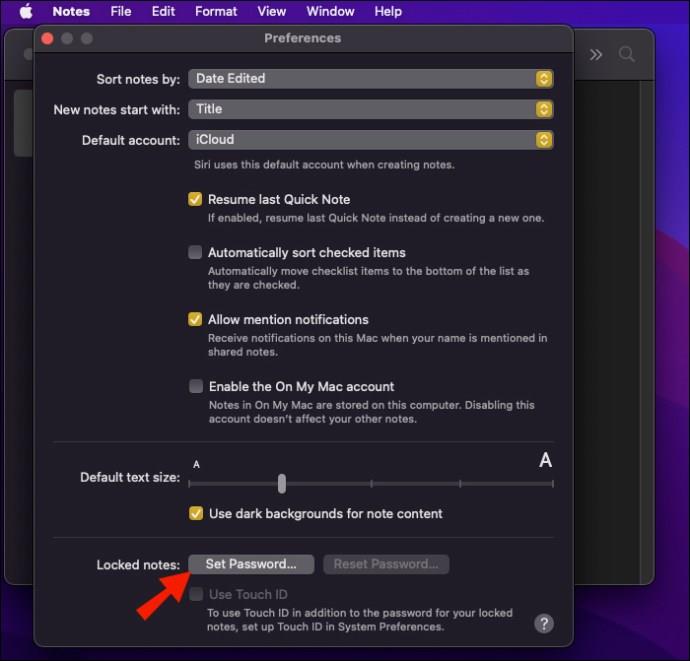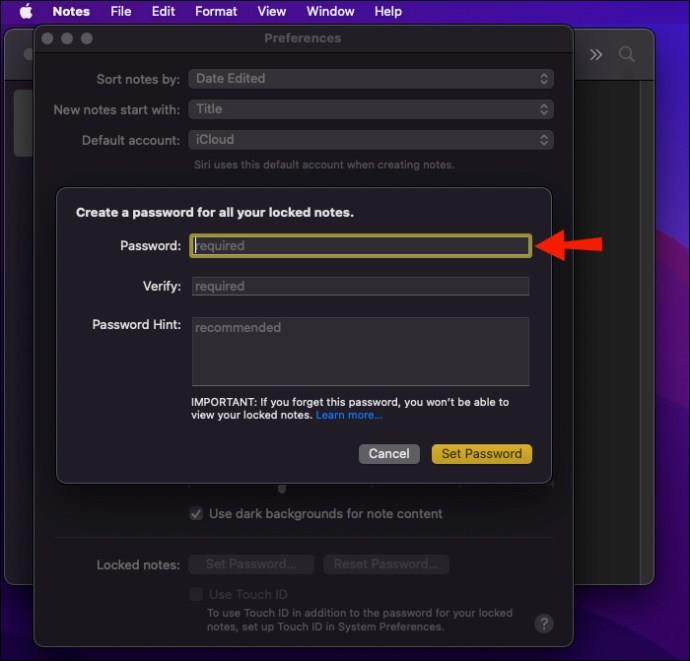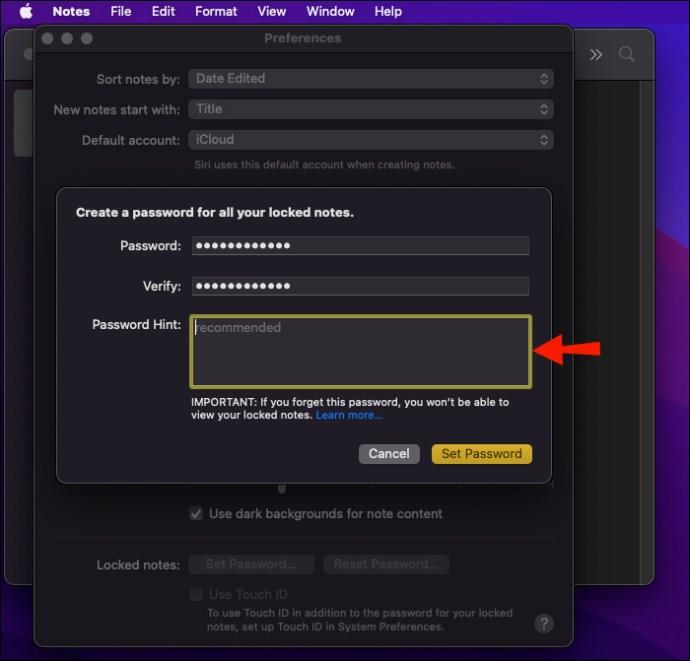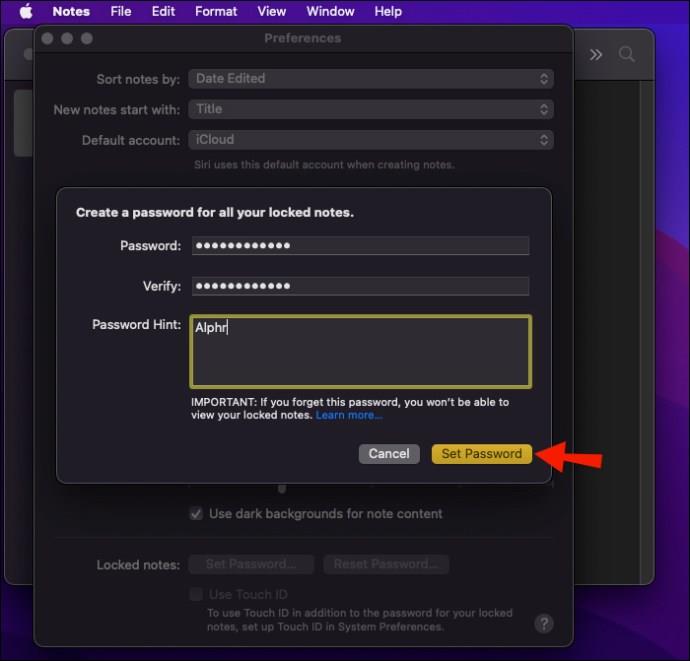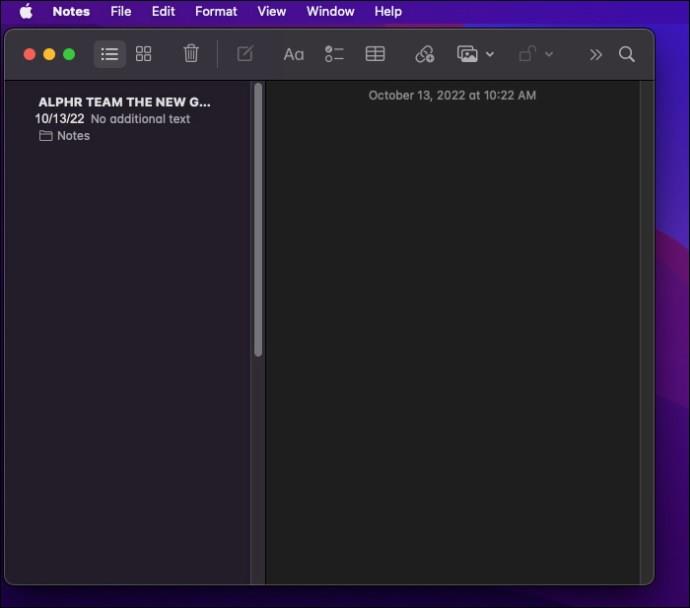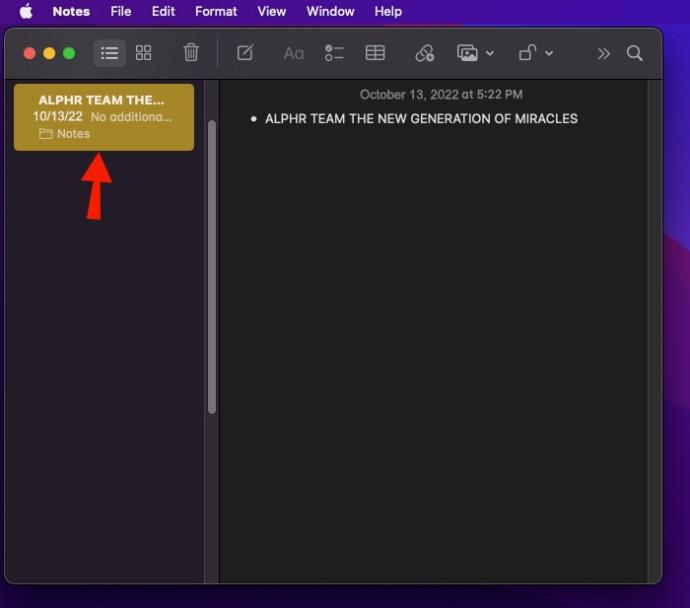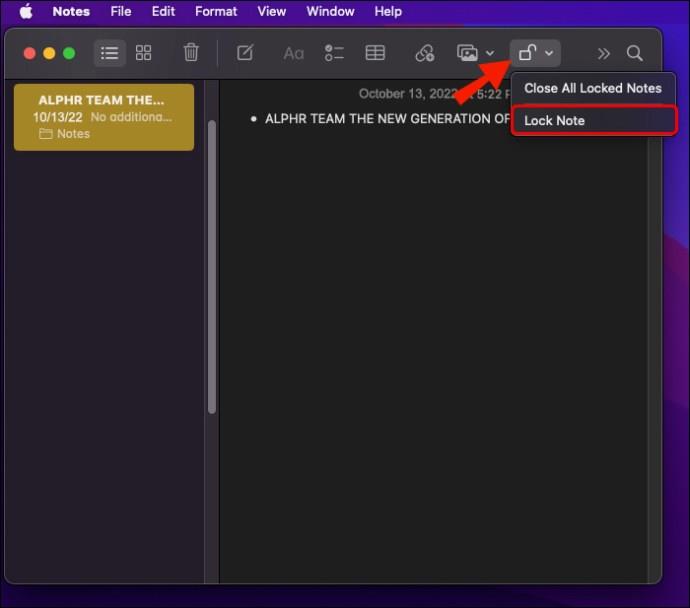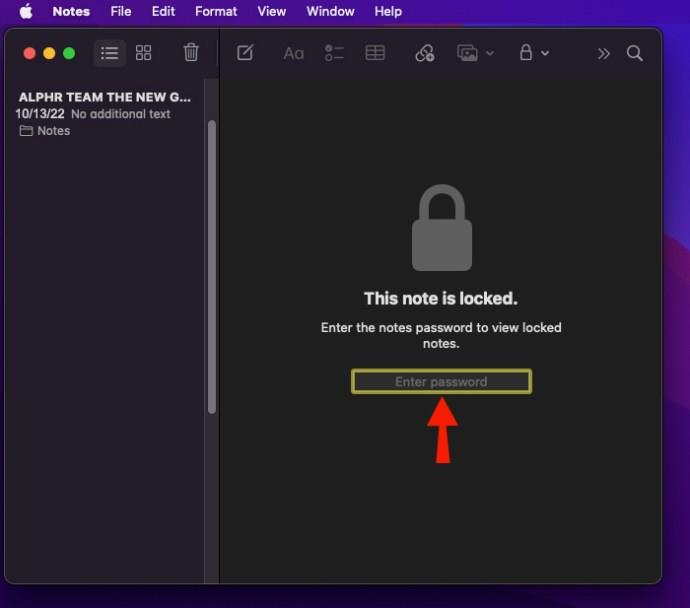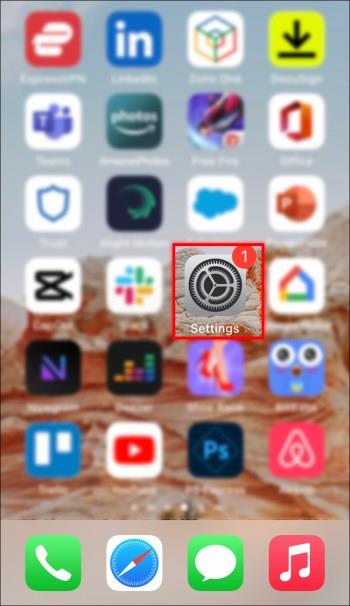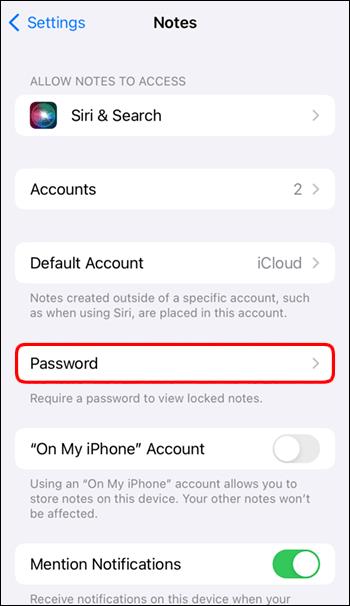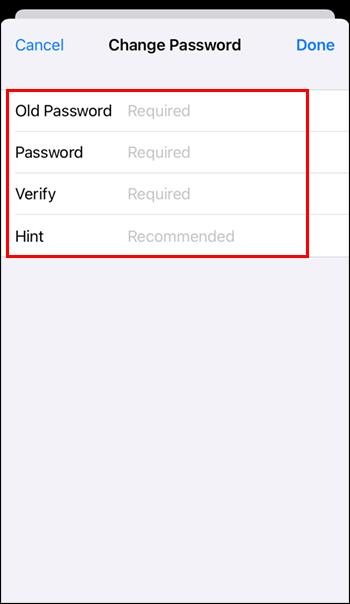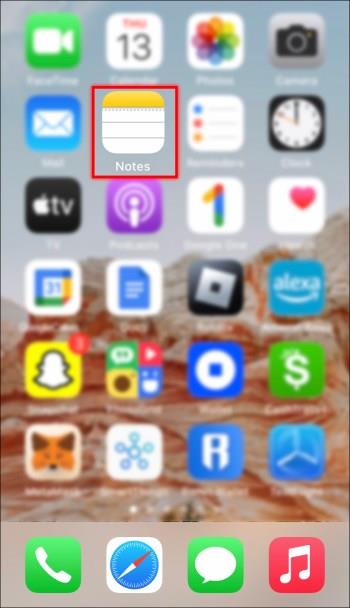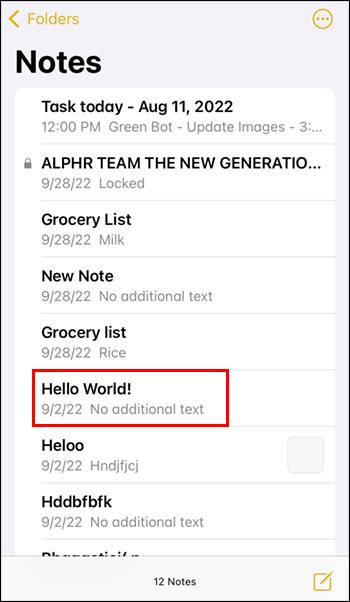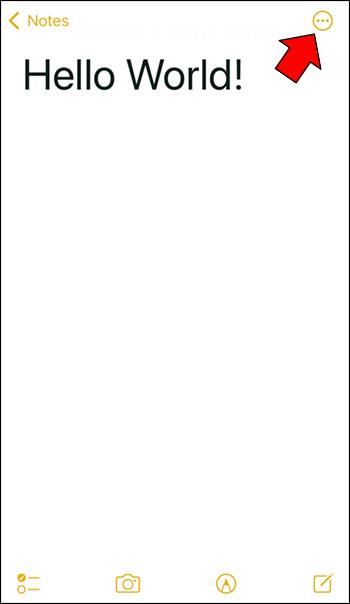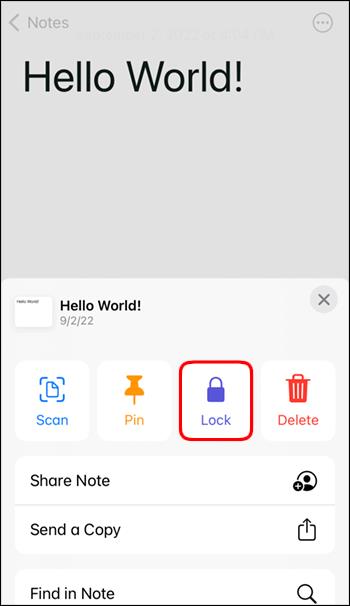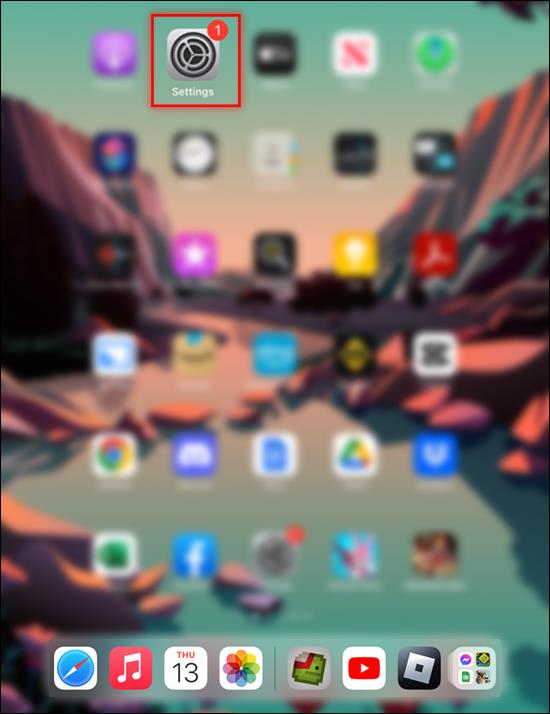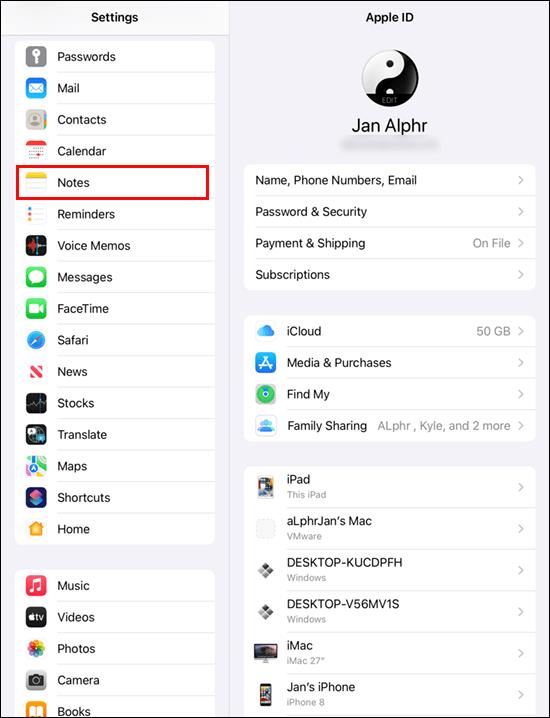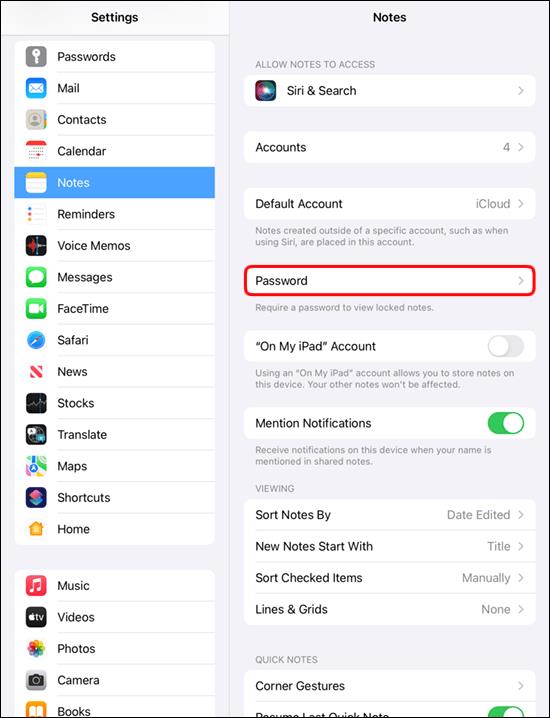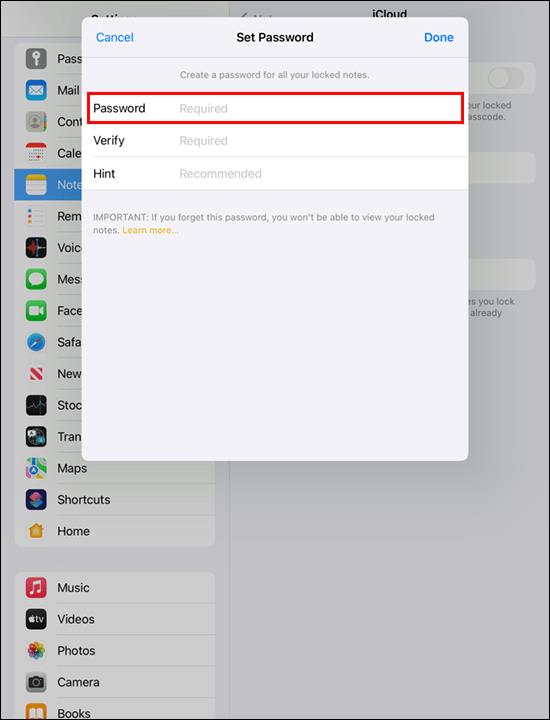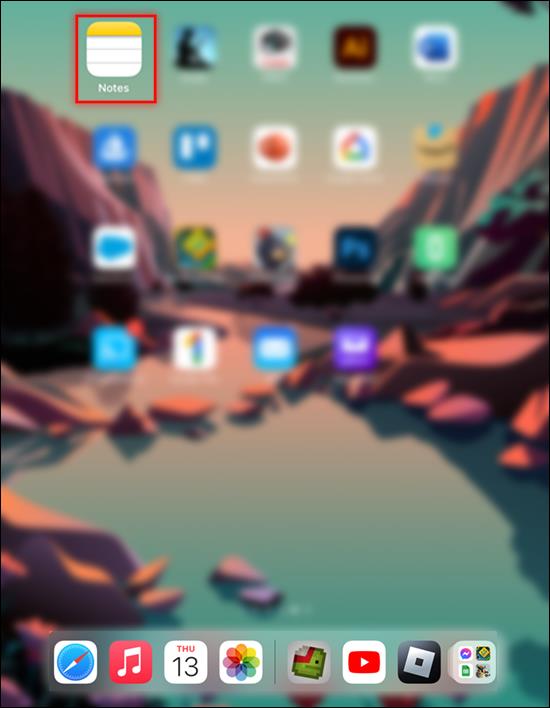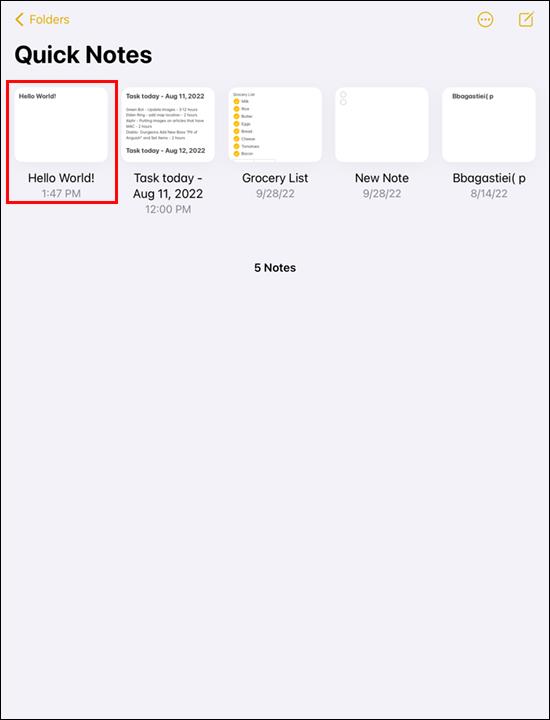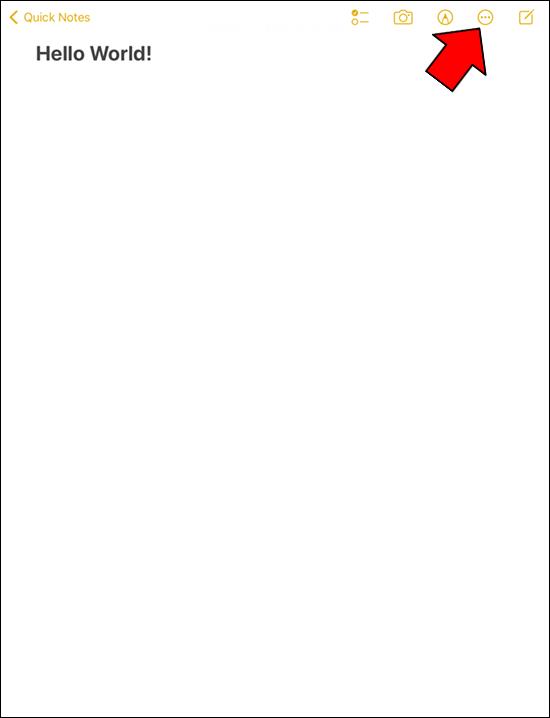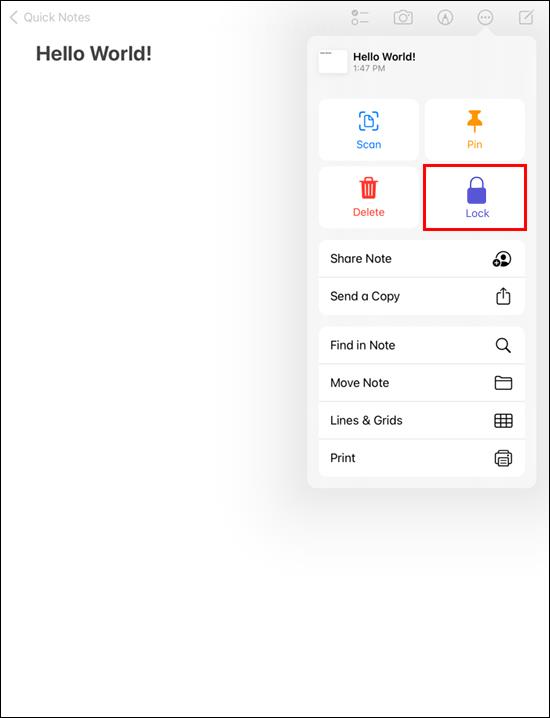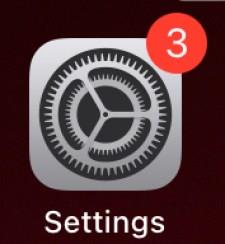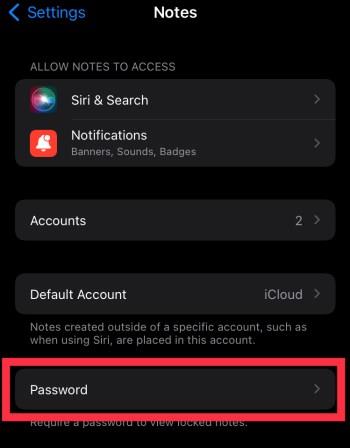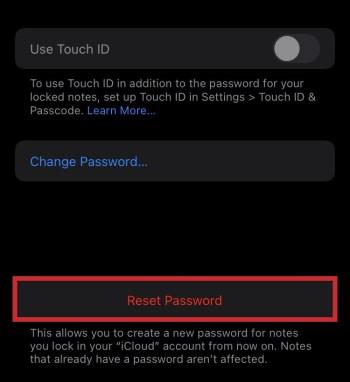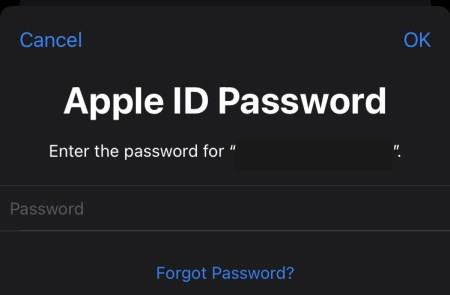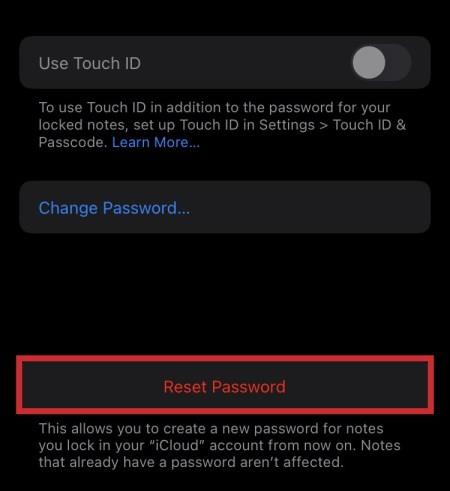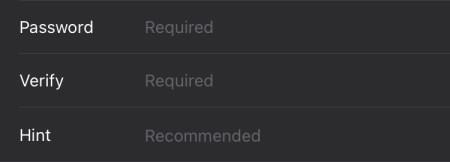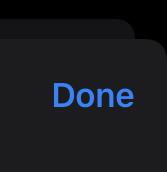Povezave naprav
Ni lahko poskušati zapomniti različnih gesel za svoje bančne račune, e-poštne naslove ali video igre. Vse to mora biti skrivnost, saj lahko ljudje, ki nekako pridejo do vašega telefona, poskušajo ukrasti vaše podatke. Apple Notes lahko zaklenete, da preprečite neželen dostop, če uporabljate izdelek Apple.
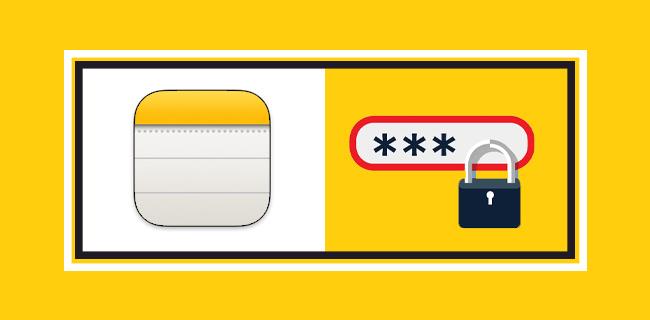
Applove varnostne rešitve zadostujejo za večino potreb, informacije, ki jih hranite v Notesih, pa so skrite, dokler ne vnesete gesla. Spodaj se naučite, kako jih zaščititi v vseh napravah.
Kako zaščititi Apple Notes z geslom v računalniku Mac
Lahko zaklenete zapiske iCloud ali tiste, ki so lokalno shranjeni v vašem računalniku Mac, in dovolite vpogled v vsebino samo tistim, ki imajo geslo. Prvi korak je ustvariti geslo, lahko pa uporabite tudi Touch ID ali Apple Watch. Te naprave ponujajo dodatne načine za zaščito vaših zapiskov.
- Odprite aplikacijo Notes v računalniku Mac.
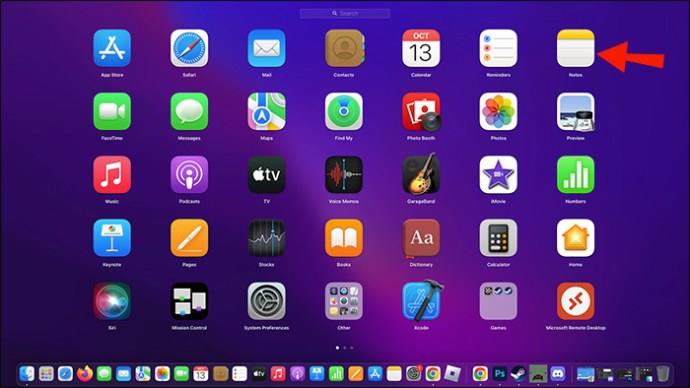
- Pojdite na »Opombe« in izberite »Nastavitve«.
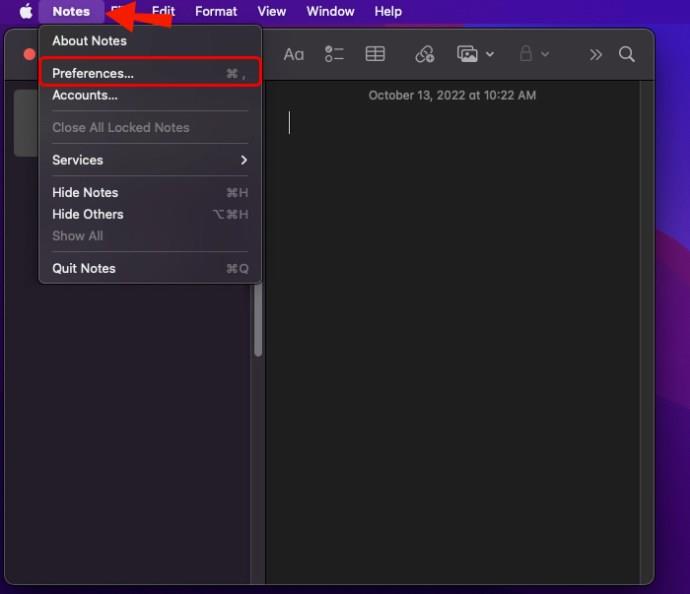
- Kliknite »Nastavi geslo«.
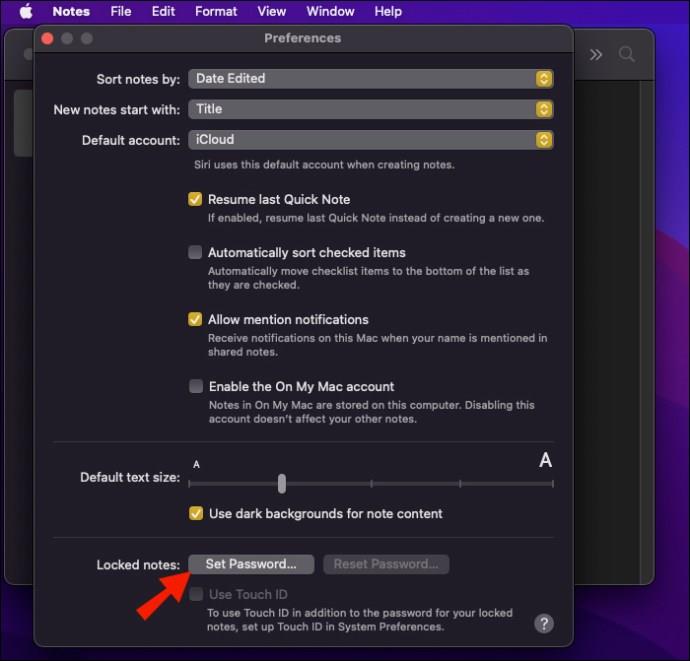
- V besedilno polje vnesite varno geslo.
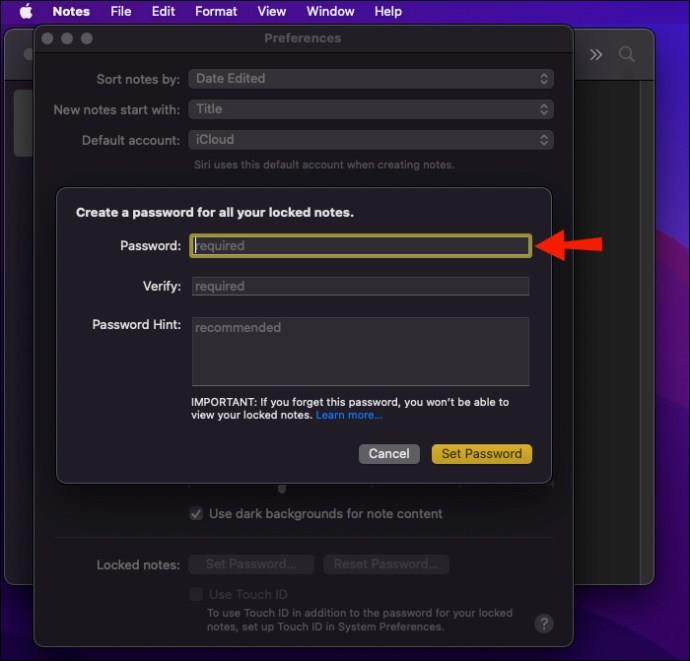
- Vnesite ga znova, da ga potrdite.

- Vključite namig, ki vam bo pomagal zapomniti geslo.
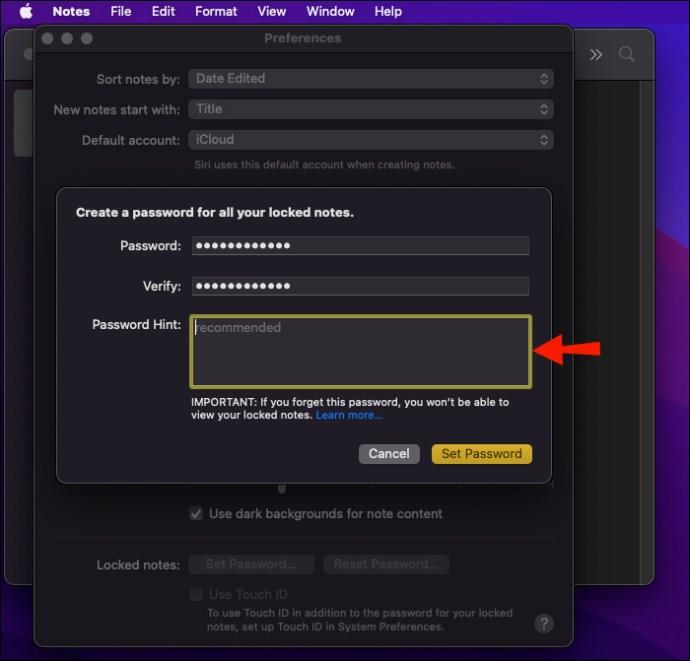
- Kliknite »Nastavi geslo«.
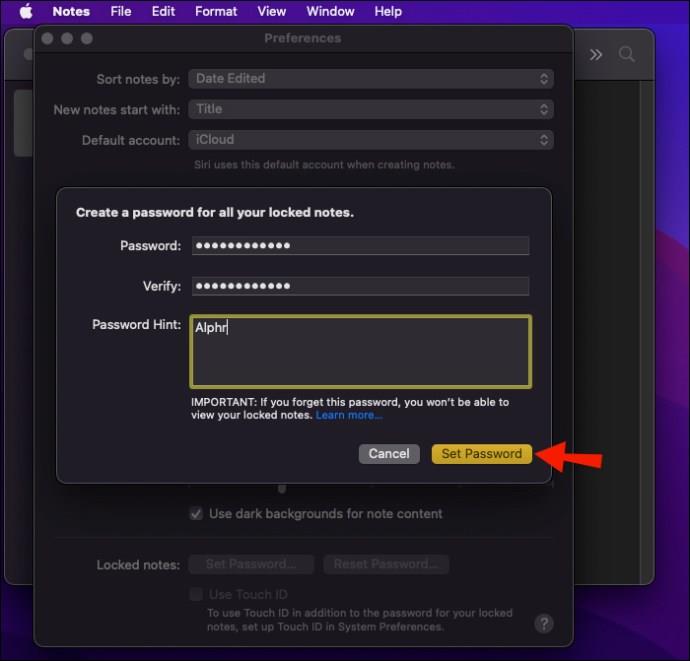
Če ima vaš Mac ali Magic Keyboard združljivost Touch ID, lahko izberete Uporabi Touch ID, tako da vaš prstni odtis odklene zapiske. Touch ID in namigi niso obvezni, geslo pa ne.
Ko je geslo nastavljeno, lahko začnete izbirati zapiske za zaklepanje.
- Vrnite se na zaslon za izbiro Notes.
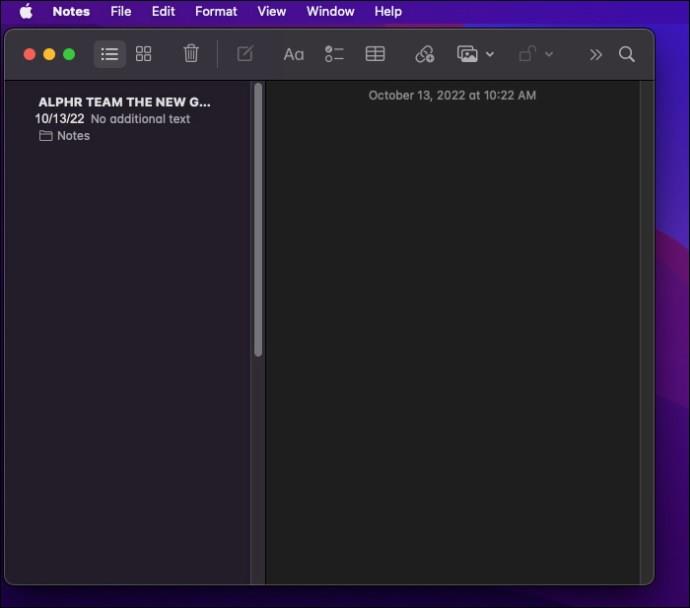
- Izberite beležko, ki jo želite zavarovati.
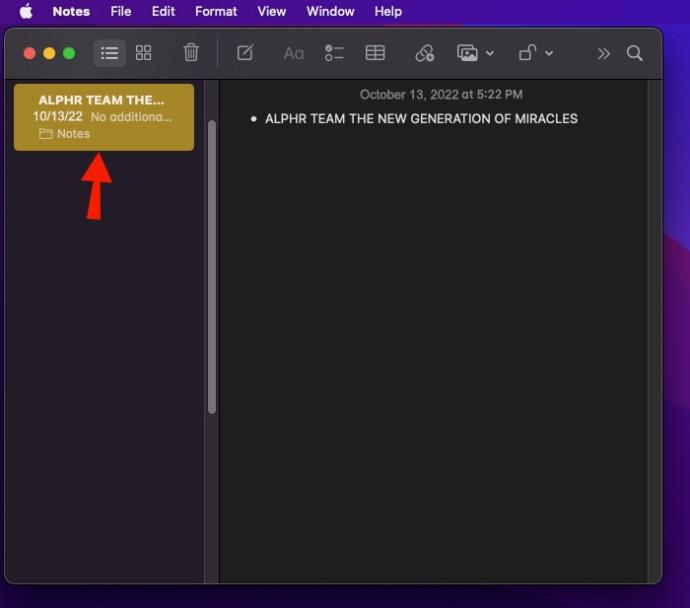
- Kliknite ikono ključavnice in izberite »Zakleni opombo«.
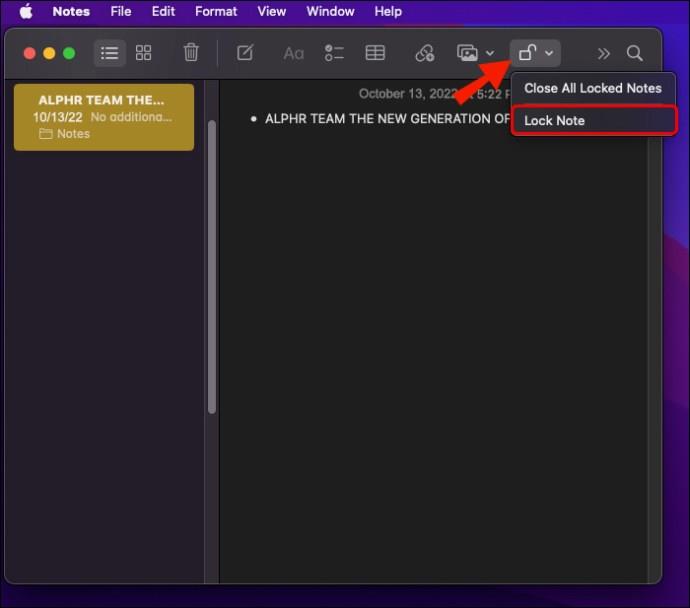
- Vnesite geslo.
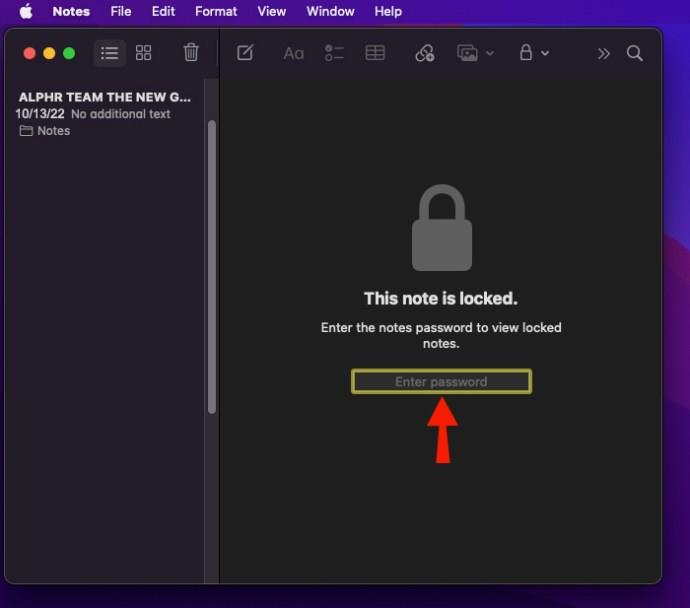
Zapisek bo zdaj zaklenjen. Pri zaklepanju beležke lahko uporabite Touch ID, Face ID ali Apple Watch, da odklenete beležko. Geslo je še vedno potrebno in ga ne smete pozabiti.
Ko zaklenete beležko, se vse druge, ki ste jih prej zaklenili, odklenejo za lažji dostop. To velja tudi, če odklenete en bankovec. Geslo potrebujete samo enkrat na vsako sejo.
Ti zapiski se samodejno zaklenejo po obdobju nedejavnosti ali zapustitvi aplikacije Apple Notes. Znova lahko kliknete ikono ključavnice, da zavarujete vsak zaklenjen zapisek. To je uporabno, ko ste na javnem mestu.
Nekaterih zapiskov ni mogoče zakleniti.
- Hitre opombe
- Opombe, ki ste jih delili z drugimi uporabniki
- Zapiski, ki imajo priloge, kot so videoposnetki in datoteke PDF
- Opombe, ki vsebujejo oznake
- Opombe v računu iCloud, ki zahteva nadgradnjo
Te omejitve veljajo tudi za telefone iPhone in iPad.
Zapiske lahko prenehate deliti z osebami in jih znova zaklenete. Če iz zapiska odstranite priloge, jih boste tudi zaščitili z geslom.
Nekatere ljudi lahko skrbi, ali bo beležka zaščitena na eni napravi, na drugi pa ne. Apple je to težavo predvidel. Če zapisek zaklenete v eni napravi, je zapisek še vedno zaščiten, tudi če si ga nekdo poskuša ogledati v drugi napravi.
Če bi kdo ukradel vašo mobilno napravo ali Mac, še vedno potrebuje geslo ali ustrezne podatke o obrazu in prstnem odtisu.
Kako zaščititi Apple Notes z geslom na iPhonu
Podobno kot pri Macu lahko svoje zapiske v iPhonu zaščitite z geslom. Ker ima veliko novejših modelov Face ID in Touch ID, se lahko uporabniki odločijo za uporabo teh možnosti. Če posodobite te nastavitve, morate znova vnesti trenutno geslo.
- Odprite meni z nastavitvami iPhone.
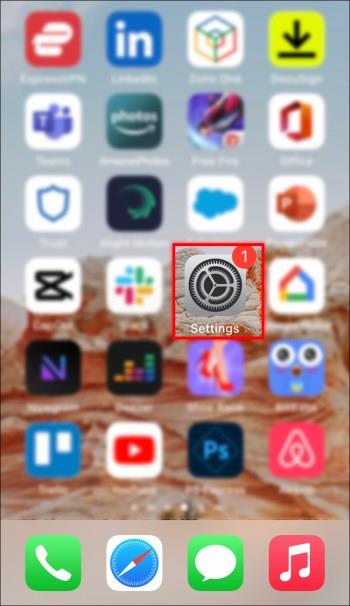
- Pojdite na »Opombe« in izberite »Geslo«.
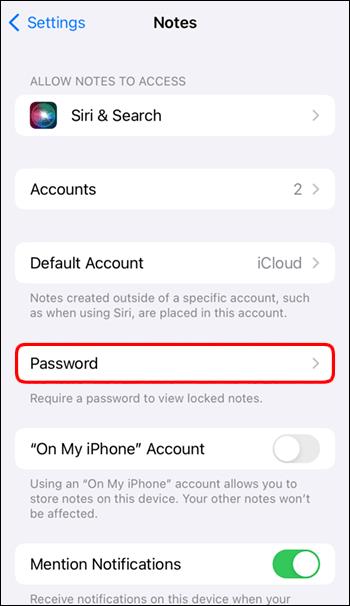
- Če ste pozvani, izberite račun.

- Vnesite geslo in morebiti namig.
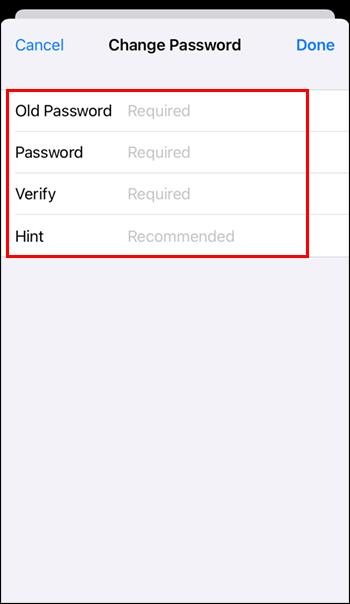
Možno je vklopiti Face ID ali Touch ID. Današnji telefoni iPhone imajo običajno združljivost s funkcijo Face ID, kar olajša odklepanje zapiskov na poti.
Nato boste zaklenili zapisek. Tukaj so navodila.
- Odprite Apple Notes v iPhonu.
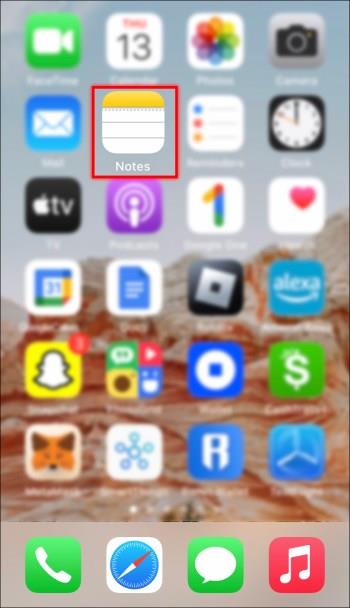
- Izberite opombo.
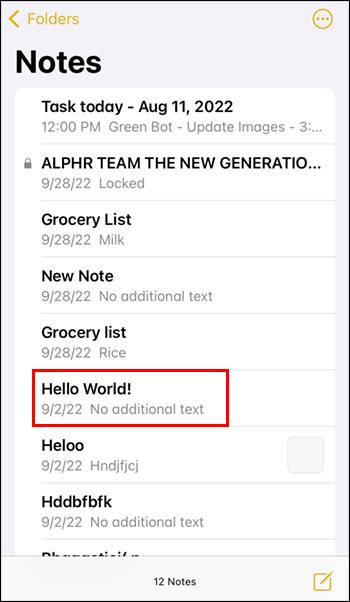
- Dotaknite se ikone trojne pike.
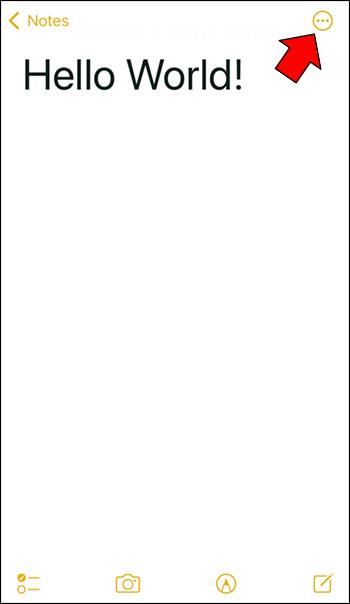
- Izberite »Zakleni«.
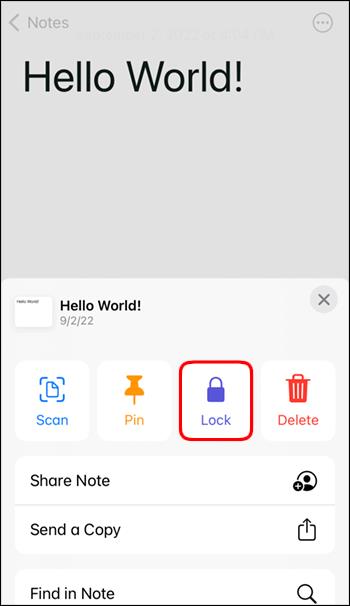
Opomba je zdaj samo za vaše oči. Tako kot pri Macu, zaklepanje ene beležke zaklene vse ostale, zaščitene z geslom. To deluje tudi v obratni smeri. Odklepanje ene vam bo omogočilo ogled vsebine znotraj drugih zavarovanih datotek.
Kako zaščititi Apple Notes z geslom na iPadu
Apple Notes za iPad je praktično ista aplikacija, kot jo boste našli na iPhoneu, saj sta operacijska sistema na obeh napravah skoraj v vseh pogledih enaka. V različici Apple Notes za iPad lahko počnete vse na enak način kot v iPhonu.
- Pomaknite se do menija z nastavitvami iPada.
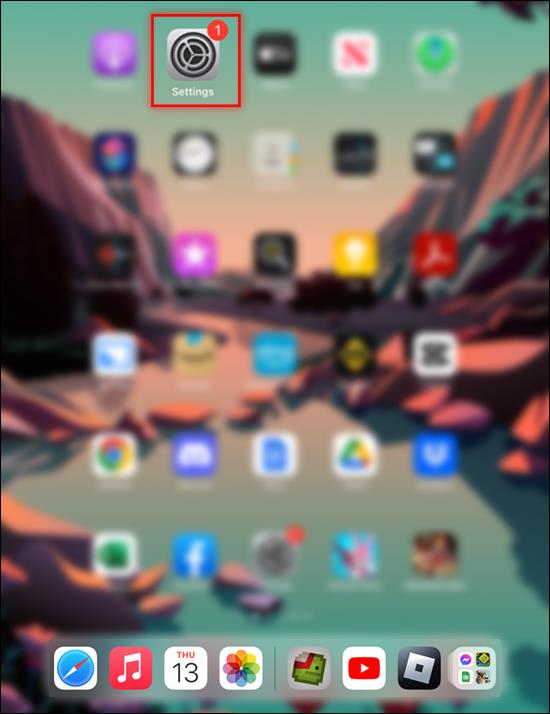
- Pomaknite se do možnosti »Opombe«.
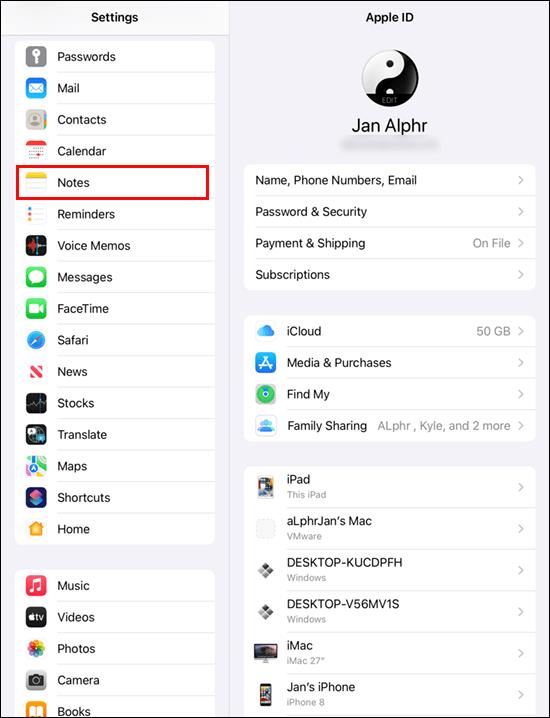
- Izberite »Geslo«.
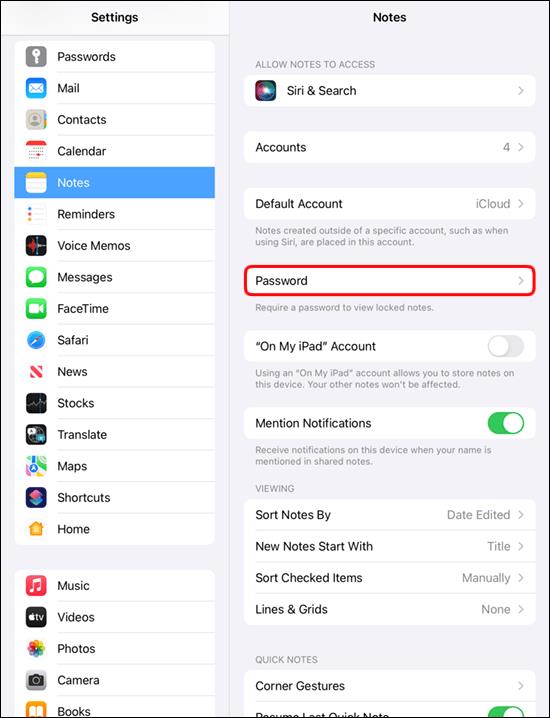
- Po potrebi izberite račun, za katerega želite zaščititi zapiske.

- Izmislite si varno geslo.
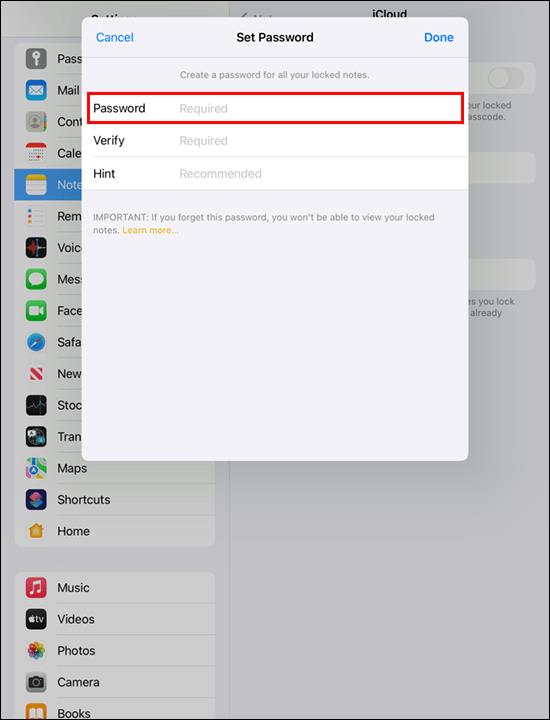
- Če želite, dodajte namig za geslo.

Ko nastavite geslo, lahko začnete zaklepati zapiske.
- Zaženite aplikacijo Notes na iPadu.
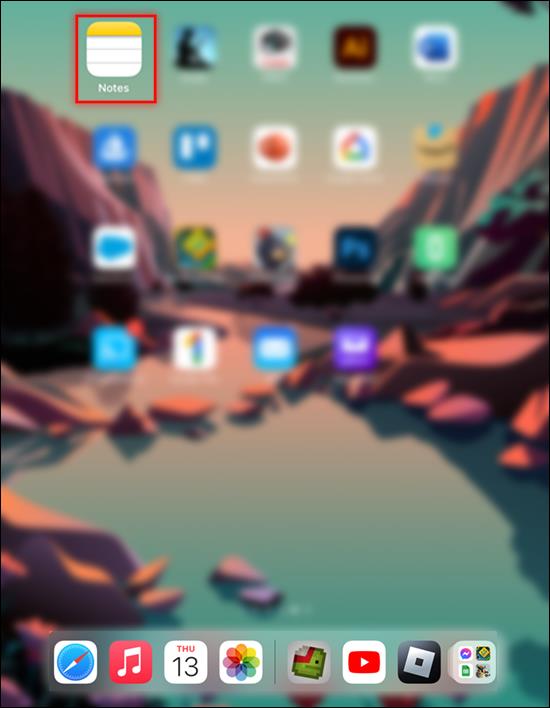
- Izberite kateri koli bankovec, ki ga je mogoče zakleniti.
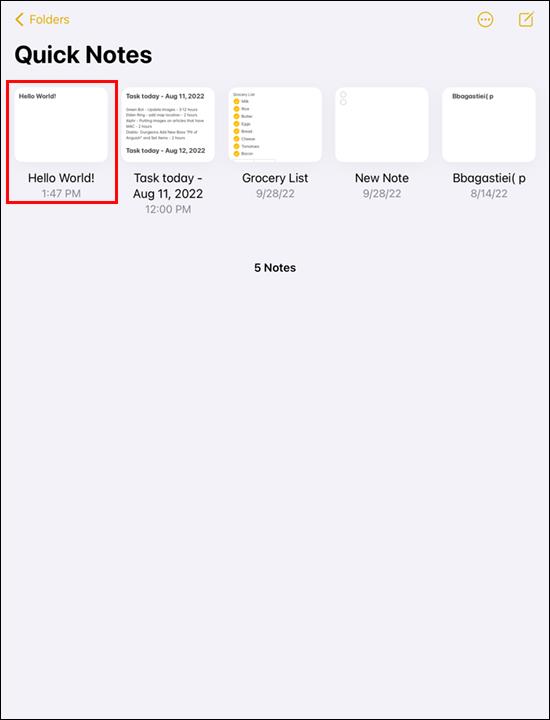
- Dotaknite se trojnih pik znotraj ikone kroga v zgornjem desnem kotu.
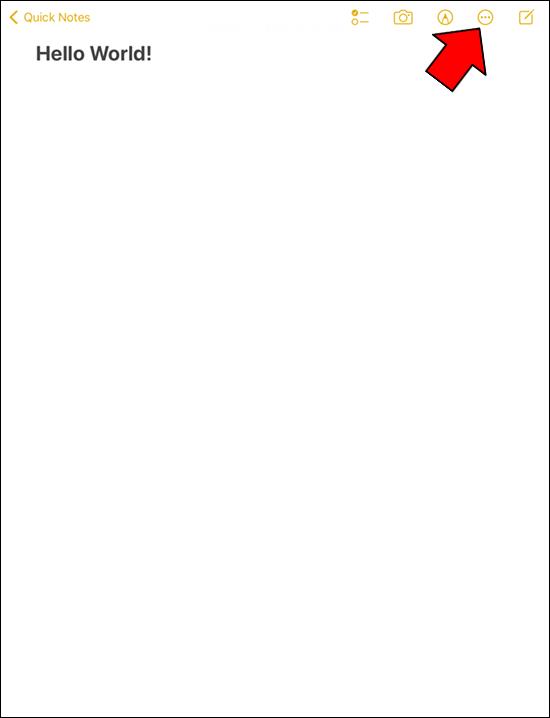
- Dotaknite se »Zakleni«.
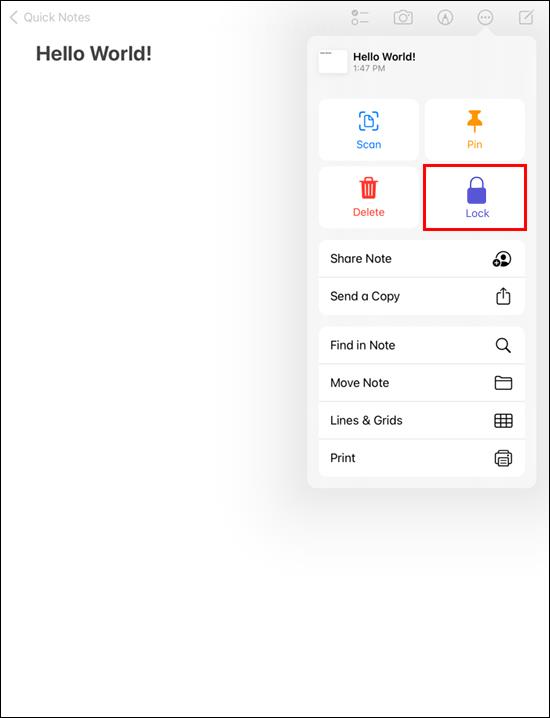
Zapisek je zdaj zavarovan in bo v prihodnosti zahteval geslo ali druge poverilnice za prijavo. K sreči Apple ohranja postopek zaščite vaših zapiskov z geslom do neke mere dosleden v vseh svojih napravah.
Dodatna pogosta vprašanja
Kako spremenim geslo?
Ko Apple omeni, da vam niti oni ne morejo dovoliti ponovnega dostopa do zapiskov, ko ste pozabili geslo, veste, kako resni so glede varnosti. Čeprav lahko ustvarite nova gesla, ne ponujajo dostopa do starih zapiskov. Najbolje bi bilo imeti geslo nekje, kjer ga lahko najdete.
1. Pojdite v meni »Nastavitve« .
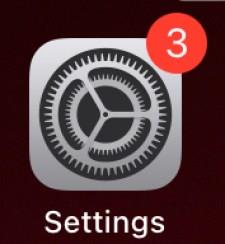
2. Pojdite na »Opombe« in »Geslo«.
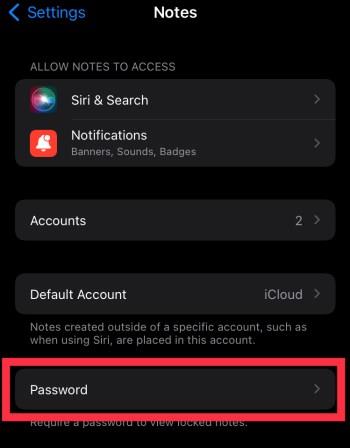
3. Izberite račun, če ste pozvani.

4. Izberite »Ponastavi geslo«.
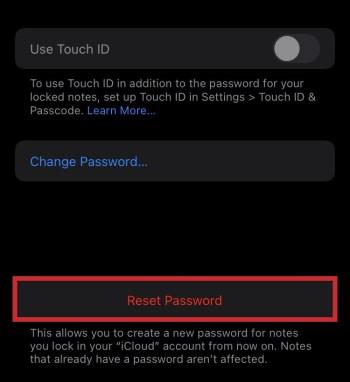
5. Vnesite geslo za Apple ID in pritisnite »V redu«.
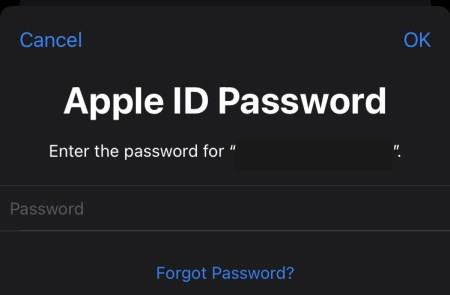
6. Drugič izberite »Ponastavi geslo« .
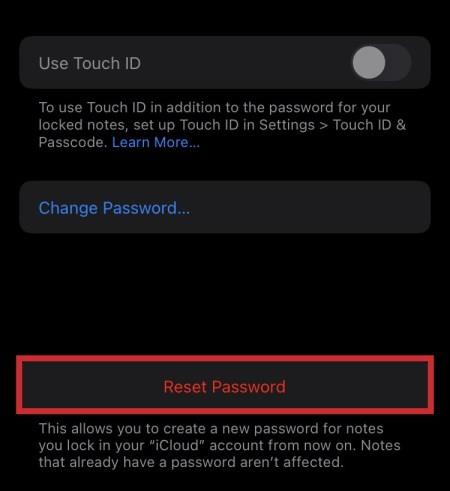
7. Vnesite novo geslo in namig.
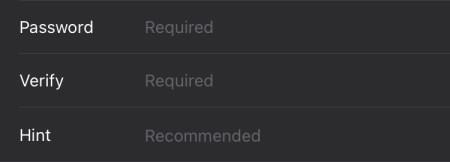
8. Dotaknite se »Končano«, da potrdite spremembo.
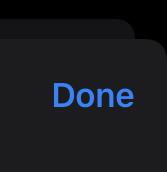
Če vnesete napačno geslo in pozneje vnesete pravilno, vam bo Apple Notes ponudil možnost spremembe gesla.
Vsa nova gesla vam bodo omogočila zaklepanje vseh zapiskov, ustvarjenih od te točke dalje, kot običajno. Na žalost so stari zapiski zaščiteni, dokler znova nekako ne odkrijete gesla.
Ali bo Face ID deloval pri odklepanju zaščitenih zapiskov?
Da, Face ID je odličen način za odklepanje vaših zaščitenih zapiskov. Če ima vaša naprava podporo za Face ID, je to možnost, ki jo lahko izberete, ko nastavljate geslo za Apple Notes. Vsi računalniki Mac, iPhone in iPad z združljivostjo Face ID delujejo.
Zakaj ne morem zakleniti zapiskov?
Zaklepanje samih zapiskov je nemogoče, če v meniju Nastavitve niste omogočili gesel za aplikacijo Notes. Nekaterih zapiskov tudi ni mogoče zakleniti zaradi njihove vsebine ali stanja.
Brez kukanja
Medtem ko je Apple Notes običajno namenjen hitremu zbiranju informacij, ga lahko še vedno uporabljate za shranjevanje zasebnih podatkov. Funkcija zaklepanja je koristna, ker je strožja kot pri drugih aplikacijah. Še več, zaklepanje ene naprave pomeni, da so zapiski zaščiteni v vseh.
Za kaj običajno uporabljate Apple Notes? Ali želite aplikaciji dodati še kakšne varnostne funkcije? Sporočite nam svoje mnenje v spodnjem oddelku za komentarje.