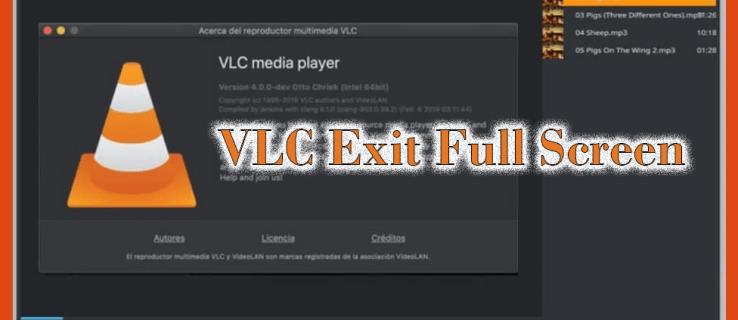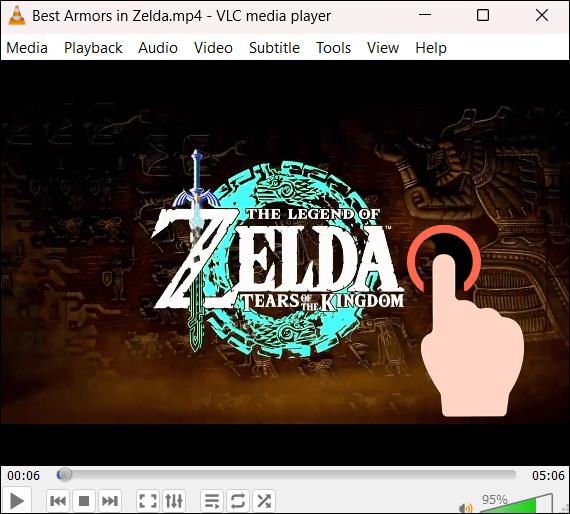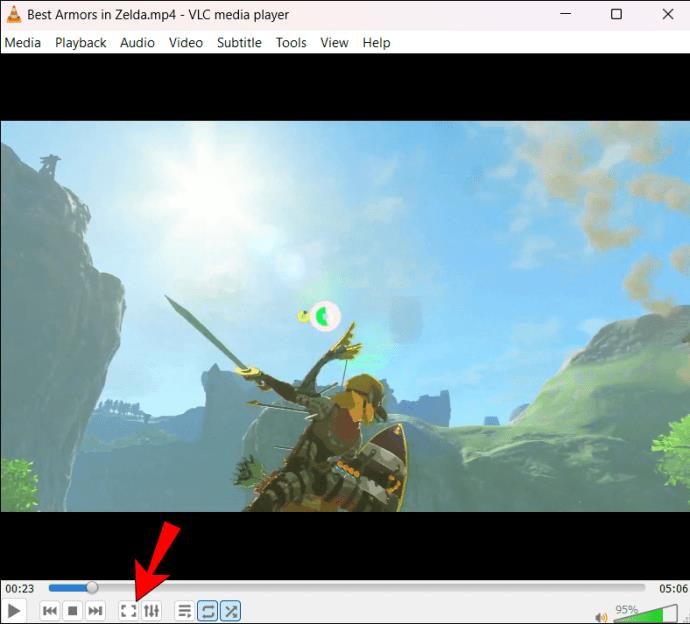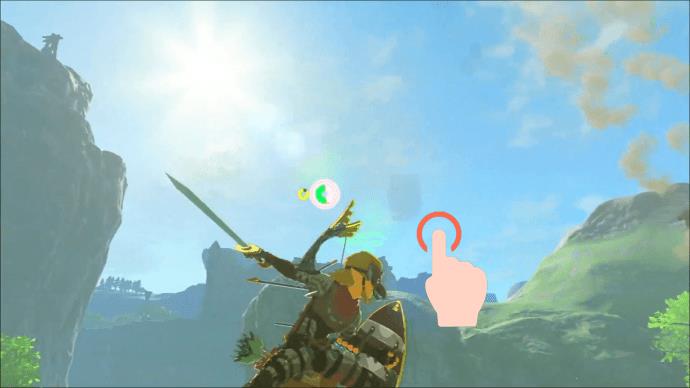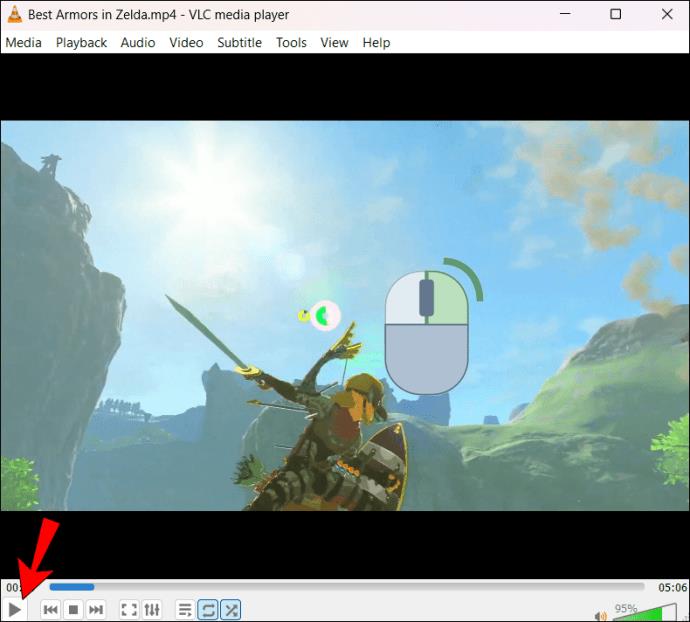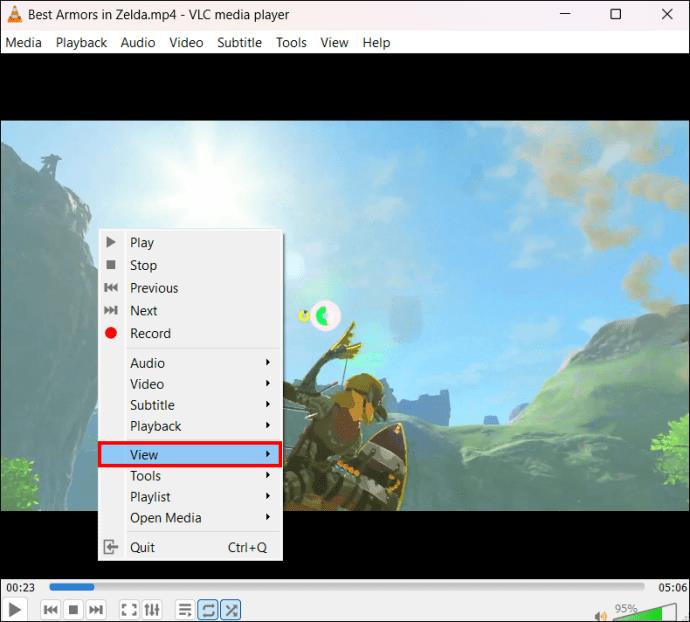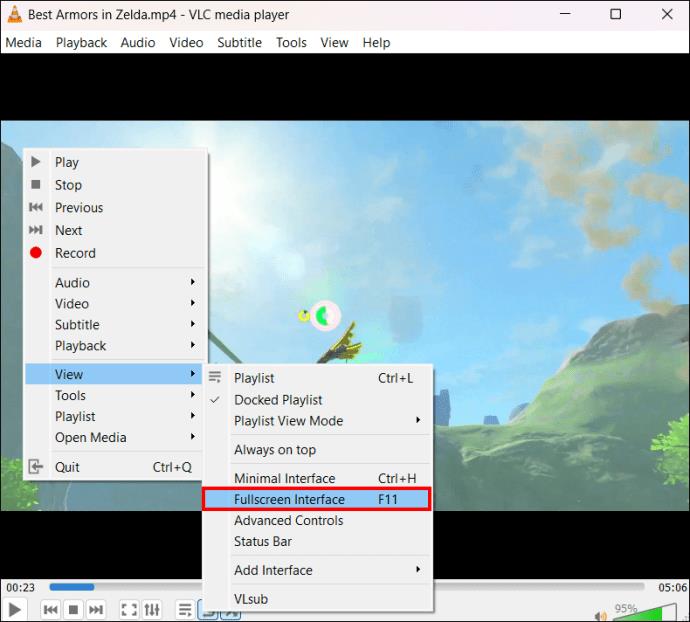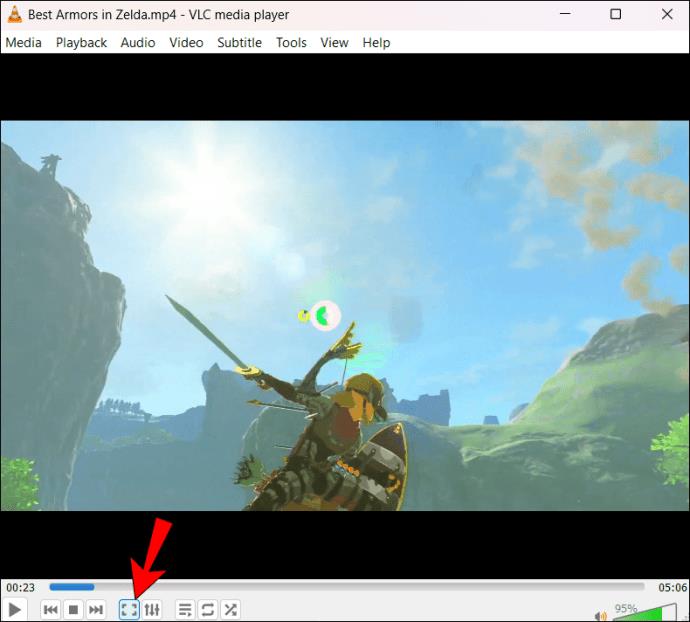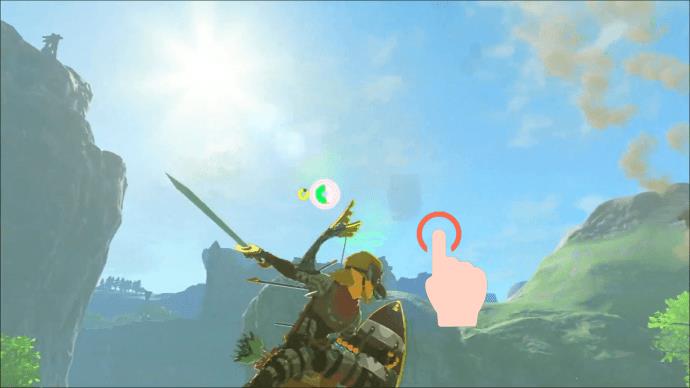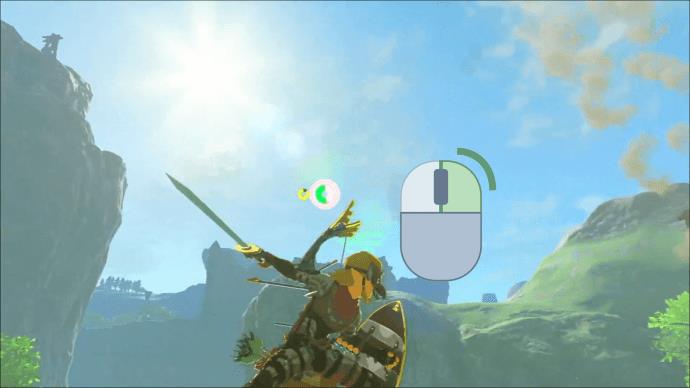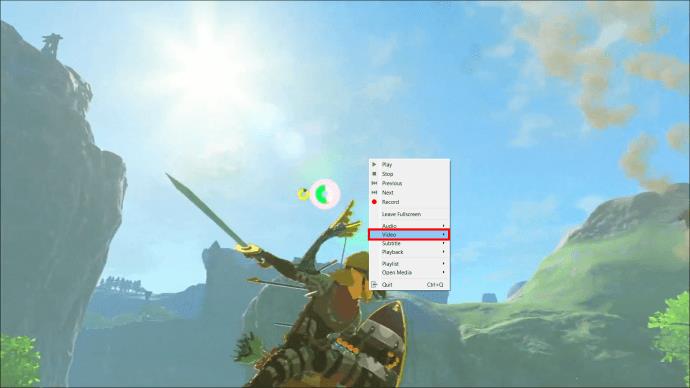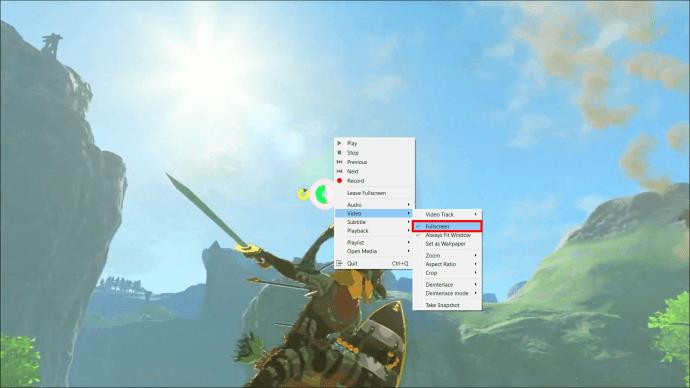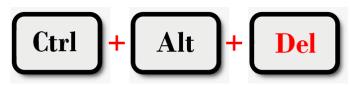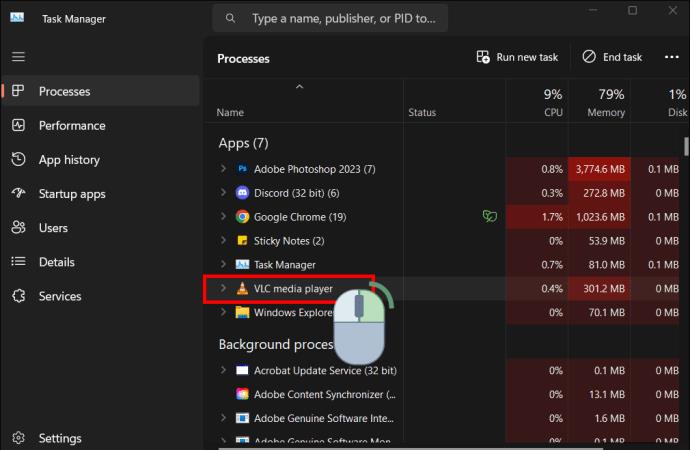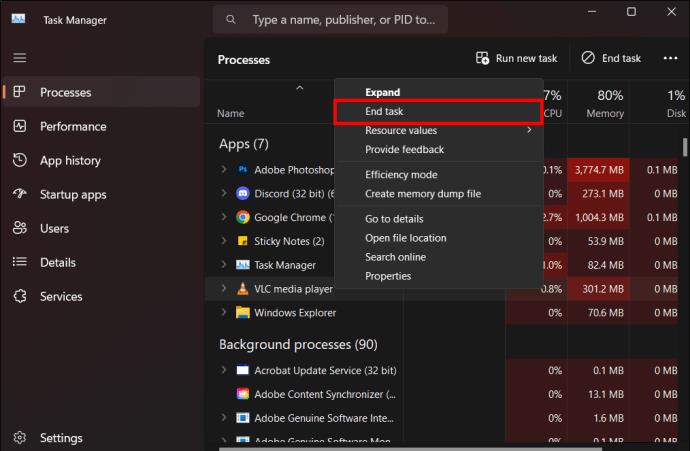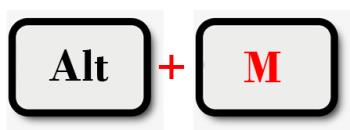Celozaslonski način VLC odpravlja nered na zaslonu in vam nudi kinematografsko izkušnjo. Na ta način lahko gledate brez motenj zaradi pojavnih obvestil ali drugih aplikacij. Izziv nastopi, ko želite zapustiti celozaslonski način, ker ni vidna nobena orodna vrstica. Kako zaprete celozaslonski način VLC?
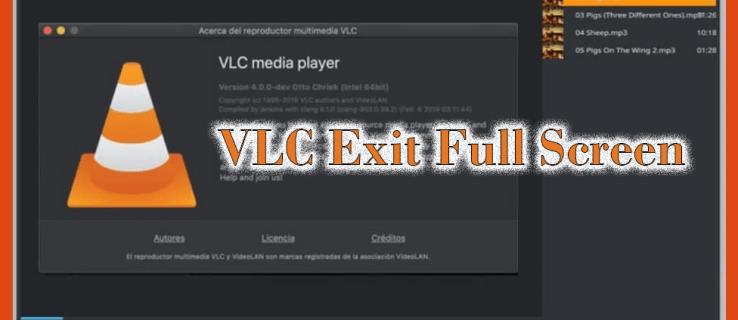
Ta članek je vodnik po korakih za izhod iz celozaslonskega načina VLC z osmimi metodami.
Kako zapustiti celozaslonski način na VLC
Celozaslonski VLC razširi vaš video v vsak kotiček zaslona. Vse obrobe, orodne vrstice in druge funkcije zaslona se ne prikažejo. To vam omogoča poglobljen in osredotočen pogled na vaš video.
Čeprav VLC celozaslonski način izboljša vašo izkušnjo gledanja, ni brez izzivov. Včasih boste morda želeli zapreti celozaslonski način zaradi naslednjega:
- Zaostajanje pri predvajanju videa: če vaša naprava nima dovolj procesorske moči pomnilnika, jo predvajanje videa visoke ločljivosti v celozaslonskem načinu obremenjuje. Posledično bo zmogljivost slaba in predvajanje se bo motilo.
- Video visi: vaš video lahko še naprej visi v celozaslonskem načinu, ker ni združljiv z video formati in kodeki VLC.
- Izkrivljena izkušnja gledanja: Predvajanje lahko naleti na težave pri prehodu iz majhnega okna na celoten zaslon. Posledično se lahko pojavi raztegnjena video vsebina s popačeno kakovostjo.
- Pomanjkanje nadzora: Ko uporabljate celozaslonski VLC, boste morda težko našli kontrolnike za predvajanje, kot so glasnost, previjanje naprej in nazaj.
- Konflikt z možnostmi prekrivanja: celozaslonski način je lahko v konfliktu z možnostmi prekrivanja, kot so podnapisi in informacije na zaslonu, kar povzroča težave s prikazom.
- Nezmožnost izhoda iz celozaslonskega načina: večina uporabnikov VLC je doživela to težavo: poskušate se pomakniti s celozaslonskega na običajni zaslon, vendar ne morete. Sliši se frustrirajuće, kajne?
Ko vam celozaslonski VLC ne nudi pričakovane izkušnje, je spodaj nekaj načinov za izhod.
Izhod iz VLC Celozaslonski način s tipko Esc (Esc).
Tipka Escape, skrajšano »Esc« na tipkovnici vašega računalnika, je zasnovana za pošiljanje več ukazov, odvisno od programske opreme ali aplikacije, ki jo uporabljate. Med uporabo VLC s pritiskom na tipko Escape aplikacija dobi ukaz za izhod iz celozaslonskega načina. To je najpreprostejši način za izhod iz celozaslonskega načina v VLC. Tukaj je, kako to storite:
- Odprite video na VLC in se ga dvakrat dotaknite, da uporabite celozaslonski način.
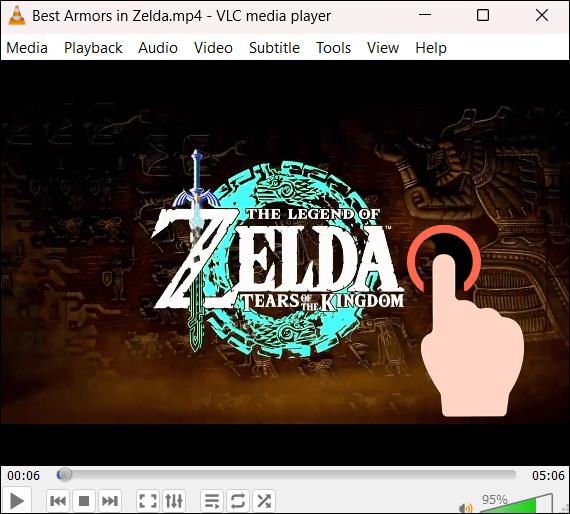
- Poiščite tipko Escape v zgornjem levem kotu tipkovnice in jo enkrat pritisnite. Takoj video zapusti celozaslonski način v privzetem oknu VLC.

Izhod iz VLC Celozaslonski način z uporabo gumba Celozaslonski način
VLC ima preprost uporabniški vmesnik in na zaslonu prikaže le bistvene gumbe za upravljanje. Gumb za celozaslonski način je eden od kontrolnih gumbov v spodnjem levem kotu. Uporabite ga lahko za odpiranje in izhod iz celozaslonskega načina na naslednji način:
- Odprite svoj video na VLC in tapnite gumb »Kvadratni gumb« s puščico, obrnjeno navzven. To vas pripelje do celotnega zaslona brez nadzornih gumbov.
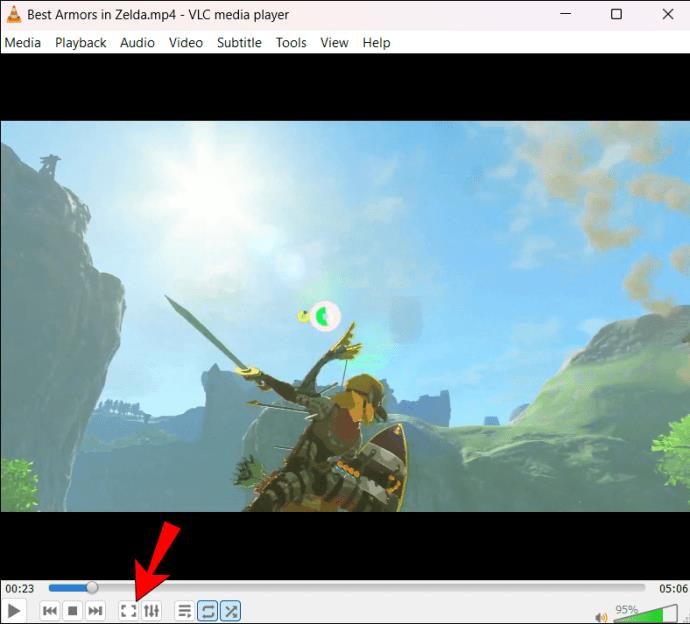
- Dotaknite se kjer koli na zaslonu, da prikažete nadzorne gumbe.
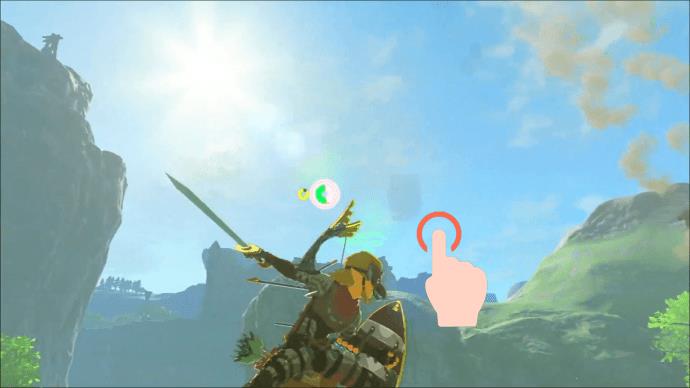
- Tapnite kvadratni gumb s puščico, ki kaže navznoter, da zapustite celozaslonski način.

Izhod iz VLC Celozaslonski način s tipko F11
Tipko F11 lahko najdete nad številskimi tipkami na tipkovnici. Ste ga že kdaj uporabili ali predvidevate, da nima namena? Uporabite ga lahko za aktiviranje in izhod iz celozaslonskega prikaza VLC. Če se ga dotaknete, ko uporabljate običajni zaslon, preklopite na celoten zaslon. Po drugi strani pa, če že uporabljate celozaslonski način, se z dotikom vrnete na običajni zaslon.
Če tapnete F11 in se na zaslonu nič ne spremeni, verjetno služi več funkcijam v vaši napravi (običajno prenosniki). Za delovanje boste morali držati tipko Fn v spodnjem levem kotu tipkovnice in pritisniti F11.
Čeprav je bližnjica na tipkovnici preprostejša, lahko do tipke F11 dostopate tudi iz nastavitev, kot sledi:
- Zaustavite videoposnetek in z desno miškino tipko kliknite zaslon.
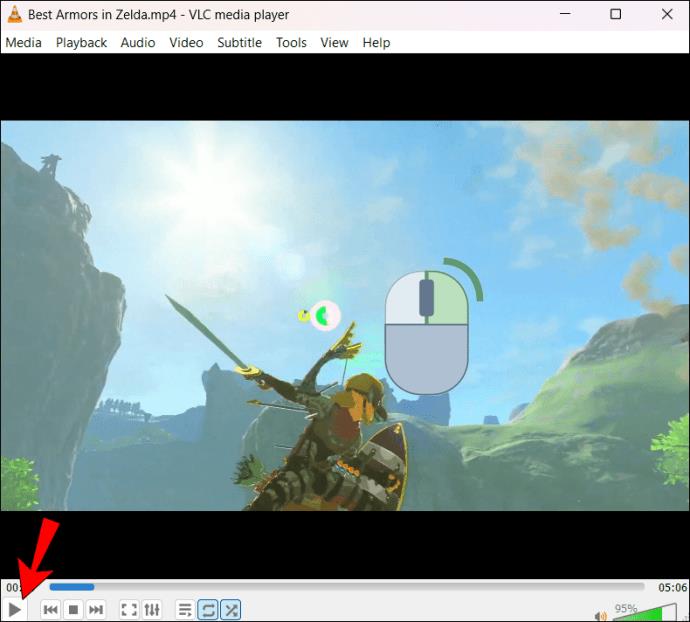
- Med možnostmi poiščite »Pogled« in kliknite spustni meni poleg njega.
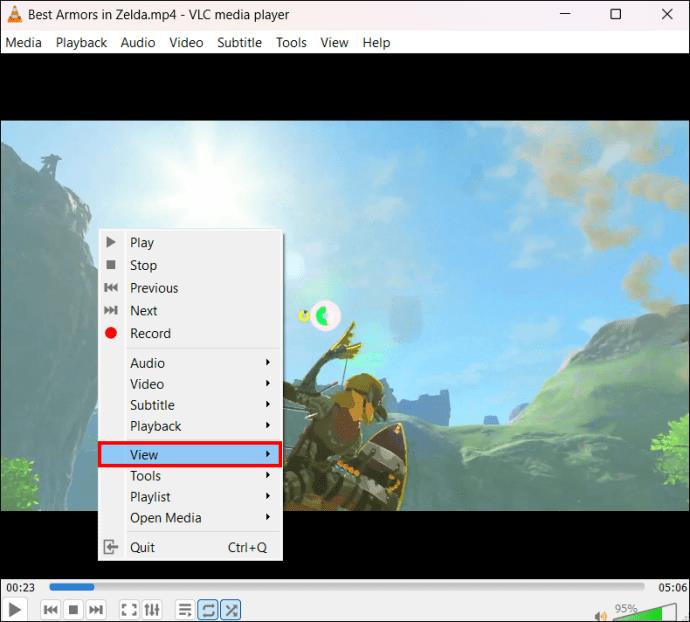
- Pojdite na »Celozaslonski vmesnik – F11« in počistite polje na levi strani. Vaš zaslon samodejno zapusti celozaslonski način. Lahko mu spremenite velikost in ga povlečete naokoli.
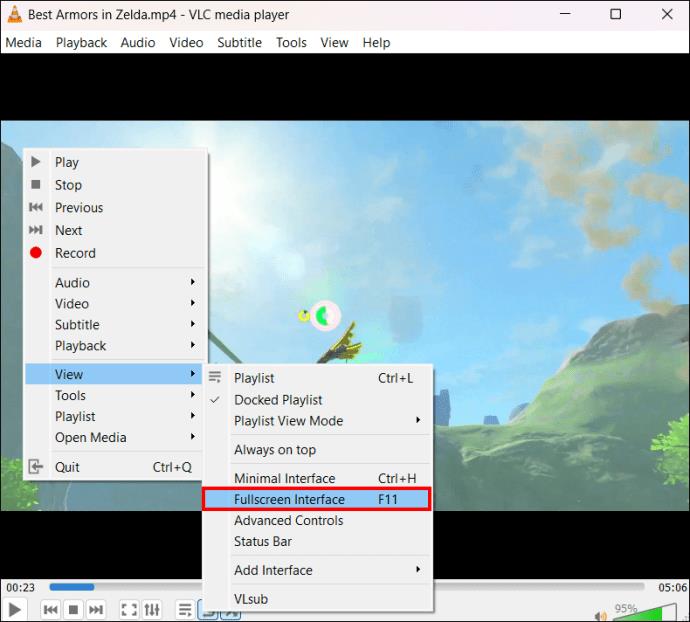
Izhod iz VLC Celozaslonski z dvojnim dotikom
Dvojni dotik je še en preprost in učinkovit način za izhod iz VLC na celotnem zaslonu. Narediti morate samo to, kar predlaga beseda: dvakrat se dotaknite zaslona in tako se vrnete v privzeto okno.
- Odprite video VLC in preklopite na celozaslonski način.
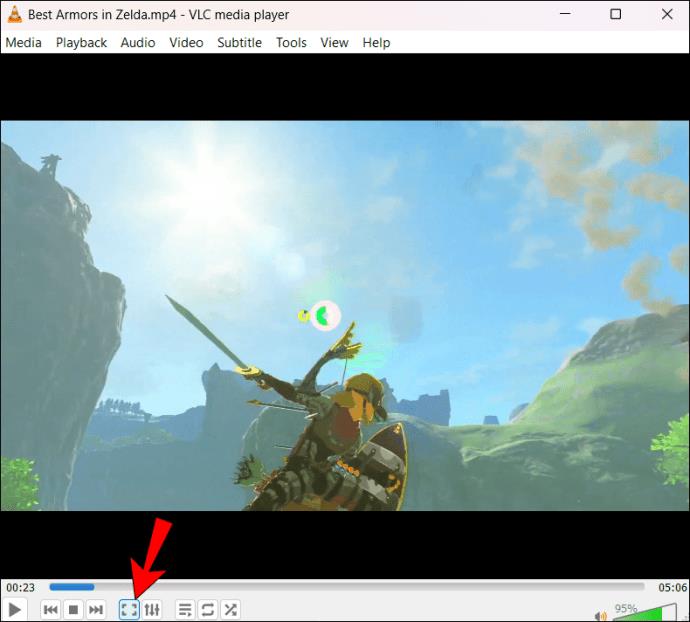
- Z miško ali sledilno ploščico hitro dvakrat kliknite kjer koli na območju prikaza videa. Hitro, vendar ne prehitro tapkanje omogoča sistemu, da prepozna potezo dvojnega tapka. Če se znova dvakrat dotaknete, boste preklopili nazaj na celozaslonski način.
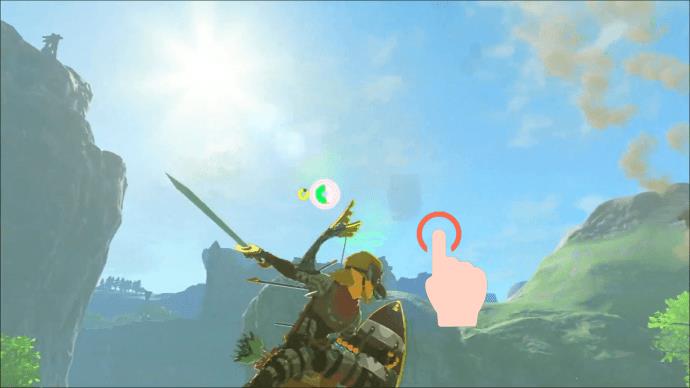
Izhod iz VLC Celozaslonski način z možnostjo menija
Z desnim klikom sledilne ploščice ali miške na VLC odprete meni, ki vam omogoča dostop do več nadzornih funkcij. Eden od kontrolnikov, do katerega lahko dostopate iz menija, je preklop v in iz celozaslonskega načina. Vendar se morate poglobiti v meni, da najdete to možnost. To storite takole:
- Odprite videoposnetek v celozaslonskem načinu in z desno miškino tipko kliknite s sledilno ploščico ali miško.
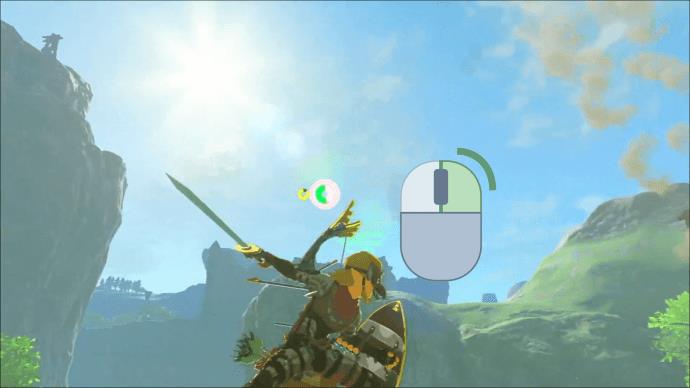
- V meniju kliknite »Video«, da odprete več možnosti.
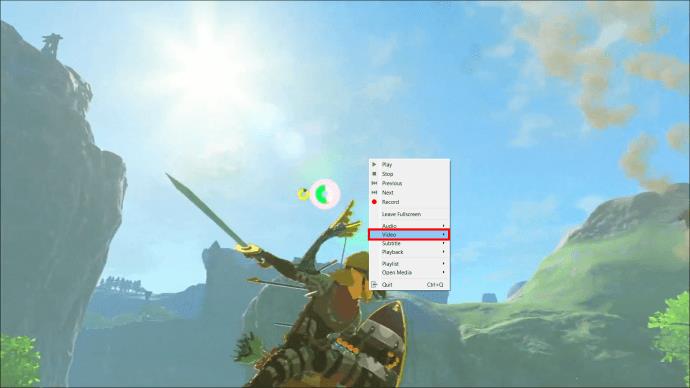
- V spustnem meniju, ki se prikaže, kliknite »Celozaslonski«, da počistite polje. Vaš video se takoj preklopi na običajni zaslon.
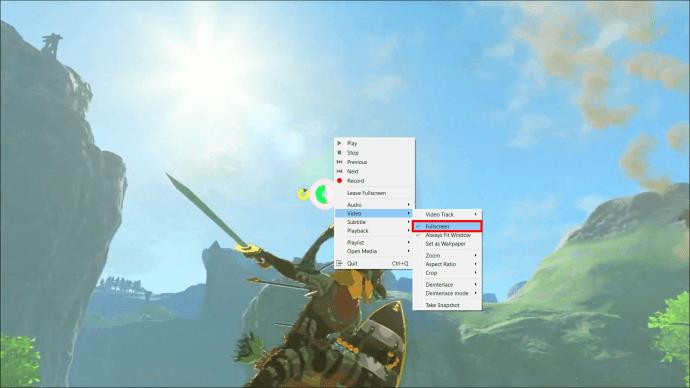
Izhod iz VLC Celozaslonski način z upraviteljem opravil
Ali ste zaman poskušali zapreti celozaslonski način VLC? Upravitelj opravil je morda rešitev. Je orodje, ki spremlja aplikacije v vaši napravi. Če program ne deluje pravilno, lahko upravitelj opravil prekine njegove procese in ga zaustavi ali zapre dele, ki se ne odzivajo. Če želite z upraviteljem opravil zapreti celozaslonski način VLC, naredite naslednje:
- Ko je vaš videoposnetek odprt v celozaslonskem načinu VLC, kliknite »Ctrl + shift + esc« ali »Ctrl + alt + del«, da odprete seznam možnosti.
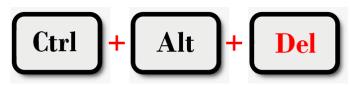
- Pomaknite se na dno in kliknite »Upravitelj opravil«.
- Na seznamu aplikacij poiščite VLC in ga kliknite z desno tipko miške.
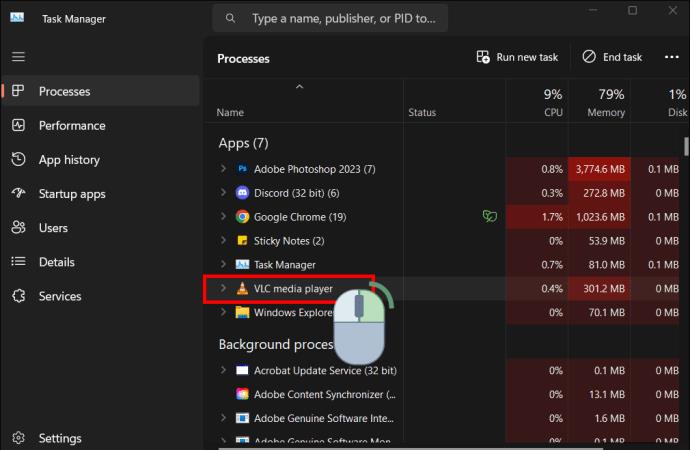
- Tapnite »Končaj opravilo« na dnu zaslona. To samodejno zapre VLC.
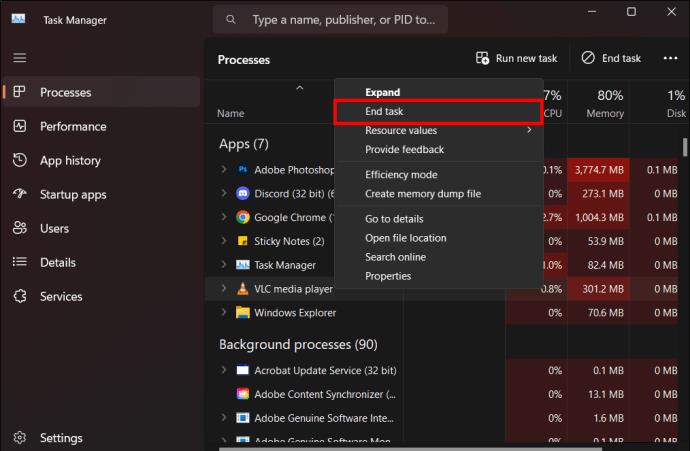
Ko uporabite to metodo, popolnoma zapustite VLC. Če želite nadaljevati z gledanjem, morate znova zagnati aplikacijo.
Izhod iz VLC Celozaslonski način z zapiranjem VLC
Izhod iz VLC z zapiranjem zapre aplikacijo. To je priročno, če vam ni uspelo zapustiti celozaslonskega načina in ne morete dostopati do drugih programov v vaši napravi. Tukaj je, kako to storite:
- Ko je videoposnetek odprt v celozaslonskem načinu VLC, kliknite »Alt + Fn + F4« ali »Ctrl + Q«. VLC se takoj zapre.
Druga možnost je, da uporabite to metodo:
- Medtem ko je vaš video na celotnem zaslonu, kliknite »Alt + M«, da odprete meni Predstavnost v orodni vrstici.
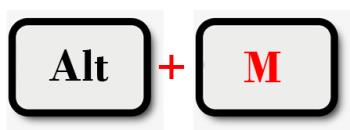
- Pomaknite se na dno in tapnite »Končaj«. Vaš VLC zapusti celozaslonski način in se zapre.
Izhod iz VLC Celozaslonski način z minimiziranjem zaslona
Izhod iz celozaslonskega načina VLC z minimiziranjem zaslona ne preklopi na privzeti zaslon. Vendar vam omogoča dostop do drugih programov, medtem ko je VLC odprt. Primeren je, ko želite nadaljevati predvajanje v celozaslonskem načinu, in odlično deluje, če VLC uporabljate samo za predvajanje glasbe.
Če želite pomanjšati celozaslonski način VLC, pritisnite »Window + M«. To strne vaš zaslon VLC in vam omogoči dostop do drugih aplikacij. Za nadaljevanje predvajanja kliknite ikono VLC v spodnji menijski vrstici okna.
Vrnite se na običajni zaslon VLC
Izhod iz VLC na celotnem zaslonu ni več potreben zaplet. Z osmimi preprostimi metodami, o katerih smo razpravljali zgoraj, imate zdaj vrsto možnosti. Uporabite lahko bližnjice na tipkovnici ali interakcije z miško, kot je dvojni dotik. Ko naletite na napako pri izhodu iz VLC na celotnem zaslonu, vam jo bo pomagal odpraviti kateri koli od zgornjih načinov.
Ste pri izhodu iz celozaslonskega načina VLC naleteli na izziv? Katero metodo ste uporabili za izhod? Naj o tem razpravljamo v spodnjem oddelku za komentarje.