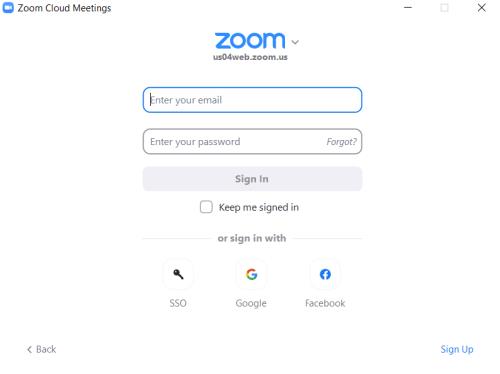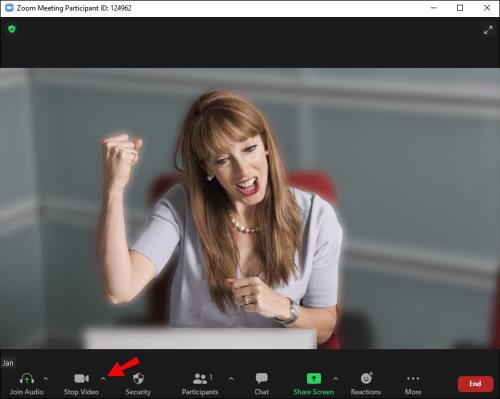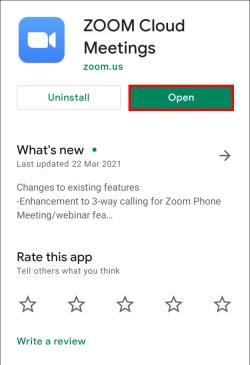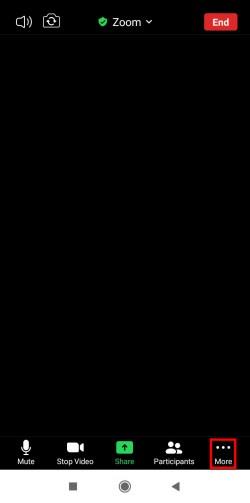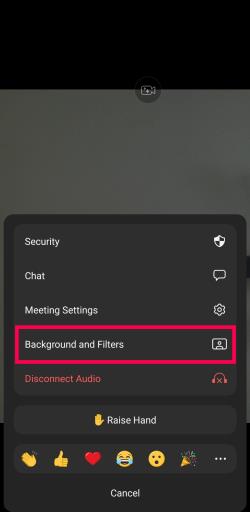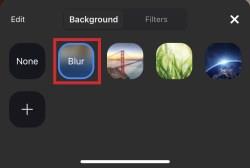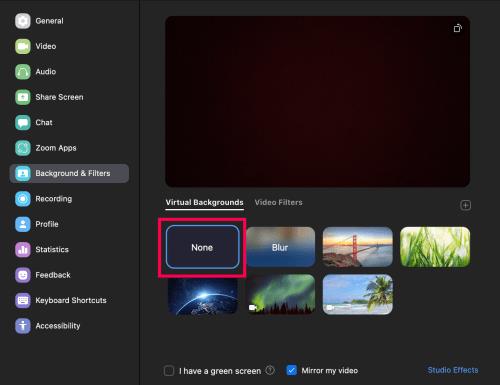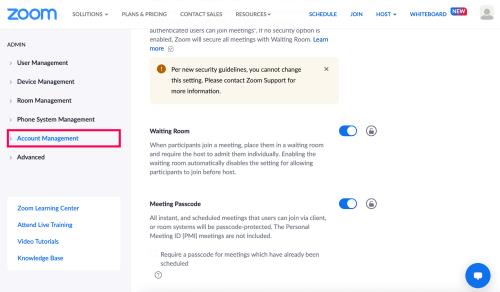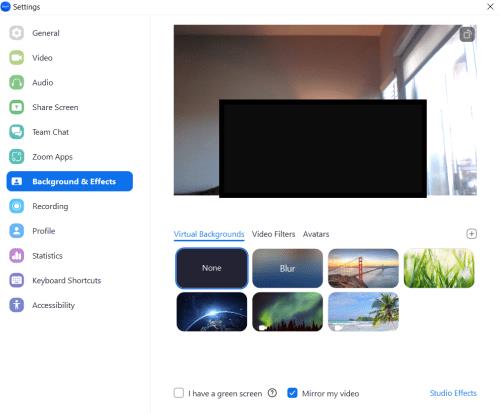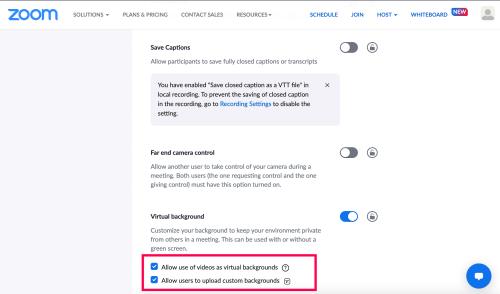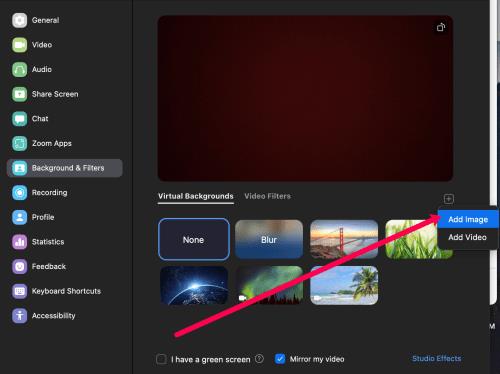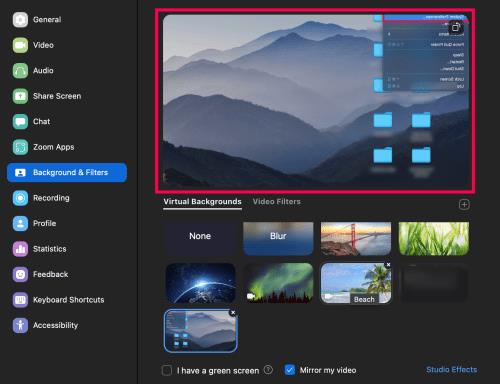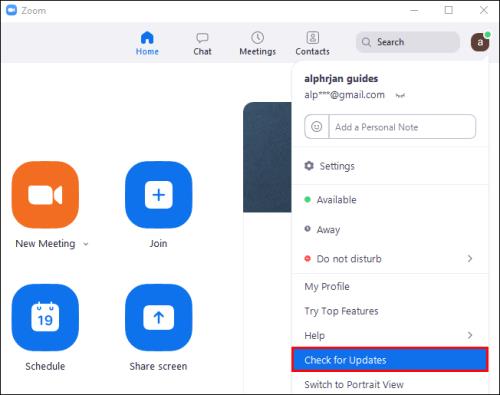Povezave naprav
Če raje ohranite svojo zasebnost tako, da med klici Zoom skrijete prostor za seboj, bi bilo morda v vašem interesu, da uporabite Zoomovo funkcijo zameglitve ozadja.

Ta članek vam bo pokazal, kako zameglite ozadje z različnimi operacijskimi sistemi. Ker funkcija trenutno ni na voljo za mobilne naprave, vas bomo popeljali skozi rešitev za doseganje zamegljenega videza ozadja. Poleg tega naša pogosta vprašanja vključujejo uporabo virtualnih ozadij za nalaganje slik in videoposnetkov za ozadja.
Spremenite nastavitve povečave za zameglitev ozadja v sistemu Windows 10 ali Mac
Koraki pri uporabi računalnika z operacijskim sistemom Windows ali Mac so pravzaprav enaki. Če želite zamegliti ozadje pred klicem Zoom iz računalnika:
- Zaženite Zoom in se prijavite v svoj račun.
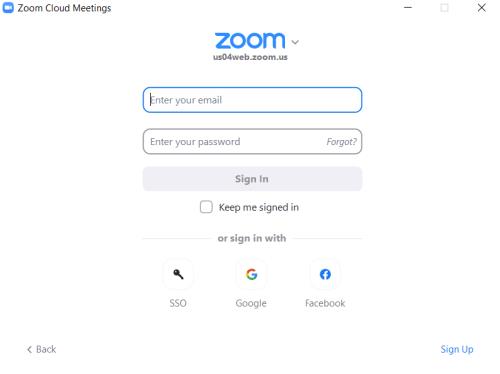
- V zgornjem desnem kotu kliknite možnost ikone zobnika Nastavitve .
- V nastavitvah izberite Ozadja in filtri .

- Nato izberite možnost Zameglitev in vaše ozadje bo videti zamegljeno.

Če želite zamegliti ozadje med klicem Zoom:
- Na zaslonu srečanja poiščite vrstico na dnu. Morda boste morali premakniti miško na dno, da bo vidna.

- Poiščite gumb Ustavi video z navzgor obrnjeno ševro.
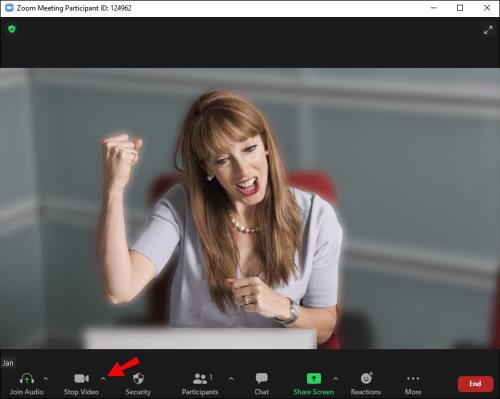
- Kliknite puščico in nato Video nastavitve > Ozadja in filtri.

- Nato izberite možnost Zameglitev in vaše ozadje bo videti zamegljeno.

Kako zamegliti ozadje v povečavi v napravi iPhone ali Android
Funkcija zameglitve ozadja je zdaj na voljo za mobilne naprave; preprosto sledite tem korakom:
- Zaženite aplikacijo Zoom prek naprave Android ali iOS.
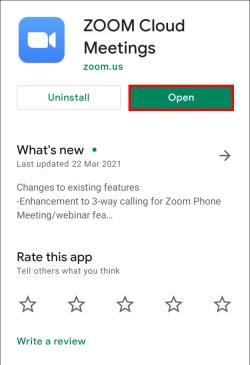
- Prepričajte se, da je vaš video omogočen, nato se pridružite ali ustvarite nov sestanek.
- Ko se sestanek začne, tapnite kjer koli na zaslonu, da prikažete kontrolnike.

- V spodnjem desnem kotu tapnite gumb Več .
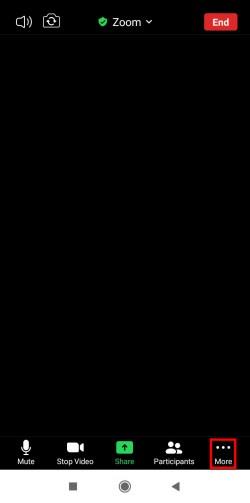
- Tapnite Ozadje in filtri .
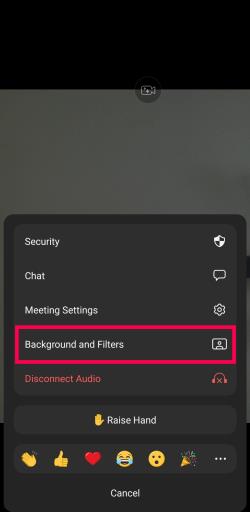
- Izberite Zameglitev .
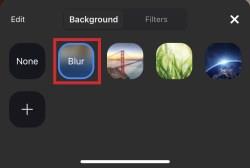
Zdaj se lahko med konferenčnim klicem Zoom sprehajate naokoli s telefonom ali opravljate druge naloge.
Kako izklopiti zameglitev ozadja v povečavi
Morda ste morali samo za kratek čas zamegliti ozadje. Če je tako, je funkcijo zameglitve enostavno izklopiti. Takole:
- Odprite Zoom , se prijavite in kliknite zobnik za nastavitve v zgornjem desnem kotu.

- Kliknite Ozadja in filtri .

- Kliknite Brez . To bo prva možnost na seznamu slik za ozadje.
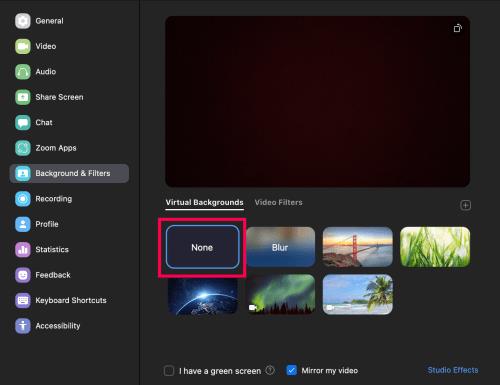
Zdaj bo vaše ozadje povrnjeno na vaše pravo, namesto na zamegljeno ali naloženo sliko.
Kako dodati svoje ozadje
Če raje ustvarite svoje ozadje kot statično zameglitev, lahko. Vendar ne pozabite, da to deluje samo, če skrbnik srečanja to dovoli. Da, obstaja nastavitev za vklop in izklop virtualnih ozadij.
Preden se poglobimo, vas najprej popeljemo skozi vklop možnosti:
- Pojdite na Zoom v spletnem brskalniku in se pomaknite navzdol po levem meniju do Upravljanje računa .
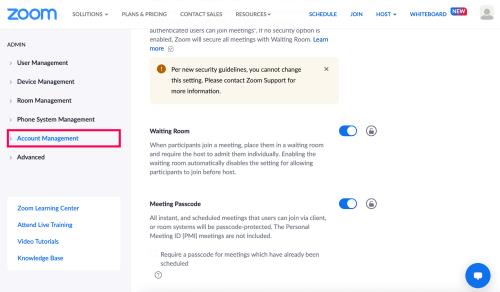
- Kliknite na Nastavitve računa .

- Pomaknite se navzdol do razdelka Na sestanku (napredno) in potrdite dve polji pod Navidezno ozadje .
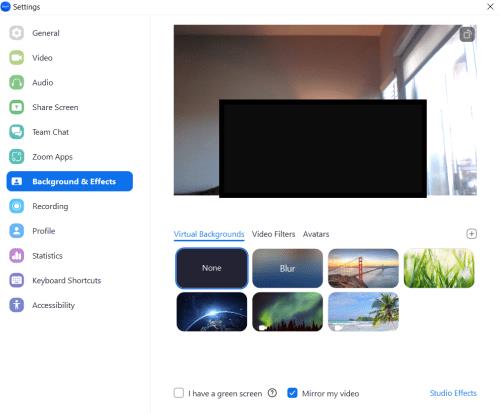
- *Nasvet : Uporabite Control + F ali Command + F , da vnesete Virtual Background in hitro poiščete nastavitev.
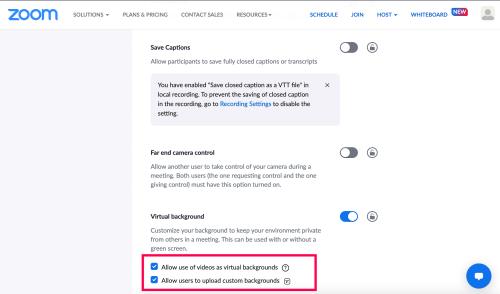
Zdaj lahko za svoje srečanje Zoom uporabite svoje ozadje. Takole:
- Prijavite se v Zoom in izberite zobnik Nastavitve v zgornjem desnem kotu.

- Kliknite Ozadja in filtri .

- Kliknite majhno ikono + pod oknom za predogled. Nato kliknite Dodaj sliko .
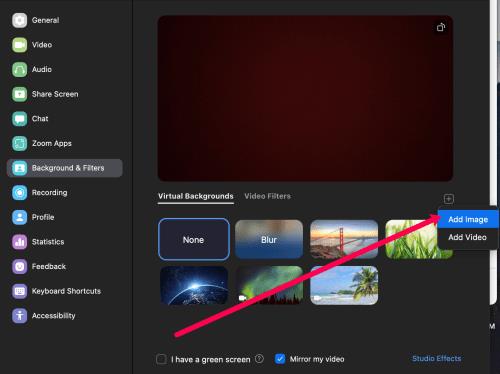
- Izberite fotografijo, ki jo želite uporabiti kot ozadje za sestanek Zoom.
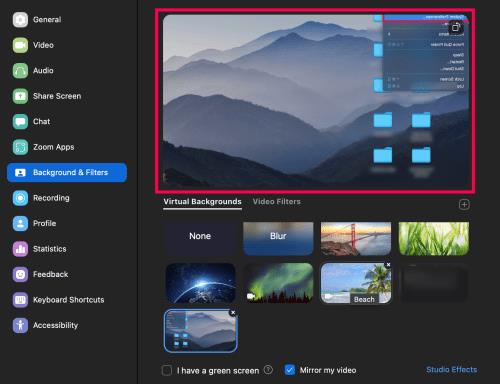
Zdaj lahko začnete svoj naslednji sestanek z ozadjem po vaši izbiri.
Pogosta vprašanja o povečavi zameglitve ozadja
Tukaj je še nekaj odgovorov na vaša vprašanja o sestankih Zoom.
Zakaj Zoom zamegli dele mene?
Morda ste zamegljeni, ker fotoaparat ni izostren. Da bi se tej težavi popolnoma izognili, razmislite o naložbi v spletno kamero s samodejnim ostrenjem. Imajo razumno ceno in se jih splača kupiti, če se pogosto udeležujete video klicev. Fotoaparat lahko tudi ročno znova izostrite; to običajno dosežemo z zasukom obroča okoli leče.
Poleg tega se prepričajte, da je leča fotoaparata čista, tako da svileno krpo ali krpo iz mikrovlaken pomočite v izopropilni alkohol in jo nežno obrišete.
Kakšna ločljivost naj bo moje povečano ozadje za zameglitev?
Zoomova funkcija zameglitve ozadja deluje tako, da zamegli vse v sobi, v kateri ste med klicem – poleg tega, da zamegli vas. Če želite za ozadje uporabiti sliko, Zoom priporoča najmanjšo ločljivost 1280 x 720 slikovnih pik.
Zakaj se možnost zameglitve ozadja ne prikaže?
Če v povečavi ne vidite možnosti Zameglitev, poskusite naslednje:
Zagotovite, da vaš računalnik podpira najnovejšo posodobitev
Funkcija zameglitve je del najnovejše različice odjemalca Zoom; zato boste morali imeti vsaj različico odjemalca 5.7.5 preneseno na vaš PC ali Mac. Če želite preveriti, ali potrebujete posodobitev:
1. Zaženite Zoom in se prijavite v svoj račun.

2. V zgornjem desnem kotu kliknite svojo profilno sliko.

3. Nato se pomaknite navzdol in izberite Preveri posodobitve.
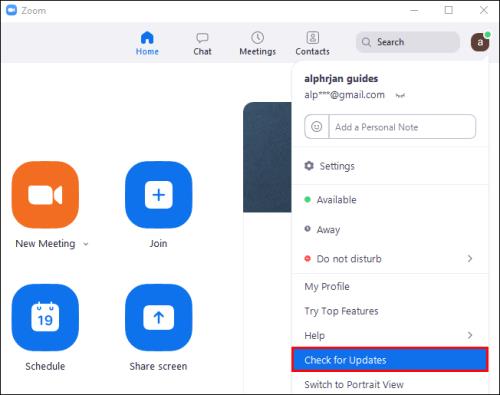
Če imate nameščeno najnovejšo različico in možnost zameglitve ni na voljo, poskusite izklopiti računalnik in ga po približno petih minutah znova vklopiti.
Zagotovite, da vaš računalnik izpolnjuje zahteve glede zameglitve ozadja
Uporaba funkcije zameglitve zahteva različne podprte procesorje za Windows in macOS. Če želite izvedeti zahteve glede virtualnega ozadja, obiščite center za pomoč Zoom.
Preprost način, da ugotovite, ali je procesor vašega računalnika dovolj močan:
1. Zaženite Zoom in se prijavite v svoj račun.

2. Zgoraj desno kliknite svojo profilno sliko .

3. Izberite Nastavitve > Ozadja in filtri .

4. Pod Navidezna ozadja počistite polje Imam zelen zaslon .
5. Nato miškin kazalec premaknite nad čakalno vrsto virtualnih ozadij. Če prejmete sporočilo o napaki, da potrebujete zeleni zaslon za podporo navideznih ozadij, to potrjuje, da vaš računalnik ne podpira zamegljenih ozadij.
Če še vedno ne vidite funkcije zamegljenega ozadja, se obrnite na podporo prek centra za pomoč Zoom .
Zavijanje
Ali ste zdaj, ko veste, kako virtualizirati svoja ozadja Zoom z učinkom zameglitve, slikami ali videoposnetki, menjavali med različnimi ozadji in učinki ali ste izbrali eno ozadje in vztrajali pri njem? Sporočite nam to v spodnjem oddelku za komentarje.