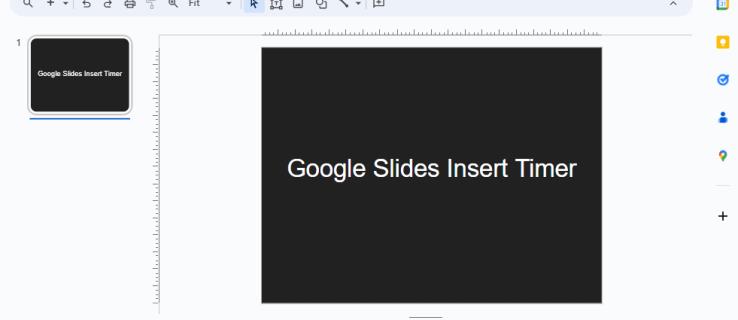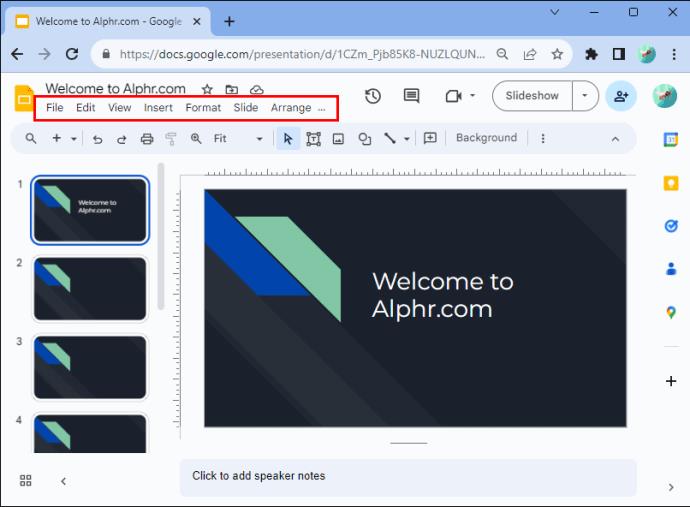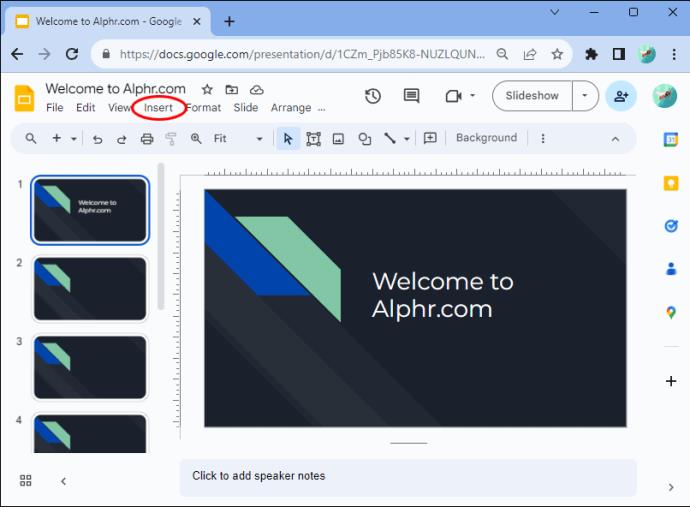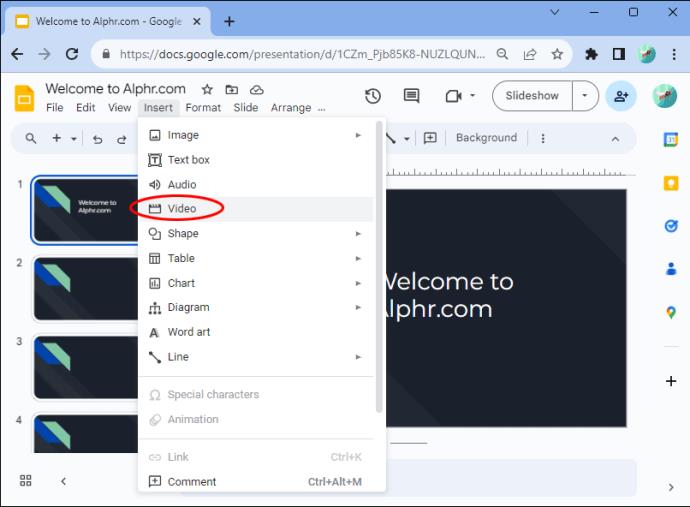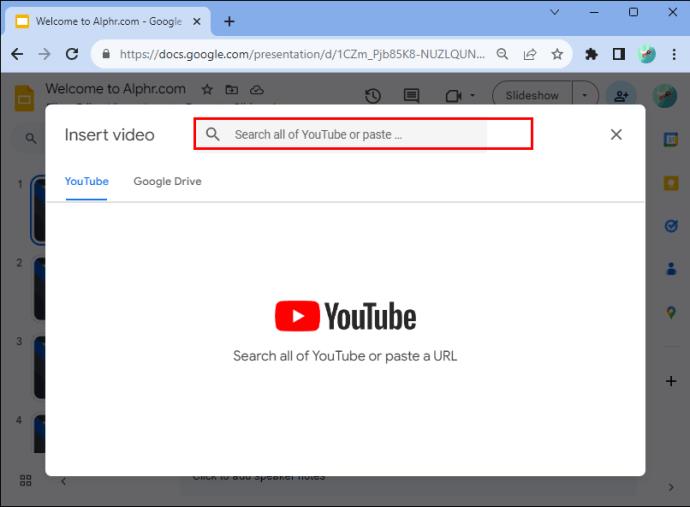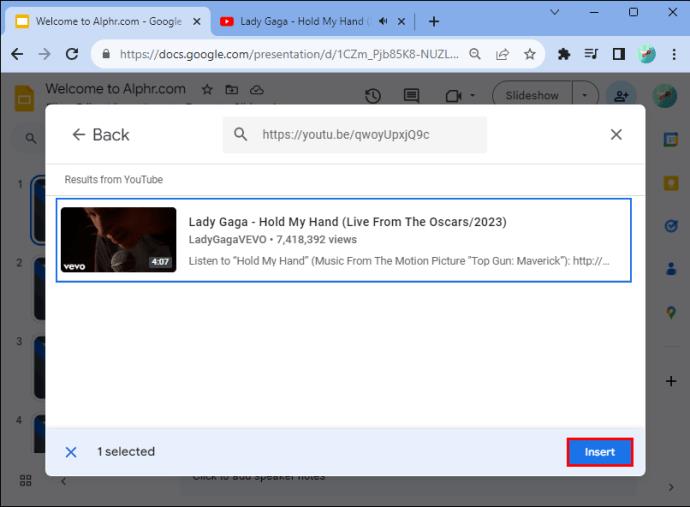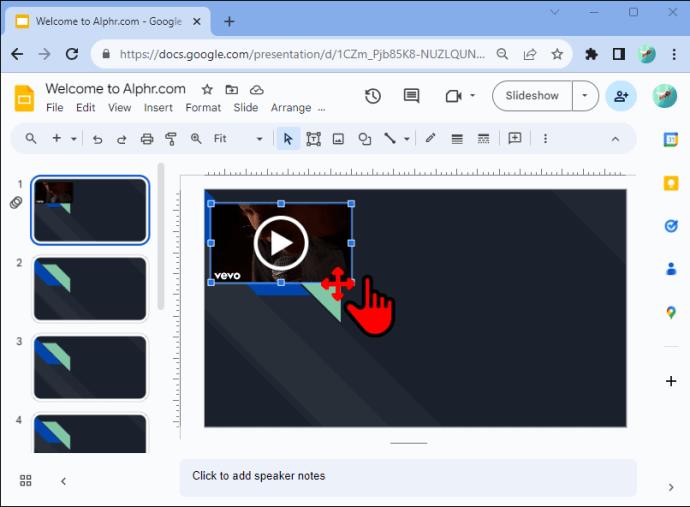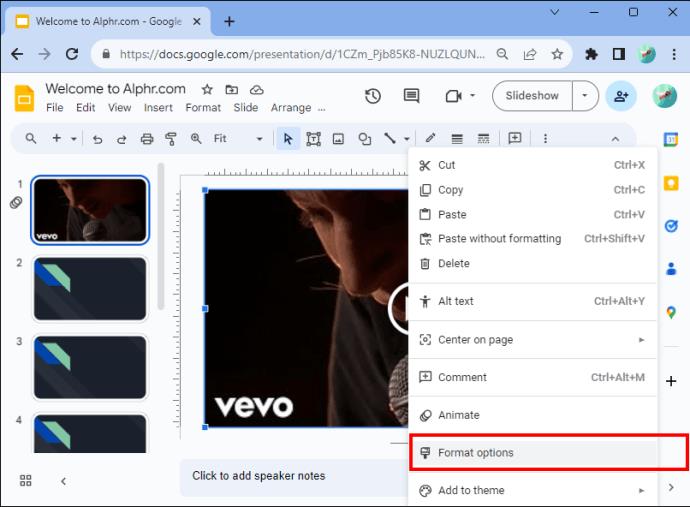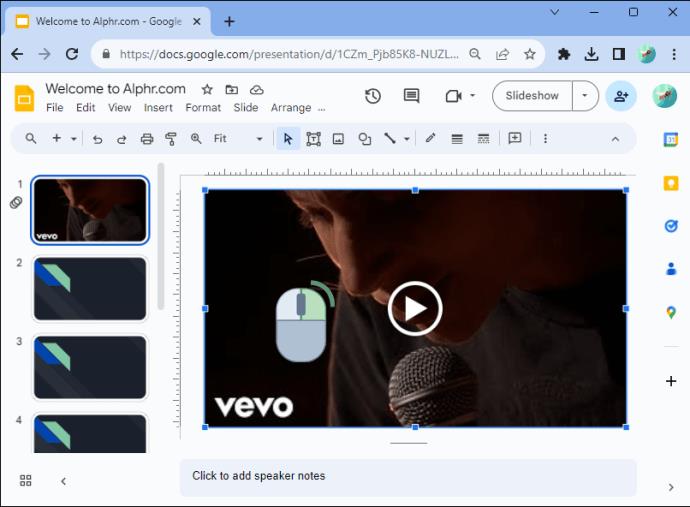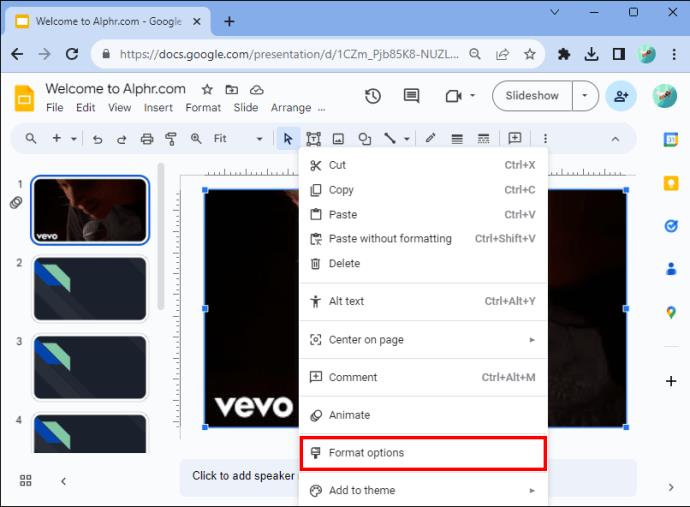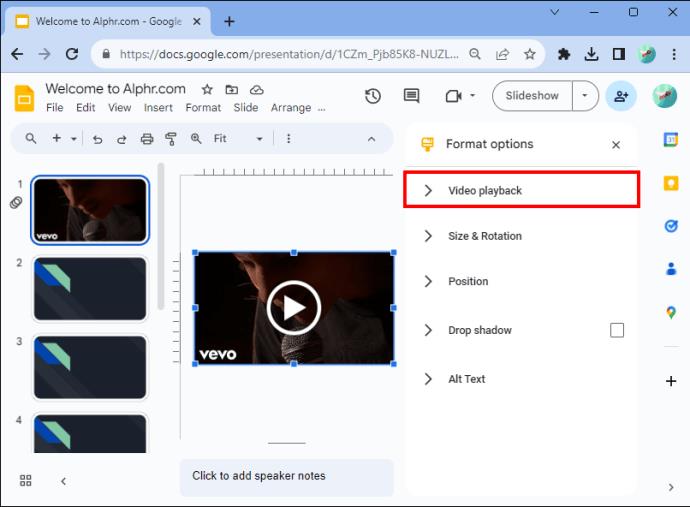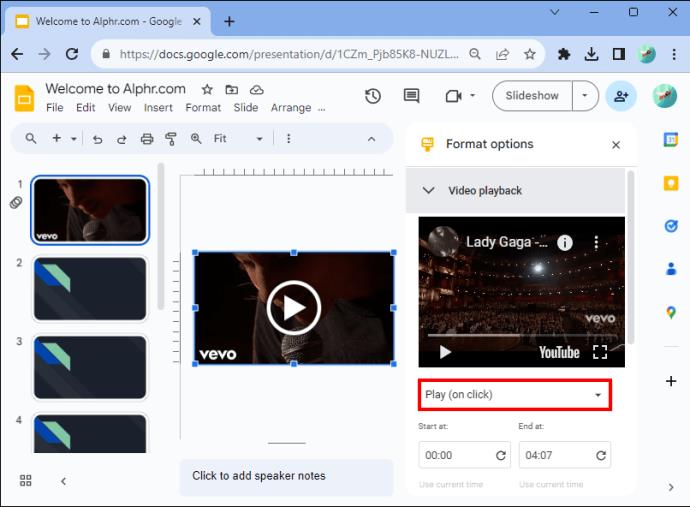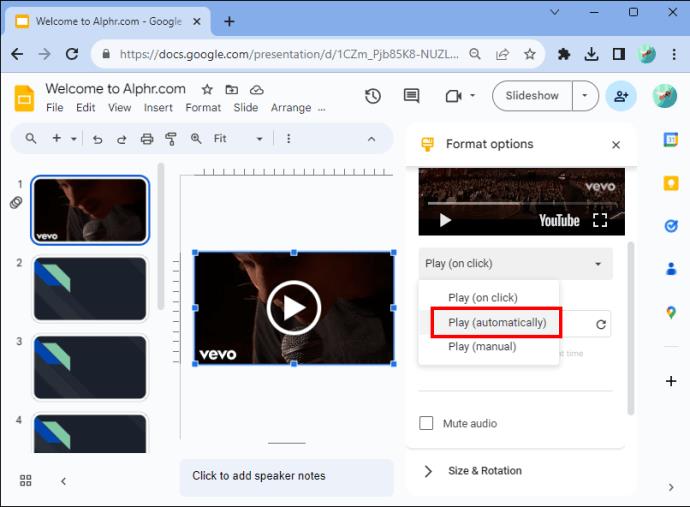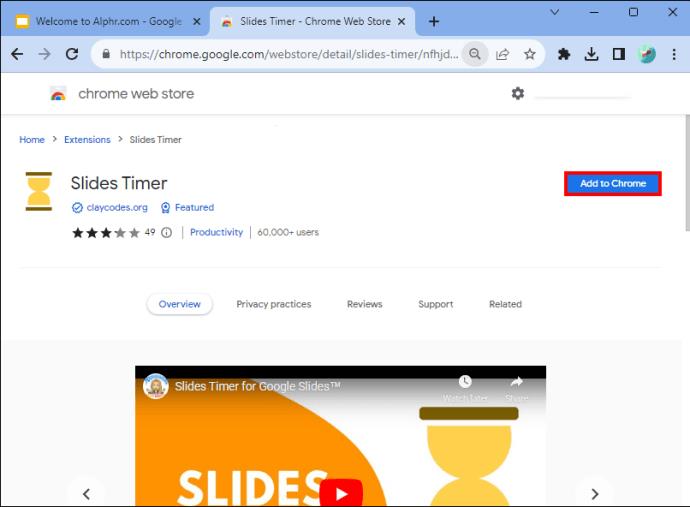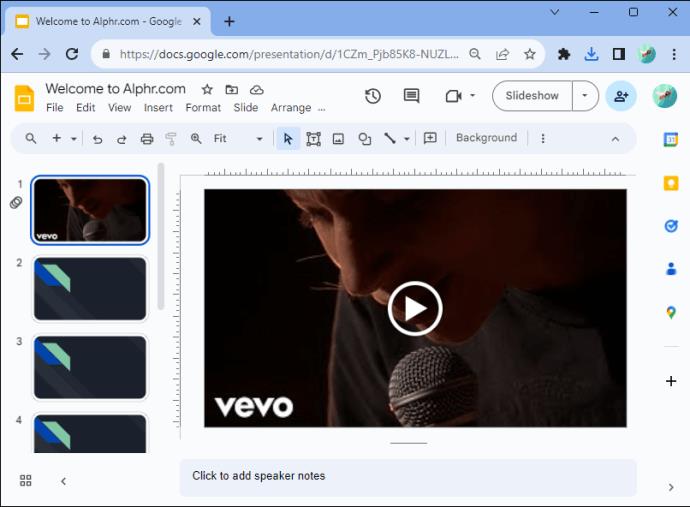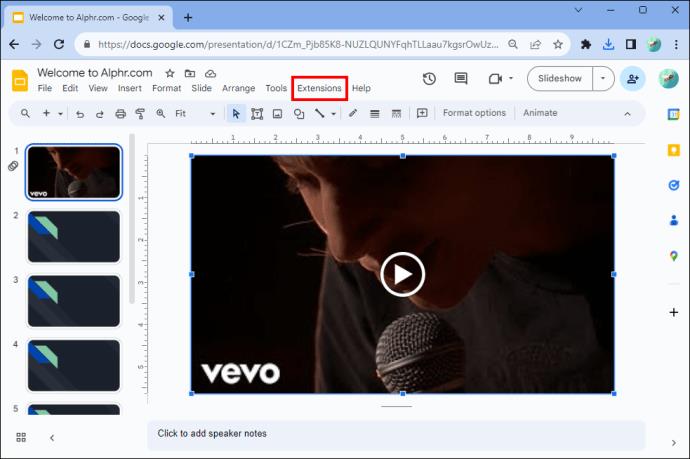Med predstavitvijo Google Slide merite, koliko časa ostanete na enem diapozitivu, ali dajte občinstvu možnost, da sodeluje v razpravah ali odgovori na kakršna koli vprašanja. Med dejavnostmi ali odmori boste morda morali uporabiti tudi odštevanje na zaslonu.
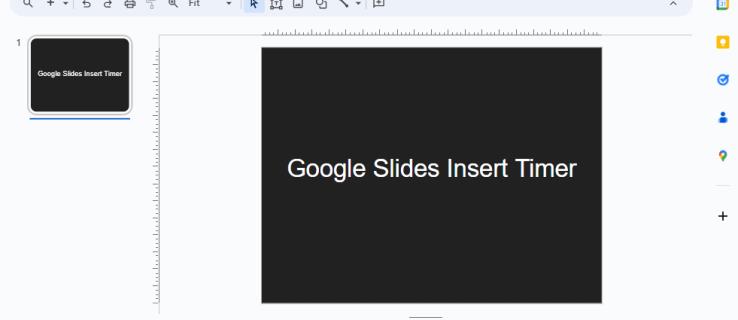
Če dodate časovnik v Google Predstavitve, vam to pomaga brezhibno. V tem članku vam bomo povedali vse, kar morate vedeti.
Svoji predstavitvi Google Diapozitivov dodajte časovnik za video
Tukaj so podrobni koraki za vstavljanje časovnika v predstavitev Google Diapozitivov in kako oblikovati nastavitve.
Izberite svoj diapozitiv
Morda boste želeli v diapozitiv z vsebino vstaviti časovnik. Druga možnost je, da ustvarite ločen diapozitiv s časovnikom, če nameravate v svoji predstavitvi Google Diapozitivov izvesti časovno določeno dejavnost. Če potrebujete en časovnik za več diapozitivov, vstavite video v vsak diapozitiv in prilagodite nastavitve posebej.
Pojdite na stran za izbiro videa
Sledite tem korakom, da se pomaknete na stran za izbiro videoposnetkov v Google Predstavitvah:
- V predstavitvi Google Diapozitivov kliknite »Orodna vrstica«.
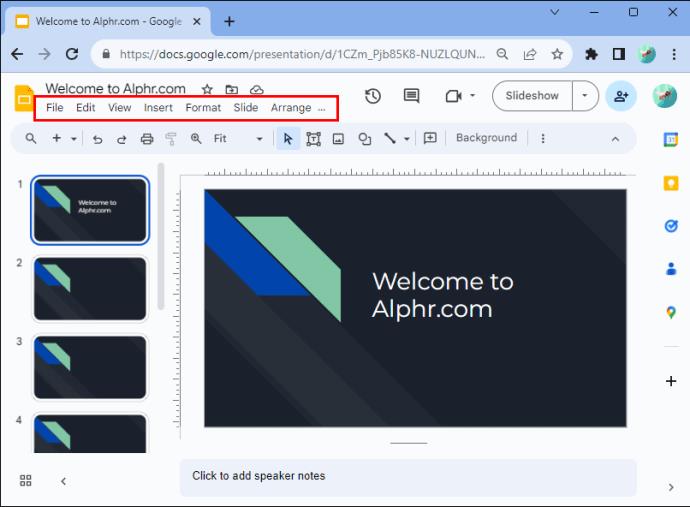
- Izberite »Vstavi«.
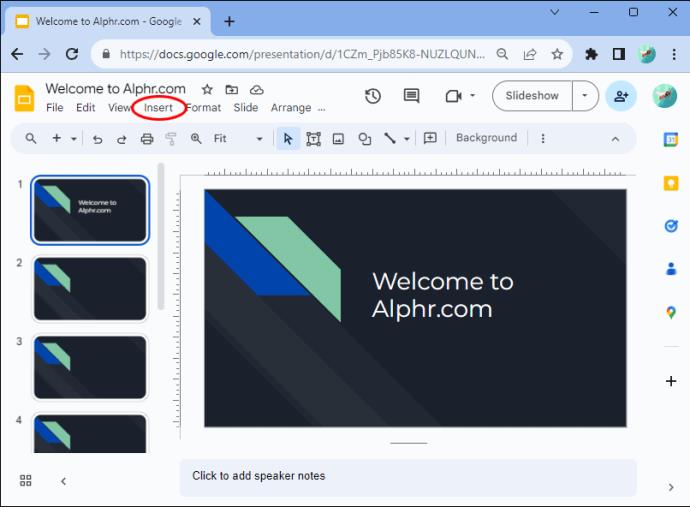
- Izberite »Video«.
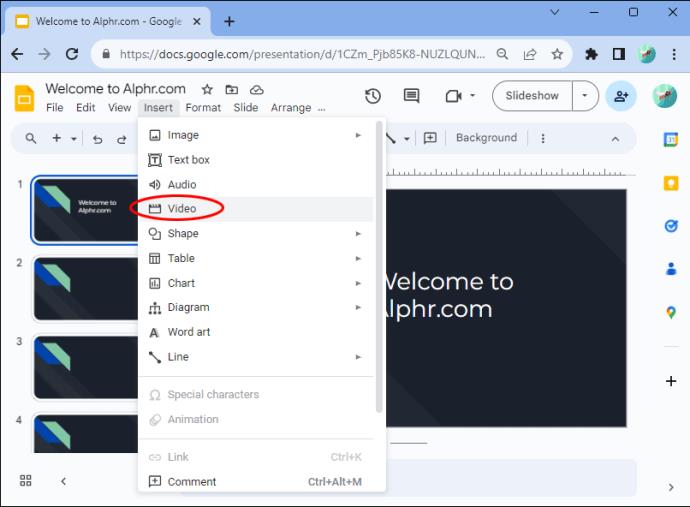
Odprla se bo vaša stran za izbiro videoposnetkov s tremi zavihki in lahko izberete časovnik videa, ki ga želite vstaviti na svojo stran.
Izberite video časovnik
Na strani za izbiro videoposnetkov izberite časovnik videoposnetka za svojo predstavitev Google Diapozitivov, tako da izberete med temi možnostmi:
- Poiščite video na YouTubu
- Prilepite URL videoposnetka YouTube
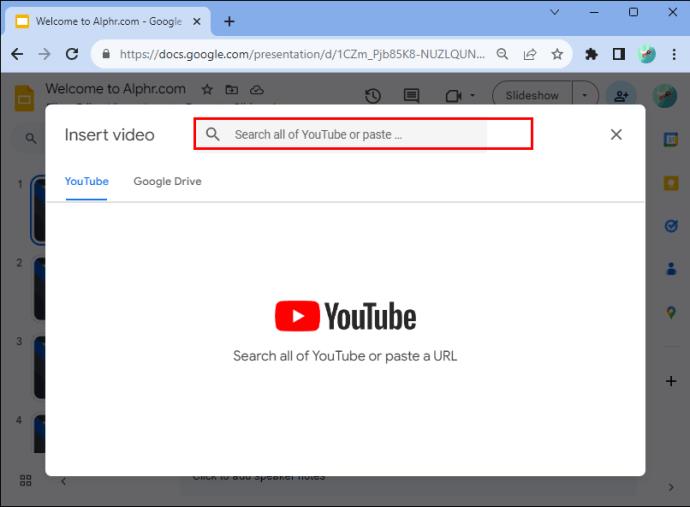
- Naložite video časovnik iz Google Drive
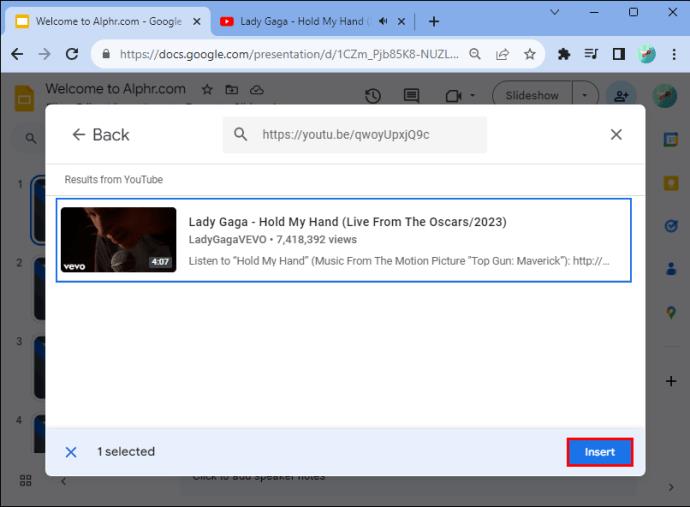
Ko iščete videoposnetek, poiščite dolžino časovnika, ki ga želite uporabiti, na primer »petminutni časovnik«. Upoštevajte, da je video hiperpovezava do računa tretje osebe, ko uporabite URL ali možnost iskanja. Če oseba, ki je prenesla video, izbriše videoposnetek, ne boste mogli uporabiti časovnika v predstavitvi Google Slide.
Uporaba časovnika za videoposnetke, ki ste ga naložili v svoj Google Drive, je bolj zanesljiv način, da ga imate za svojo predstavitev Google Diapozitivov.
Spremenite položaj in velikost videoposnetka
Če želite videoposnetek premakniti na drug položaj ali mu spremeniti velikost v Google Diapozitivu, ga kliknite in uporabite eno od teh možnosti:
- Kliknite vogal videoposnetka in ga povlecite na želeno velikost.
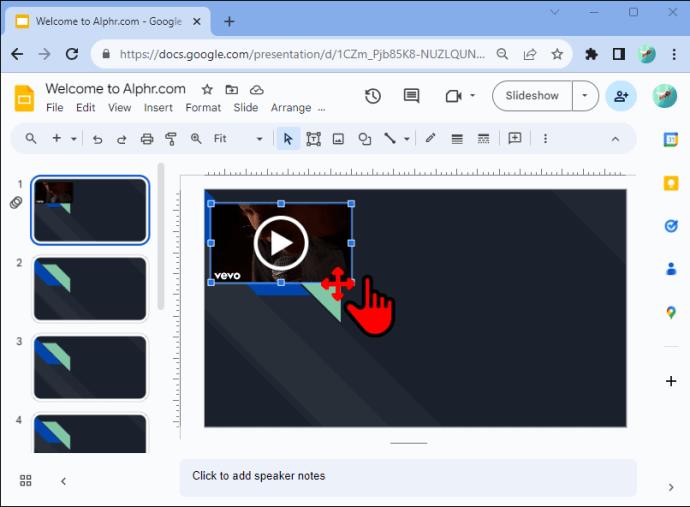
- Z desno miškino tipko kliknite svoj videoposnetek in izberite »Možnosti oblike«, nato izberite »Velikost in vrtenje«. Prilagodite širino in višino videoposnetka tako, da vnesete dimenzije, merilo in razmerje stranic.
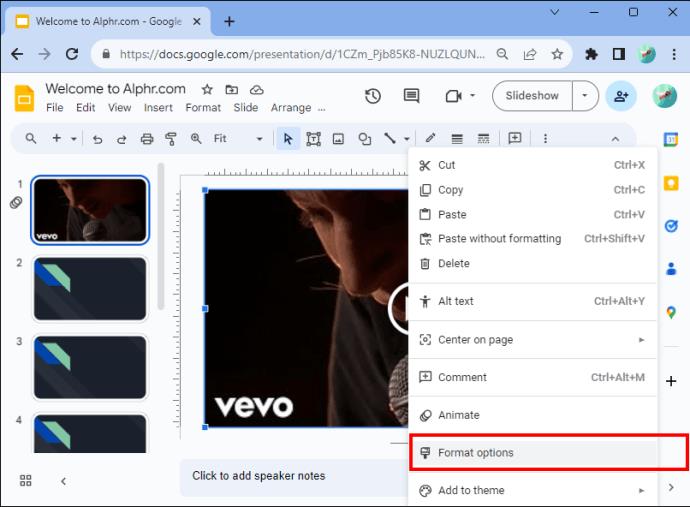
Uredite možnosti predvajanja videa
Videoposnetek v Google Predstavitvah lahko nastavite tako, da se začne predvajati takoj, ko preklopite na diapozitiv, ali pa ga uredite, ko se videoposnetek predvaja. Tukaj je tisto, kar morate storiti:
- Desni klik na video.
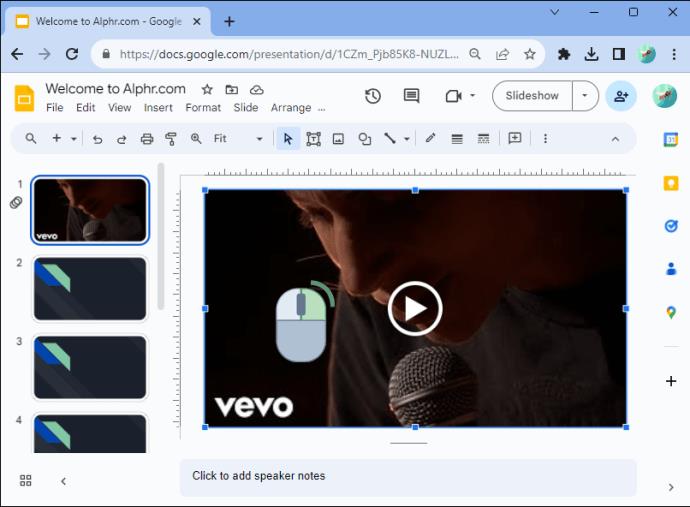
- Izberite »Možnosti oblikovanja«.
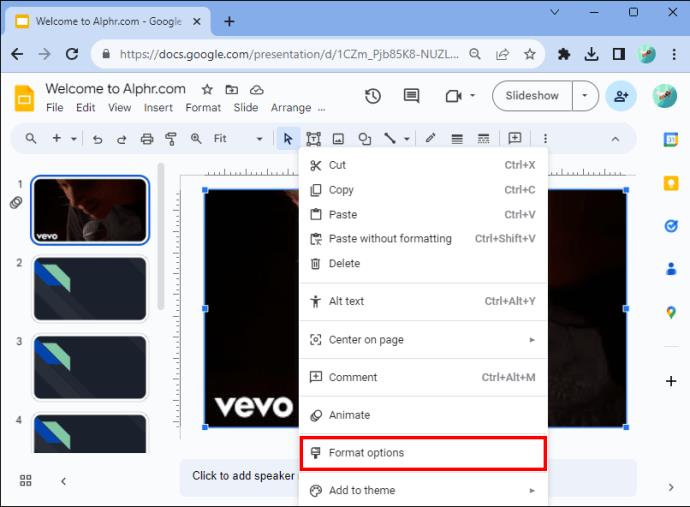
- Izberite »Predvajanje videa«.
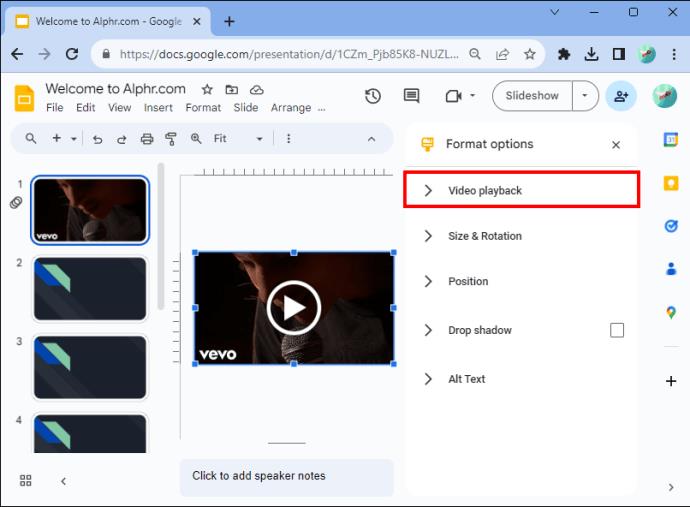
- Pojdite na »Predvajaj ob kliku«, da predvajate video, ko kliknete.
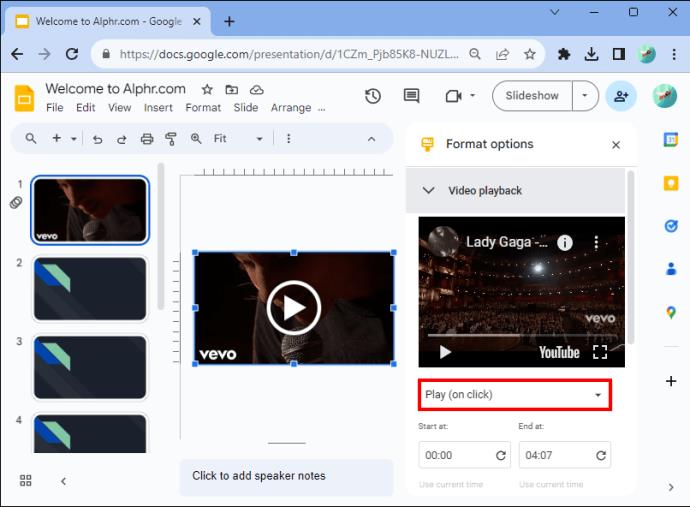
- Druga možnost je, da izberete »Samodejno predvajaj«, da predvajate video takoj, ko greste na naslednji diapozitiv.
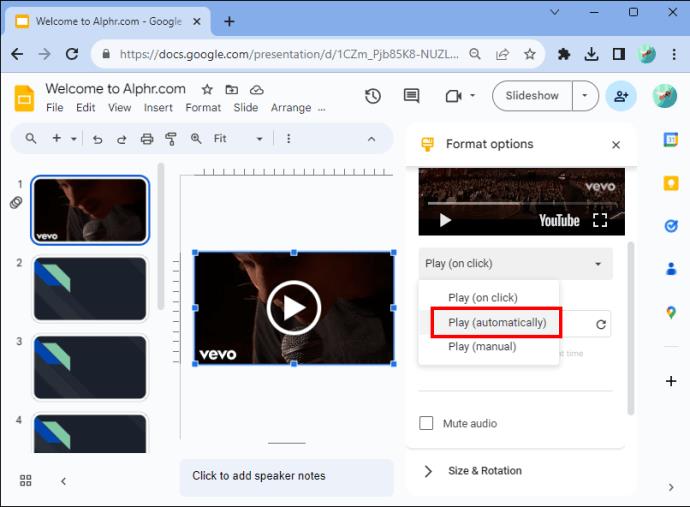
V možnostih oblike zapisa videa lahko prilagodite tudi več nastavitev predvajanja, na primer izklop zvoka v videu. če ne morete pridobiti časovnika s posebnimi zahtevami, lahko nastavite, da se vaš video časovnik začne in konča ob določenem času. Na primer, če potrebujete 50-sekundni časovnik ali 10-sekundni časovnik.
Dodajte časovnik Google Slides z razširitvijo Slides Timer
Če niste navdušeni nad dodajanjem časovnika za video v predstavitev Google Diapozitivov ali če želite bolj prilagodljiv časovnik, lahko preizkusite razširitev brskalnika Slides Timer Google Chrome. Ta dodatek vam omogoča vnos besedilne kode, ki jo pretvori v funkcijo.
- Kliknite »Dodaj v Chrome« poleg razširitve Slides Timer v spletni trgovini Chrome.
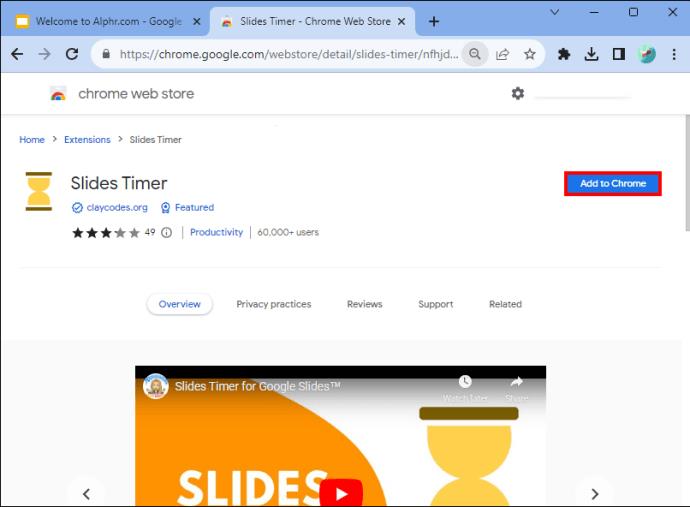
- Izberite »Dodaj razširitev«.

- Odprite predstavitev Google Diapozitivov.
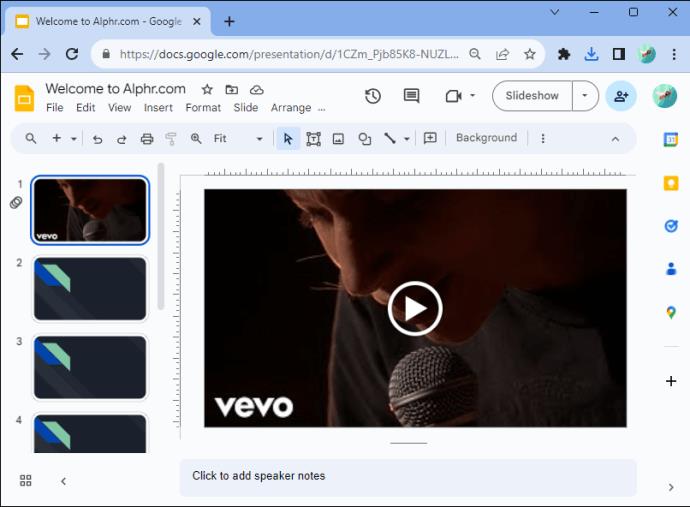
- Izberite »Razširitve«.
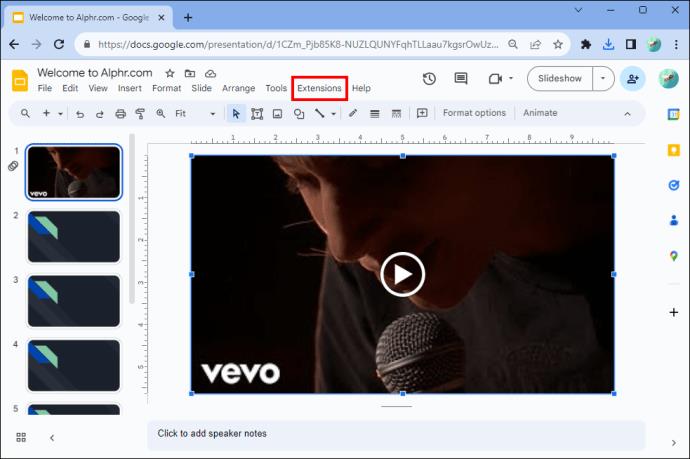
- Pojdite na »Časovnik diapozitivov«.
Uporaba razširitve Slides Timer
S časovnikom diapozitivov v svojih predstavitvah Google Diapozitivov lahko uporabite več uporabnih funkcij.
Odštevanje
Tukaj so koraki za ustvarjanje odštevalnika s časovnikom diapozitivov:
- Pojdite na ikono »Polje z besedilom« v orodni vrstici pod menijem.
- V besedilno polje vnesite “<“določen čas”-="">>”. Na primer, če želite 3-minutno odštevanje, v besedilno polje vnesite »<3:00->>«.
- Izberite »Diaprojekcija« ali »Prisotni« in vaše besedilo se samodejno pretvori v odštevalnik časa.
Prešteti
Če želite dodati štoparico ali odštevalnik časa s časovnikom diapozitivov, v besedilno polje, kamor želite vstaviti časovnik, vnesite »<»določen čas«+="">>.
Tukaj je primer: če želite, da se štoparica začne pri nič sekundah, vnesite »<00:00+>>«. To ga samodejno spremeni v štoparico na zaslonu »Prisotno«.
Čas
Razširitev Slides Timer Chrome lahko prikaže trenutni čas v lokalnem časovnem pasu. Če želite to prikazati, dodajte besedilno polje v svoj Google Slide in nato vnesite »>«. To prikazuje čas v formatu AM/PM na zaslonu »Present«.
Datum
Če želite vstaviti datum v diapozitiv predstavitve Google Diapozitivov, dodajte besedilno polje in nato vnesite »>«. To formatira datum v »mm/dd/ll« na zaslonu »Trenutno«. To neprekinjeno prikazuje trenutni datum, če ga predstavite brez ročne nastavitve.
Premakni se na naslednji diapozitiv
Uporabite lahko tudi časovnik diapozitivov, da se samodejno premaknete na drug diapozitiv, ko se čas izteče. Na primer, če se želite premakniti na drug diapozitiv po petih minutah, lahko dodate besedilno polje in vnesete »<05:00-+>>«.
Prednosti uporabe časovnika v Google Predstavitvah
Ko boste obvladali uporabo časovnikov v svojih predstavitvah Google Diapozitivov, boste izkusili nekatere od teh velikih prednosti.
Hitrost vaše predstavitve
Časovnik za video v vaši predstavitvi Google Diapozitivov vam lahko pomaga spremljati čas, ki ga porabite za razpravo o posameznem diapozitivu. Če je vaš čas za predstavitev med sestankom omejen, vam bo pri tem pomagala dodelitev časa, ki bi ga radi vzeli za posamezen diapozitiv, in uporaba časovnika. Poleg tega lahko vključite vse, kar potrebujete za razpravo v vašem časovnem okviru.
Obstaja tudi možnost, da nastavite svoj časovnik, da samodejno napreduje tako, da se po določenem času premakne na naslednji diapozitiv, tako da ostanete na urniku.
Spoštovanje časa drugih ljudi
Uporaba časovnika v Google Diapozitivih zagotavlja, da vaša predstavitev ne posega v čas drugega govornika. Časovniki občinstvu tudi pokažejo, koliko časa imajo za postavljanje vprašanj ali pripravo na prehod k naslednjemu govorniku.
Zagotavlja prilagodljivost
V Google Predstavitvah lahko predčasno ustavite časovnik, če ste pripravljeni na naslednji diapozitiv in imate možnost prilagajanja časovnika. Na primer, če ste zagotovili čas za vprašanja, vendar niste prejeli veliko zahtev. Ali če vam postavijo zanimivo vprašanje, na katerega bo morda treba odgovoriti dlje, ali če ste pomislili na drugo idejo, ki bi jo radi vključili v svojo predstavitev.
Uporaba vizualnih pripomočkov za dejavnosti
Če ste v svojo predstavitev Google Diapozitivov vključili dejavnosti, bodo merilniki časa vaši publiki pomagali ostati osredotočeni, saj lahko vidijo, koliko časa imajo za dokončanje dejavnosti.
Časovni odmori
Časovniki v predstavitvah Google Diapozitivov sporočajo občinstvu, kako dolgi so odmori, kar je še posebej uporabno za učitelje, ki vodijo dolge spletne lekcije.
Z lahkoto organizirajte svojo predstavitev
Uporaba časovnika v vaših predstavitvah Google Diapozitivov vam pomaga slediti vašemu času na vsakem diapozitivu in času, namenjenemu dejavnostim, ki jih lahko vidi vaše občinstvo. Vstavljanje časovnika po zgoraj opisanih korakih vključuje uporabo možnosti Video in Vstavi ter razširitve brskalnika Slides Timer Google Chrome. Ko videoposnetek vstavite v Google Diapozitive, mu lahko spremenite velikost in položaj ter uredite nastavitve predvajanja.
Ste že kdaj uporabili časovnike v svojih predstavitvah Google Diapozitivov? Ali so vam pomagali ohraniti dobro organizirane predstavitve? Sporočite nam v spodnjem oddelku za komentarje.