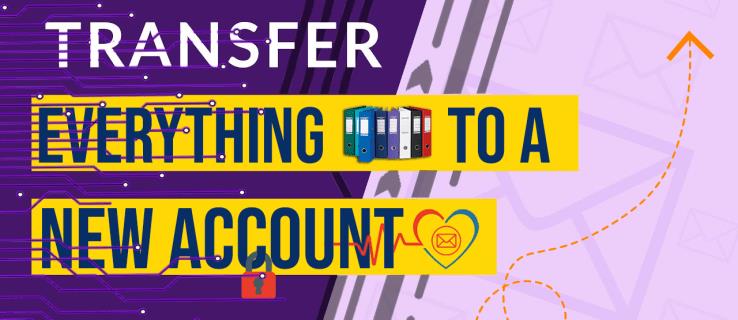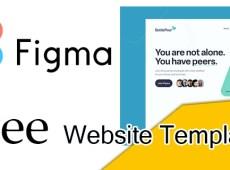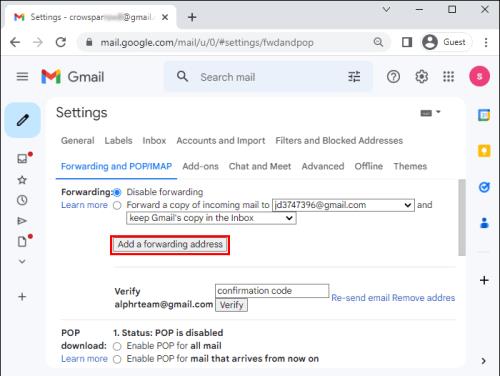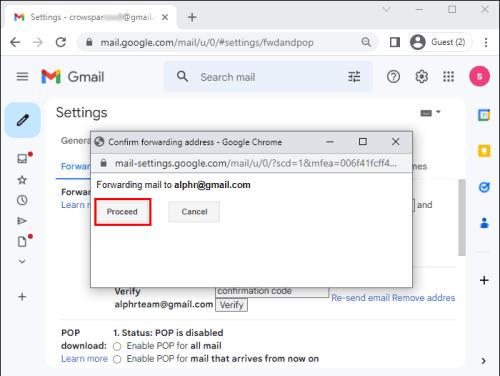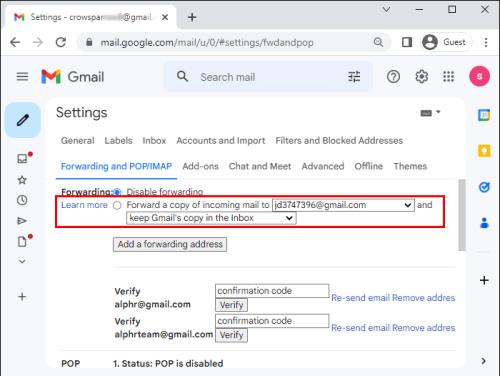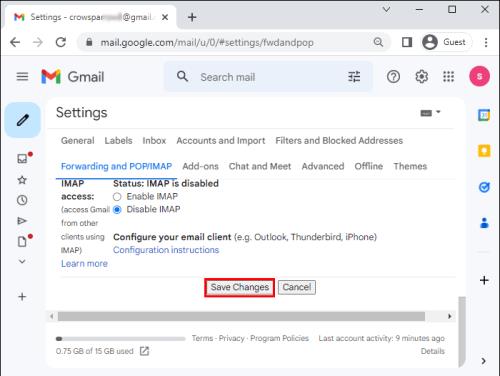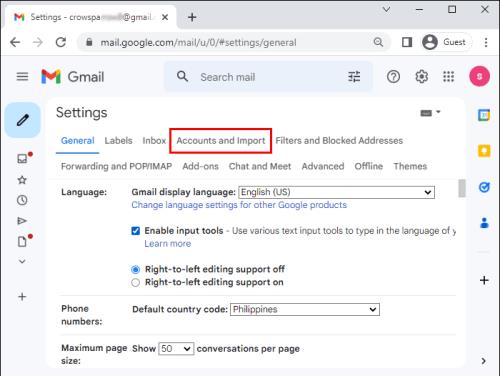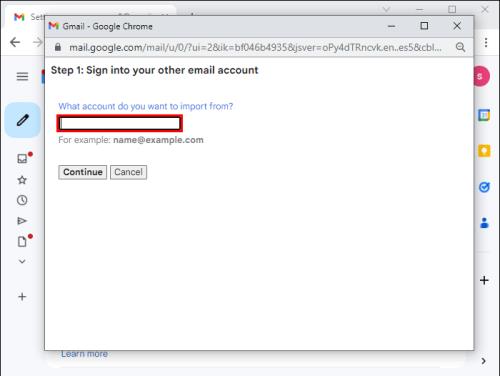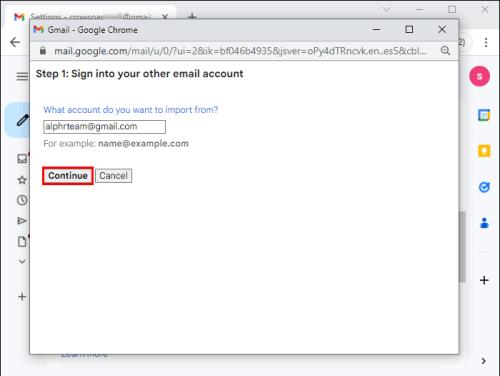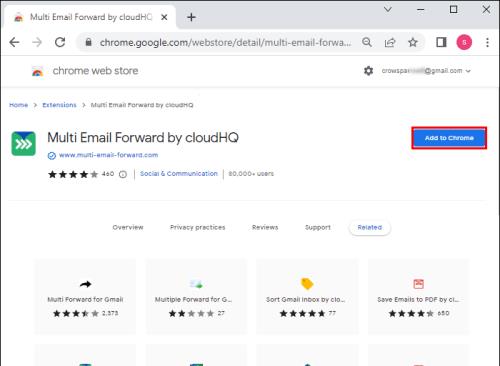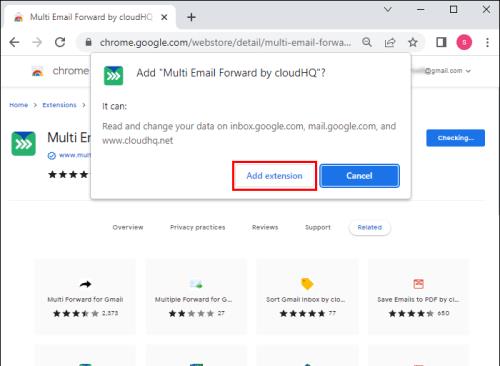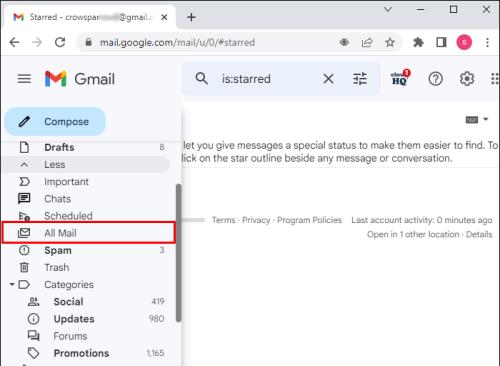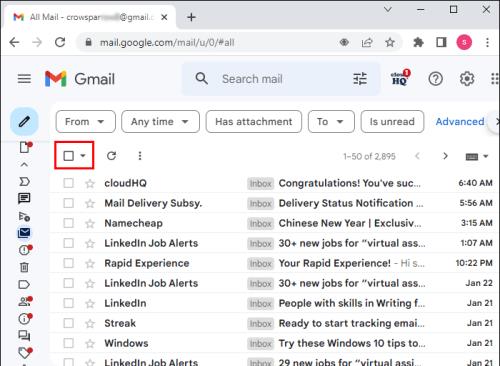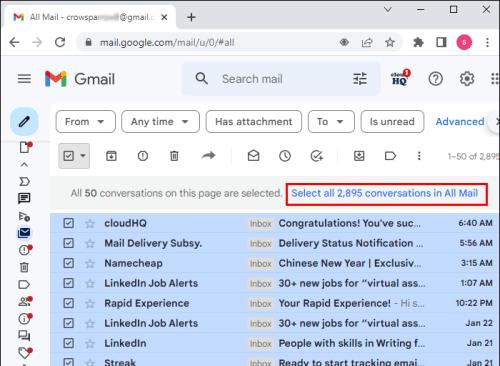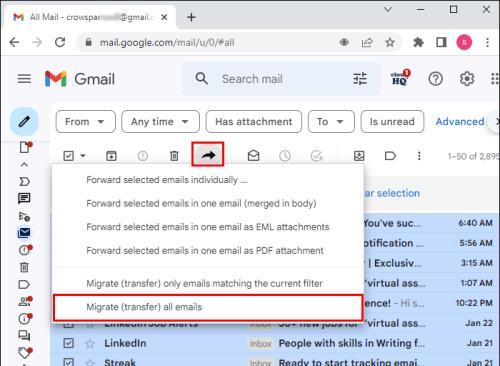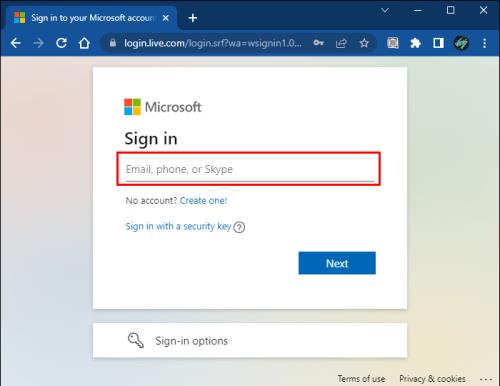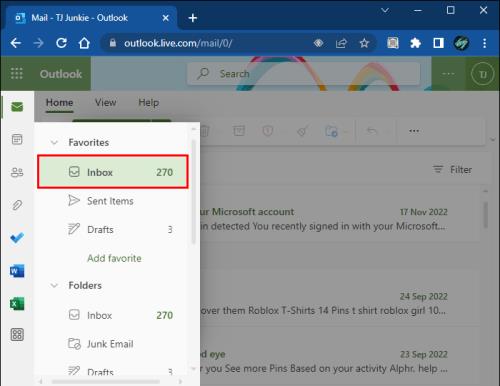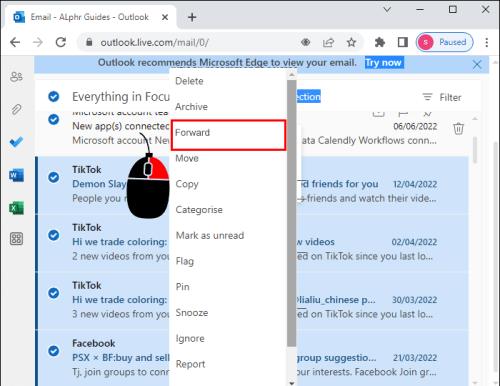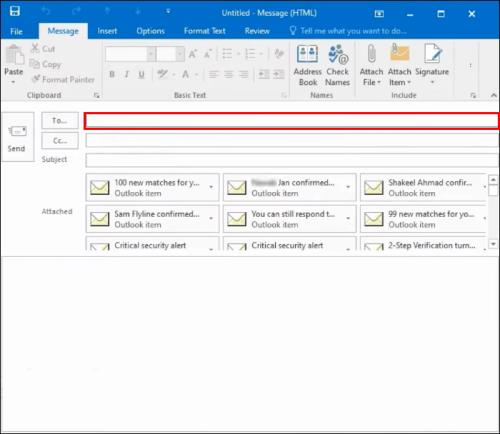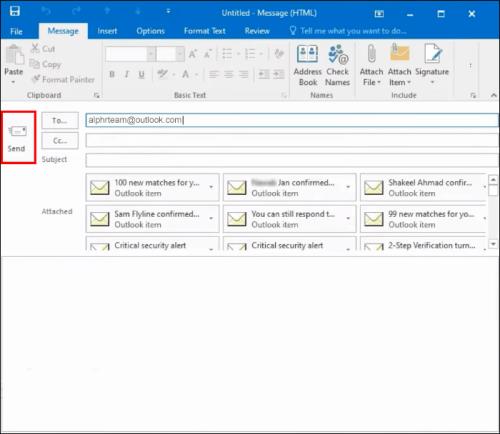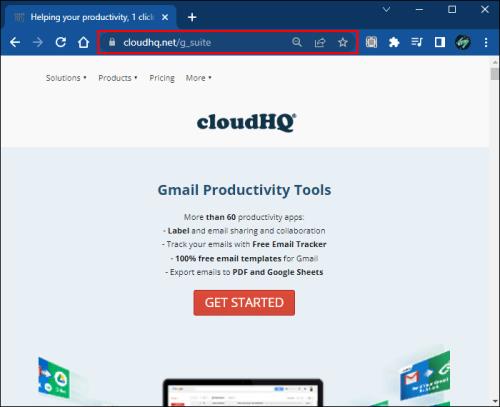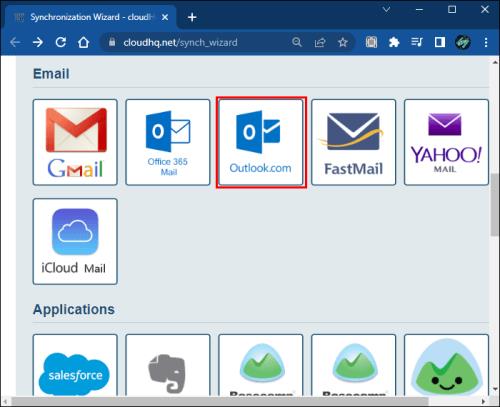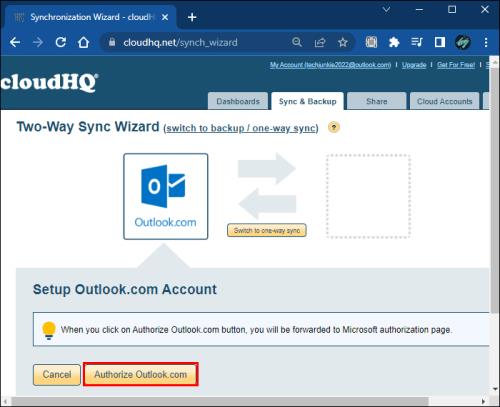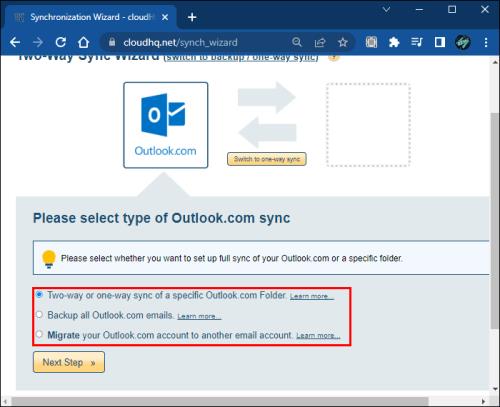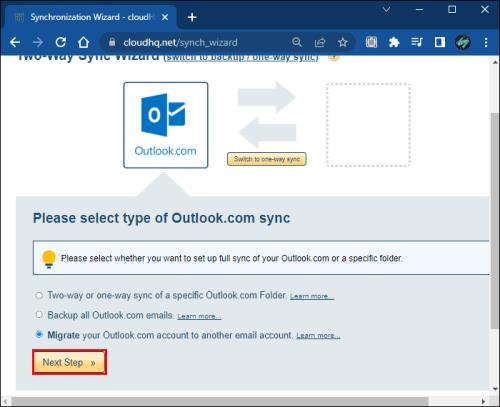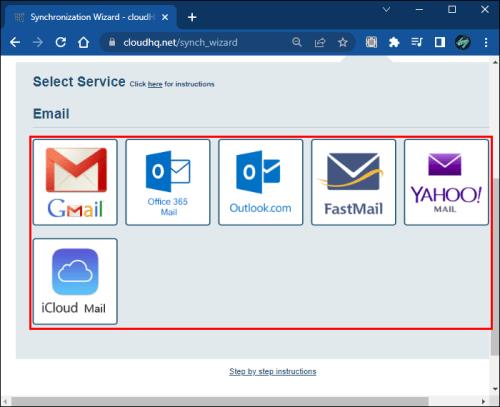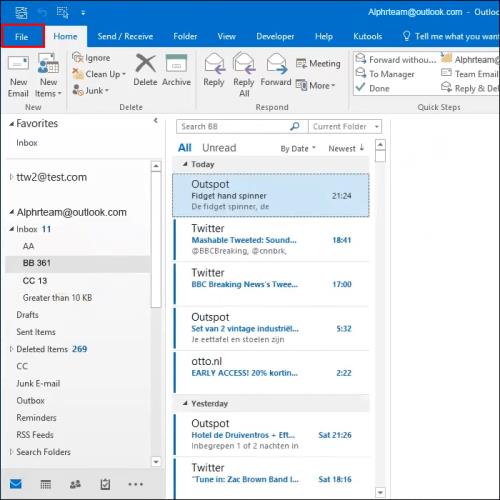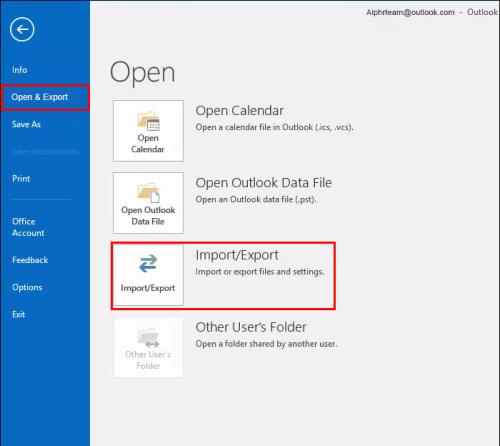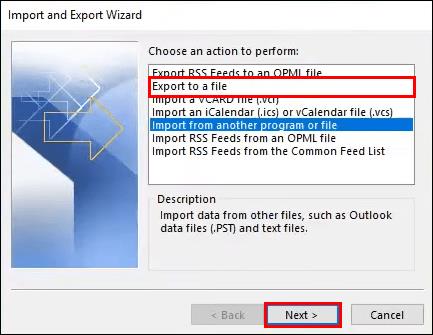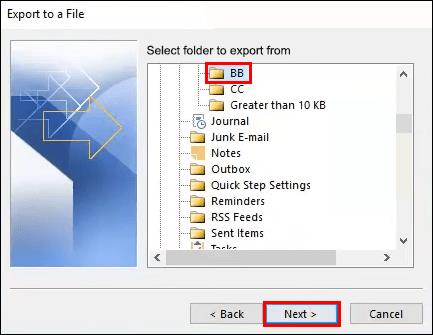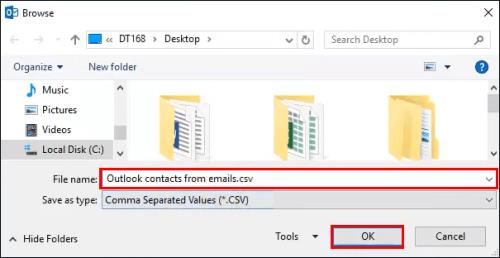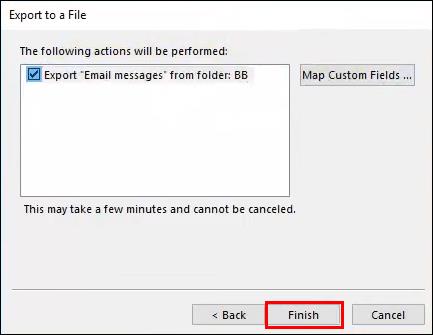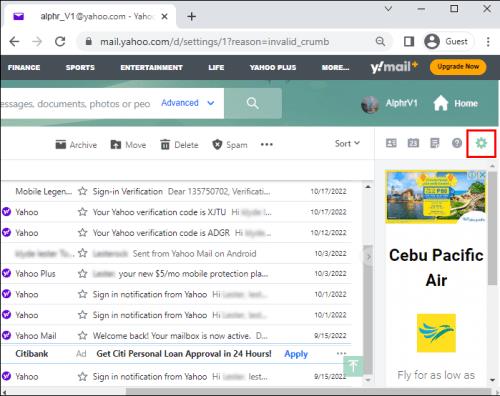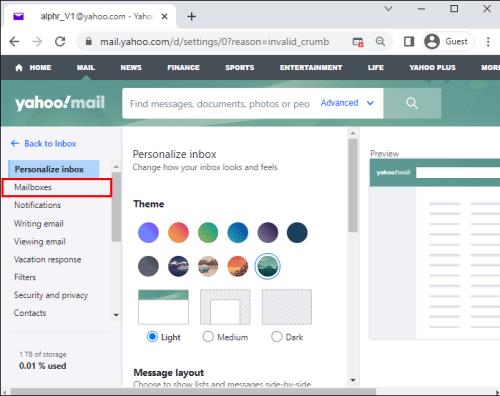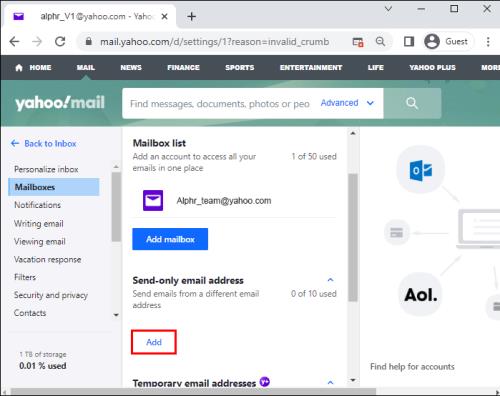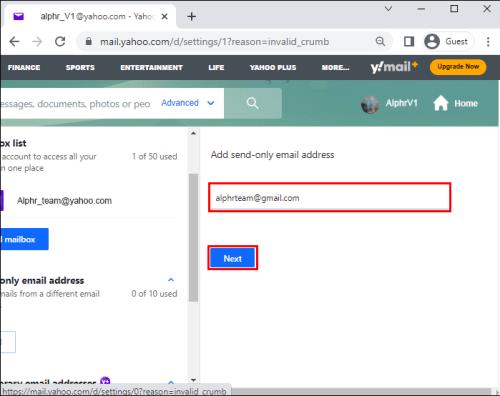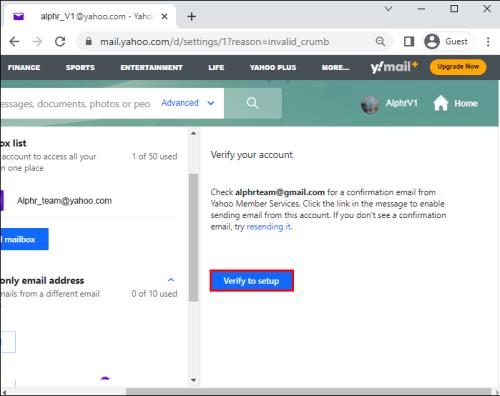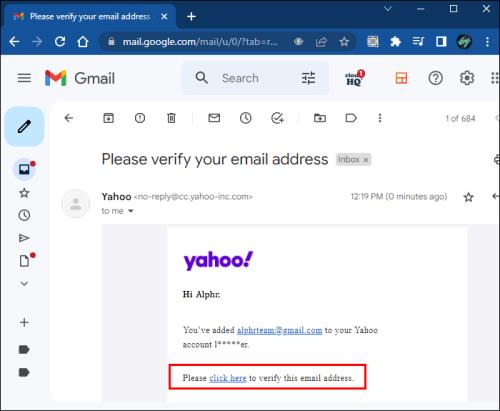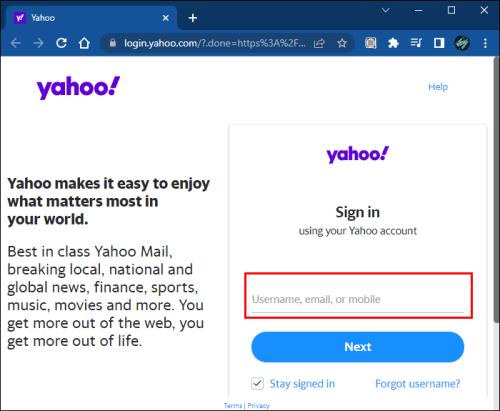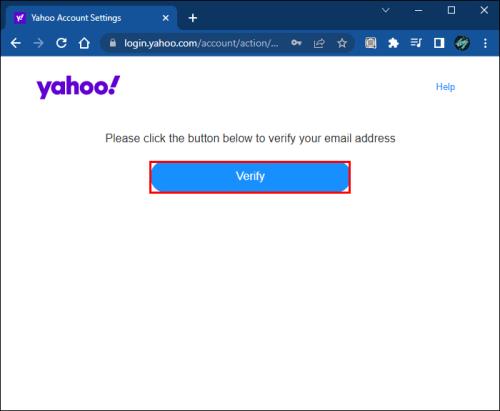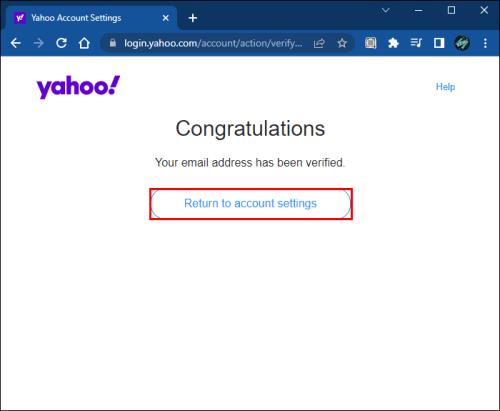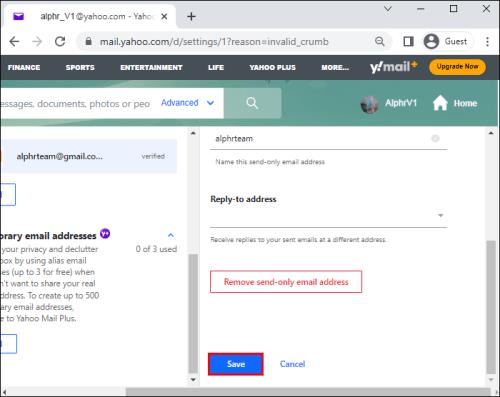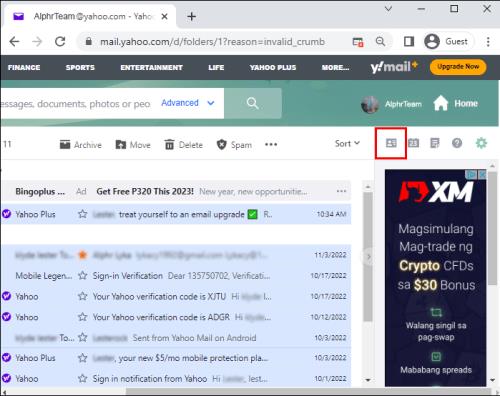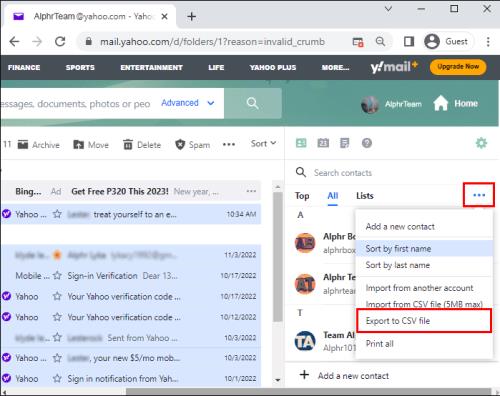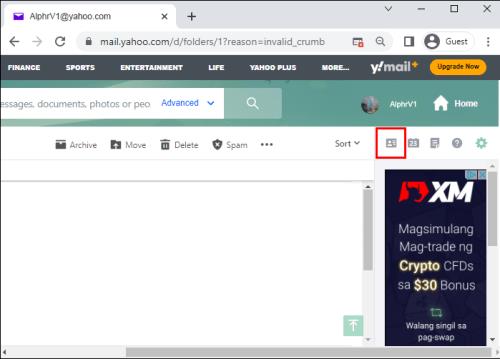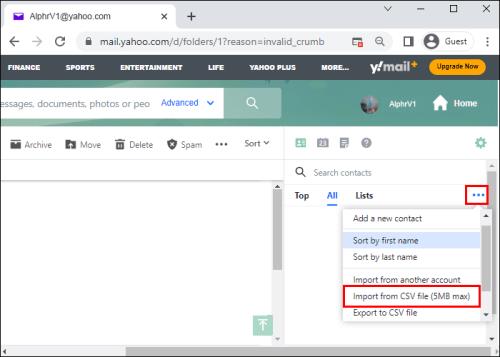Mnogi scenariji lahko povzročijo, da se želite premakniti na novo e-pošto. Morda ste pravkar diplomirali in ne potrebujete več svojega šolskega e-poštnega naslova. Ali pa ste se odločili preklopiti na novega ponudnika e-pošte, ker s trenutnim niste zadovoljni.
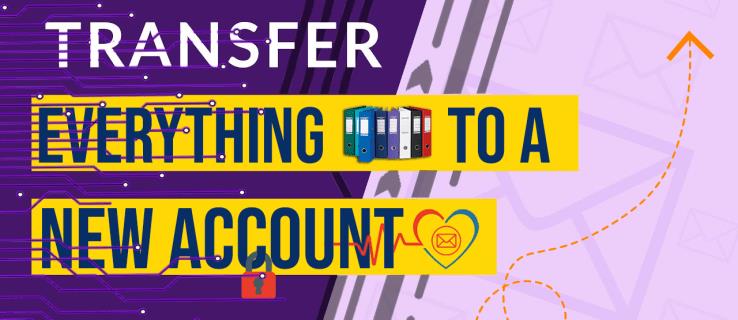
Ne glede na to, mnogi ljudje želijo udobje premikanja vsega od svojega prejšnjega ponudnika e-pošte na nov e-poštni račun, ki so ga pravkar ustvarili. Če imate na dnevnem redu prenos e-poštnih sporočil, prilog in stikov v nov račun, nadaljujte z branjem in odkrijte, kako se tega postopka lotiti.
Kako prenesti vse in se premakniti na nov e-poštni račun
Dobra novica je, da je mogoče vse prenesti s starega e-poštnega računa na novega. Najprej pa boste morali ustvariti nov e-poštni račun in zagotoviti, da deluje. Ko končate, lahko prenesete e-pošto iz starega računa v novega prek različnih e-poštnih odjemalcev.
Prenesite vsa e-poštna sporočila iz starega računa Gmail v nov e-poštni račun
Če želite premakniti vsa e-poštna sporočila iz starega Gmailovega računa v novega, mora vaš novi ponudnik e-poštnih storitev ponuditi podporo za protokol POP3. Na srečo številni ponudniki e-pošte podpirajo ta protokol, vključno z:
- Delovni prostor Zoho
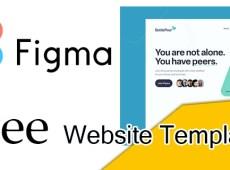
- Outlook

- Yahoo pošta

- AOL pošta

Če vaš novi ponudnik ne nudi podpore za protokol POP3, boste morali ročno premakniti e-poštna sporočila, tako da jih posredujete na svoj novi e-poštni naslov. Posamezno posredovanje e-poštnih sporočil je lahko utrujajoče, zato boste morda morali ročno izbrati le nekaj pomembnih e-poštnih sporočil.
Če želite prenesti vsa e-poštna sporočila iz starega računa Gmail v nov e-poštni račun, sledite spodnjim korakom:
- Prijavite se v svoj stari račun Gmail .

- Kliknite ikono Nastavitve in izberite Prikaži vse nastavitve .

- Pomaknite se do zavihka Posredovanje in POP/IMAP .

- V razdelku Posredovanje kliknite Dodaj naslov za posredovanje .
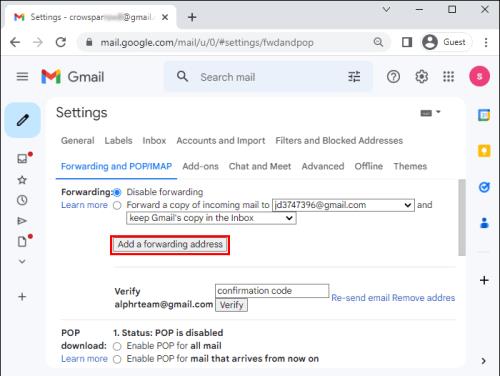
- Vnesite svoj novi e-poštni naslov.

- Sledite navedenim pozivom, da potrdite svoj novi e-poštni naslov.
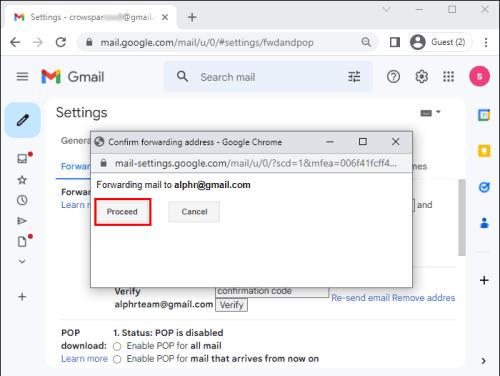
- Vrnite se v svoj stari račun Gmail, osvežite stran in ponovite koraka 2 in 3 za stran za posredovanje pošte. Pod Posredovanje pojdite na Posreduj kopijo dohodne pošte na .
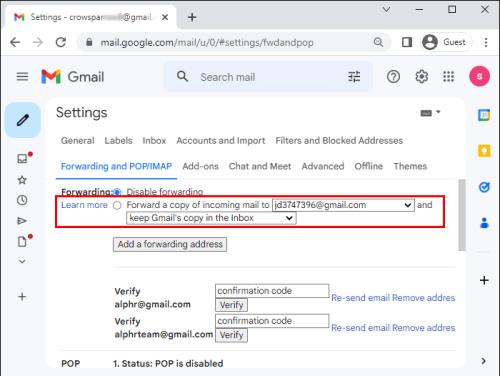
- Izberite nastavitev posredovanja e-pošte in kliknite Shrani spremembe .
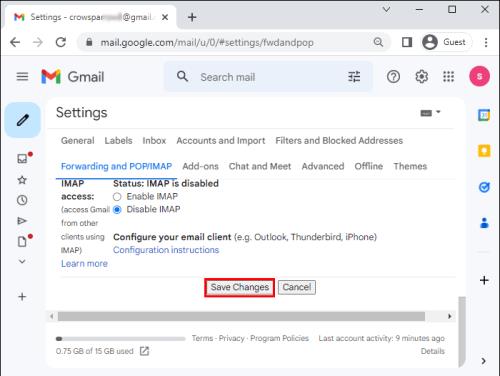
Prenos vsega iz starega e-poštnega računa v nov Gmailov račun
Možno je tudi obratno, vendar to ne zahteva, da vaš novi ponudnik ponuja podporo za protokol POP3. Glede na to sledite spodnjemu koraku za prenos vsega iz starega e-poštnega računa v nov račun Gmail.
- Prijavite se v svoj novi račun Gmail .

- Kliknite ikono nastavitev v zgornjem desnem kotu zaslona. Kliknite gumb Prikaži vse nastavitve .

- Pomaknite se do zavihka Računi in uvoz .
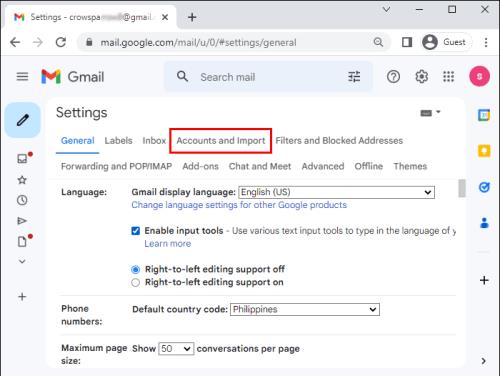
- Kliknite povezavo Uvozi pošto in stike .
- Določite e-poštni račun, iz katerega želite uvoziti vsa e-poštna sporočila in stike.
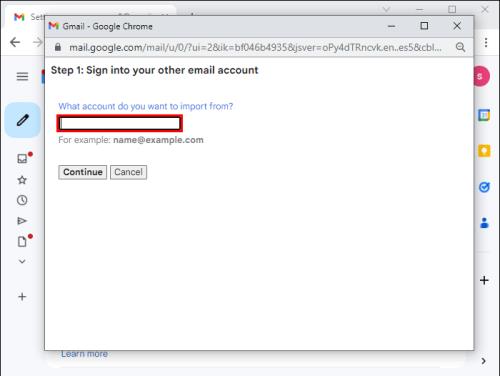
- Pritisnite gumb Nadaljuj .
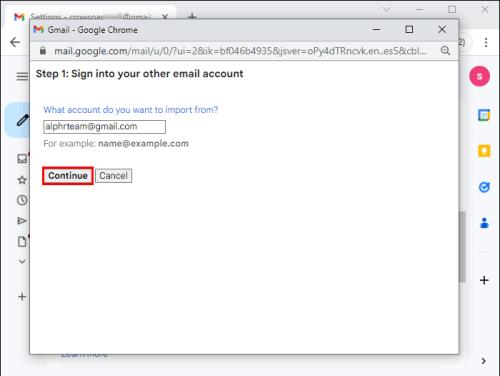
- Pojavilo se bo pojavno okno, ki zahteva, da preverite pristnost prijave v stari e-poštni račun.
- Pomaknite se navzdol po pojavnem oknu in pritisnite gumb Dovoli .
- Izberite, kaj želite uvoziti v svoj novi račun (e-poštna sporočila, stike in prihodnja e-poštna sporočila do 30 dni).
- Pritisnite gumb Začni uvoz, da začnete postopek.
Upoštevajte, da lahko zgornji postopek traja nekaj minut ali ur, odvisno od števila e-poštnih sporočil in stikov, ki jih imate na svojem starem e-poštnem računu. Ko je postopek selitve e-pošte končan, boste na novi e-poštni naslov prejeli obvestilo, da so vaši e-poštni naslovi in stiki zdaj v novem računu.
Premikanje e-poštnih sporočil iz starega računa Gmail v nov e-poštni račun z uporabo CloudHQ Multi Email Forward
Druga možnost za premikanje vaših Gmailovih e-poštnih sporočil v nov e-poštni račun je CloudHQ Multi Email Forward . Takole se lotite postopka:
- V brskalnik namestite razširitev Multi Email Forward by CloudHQ in kliknite gumb Dodaj v Chrome .
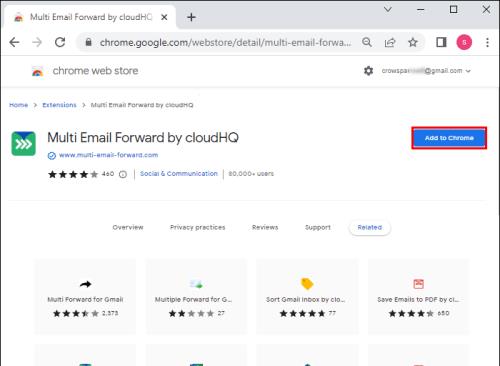
- V pojavnem oknu kliknite gumb Dodaj razširitev in počakajte nekaj minut, da se postopek zaključi.
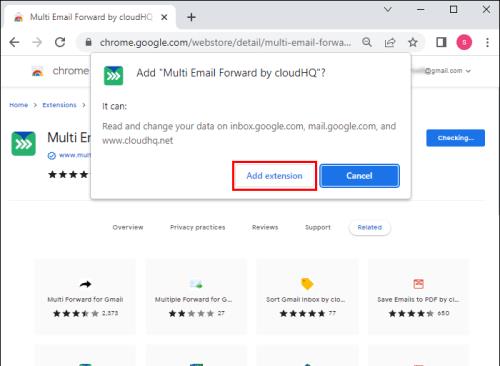
- Prijavite se v svoj račun Gmail in v levi stranski vrstici izberite možnost Vsa pošta .
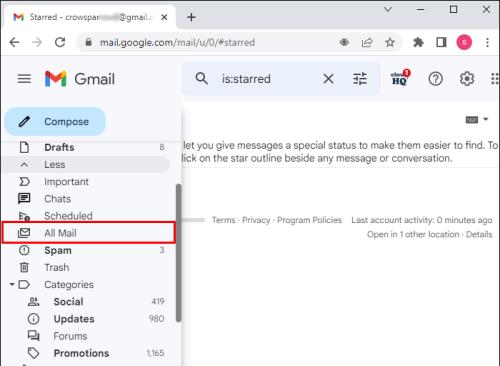
- Izberite vsa e-poštna sporočila tako, da potrdite polje za izbiro v orodni vrstici.
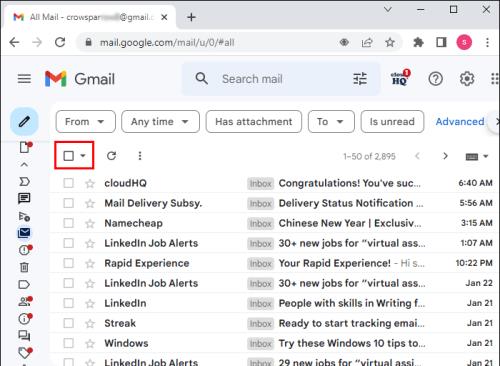
- Ko so izbrana vsa e-poštna sporočila, se mora pojaviti pojavno okno z vprašanjem, ali želite izbrati vse pogovore v Vsa pošta . Za nadaljevanje kliknite povezavo v sporočilu.
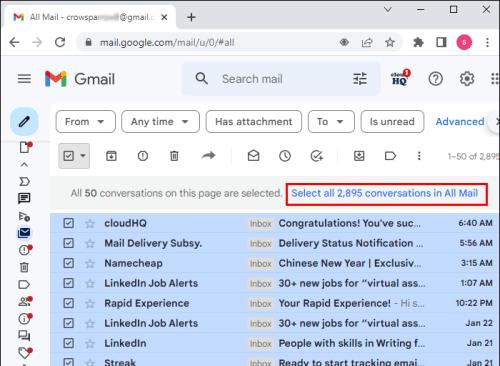
- Kliknite ikono za posredovanje in nato v meniju izberite Preseli vsa e-poštna sporočila .
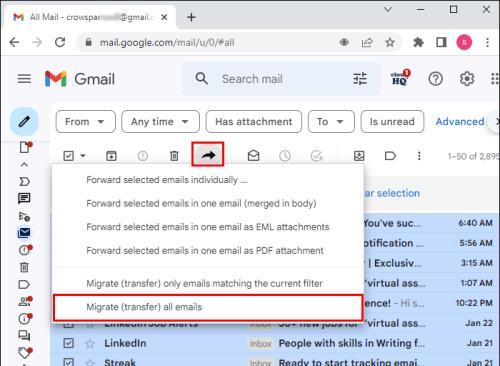
- Vnesite ciljno e-pošto. Upoštevajte, da lahko e-pošto hkrati preselite samo na en e-poštni račun.
- Za nadaljevanje kliknite možnost Nastavi selitev iz Gmaila v Gmail .
- Sledite navodilom za dokončanje avtorizacije izvorne in ciljne e-pošte.
- Ko opravite zgornje korake, bi morali prejeti e-poštno sporočilo z obvestilom, da se je selitev začela.
Selitev bi se morala začeti takoj, vendar lahko traja nekaj časa, odvisno od števila e-poštnih sporočil. Dobra novica je, da lahko postopek teče v ozadju, ne da bi prekinil druge dejavnosti, ki jih morda izvajate v računalniku.
Prenesite vso e-pošto iz Outlooka v nov e-poštni račun
Outlook je še en priljubljen poštni odjemalec z veliko bazo uporabnikov po vsem svetu. Na srečo vam e-poštni odjemalec omogoča tudi prenos e-pošte na nov e-poštni račun, kadar koli se odločite za selitev. To storite tako, da sledite spodnjim korakom:
- V računalniku zaženite Outlook in se prijavite v svoj stari e-poštni račun.
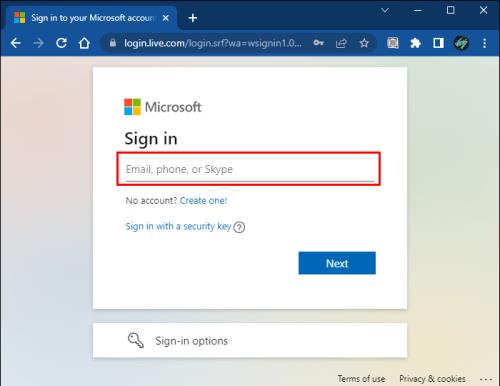
- Pomaknite se do razdelka Prejeto .
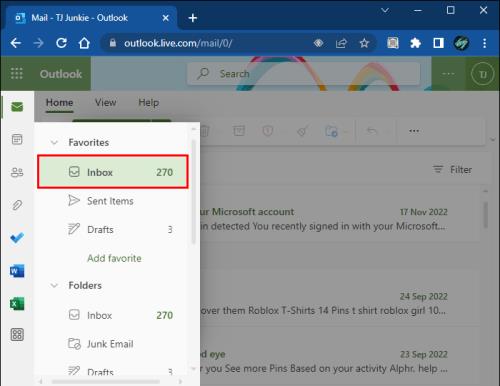
- Pritisnite bližnjico Ctrl + A , da izberete vsa e-poštna sporočila.

- Z desno miškino tipko kliknite okno in med možnostmi, ki se prikažejo, izberite Naprej .
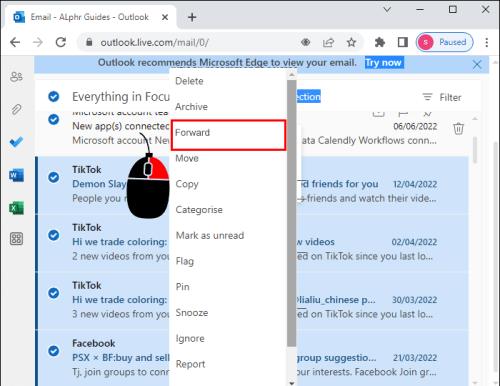
- Vnesite novo e-pošto in navedite zadevo e-pošte.
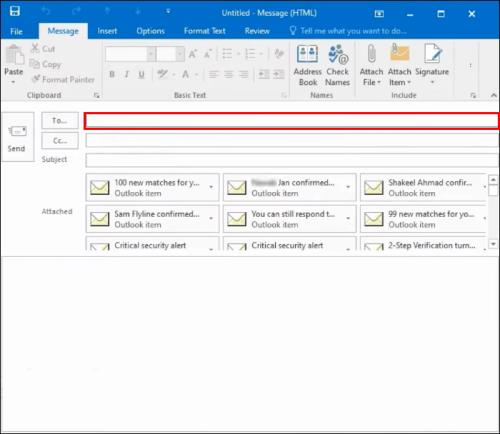
- Pritisnite gumb Pošlji .
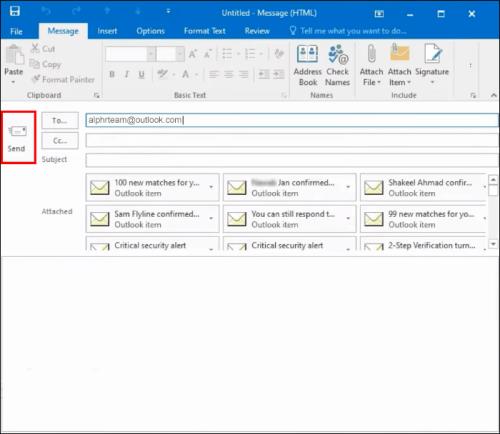
Postopek lahko traja nekaj časa, odvisno od števila prenesenih predmetov.
Če želite preveriti poslana e-poštna sporočila, pojdite v razdelek »Poslano« starega e-poštnega računa in preverite, ali so na voljo posodobitve. Lahko se tudi prijavite v svoj novi e-poštni račun in preverite, ali so bila e-poštna sporočila prejeta. Če si želite ogledati posamezno e-pošto, kliknite posamezne priloge in morali bi si lahko ogledati vsebino e-pošte.
Uporaba čarovnika za sinhronizacijo CloudHQ
Uporabite lahko tudi čarovnika za sinhronizacijo CloudHQ, da svojo e-pošto preselite iz starega Outlookovega računa v nov e-poštni račun. To storite tako, da sledite spodnjim korakom:
- Pojdite na stran za sinhronizacijo CloudHQ .
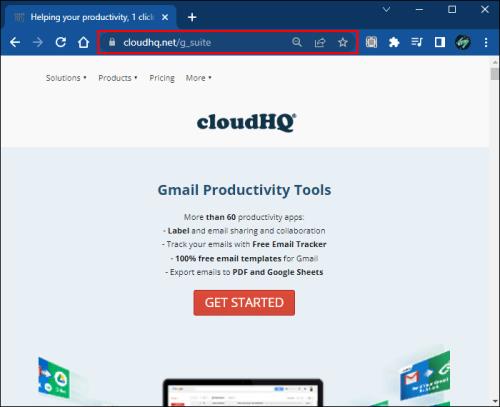
- Pomaknite se navzdol do razdelka E-pošta in izberite ikono Outlook .
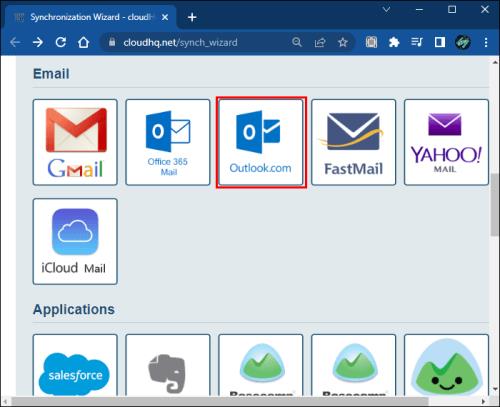
- Izberite svoj račun Outlook.com. Če svojega računa niste konfigurirali s platformo, izberite možnost Pooblasti Outlook.com, da dodate svoj stari račun Outlook. Če ste izbrali slednjega, sledite navodilom za dokončanje postopka avtorizacije.
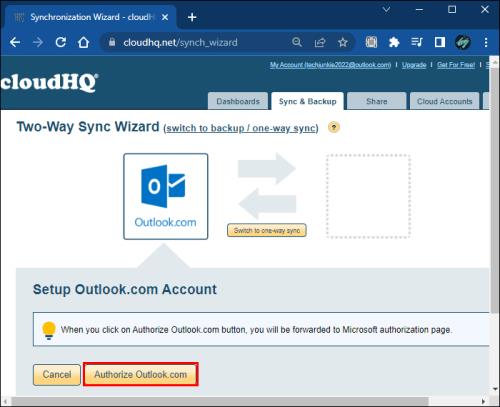
- Izberite enosmerno sinhronizacijo (varnostno kopiranje) ali selitev vseh Outlook.com .
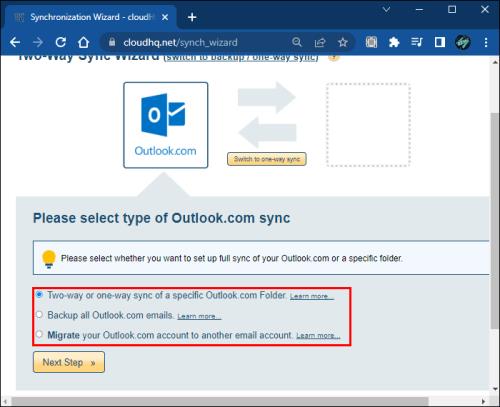
- Za nadaljevanje pritisnite gumb Naslednji korak .
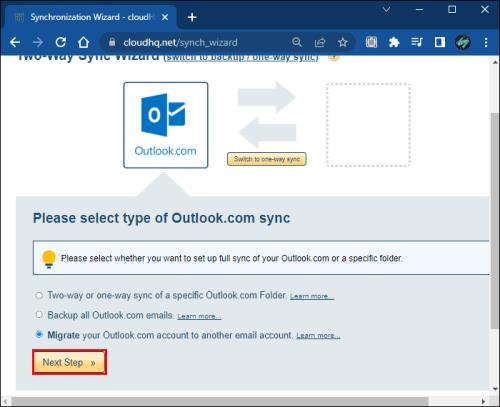
- Izberite e-poštno storitev, v katero želite prenesti svoja e-poštna sporočila Outlook, in konfigurirajte svoj novi račun.
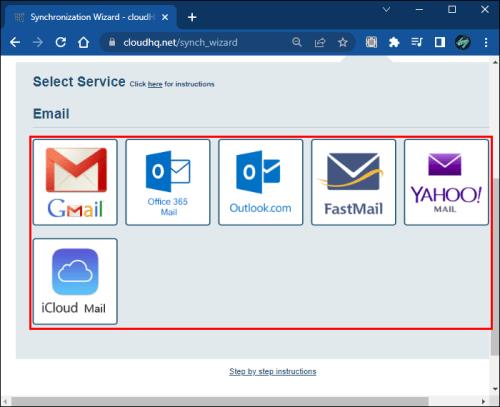
- Po konfiguraciji e-pošte bi se morala selitev začeti takoj.
- Od CloudHQ bi morali prejeti e-poštno sporočilo, ki vas obvešča, da se je selitev e-pošte začela.
Izvozite stike iz Outlooka v druge e-poštne račune
E-pošto lahko prenesete iz računa Outlook v drug e-poštni račun, kaj pa stiki? Za izvoz stikov iz Outlooka v druge e-poštne odjemalce sledite spodnjim korakom:
- Odprite Outlook in se pomaknite do Datoteka .
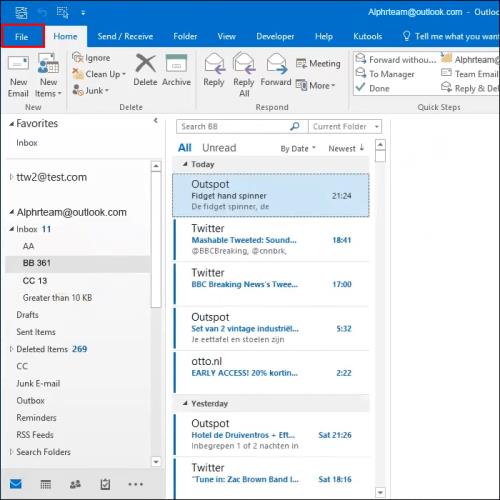
- Pojdite na Odpri in izvozi in izberite možnost Uvozi/Izvozi .
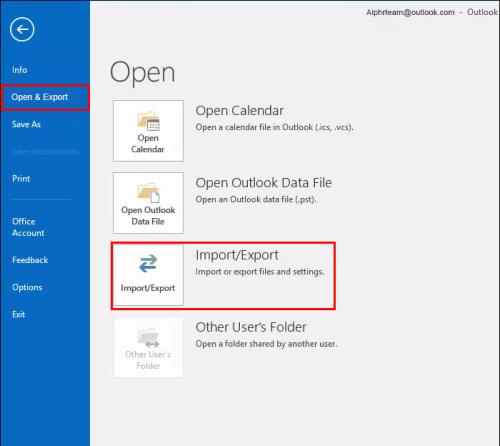
- Izberite Izvozi v datoteko in nato Naprej .
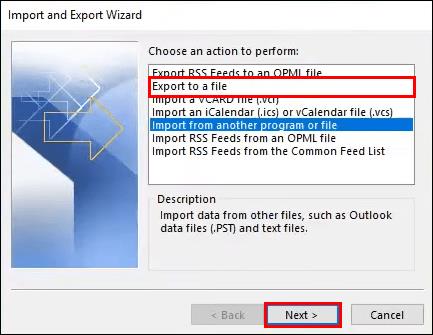
- Izberite možnost Vrednosti, ločene z vejico , in za nadaljevanje kliknite Naprej .

- Izberite Stiki in določite mapo, v katero želite shraniti datoteko, nato pa Naprej .
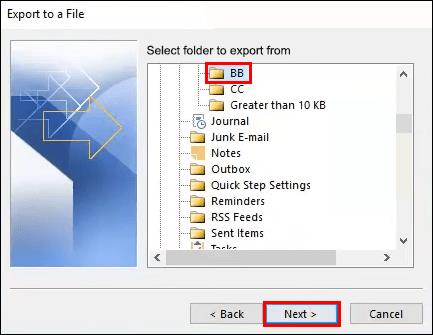
- Poimenujte datoteko in kliknite gumb V redu .
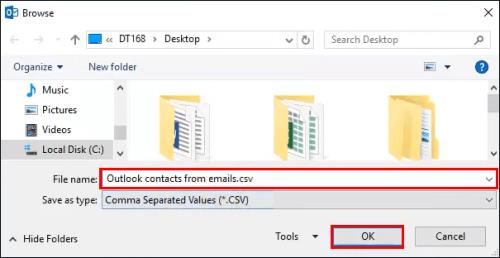
- Izberite Dokončaj in počakajte, da se prenos konča.
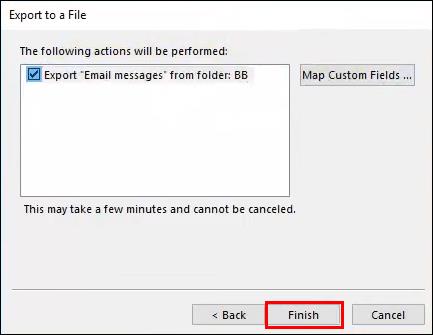
Ko imate v računalniku datoteko CSV s svojimi stiki, se prijavite v svoj novi e-poštni račun, se pomaknite do razdelka s stiki in uvozite datoteko. Po uvozu datoteke s stiki bi morali imeti kopijo stikov, kot so bili v starem e-poštnem računu.
Premaknite vsa e-poštna sporočila iz računa Yahoo na nov e-poštni naslov
Če ste uporabnik Yahooja in želite vso svojo e-pošto premakniti v nov račun, sledite spodnjim korakom:
- Pojdite v svoj račun Yahoo in kliknite ikono nastavitev .
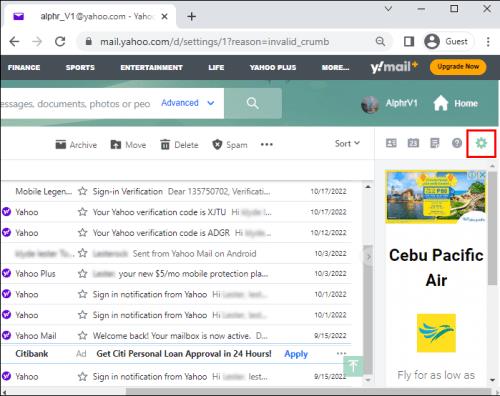
- Med možnostmi izberite Več nastavitev .

- Pojdite na Nabiralnik na levi strani okna.
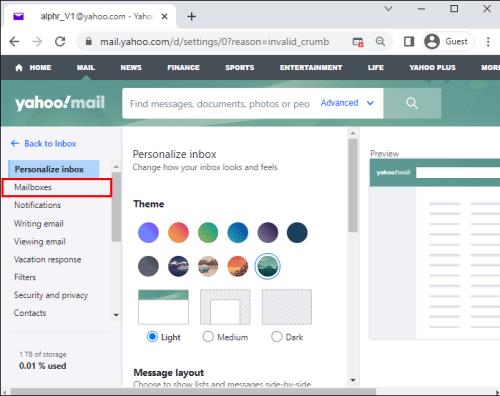
- Izberite gumb Dodaj pod E-poštni naslov samo za pošiljanje .
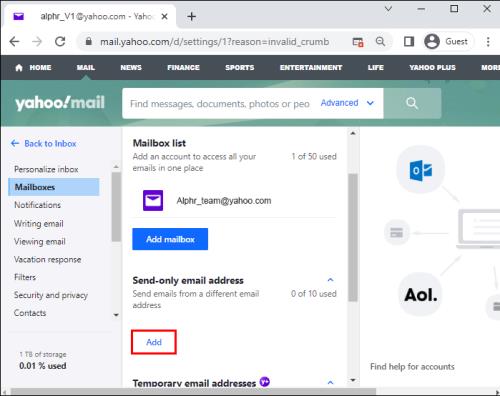
- V desnem podoknu pod Dodaj e-poštni naslov samo za pošiljanje vnesite naslov, ki ni Yahoo! Poštni naslov in izberite Naprej .
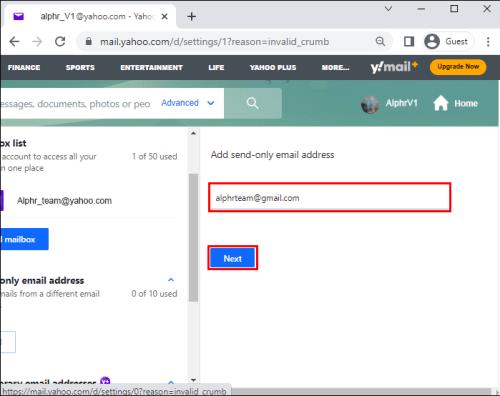
- Preverite svoj e-poštni naslov s klikom na Preveri za nastavitev .
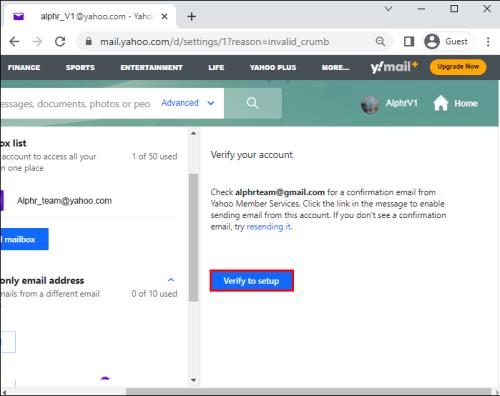
- Izberite povezavo za preverjanje v e-poštnem sporočilu Yahoo Mail.
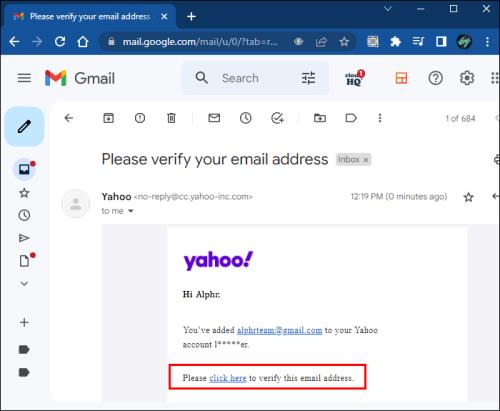
- Ponovno se morate prijaviti v Yahoo Mail.
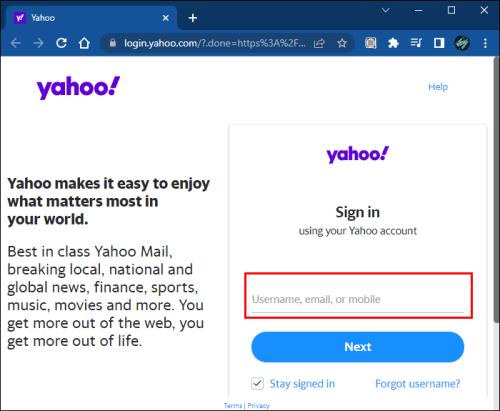
- Nato kliknite Preveri .
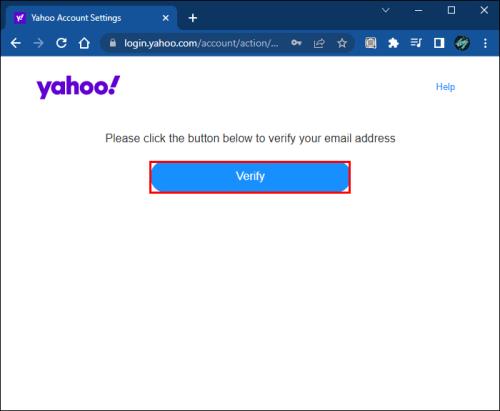
- Ko preverite Nazaj na nastavitev računa .
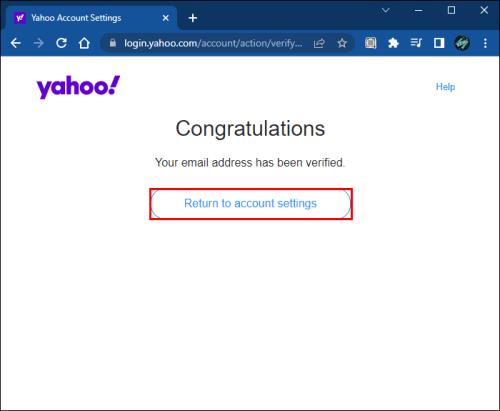
- In kliknite Shrani .
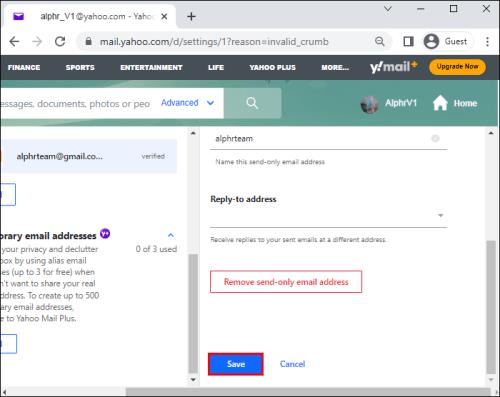
Izvozite vse stike iz računa Yahoo v nov e-poštni račun
Prenos vaših stikov iz računa Yahoo v nov e-poštni račun je relativno enostaven. Za dokončanje postopka sledite spodnjim korakom:
- Prijavite se v svoj račun Yahoo in kliknite ikono Stiki .
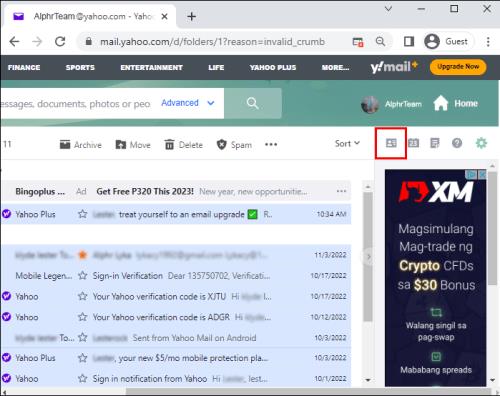
- Izberite vse stike, pojdite na Dejanja in nato Izvozi v datoteko CSV .
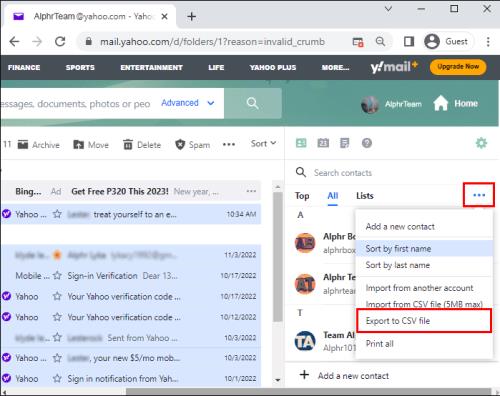
- Ko je datoteka CSV prenesena, se prijavite v svoj novi e-poštni račun in se pomaknite do razdelka Stiki .
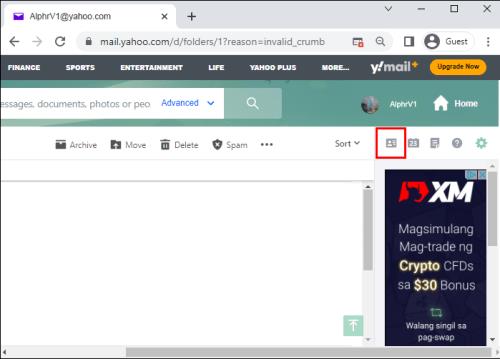
- Pojdite v razdelek Uvoz in naložite datoteko, ki ste jo prenesli iz svojega računa Yahoo.
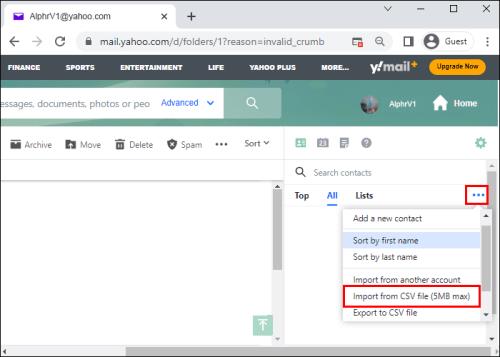
Dodatna pogosta vprašanja
Ali lahko samodejno posodobim vse svoje spletne račune z novim e-poštnim naslovom?
Na žalost vam nobeno orodje ne omogoča, da samodejno posodobite vse svoje spletne račune z novim e-poštnim naslovom. E-poštni naslov boste morali ročno posodobiti v vseh svojih spletnih računih.
Prinesite svojo e-pošto s seboj kamor koli greste
Prenos vsega iz starega e-poštnega računa v novega je razmeroma enostaven, saj vam številni e-poštni odjemalci omogočajo posredovanje e-poštnih sporočil na vaš novi e-poštni račun. Če pa želite neko obliko sinhronizacije, bi bil CloudHQ odlična izbira.
Ali ste poskusili premakniti vsa svoja e-poštna sporočila iz starega e-poštnega računa v novega? Kako ste se lotili postopka? Sporočite nam to v spodnjem oddelku za komentarje.