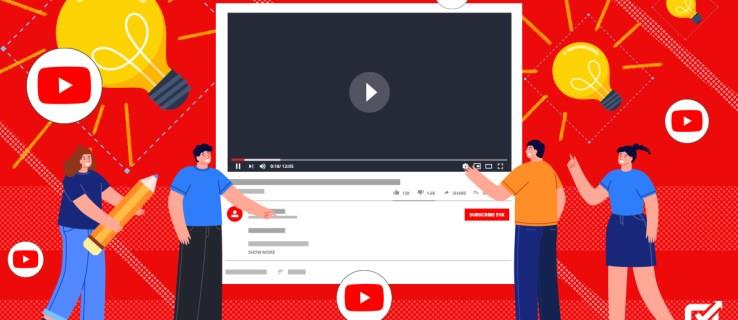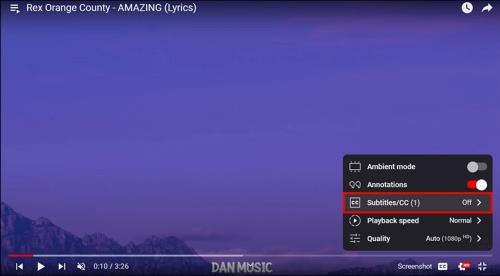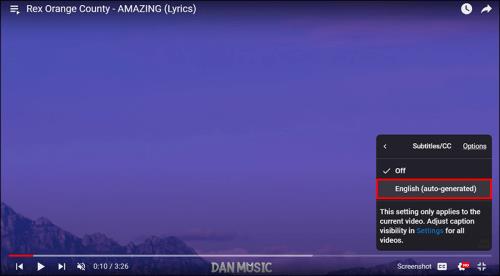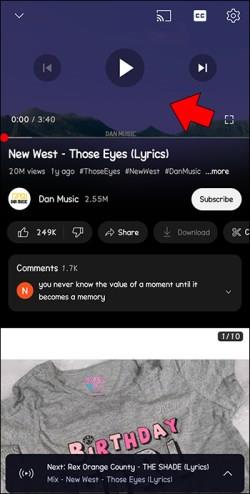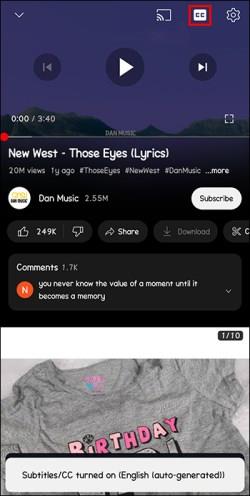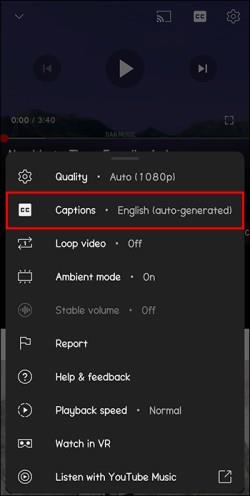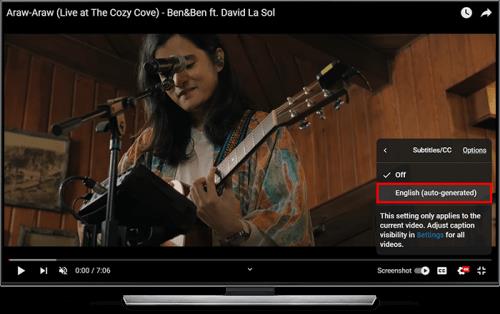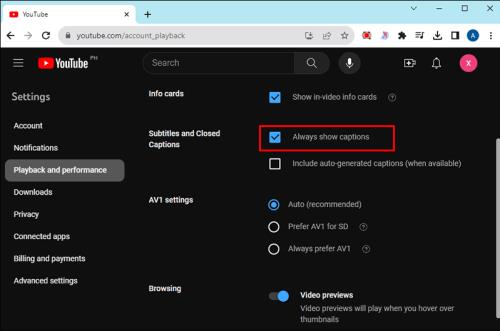YouTube ponuja gledalcem več funkcij za ljudi s posebnimi potrebami za izboljšanje njihove izkušnje gledanja. Dva od teh sta podnapisi in napisi. Z nedavnim napredkom tehnologije učenja z umetno inteligenco vam vse več videoposnetkov ponuja možnost podnaslavljanja videoposnetkov.
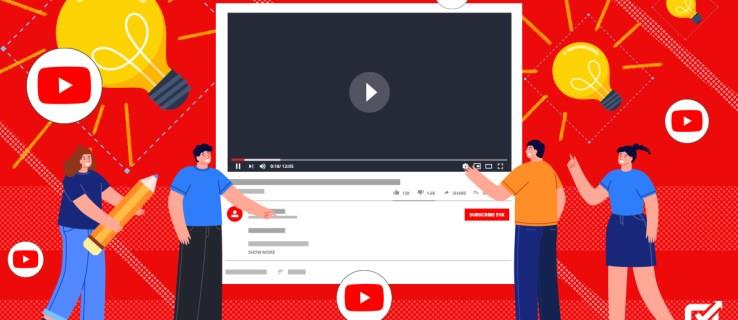
Ta dostopnost se je prenesla tudi na YouTube TV, kjer platforma za pretakanje ponuja podnapise v različnih jezikih, oblikovanih po vaših željah. Ta članek vas bo vodil skozi aktiviranje podnapisov YouTube TV, ne glede na platformo.
Omogočanje in onemogočanje podnapisov glede na platformo
YouTube TV mora kot pretočna storitev zakonsko zahtevati, da gledalcem ponuja dostop do podnapisov. To omogoča enostavno dostopnost gledalcem z okvarami sluha. Tako ti kot podnapisi lahko pridejo prav tudi pri gledanju oddaj v hrupnem prostoru. Vedeti, kako jih omogočiti, je nujno.
Na srečo podnapisi in napisi YouTube TV nikoli niso predaleč izven dosega v kateri koli napravi za gledanje. S predvajalnikom je njihovo vklapljanje in izklapljanje zelo preprosto. Če pa morate spremeniti jezik podnapisov ali napisov, boste morali slediti še nekaj korakom. Tukaj je razčlenitev, kako narediti oboje za vse glavne platforme.
Spletni brskalnik
Ko gledate prek spletnega brskalnika, je YouTube TV precej podoben vaši običajni izkušnji v YouTubu. Če ste navdušen opazovalec, bi to moralo biti vetrič:
- Med gledanjem kliknite ikono CC v spodnjem desnem kotu zaslona, da omogočite ali onemogočite napise ali podnapise.

- Če želite spremeniti jezik, kliknite ikono Nastavitve poleg ikone CC.

- V pojavnem meniju izberite Podnapisi/CC .
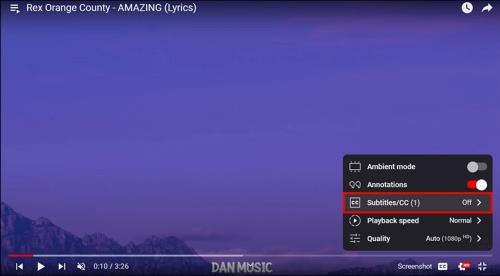
- Izberete lahko jezik med ponujenimi možnostmi ali izklopite celotno funkcijo.
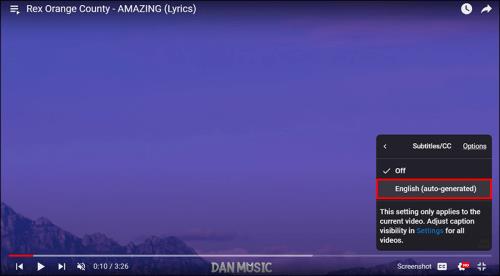
Mobilna aplikacija
Da bi preprečili nered na manjših zaslonih, bo aplikacija YouTube TV med predvajanjem videoposnetkov skrila možnosti menija. Če želite preklopiti podnapise, naredite naslednje:
- Med gledanjem toka tapnite zaslon, da prikažete vmesnik.
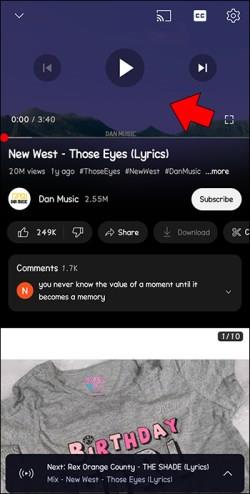
- Tapnite ikono CC, da vklopite ali izklopite napise.
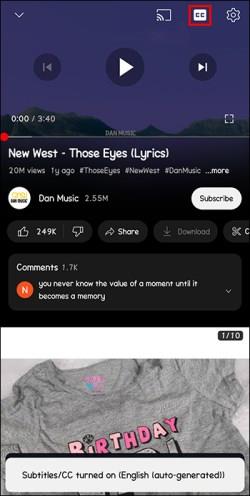
- Če želite spremeniti jezik, tapnite gumb Več (Android) ali ikono Nastavitve (Apple). Oba sta v zgornjem desnem kotu zaslona.

- V meniju, ki se pojavi, izberite Napisi in izberite svoj jezik.
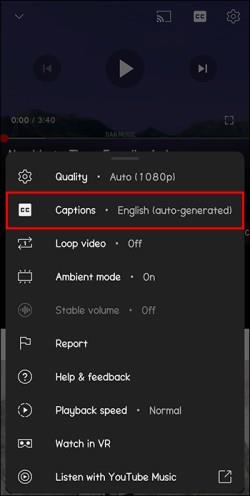
TV
Različne pretočne naprave in pametni televizorji bodo nudili nekoliko drugačne načine dostopa za vklop in izklop vaših podnapisov. Vendar pa bo splošni okvir ostal enak. Torej, če sedite na kavču, zgrabite svoj zanesljiv daljinski upravljalnik in sledite tem korakom:
- Pritisnite smerni gumb na daljinskem upravljalniku, da prikličete vmesnik.
- S smernimi gumbi na daljinskem upravljalniku se pomikajte med ikonami, dokler ne pridete do CC . Izberite ga z gumbom OK . S tem boste vklopili ali izklopili napise in podnapise.
- Če želite spremeniti jezik, odprite ikono Nastavitve in izberite Napisi ali Podnapisi , odvisno od vaše naprave.

- Izberite svoj jezik ali izklopite celotno funkcijo.
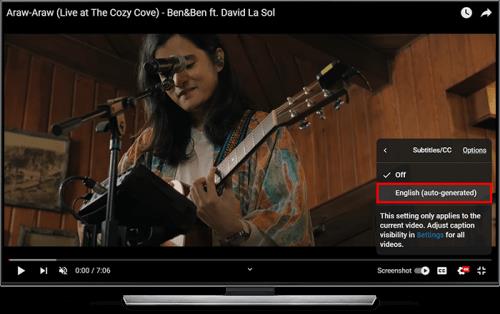
Različni pametni televizorji ponujajo tudi hitrejše poti do teh nastavitev s posebnimi tipkami na svojih daljincih. Tukaj je nekaj primerov:
- Gumb Star za Roku TV.
- Gumb Meni za Vizio TV.
- Gumb za nastavitve na televizorju LG.
Privzeto omogoči podnapise
Če redno uporabljate podnapise, zakaj jih ne bi omogočili v vseh videoposnetkih v nastavitvah računa? Spreminjanje univerzalnih nastavitev bo zagotovilo, da boste lahko uživali v podnapisih ne samo za YouTube TV, ampak za vse videoposnetke na platformi YouTube. To spremembo lahko preprosto izvedete prek brskalnika ali aplikacije.
Če želite spremeniti nastavitve napisov:
- Odprite YouTube in v zgornjem desnem kotu zaslona kliknite svoj profilni avatar .
- V spustnem meniju izberite Nastavitve , nato Predvajanje in zmogljivost .

- V razdelku Podnapisi in napisi boste videli možnost za prikaz napisov in vključitev samodejno ustvarjenih napisov. Slednje je odvisno od vas, vsekakor pa označite Vedno pokaži napise .
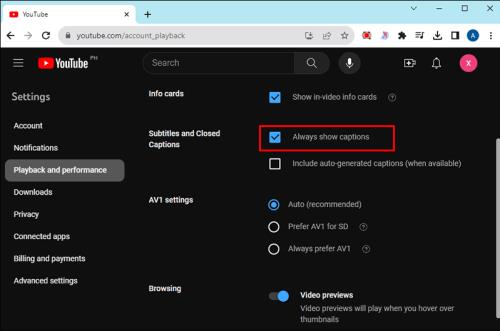
- Zdaj bi morali imeti napise za vse svoje videoposnetke v YouTubu.
Spremenite svoje podnapise
YouTube TV vam omogoča tudi prilagoditev velikosti in videza napisov in podnapisov. Tako kot pri standardni platformi lahko tudi pri gledanju katerega koli videoposnetka dodatno izboljšate svoje možnosti dostopnosti v nastavitvah.
V meniju s podnapisi ali napisi (odvisno od vaše platforme) izberite »Možnosti« in videli boste več nastavitev. Tukaj je hitra razčlenitev:
- Družina pisav : tukaj lahko spremenite svojo pisavo. Serifne pisave so zožene in so videti bolj elegantne, medtem ko so sans serifne pisave enostavnejše in lažje berljive od daleč. Izbirate lahko tudi med širšim razmikom med črkami (enosmerno) ali bolj strnjenimi (proporcionalno).
- Barva pisave : izberite barvo pisave. Poskusite se izogibati svetlim barvam na svetlih videoposnetkih.
- Velikost pisave : Povečajte podnapise za berljivost.
- Barva ozadja : izberite barvo ozadja neposredno za napisi. Dobro je, da to kontrastirate z vašo barvo pisave.
- Motnost ozadja : spremenite prosojnost tega ozadja.
- Barva okna : Spremenite barvo celotnega okna s podnapisi. To je celotno območje, na katerem se lahko prikažejo podnapisi.
- Motnost okna : nadzoruje, ali so napisi obdani s temnim besedilnim poljem. Privzeto je 0 %, kar pomeni popolnoma pregledno.
- Slog robov znaka : če je vidnost težava, lahko pisavi dodate različne nastavitve robov, na primer senco.
- Motnost pisave : prosojnost vseh črk.
- Ponastavi : ponastavite vse nastavitve nazaj na privzete in začnite znova.
Omejitve podnapisov in napisov
Možnosti podnapisov YouTube TV odražajo neverjeten napredek tehnologije v zadnjih letih. Medtem ko so se starejši zaprti podnapisi zanašali na to, da je nekdo napisal podnapise v realnem času (ročna stenografija), ali podnapise, ki so jih ustvarila produkcijska podjetja (postprodukcijski podnapisi), se mnoga podjetja zdaj obračajo na moč umetne inteligence za ustvarjanje napisov za videoposnetke . Samodejno ustvarjanje je ena od takšnih možnosti, ki jih ponuja YouTube TV, in čeprav so rezultati včasih nekoliko nenavadni, so v boljšem prostoru kot v preteklih letih.
Čeprav YouTube TV uporabnikom ponuja možnost omogočanja napisov in podnapisov, ne bo vsak videoposnetek ponujal obsežnega nabora jezikov ali celo možnosti spreminjanja nastavitev. Še več, podnapisi so pogosto slabo prilagojeni za zajem več glasov na zaslonu hkrati.
TV v živo je zloglasno nestabilna, ko gre za izbiro napisov, in gledalec ne more prilagoditi ponujenega. Vnaprej posnete oddaje, filmi ali nadaljevanke imajo običajno spodoben izbor napisov in jezikov, šport v živo ali novice pa morda ne. Na žalost dobiš, kar ti je dano. Na srečo naj bi zaradi napredka umetne inteligence TV podnapisi v živo v prihodnjih letih postali pogostejši.
Ne podpisujte svojih podnapisov
YouTube TV je kabelsko pretakanje naredil preprosto in priročno na več platformah. Njegova funkcija podnapisov ni izjema od tega pravila. Čeprav so podnapisi morda omejeni z različnimi videoposnetki in vrstami televizije, vam bo platforma za pretakanje vedno olajšala njihovo omogočanje, onemogočanje in prilagajanje, kadar koli lahko. Torej, čas je, da se vrnemo na kavč. Vaše predstave čakajo.
Kako pogosto postavljate podnapise in za kaj jih uporabljate? Sporočite nam v spodnjem oddelku za komentarje.