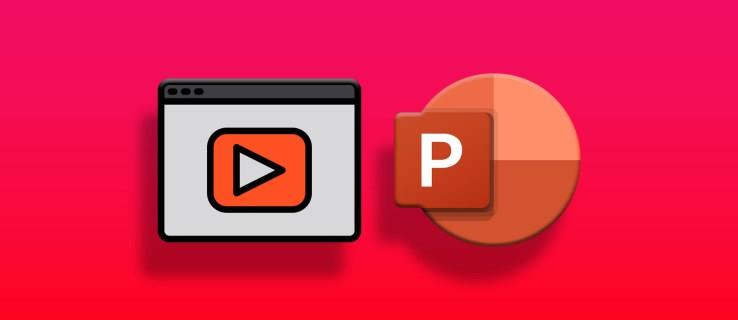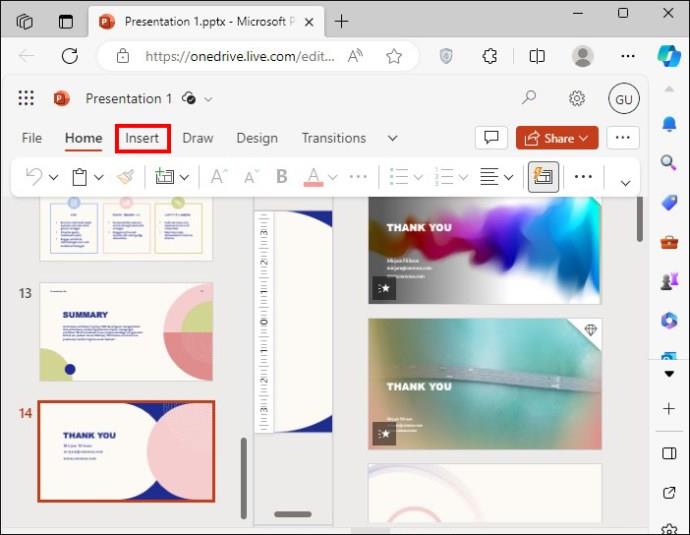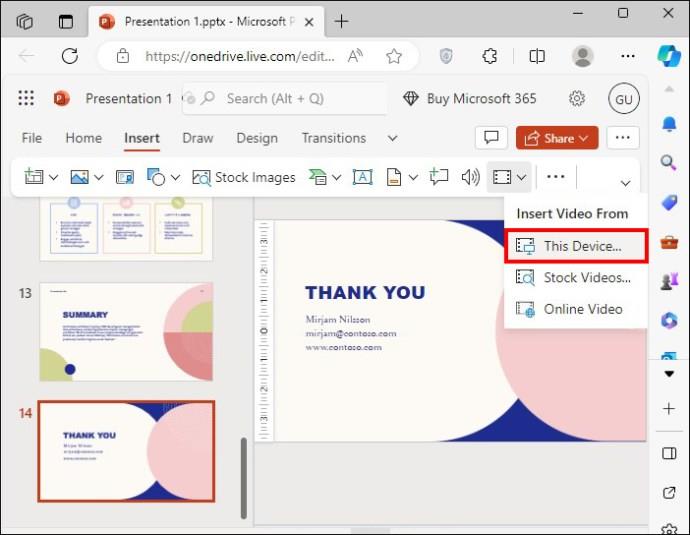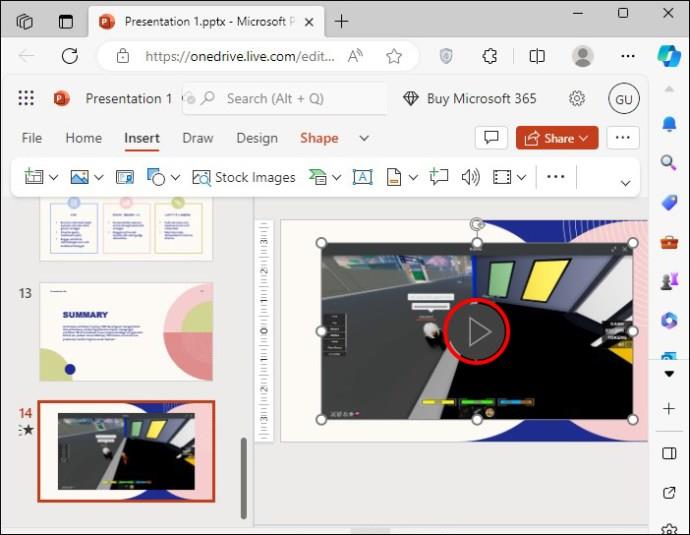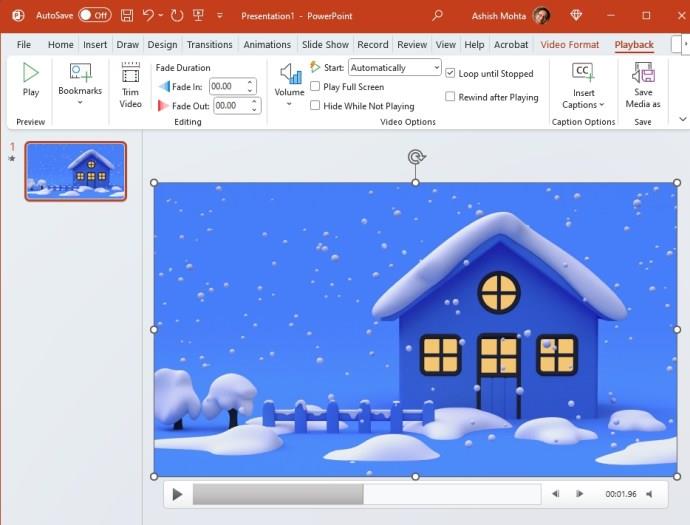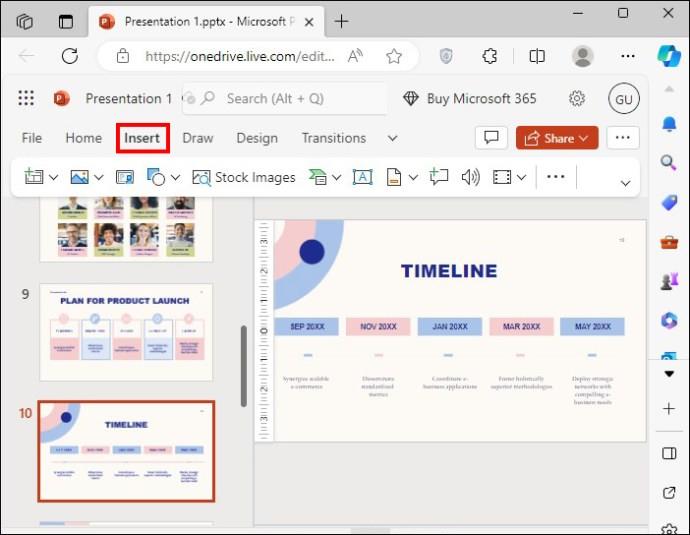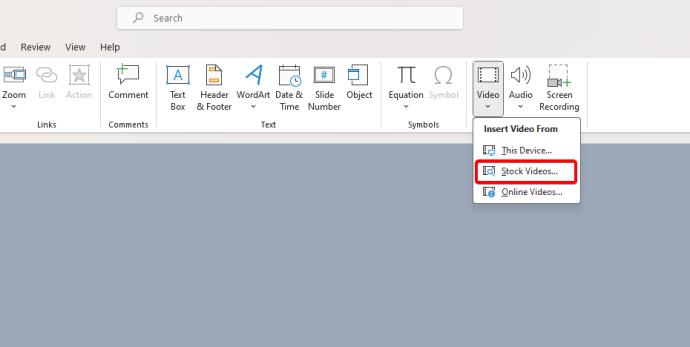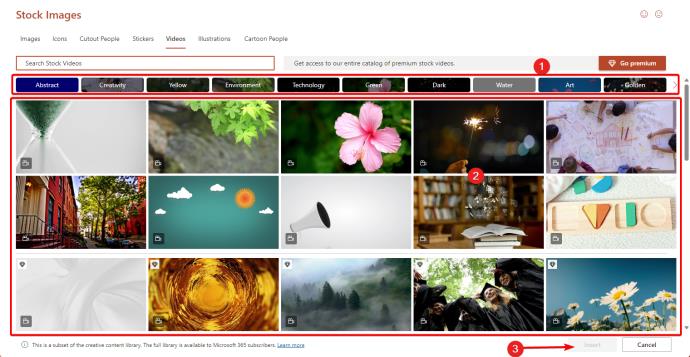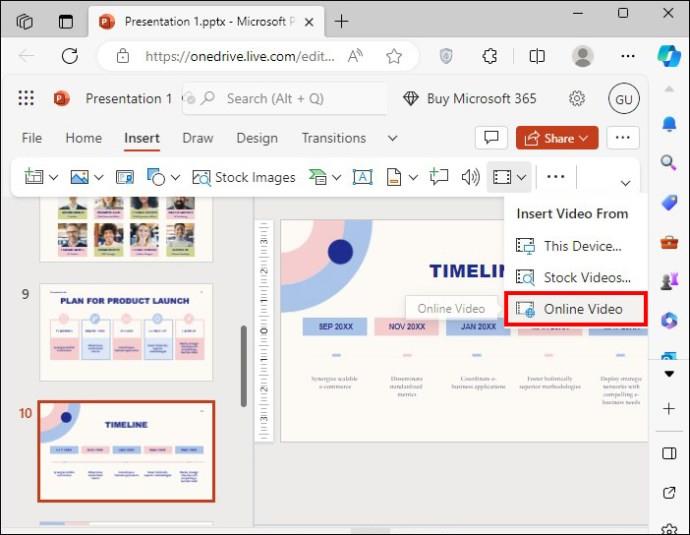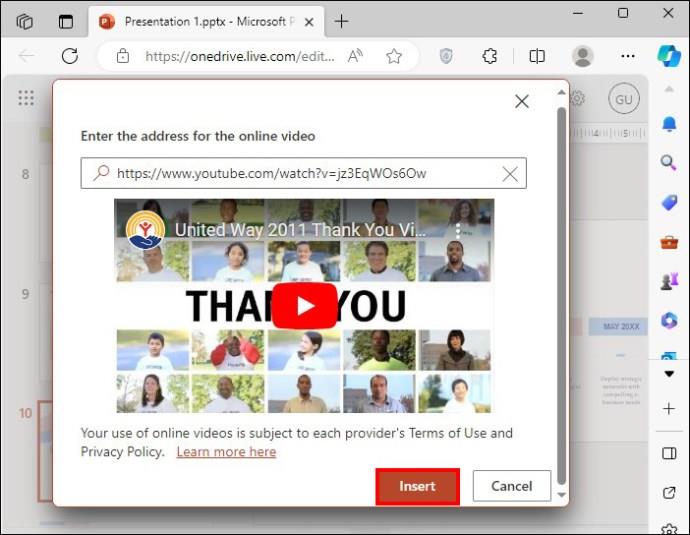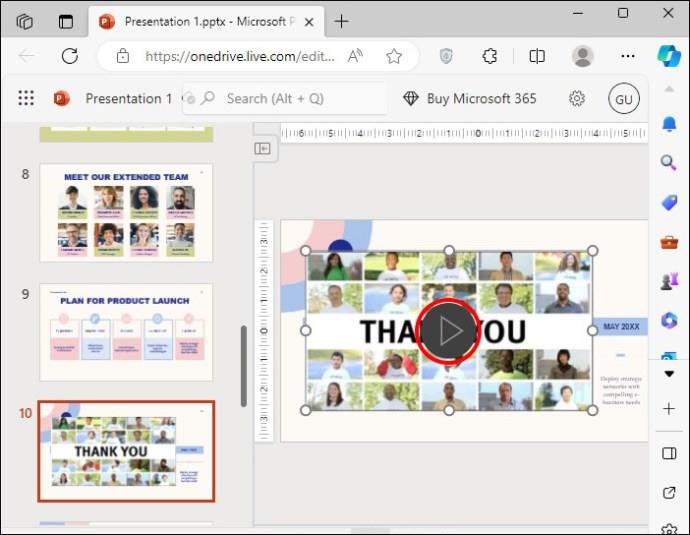Če v PowerPoint dodate videoposnetke, lahko svojo predstavitev dvignete na povsem drugo raven. Kako pa videoposnetek vdelate v PowerPoint diapozitiv? Obstaja veliko načinov za to, vsi pa so relativno enostavni.
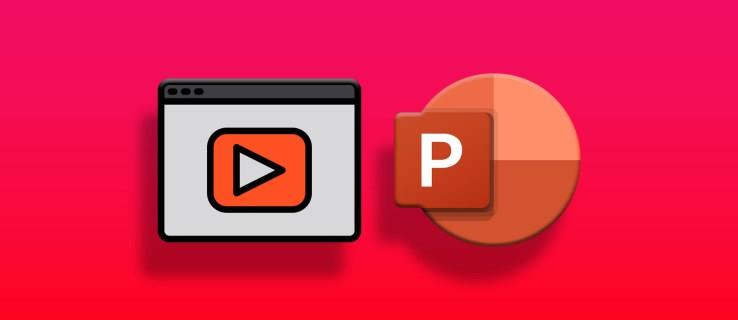
V tem priročniku je razloženo, kako v svojo PowerPoint predstavitev vdelati video iz računalnika, YouTuba ali interneta.
Vdelava videa iz računalnika v PowerPoint
Za vdelavo videoposnetka, ki je lokalno shranjen v vašem računalniku, v PowerPoint ne potrebujete internetne povezave. Ena od prednosti uporabe lokalne vsebine je, da zagotavlja, da se bo vaš video vedno optimalno predvajal, z ali brez Wi-Fi.
Vendar upoštevajte, da lahko videoposnetke vstavite samo v PowerPoint iz njegove aplikacije za računalnik. Vsebina, ki jo želite dodati, mora biti tudi v enem od standardnih video formatov .
- Odprite svojo PowerPoint predstavitev.
- Pojdite na diapozitiv, v katerega želite vdelati video.
- V menijski vrstici na vrhu zaslona kliknite Vstavi .
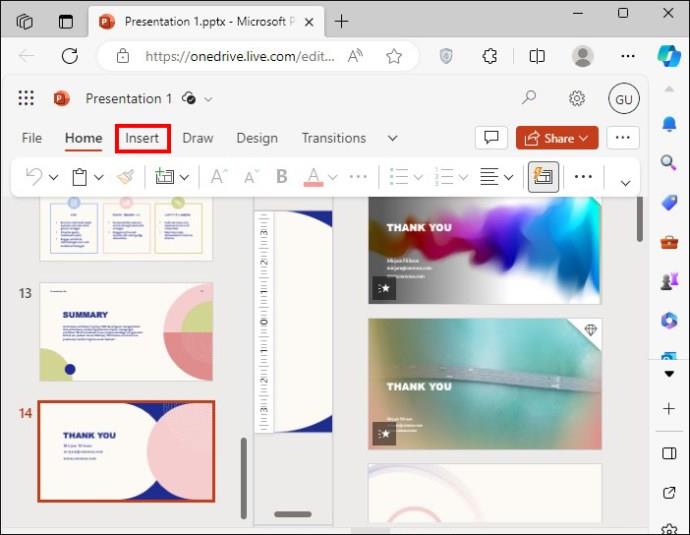
- V razdelku Mediji izberite Video > Vstavi video iz > Ta naprava .
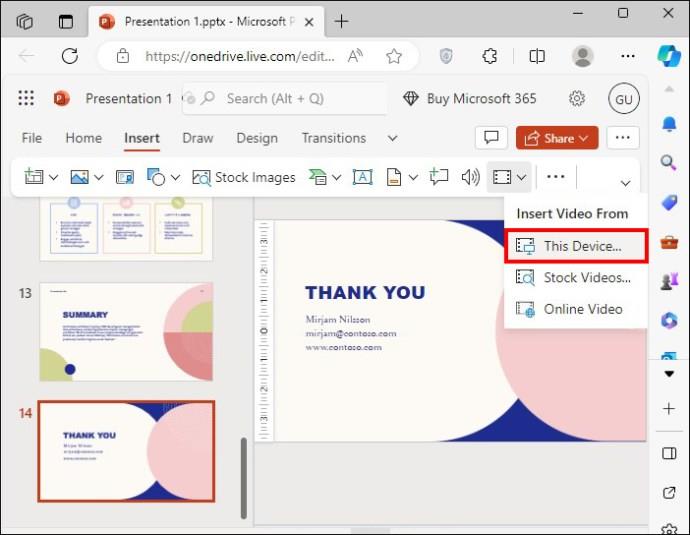
- Poiščite in izberite videoposnetek v računalniku.
- Po potrebi spremenite velikost videoposnetka.
- Preizkusite videoposnetek tako, da ga predvajate. Ta korak je bistvenega pomena, saj zagotavlja, da je vaš video pravilno vdelan.
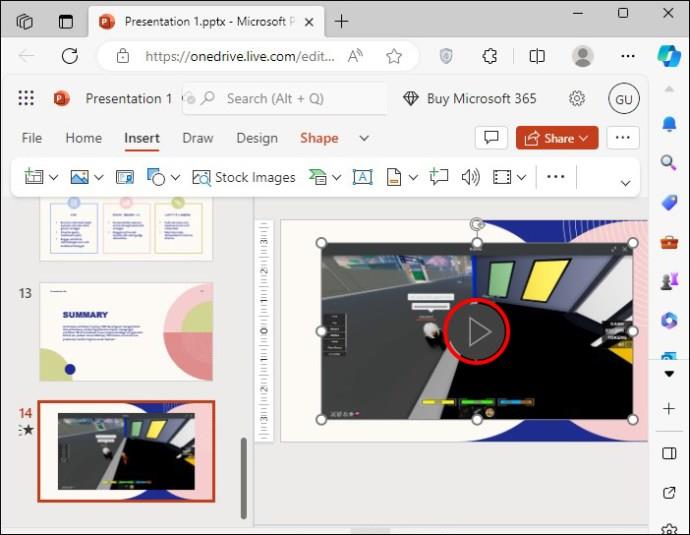
- Opravite končni preizkus tako, da izberete videoposnetek in kliknete meni Predvajanje .
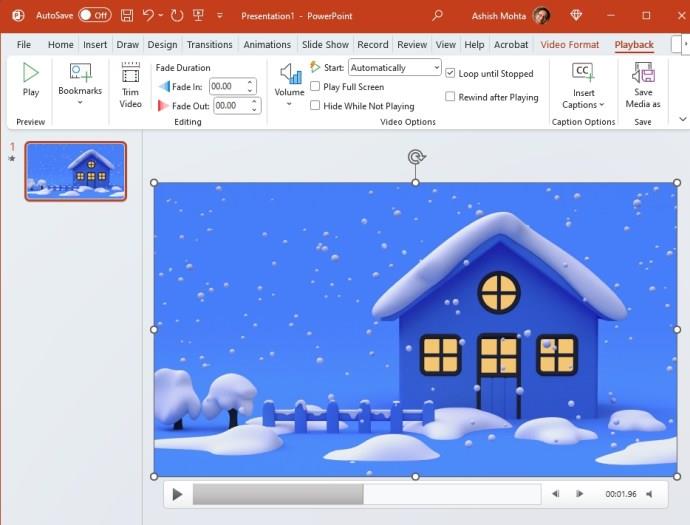
V razdelku Predvajanje si ga lahko ogledate od začetka do konca in tako zagotovite, da je pravilno vdelan. Poleg tega lahko zaženete predstavitev, pojdite na diapozitiv, ki ima video, in preverite vse.
Vdelava osnovnega videa v PowerPoint
Izberete ga lahko iz Microsoftovega skladišča, če želite brezplačne video posnetke vstaviti neposredno v PowerPointovo predstavitev.
- Odprite svojo PowerPoint predstavitev .
- Pojdite na pravi diapozitiv, na katerega želite vstaviti svoj YouTube video.
- V orodni vrstici menija izberite Vstavi .
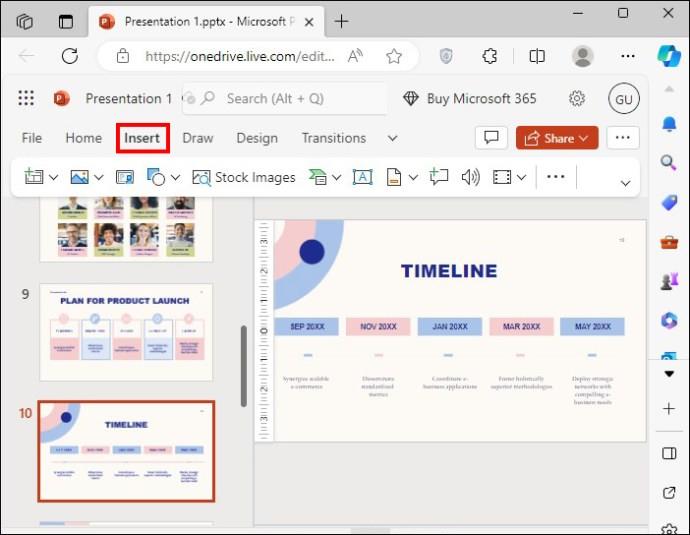
- Izberite Video .

- V spustnem meniju, ki se prikaže, kliknite Stock Videos .
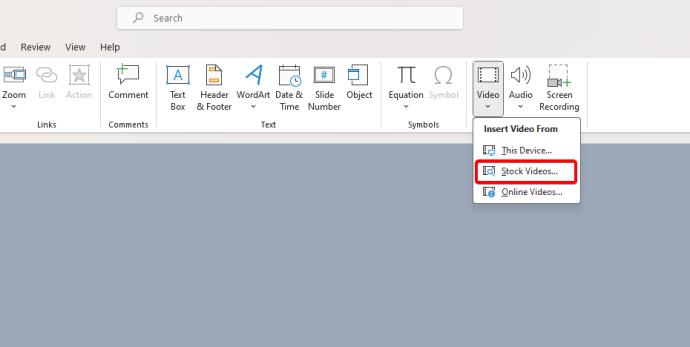
- Izberite kategorijo, izberite želeni video in kliknite Vstavi .
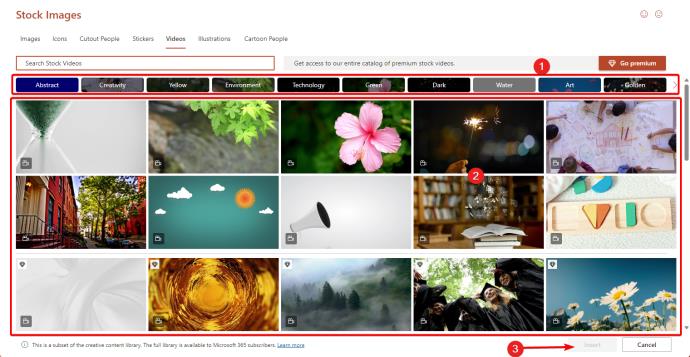
- Spremenite velikost videa na želene dimenzije in ga predvajajte, da se prepričate, da pravilno deluje.
Vdelava YouTubovega videa v PowerPoint
V svojo PowerPoint predstavitev lahko vdelate tudi video iz YouTuba ali katere koli druge večje internetne platforme. Prednost te metode je, da vam videoposnetka ni treba shraniti lokalno v računalnik.
Vendar obstaja tudi nekaj slabosti. Če med predstavitvijo nimate dostopa do interneta, se video ne bo predvajal. Poleg tega YouTube izbere naslovno sliko, ki bo prikazana kot predstavitev na diapozitivu vašega videoposnetka.
Če imate radi estetiko ali bi raje prilagodili celotno predstavitev, upoštevajte te omejitve.
- Odprite svojo PowerPoint predstavitev .
- Pojdite na pravi diapozitiv, na katerega želite vstaviti svoj YouTube video.
- V orodni vrstici menija izberite Vstavi .
- Izberite Video .

- V spustnem meniju, ki se prikaže, kliknite Spletni video .
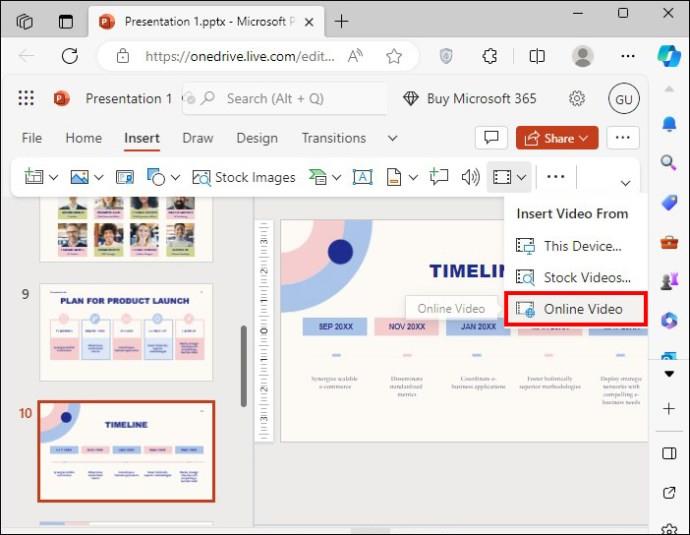
- Prilepite URL, ki vodi do vašega videoposnetka v YouTubu, v prazno besedilno vrstico, ki se prikaže.
- Kliknite Vstavi .
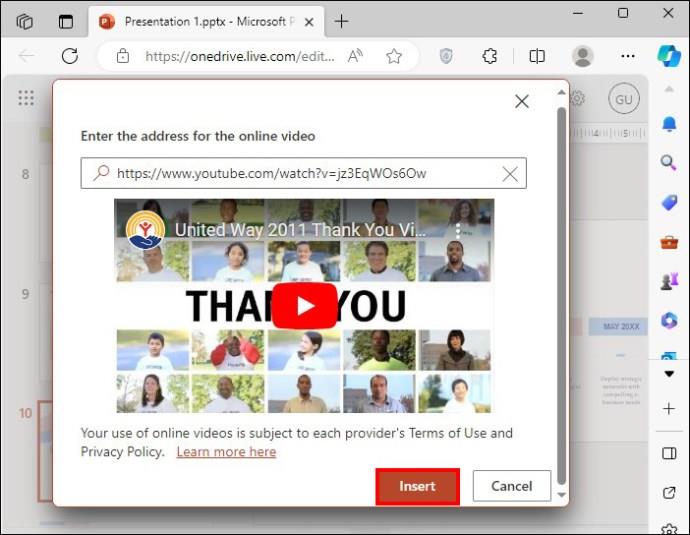
- Spremenite velikost videoposnetka v YouTubu in se prepričajte, da je postavljen na želeno mesto. Naslovne slike ne morete spremeniti.
- Preizkusite video v načinu predvajanja . Videoposnetek bo imel naslov YouTube skupaj s tipkama za premor in predvajanje.
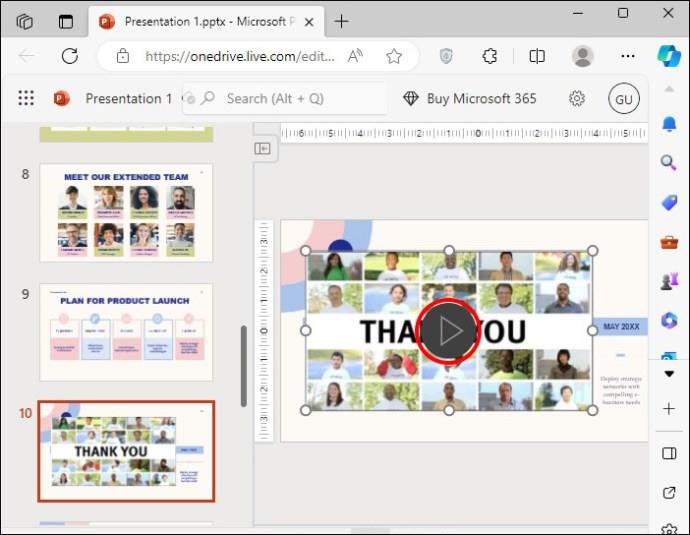
Upoštevajte, da je postopek podoben, če želite vdelati videoposnetke iz X ali katere koli druge spletne platforme.
Kakšne videoposnetke lahko vstavite v PowerPoint?
Preden vdelate PowerPointove videoposnetke, morate upoštevati naslednja merila:
Video format
Videoposnetke MP4 s kodekom H.264 boste zlahka vdelali v PowerPoint. Nekateri formati, ki uporabljajo ta kodek, so .mp4, .m4v in .mov. Priporočljivi so, ker nudijo dobro združljivost in stiskanje. Vendar pa bodo delovali številni običajni video formati, med katerimi so nekateri:
- Film (.mpeg, .mpg)
- Windows Video (.wmv, .asf)
- AVI (.avi)
Največja velikost videa
Uradno ni omejitev; vendar so manjši videoposnetki bolj prilagodljivi in na splošno ponujajo bolj gladko izkušnjo. Če je le mogoče, jih boste morda želeli obdržati pod 50–100 MB za enostavno predvajanje in prenosljivost. Pri velikih videoposnetkih se lahko pojavijo zrušitve, zakasnitve in težave z velikostjo datoteke.
Priporočena rešitev
V idealnem primeru bi morali v svojo PowerPoint predstavitev vdelati videoposnetke 1080p (1920 x 1080 slikovnih pik). To zagotavlja odlično kakovost brez pretiranega povečanja velikosti datoteke.
Kadar je mogoče, se izogibajte višjim ločljivostim, kot je 4K, saj morda ne bodo gladko predvajane na vseh napravah in lahko povzročijo obremenitev pri delovanju.
Za manjše predstavitve lahko uporabite nižje ločljivosti, kot je 720p, vendar te morda ne bodo nudile najboljše izkušnje gledanja, zlasti če predstavljate na večjih zaslonih. Toda video v nizki ločljivosti bo deloval, ko boste morali predstaviti PowerPoint prek klica Google Meet .
Vdelava je uspela
Vdelava videoposnetkov v PowerPoint predstavitev je odličen način, da jo poživite. Ne glede na to, ali uporabljate videoposnetek, ki ste ga ustvarili, ali videoposnetek iz interneta, je pomembno upoštevati prednosti in slabosti vsake metode.
Če nimate internetne povezave, bo vdelava videoposnetka iz interneta ali YouTuba povzročila neuspešno predstavitev, saj se videoposnetek ne bo predvajal. Da bi se izognili kakršnim koli težavam, je priporočljivo, da uporabite metode, ki najbolj ustrezajo vašim okoliščinam.
pogosta vprašanja
Ali potrebujem internetno povezavo za vdelavo videoposnetkov v PowerPoint?
Za vdelavo prenesenega videa v PowerPoint ne potrebujete internetne povezave. Za vdelavo spletnih videoposnetkov pa potrebujete internetno povezavo in spletno različico PowerPointa.
Kaj naj storim, če PowerPoint ne more vstaviti mojega videa?
Če videoposnetka ne morete vdelati v PowerPoint, morda ni pretvorjen v priporočeno obliko. Pri vdelavi videoposnetkov v PowerPoint je najbolje uporabiti datoteke mp4, ki imajo kodirano H.264. To je najboljša priporočena združljivost za PowerPoint v sistemih Windows in Mac.
Zakaj se moji PowerPoint videoposnetki ne predvajajo na sekundarnem monitorju?
Če imate to težavo, lahko poskusite onemogočiti eno od dveh možnosti. Lahko onemogočite strojno pospeševanje grafike ali onemogočite strojno pospeševanje grafike diaprojekcije . Obe možnosti najdete na zavihku Prikaz pod Datoteka in Napredne možnosti .