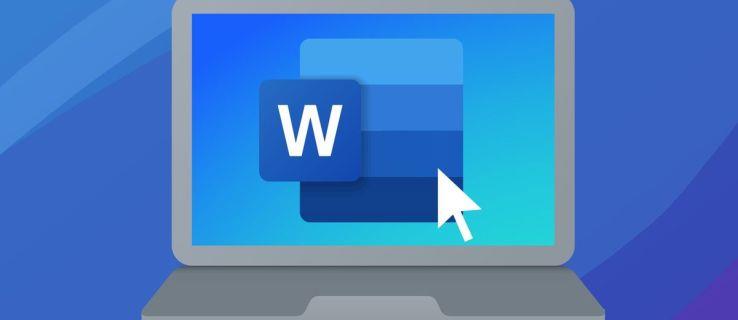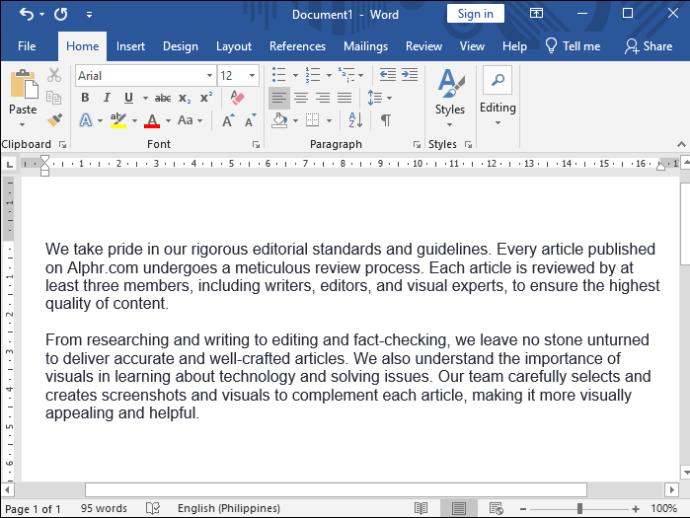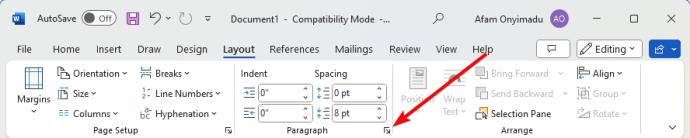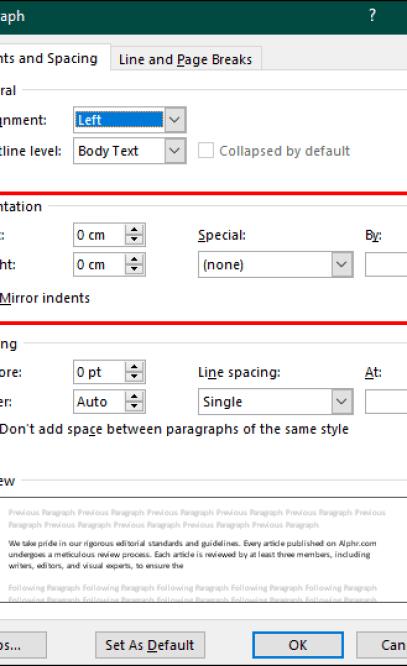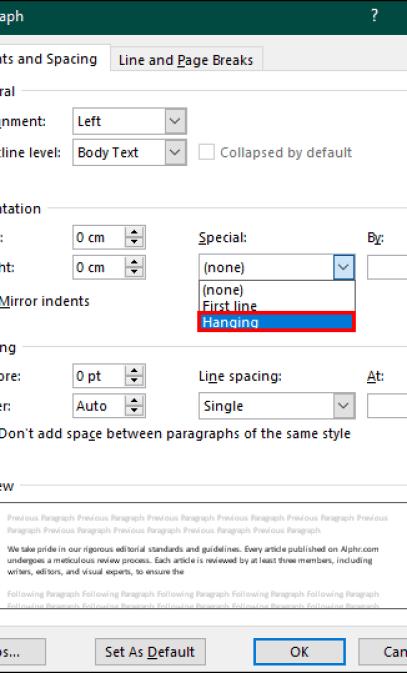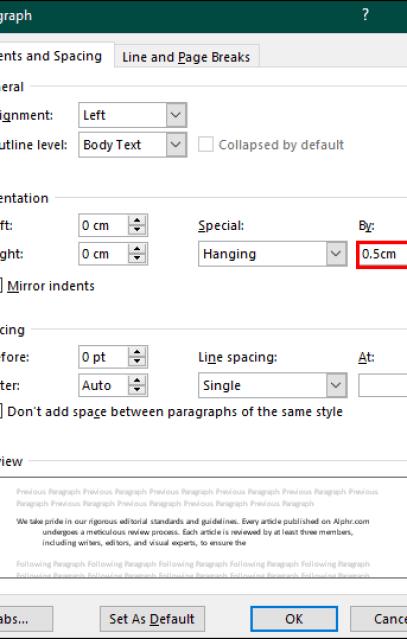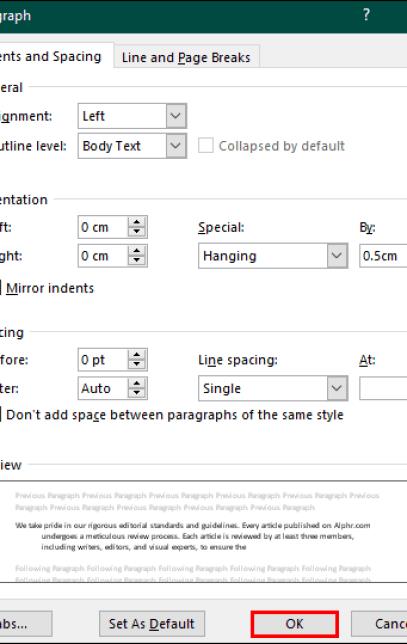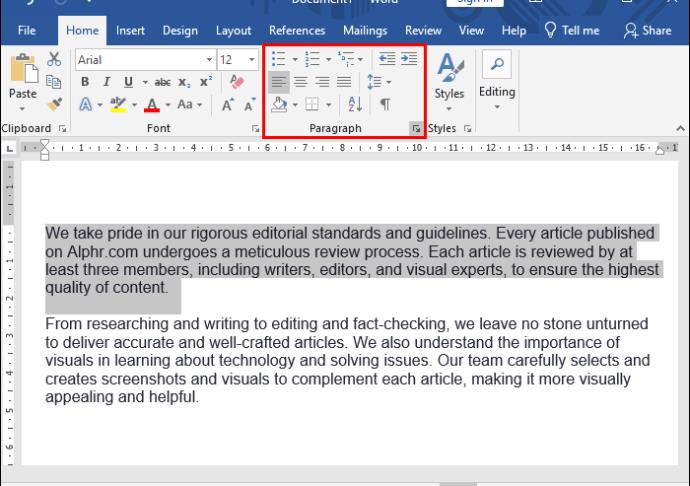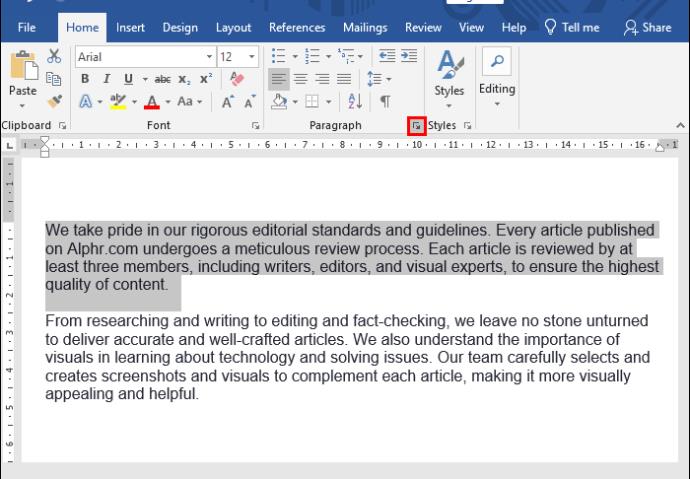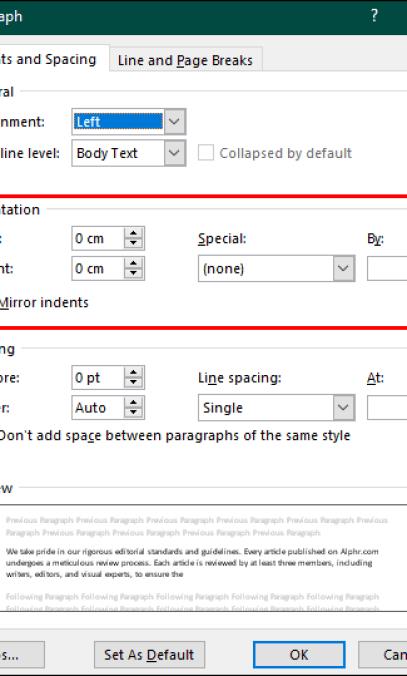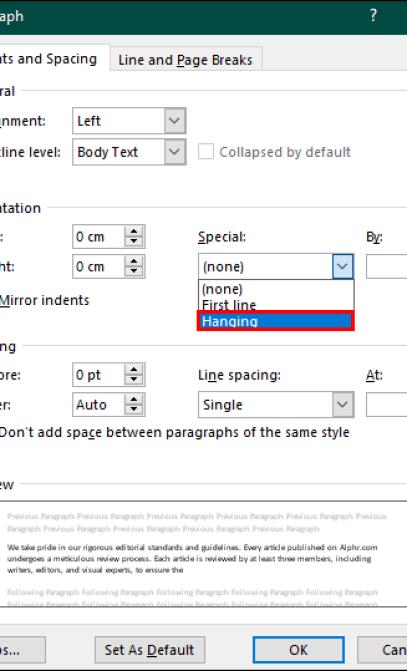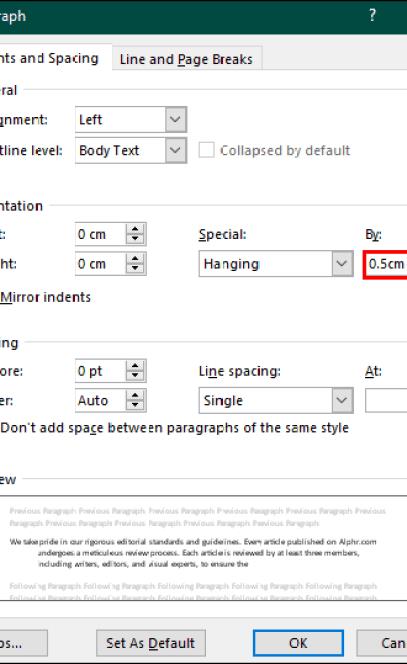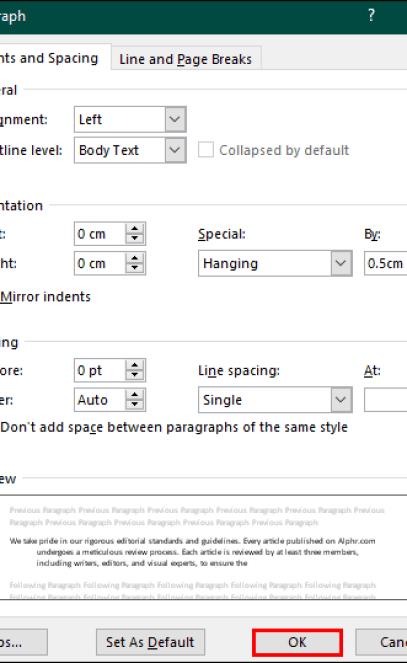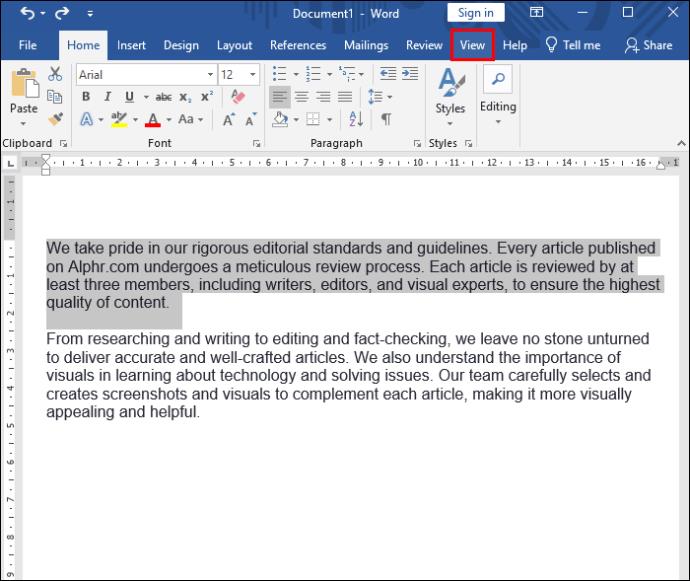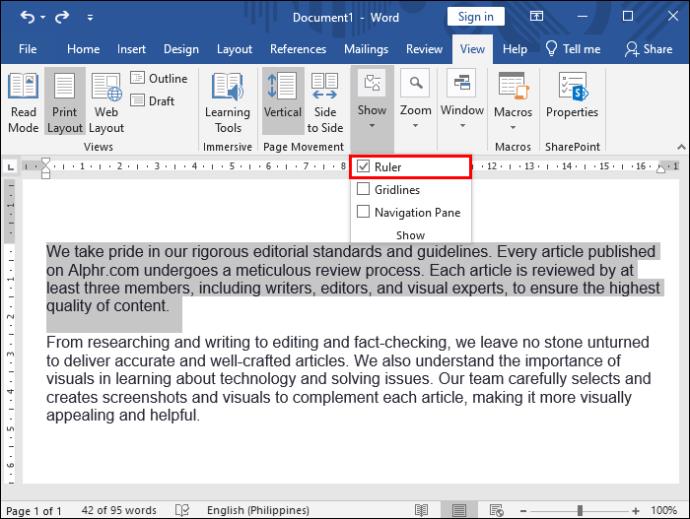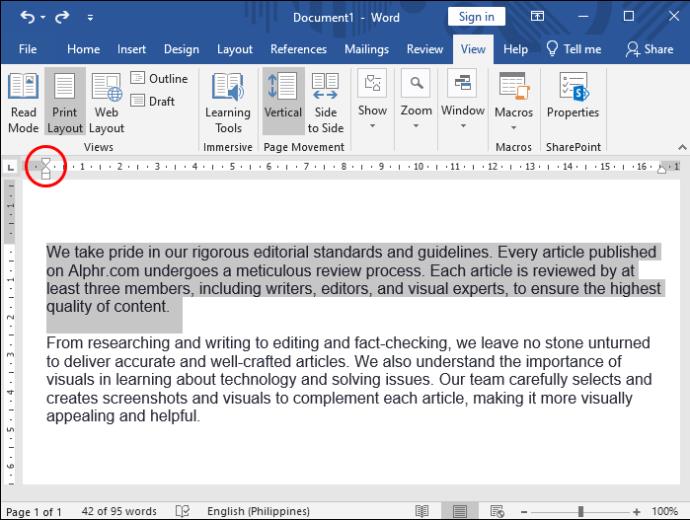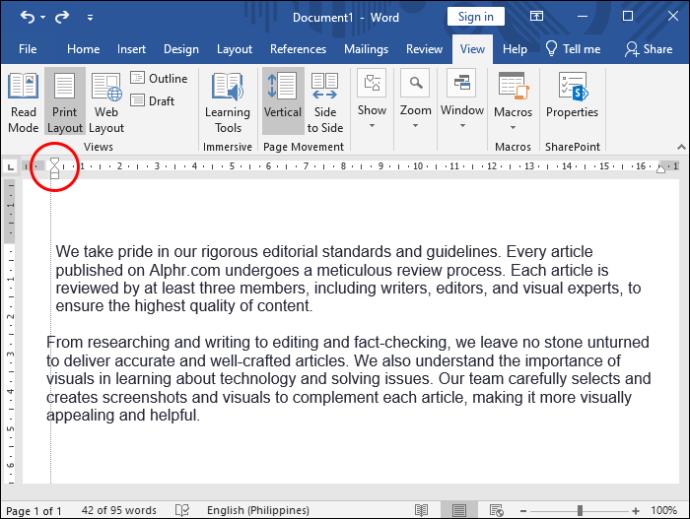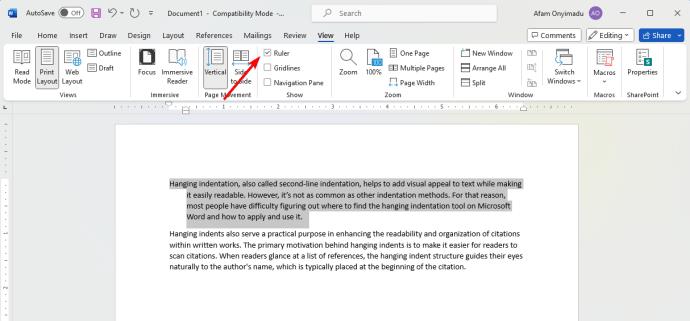Viseči zamik, imenovan tudi zamik druge vrstice, pomaga dodati vizualno privlačnost besedilu, hkrati pa ga naredi zlahka berljivega. Vendar ni tako pogost kot drugi načini zamika. Zaradi tega ima večina ljudi težave pri ugotavljanju, kje najti orodje za viseče zamike v programu Microsoft Word ter kako ga uporabiti in uporabiti. Ne skrbite, saj vas bo ta vodnik naučil najboljših načinov za izdelavo visečega zamika v Wordu.
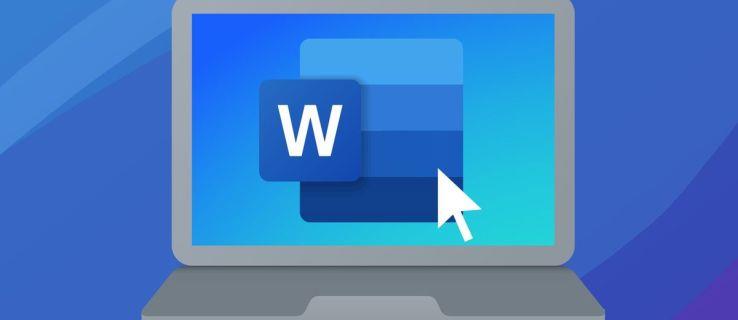
Kako uporabiti viseči zamik v Wordu
Viseča vdolbina zapusti prvo vrstico odstavka, začenši na levem robu, naslednje vrstice pa so zamaknjene v desno. Običajno se uporablja v biografijah ter akademskem in pravnem delu za razlikovanje in ločevanje določenih besedilnih elementov. Takole uporabite viseči zamik na Wordovem dokumentu.
- Ustvarite nov Wordov dokument in vnesite besedilo ali odprite obstoječi dokument z besedilom, ki ga želite zamakniti.
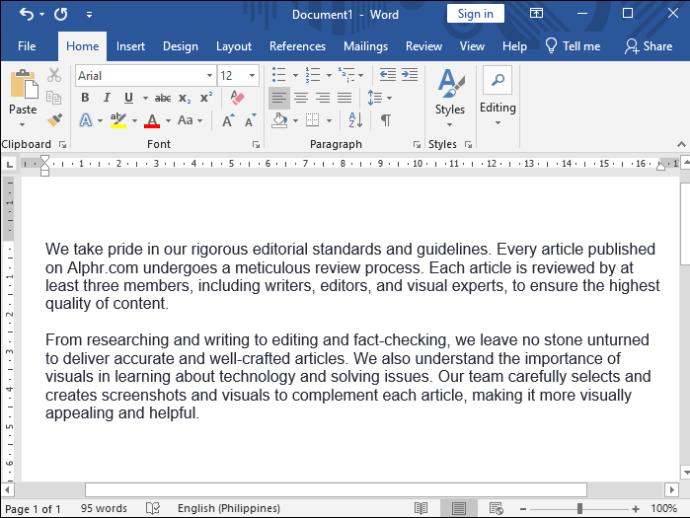
- Prepričajte se, da ste odstavke ločili s tipko Enter .
- Izberite besedilo, ki ga želite zamakniti.
- Pojdite v menijsko vrstico na vrhu in izberite možnost Postavitev . Druga možnost je, da z desno miškino tipko kliknete izbrano besedilo, da prikažete seznam možnosti oblikovanja. Tukaj izberite Odstavek .
- Pomaknite se do razdelka Odstavek in tapnite ikono majhne puščice v spodnjem desnem kotu.
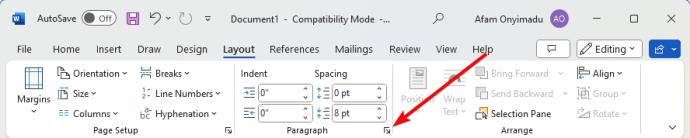
- V pogovornem oknu odstavka pojdite na Zamik .
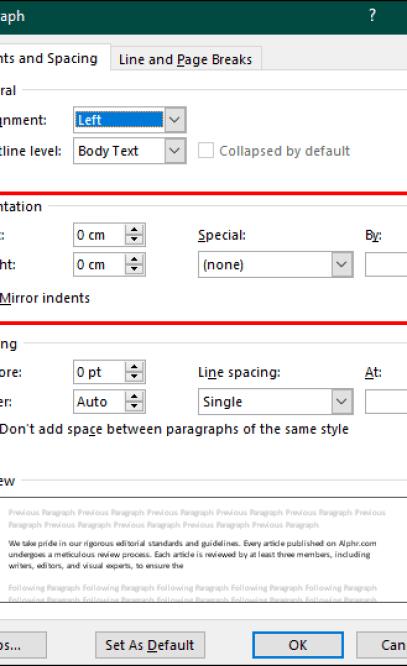
- Kliknite spustni meni pod Posebno in izberite Viseče .
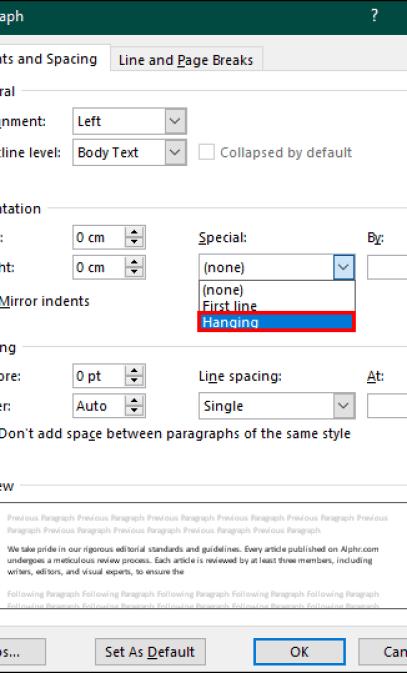
- Microsoft privzeto nastavi zamik Worda na 0,5 palca. Uporabite lahko puščici gor in dol v desno, da to povečate oz. V Wordu lahko spremenite zamik v palcev, če je nastavljen na cm.
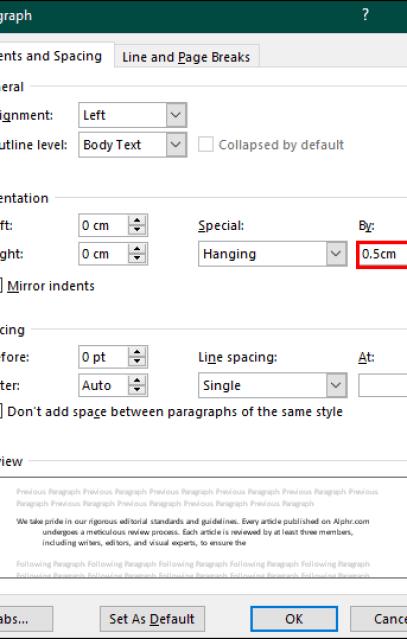
- V razdelku Predogled na dnu okna so prikazane vaše spremembe. Če je vse videti v redu, pritisnite V redu na dnu, da samodejno zamaknete besedilo.
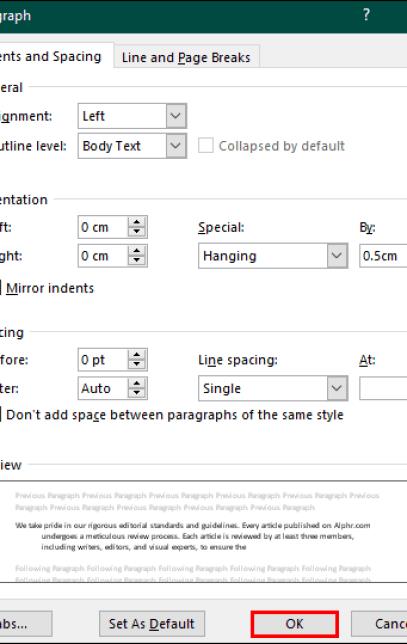
- Z izbranim besedilom, ki ga želite zamakniti, tapnite zavihek Domov v menijski vrstici na vrhu.
- V orodni vrstici, ki se odpre spodaj, se premaknite na razdelek Odstavek .
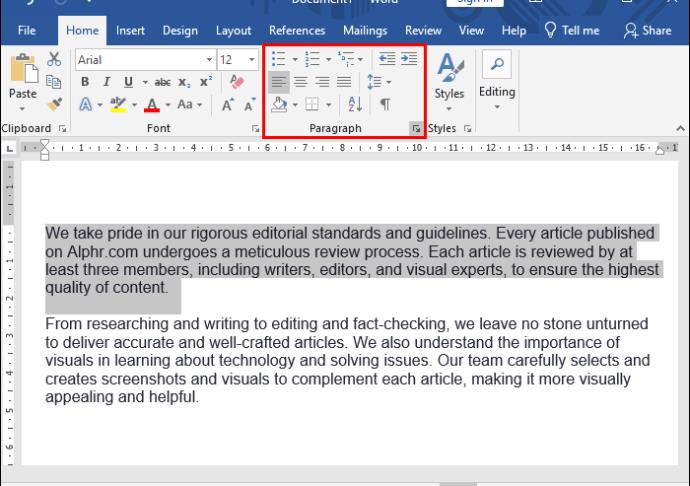
- Tapnite ikono majhne puščice v spodnjem desnem kotu, da odprete pogovorno okno odstavka.
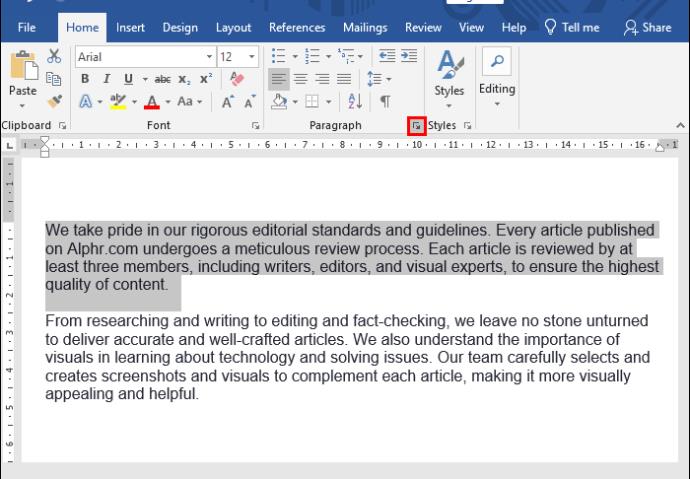
- Premakni se v razdelek Zamik .
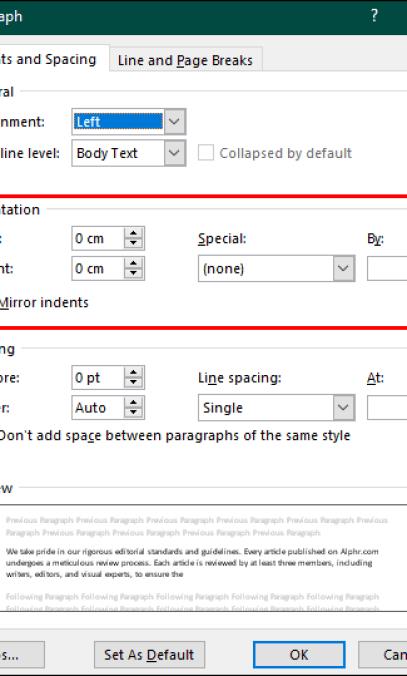
- Tapnite spustni meni pod Posebno in izberite Viseče .
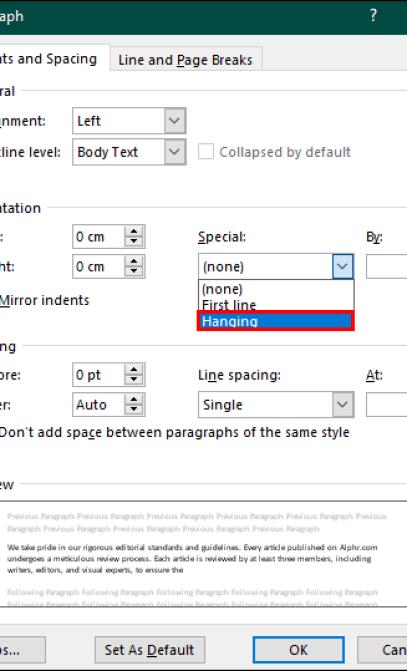
- Prilagodite dolžino zamika s puščicami na desno glede na vaše želje.
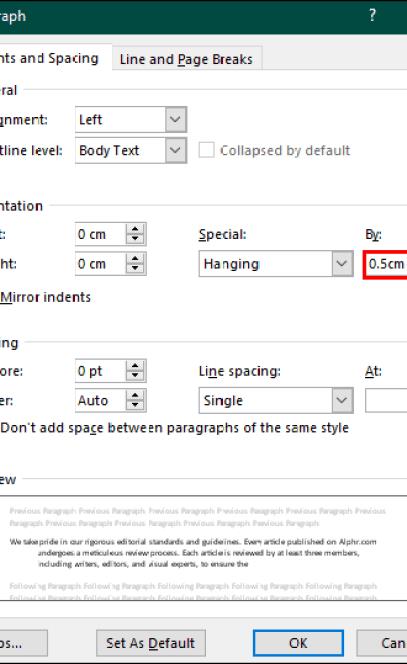
- Spremembe si lahko ogledate v razdelku Predogled na dnu okna. Če je vse videti v redu, pritisnite V redu za dokončanje.
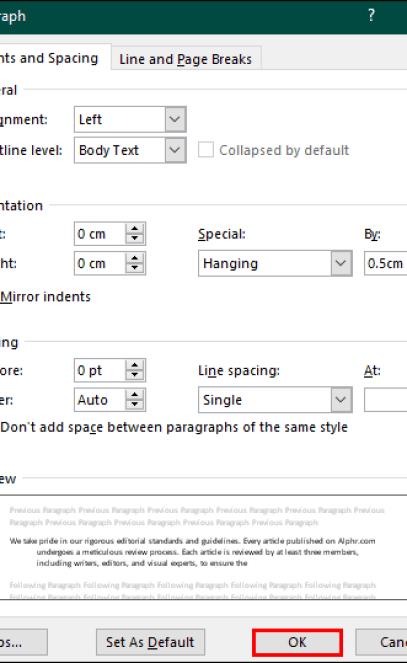
Uporaba ravnila
Tukaj je opisano, kako z ravnilom naredite viseče zamike v Wordu:
- Zaženite Wordov dokument in izberite besedilo, ki ga želite zamakniti.

- Premaknite se v orodno vrstico in tapnite možnost Pogled .
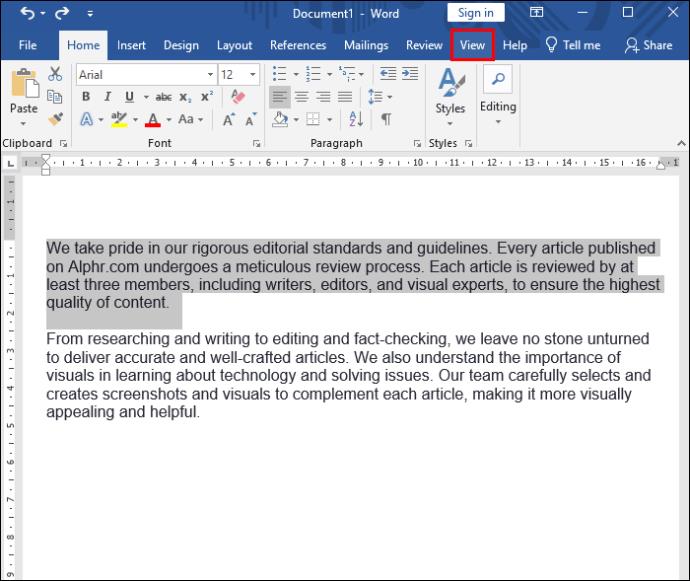
- Pojdite v razdelek Pokaži/skrij in izberite možnost Ravnilo . Na vrhu Wordovega dokumenta se prikaže ravnilo.
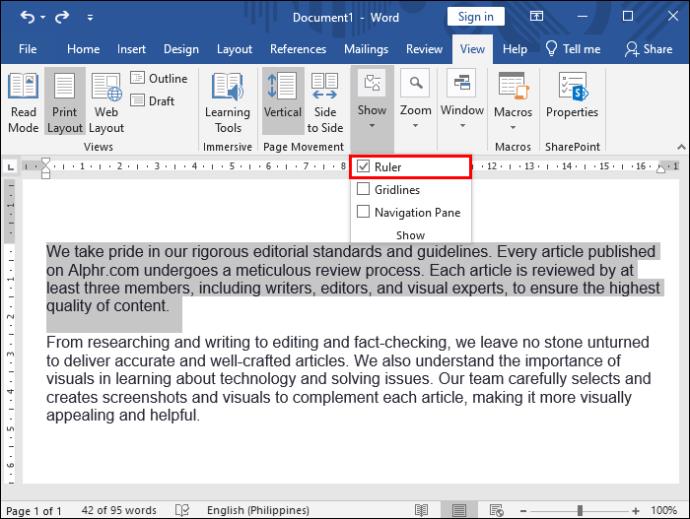
- Na levi strani ravnila boste videli dva trikotnika – enega na vrhu in drugega na dnu.
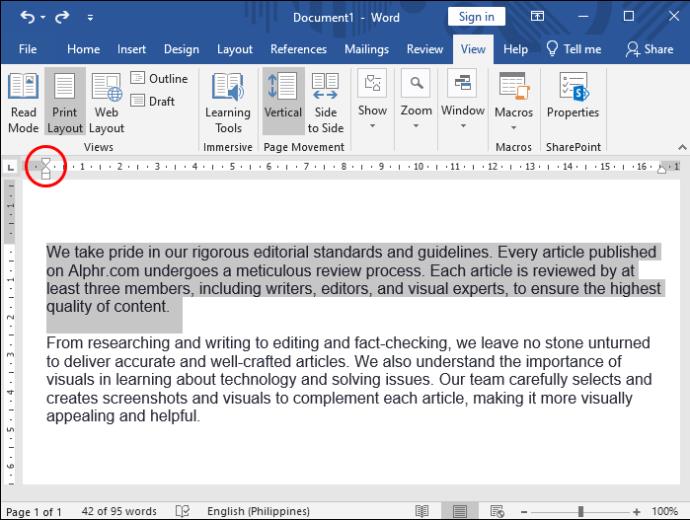
- Povlecite trikotnik na dnu navzgor do želene oznake palcev. Prepričajte se, da premikate samo spodnji trikotnik, ker če premaknete oba, bo celo prvi stavek postal zamaknjen.
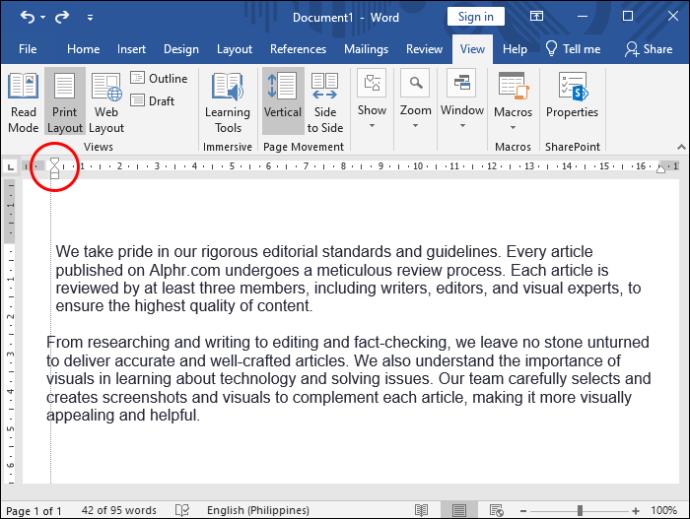
- Ko končate, se vrnite v orodno vrstico in počistite polje Ravnilo .
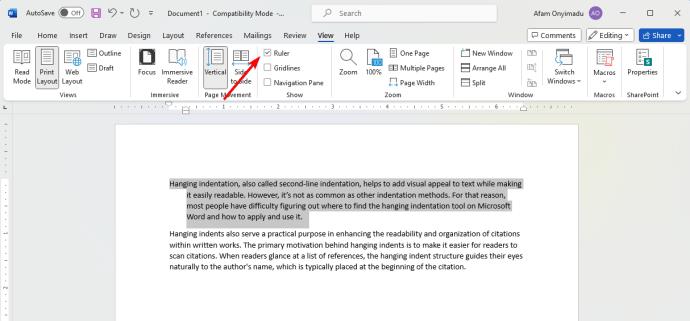
Uporaba bližnjice na tipkovnici
Uporaba bližnjice na tipkovnici za zamik besedila v Wordu je najhitrejši način. Na ta način vam ni treba krmariti po menijih in pogovornih oknih.
- Odprite Wordov dokument in izberite besedilo, ki ga želite zamakniti.

- Pritisnite Ctrl + T (ali Cmd + T , če uporabljate Mac) na tipkovnici, da samodejno zamaknete besedilo.
Edina slaba stran te metode je, da uporablja privzete Wordove mere zamika (0,5 palca). Če želite uporabiti različne meritve, morate uporabiti zgornje metode.
Zamaknite svoj dokument na pravi način
Če pogosto uporabljate Word za pripravo akademske in poslovne vsebine, boste morda potrebovali viseči zamik, da izboljšate videz dokumenta. Upoštevajte, da to ni značilno za Word, saj lahko uporabite viseče zamike v Google Dokumentih in drugih urejevalnikih besedil.
pogosta vprašanja
Ali lahko zamaknem nekaj vrstic namesto celotnega odstavka?
Na žalost pri visečem zamiku ne morete zamakniti nekaj vrstic v odstavku in pustiti drugih nezamaknjenih. Zamik bo veljal za druge vrstice, tudi če izberete nekaj vrstic v odstavku. Samo prve vrstice ostanejo nezamaknjene.
Ali je mogoče v istem dokumentu uporabiti različne ravni visečih zamikov?
V enem dokumentu lahko uporabite različne ravni visečih vdolbin. Izberite vsak razdelek posebej in uporabite želeni zamik. Pogovorno okno za oblikovanje odstavka lahko poveča ali zmanjša zamik, da ustreza različnim željam.
Ali moram nastaviti nastavitve zamika vsakič, ko uporabim Word?
Ker Word nima možnosti shranjevanja visečih zamikov po meri, morate vsakič nastaviti nastavitve za zamike. Druga možnost je, da naredite predlogo dokumenta s svojim zamikom, da se izognete vsakokratnemu ponavljanju postopka.