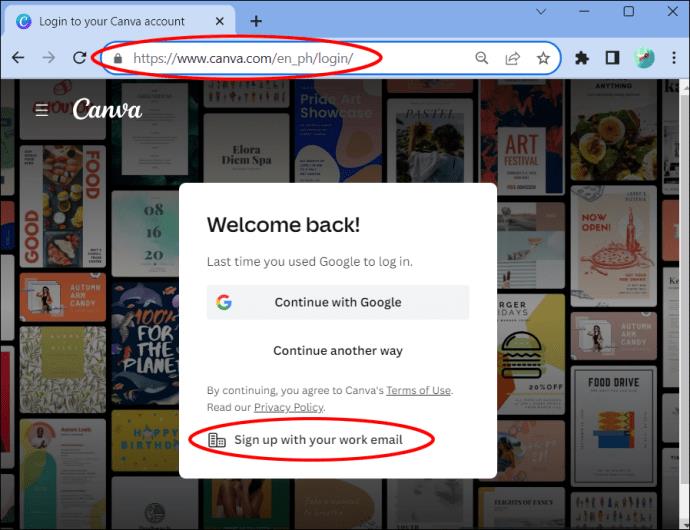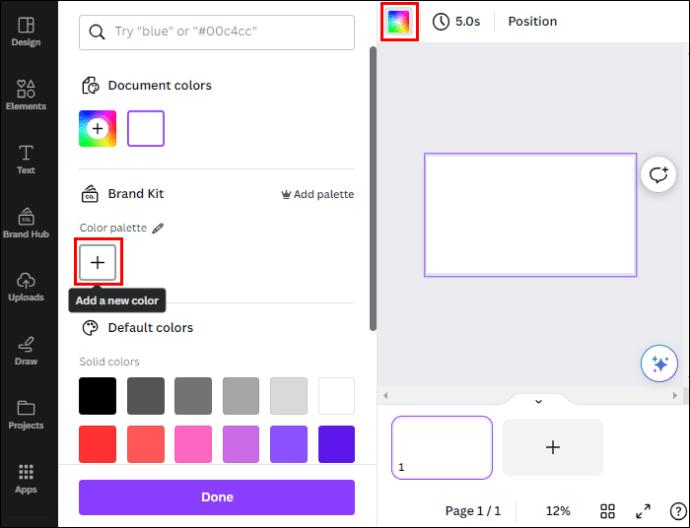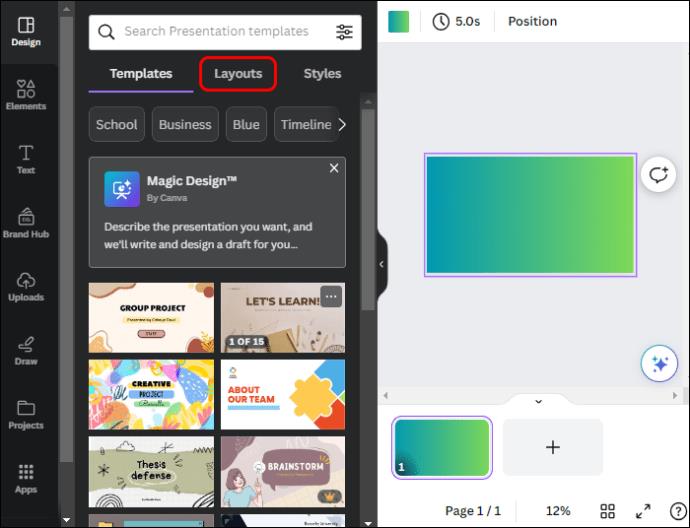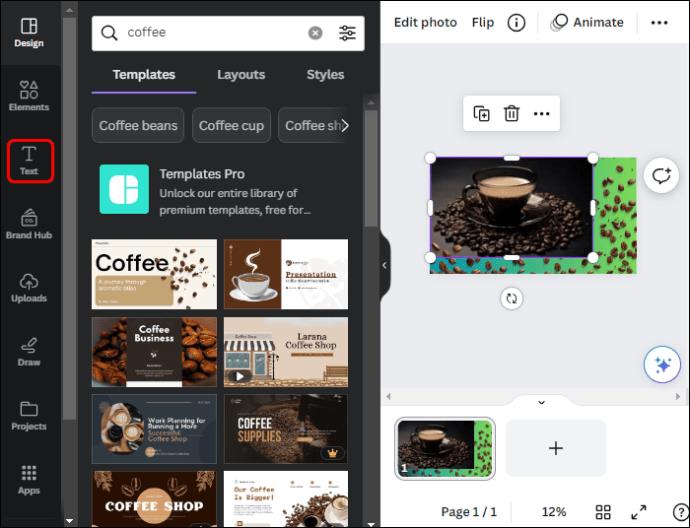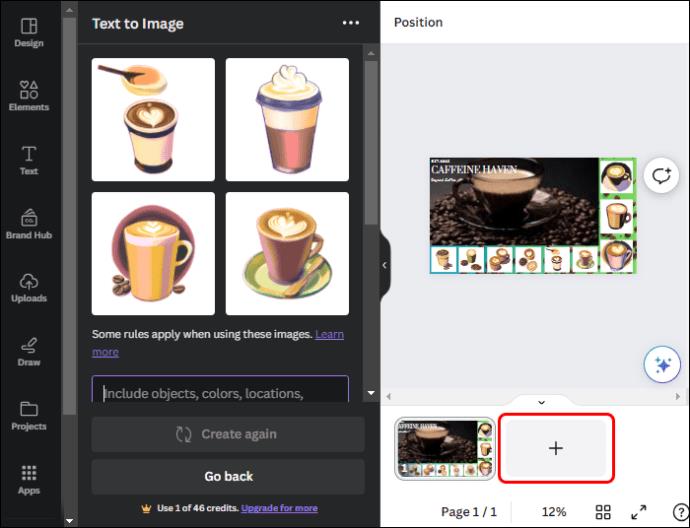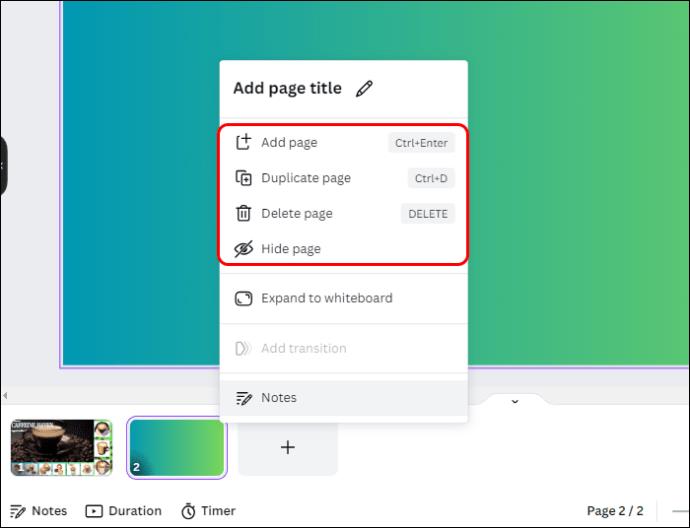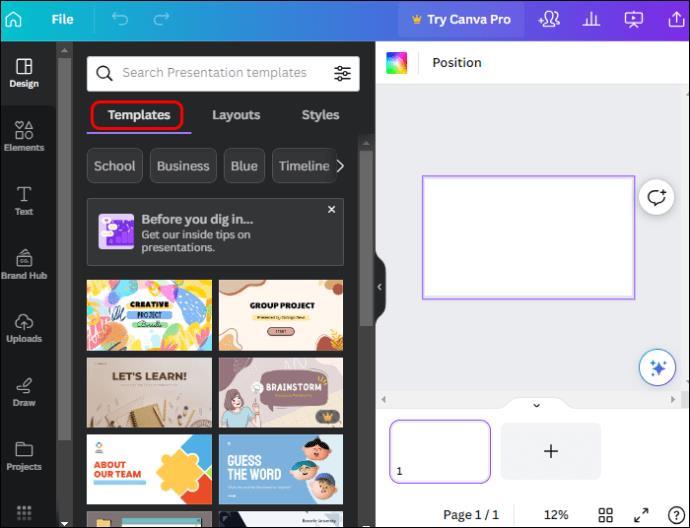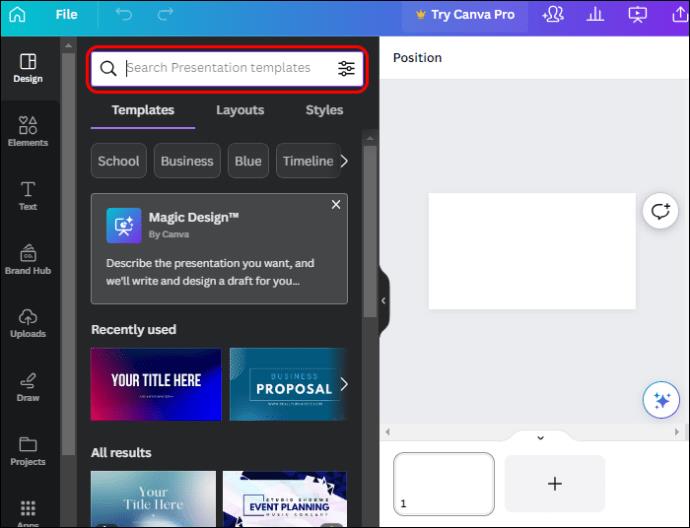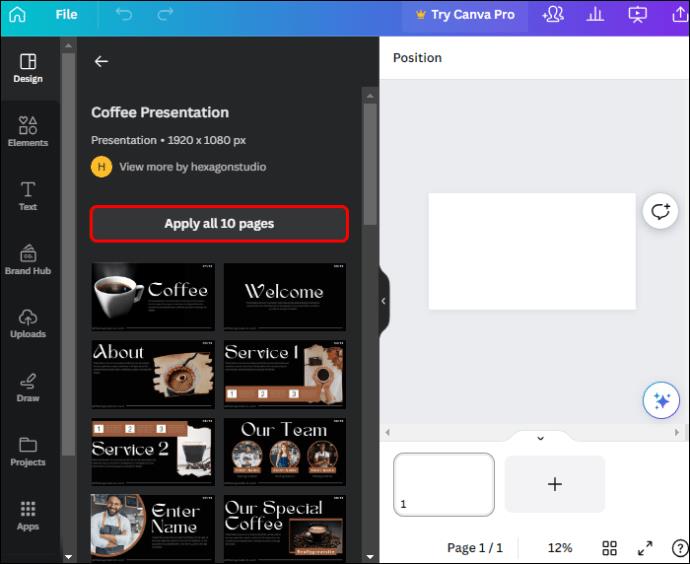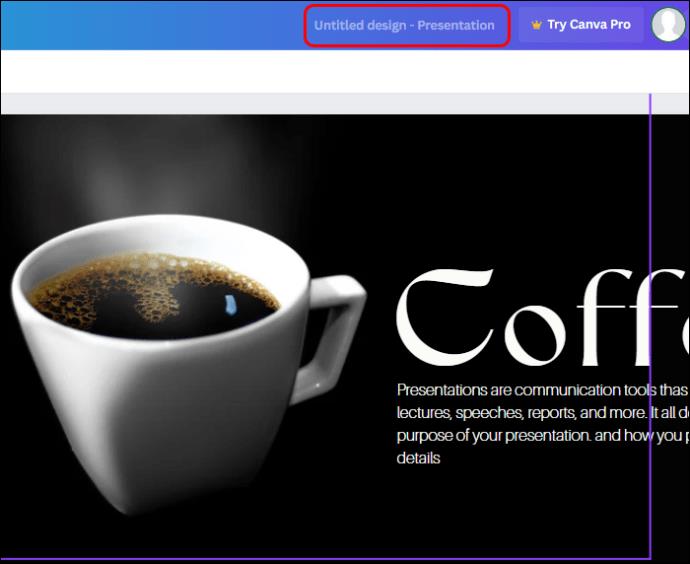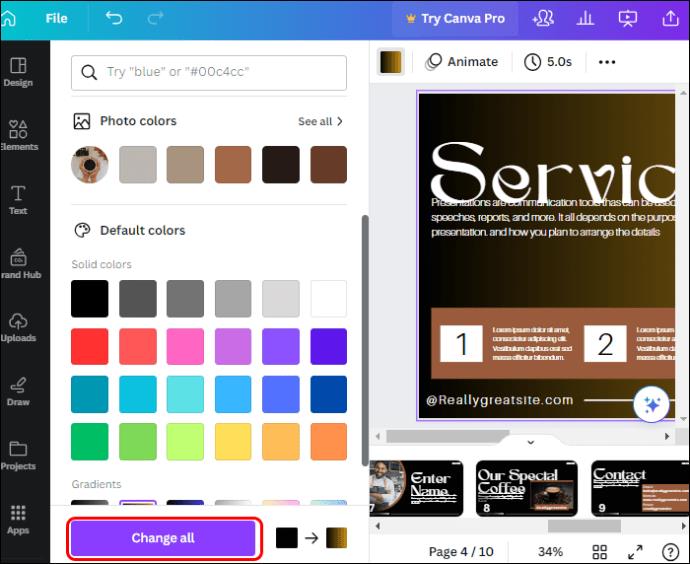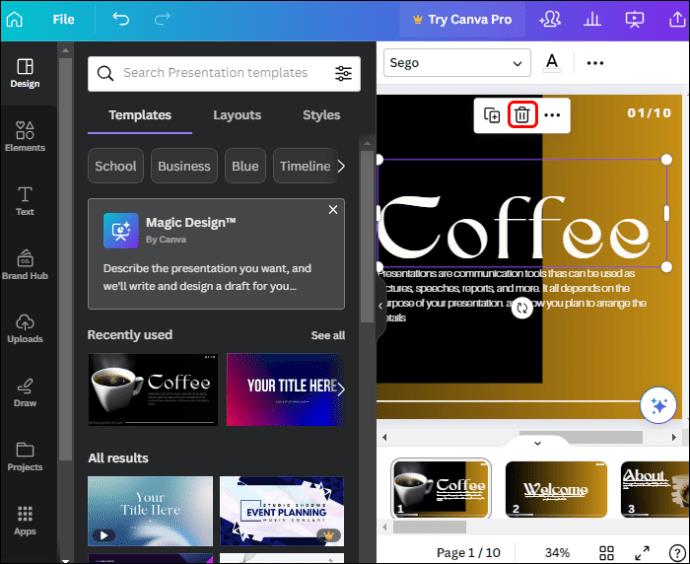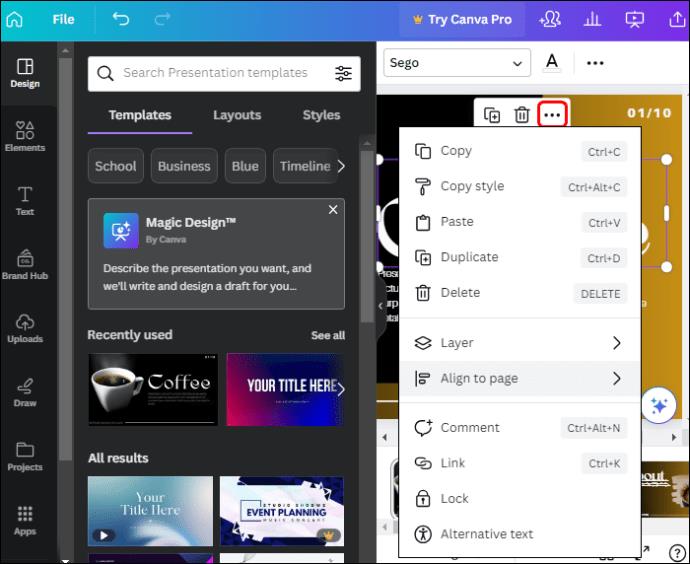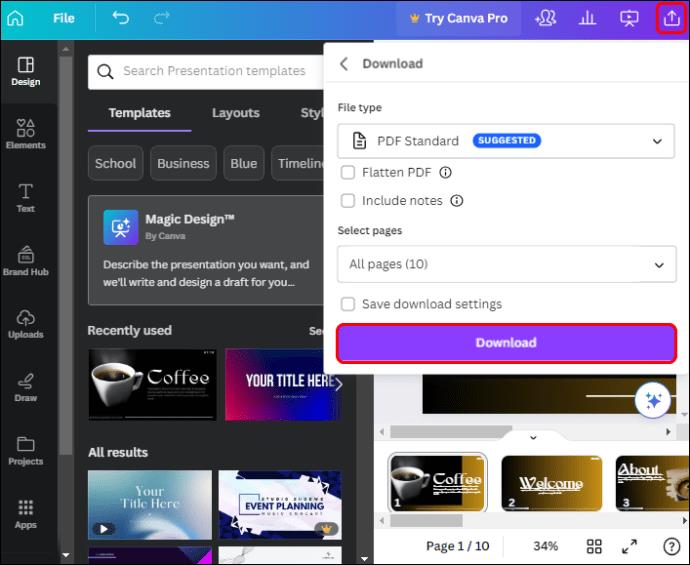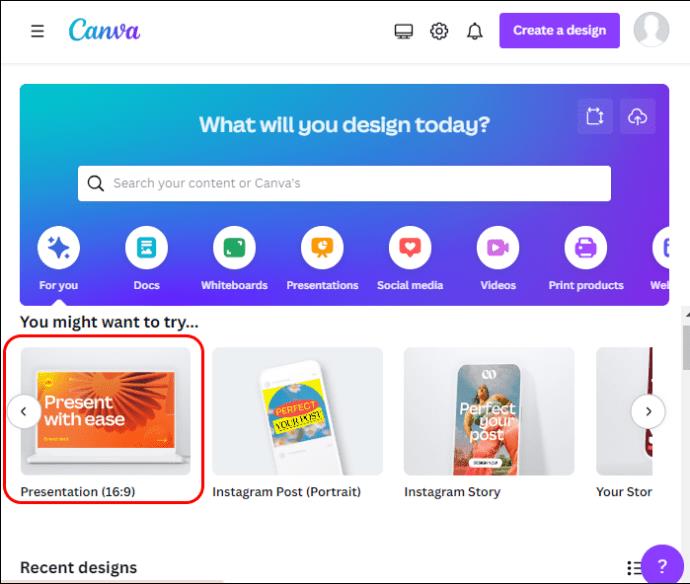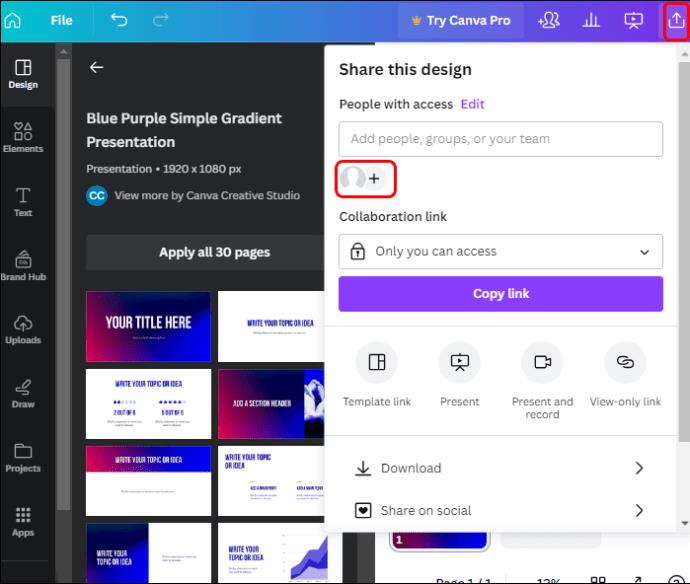Predstavitve Canva vam omogočajo, da si na novo zamislite in ustvarite informativne in vizualno privlačne predstavitve. To je zahvaljujoč njegovi ogromni medijski knjižnici in širokemu naboru predstavitvenih predlog po meri, ki so preproste za uporabo. Ustvarjanje predstavitev je razmeroma enostavno zaradi intuitivnega uporabniškega vmesnika.

Ta članek raziskuje vse podrobnosti, ki jih potrebujete za predstavitev na profesionalni ravni, tudi če ste novinec v Canvi.
Kako narediti predstavitev Canva
Študija je pokazala, da 46 % ljudi med predstavitvijo izgubi koncentracijo. Toda z dizajni Canva lahko pritegnete pozornost občinstva skozi celotno predstavitev, tako da svoje sporočilo povežete s privlačnimi vizualnimi elementi. Čeprav lahko svojo predstavitev oblikujete iz nič, ima Canva tudi neomejeno število predlog, ki jih je mogoče urejati, da poenostavite vaš proces oblikovanja.
Nekatera orodja za urejanje diapozitivov, ki jih boste našli na nadzorni plošči predstavitve, vključujejo:
- Elementi: Ti vključujejo animirane in statične oblike, črte, mreže, grafikone in prelive, ki jih lahko dodate svojim diapozitivom.
- Besedilo: Ko želite v diapozitiv vstaviti telo besedila, naslove in podnaslove, pridete sem, da dodate besedilno polje in izberete sloge pisave.
- Nalaganja: tukaj ostanejo vsi mediji, ki ste jih uvozili iz vaše naprave v Canva. Tu tudi dodate nove slike, videoposnetke in zvok v Canvo.
Izdelava Canva predstavitve iz nič
Vnaprej oblikovani diapozitivi vam lahko pomagajo pripraviti predstavitev v nekaj minutah, če se vam mudi. Vendar pa vam odrekajo priložnost, da preizkusite različne možnosti. Na srečo vam Canva predstavitve omogočajo uporabo vaših oblikovalskih sposobnosti in ustvarjalnosti za ustvarjanje predstavitve iz prazne strani. Takole:
- Prijavite se v Canva, če že imate račun. Če ne, se brezplačno prijavite na spletnem mestu Canva.
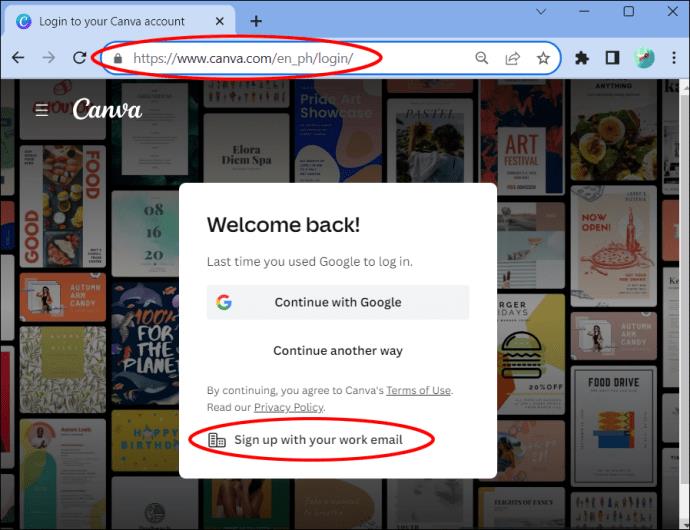
- Premaknite se v razdelek »Morda boste želeli poskusiti« na domači strani in izberite »Predstavitev«.

- Ko se predstavitvena stran naloži, se bo na vašem delovnem prostoru prikazal prazen diapozitiv, ki ga boste uporabili za ustvarjanje zasnove predstavitve.

- Začnite z dodajanjem barve ozadja diapozitivu. Premaknite se v zgornji levi kot in tapnite »Barvna ploščica«. Če privzete barve ne ustrezajo vašemu okusu, tapnite ikono »Dodaj«, da ustvarite svojo barvno paleto.
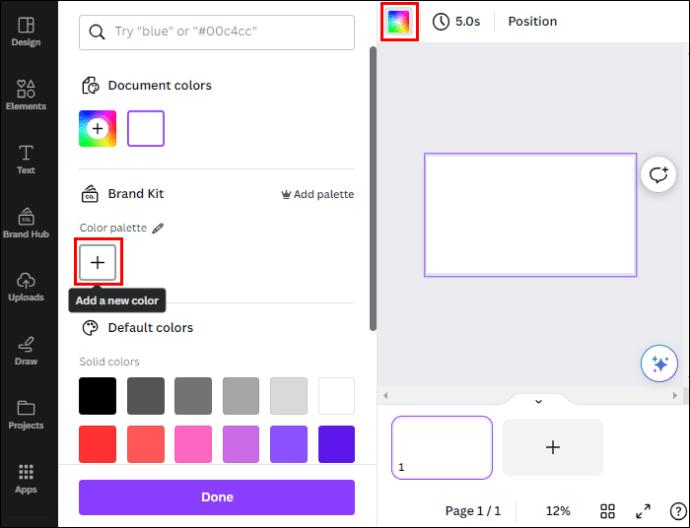
- Zdaj lahko diapozitiv začnete polniti z vsebino, tako da se pomaknete na levo stransko vrstico in v vodoravnem meniju tapnete »Postavitev«.
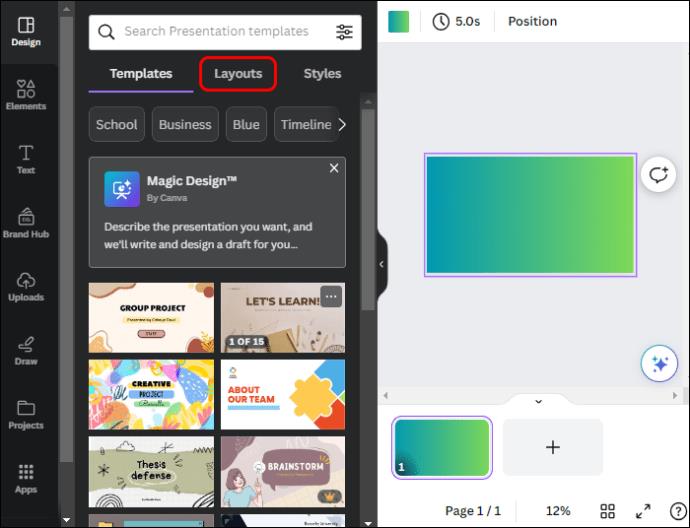
- Tapnite »Dodaj fotografijo«, da na svoj diapozitiv dodate sliko iz naloženih datotek v napravi ali knjižnice Canva.

- Izberite »Dodaj nekaj besedila«, da dodate besedilni element, kamor lahko vnesete želeno besedilo. Druga možnost je, da se pomaknete na dno strani s postavitvijo in izberete postavitev, ki jo je mogoče urejati in ustreza vašim potrebam.
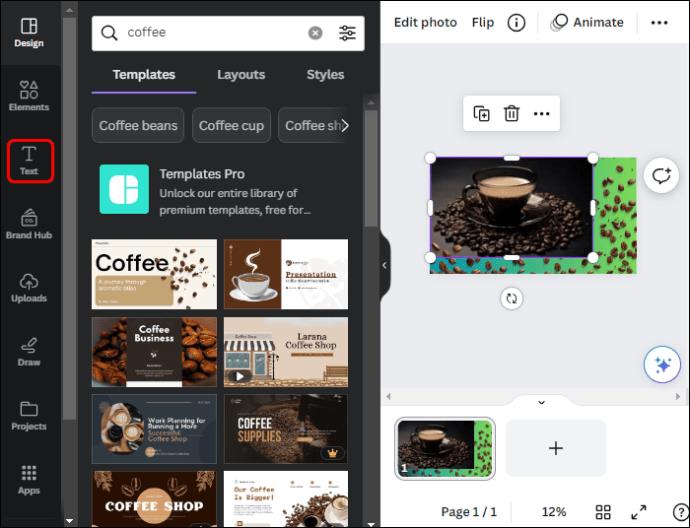
- Če želite dodati novo stran, tapnite ikono »Dodaj« na dnu strani. Ponovite 6. korak, da ga napolnite z vsebino. Izberite prvi diapozitiv, tapnite ikono »Čopič« in odprite naslednji diapozitiv, da prenesete vse učinke urejanja.
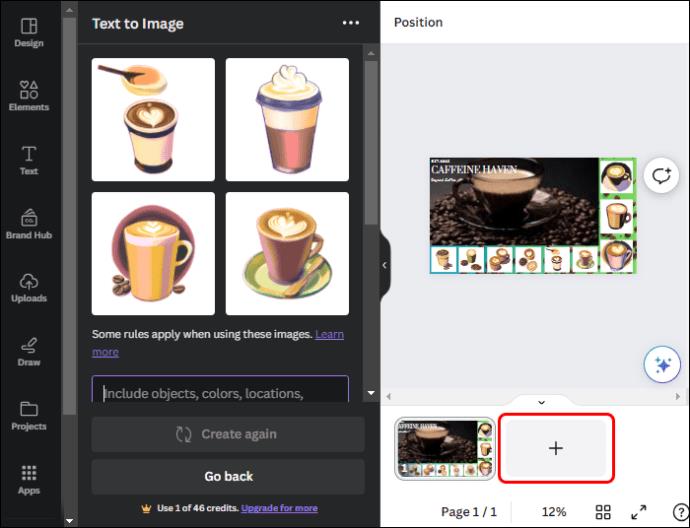
- Premaknite miškin kazalec nad kateri koli diapozitiv na dnu in tapnite meni »Elipse« (…), da ga izbrišete, podvojite, skrijete ali zaklenete.
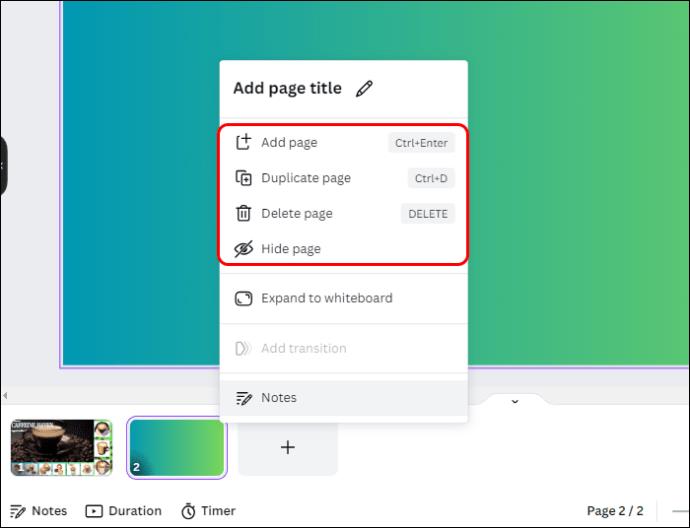
- Ko končate, tapnite gumb »Predstavi« na vrhu, da začnete s predstavitvijo. Druga možnost je, da tapnete ikono »Deli« v desnem kotu, izberete »Prenos« in tapnete spustni meni, da prenesete svojo predstavitev v želeni obliki: PDF, MP4 video, PowerPoint ali GIF.

Izdelava Canva predstavitve z uporabo predlog
- Na domači strani se pomaknite do razdelka »Morda boste želeli poskusiti« in izberite »Predstavitev«.

- Pojdite v vodoravni meni na levi stranski vrstici in tapnite »Predloga«. Canva bo prikazala vrsto vnaprej oblikovanih predlog, ki so organizirane v različne kategorije.
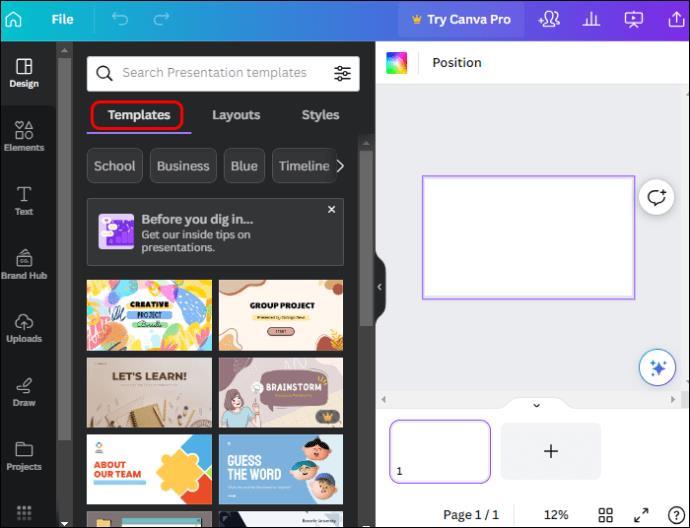
- Pomaknite se navzdol, da si ogledate razpoložljive predloge in izberite tisto, ki ustreza temi ali temi vašega oblikovanja. Druga možnost je, da v iskalno vrstico vnesete ime ali kategorijo svoje predstavitve, da poiščete povezane predloge.
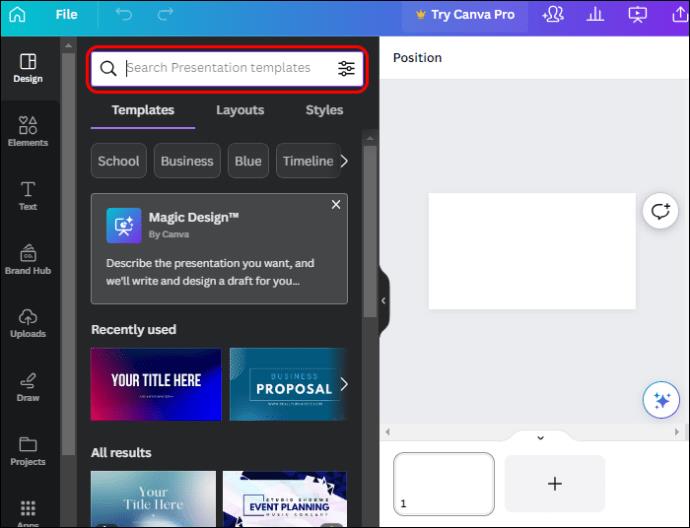
- Ko izberete svojo predstavitveno predlogo, se bo odprla v levi stranski vrstici in prikazala vse razpoložljive diapozitive. Tapnite »Uporabi vse« na vrhu, kar odpre prvi diapozitiv na nadzorni plošči.
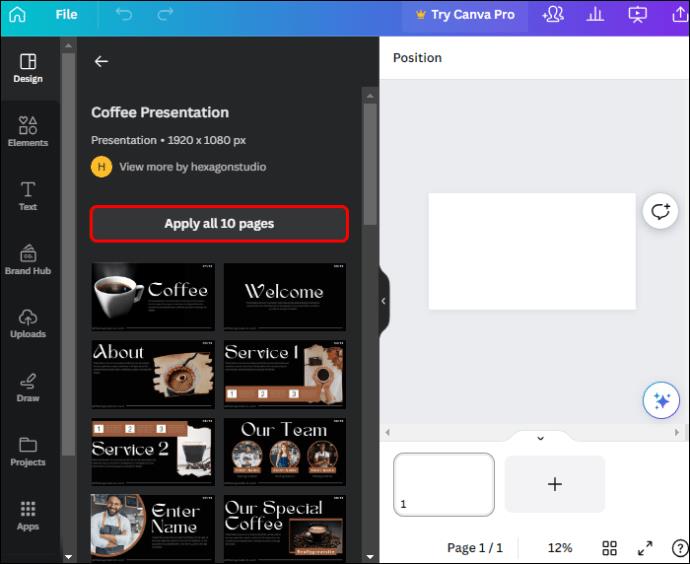
- Preden začnete urejati, se pomaknite na vrh zaslona in poimenujte svojo predstavitev.
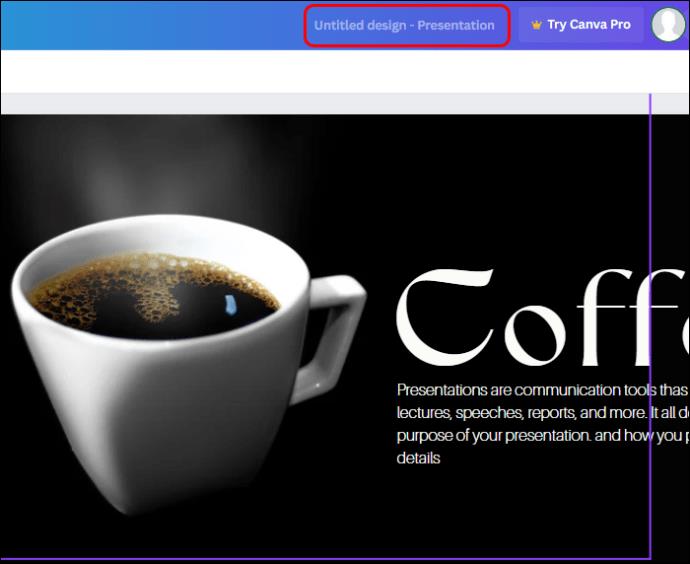
- Začnite urejati tako, da spremenite barvo ozadja. Izberite prvi diapozitiv in tapnite »Barvno ploščico« v zgornjem levem kotu. Med privzetimi barvami izberite barvo, ki ustreza vaši temi, ali tapnite ikono »Dodaj«, da ustvarite svojo barvno paleto.

- Tapnite »Spremeni vse« na dnu, da uporabite barvo ozadja za vse druge diapozitive.
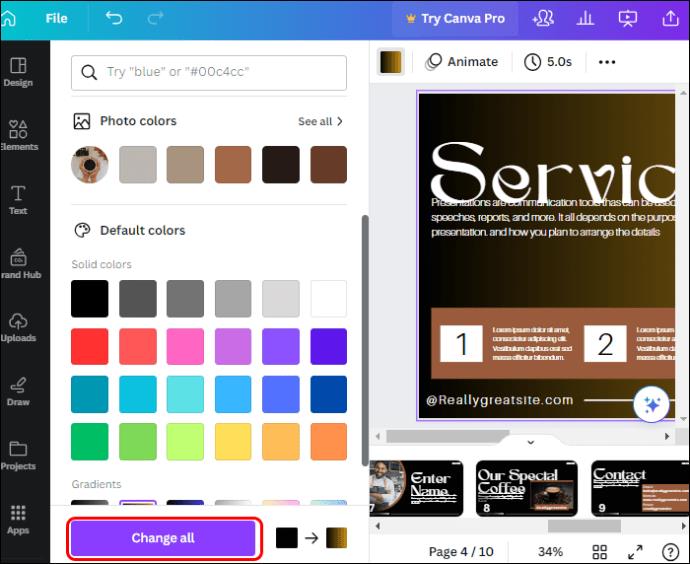
- Izberite besedilo na diapozitivu in tapnite ikono »Izbriši«, da odstranite osnovno besedilo, tako da lahko vnesete svoje besedilo. Prav tako izbrišite standardno sliko ali videoposnetek na predlogi in naložite svojega iz knjižnice Canva ali nalaganja naprav.
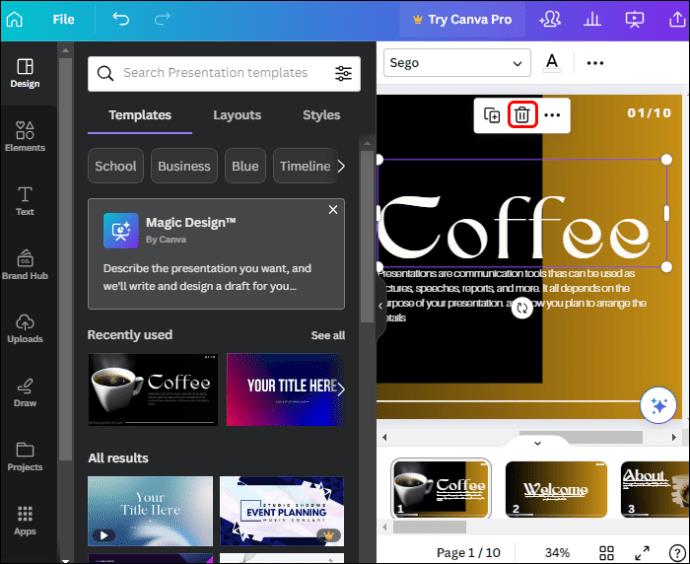
- Ponovite postopek za druge diapozitive. Če želite diapozitiv izbrisati ali ga dodati, premaknite miškin kazalec nanj in tapnite meni »Elipse« (…), da v meniju izberete ustrezno možnost.
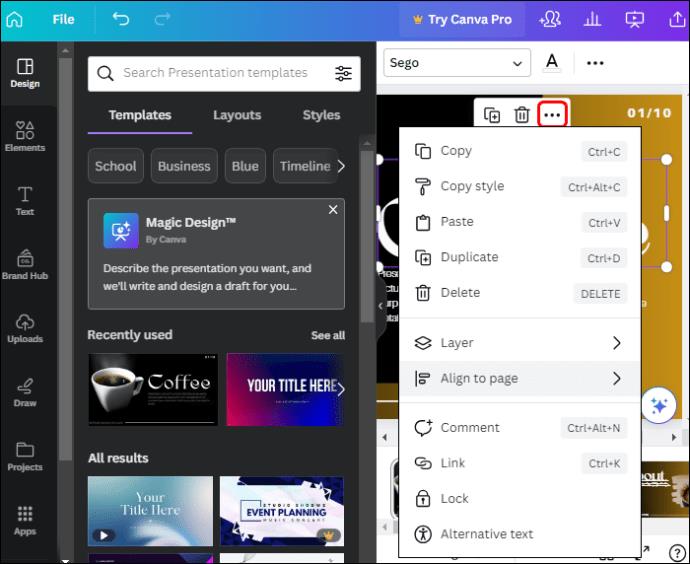
- Ko končate predstavitev, tapnite gumb »Deli« in izberite »Prenos«. Canva privzeto izbere PDF. Tapnite spustni meni, da izberete druge možnosti formata, kot je MP4 video ali GIF. Druga možnost je, da tapnete gumb »Predstavi«, da ustvarite predstavitev neposredno iz Canve.
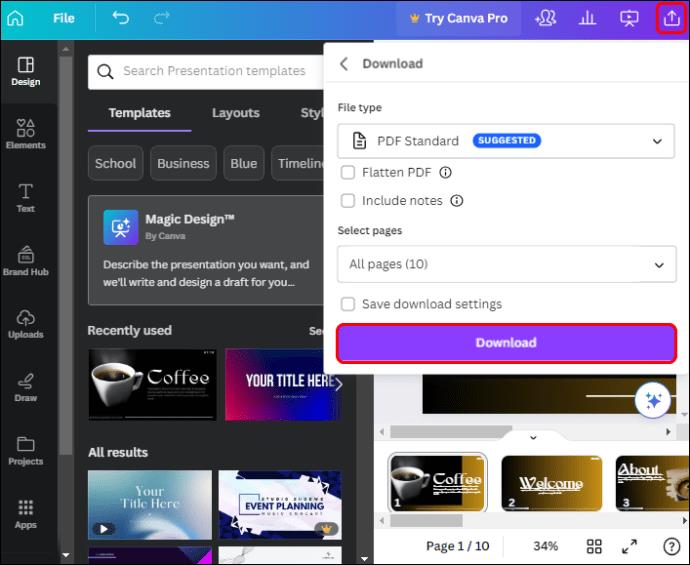
Izdelava skupne Canva predstavitve
Če je vaša predstavitev timski projekt, lahko preprosto sodelujete s člani ekipe na Canvi. Če želite vsem omogočiti delo hkrati, jim boste morali dodeliti razdelke, na katerih bodo delali, in jim poslati povezavo s povabilom. Tukaj so koraki za izdelavo skupne predstavitve Canva:
- Ob predpostavki, da ste vi tisti, ki organizirate predstavitveni projekt, odprite predlogo za oblikovanje ali prazno stran projekta.
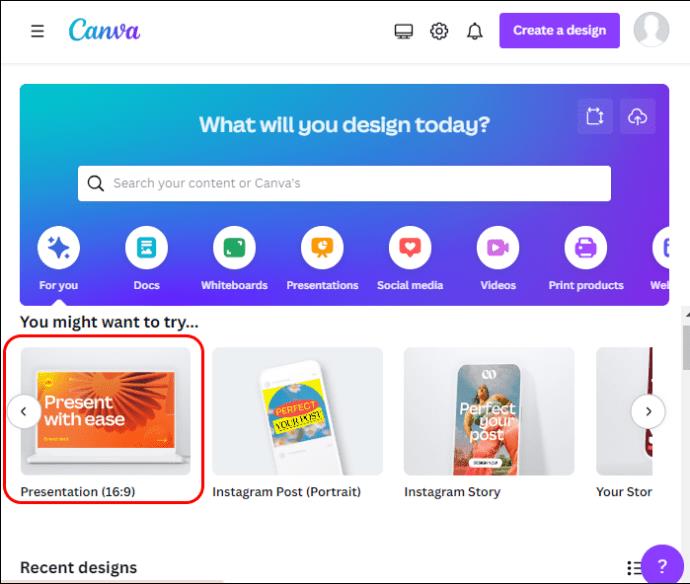
- Premaknite se v zgornji desni kot in izberite ikono »Deli«. V razdelku »Osebe z dostopom« tapnite ikono »Dodaj« in vnesite e-poštne naslove članov svoje ekipe.
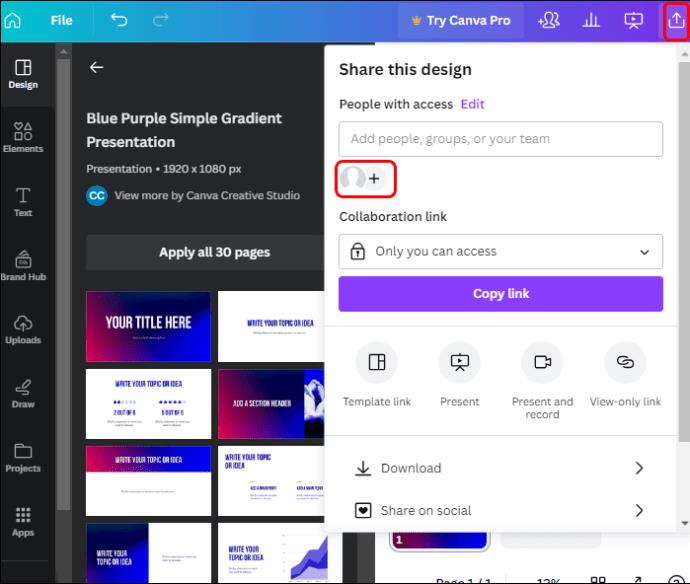
- Izberite »Ogled in urejanje«, da omogočite članom dostop do možnosti urejanja. Kopirajte »povezavo za oblikovanje« in jo po e-pošti pošljete posameznim članom ekipe.

Ko člani vaše ekipe prejmejo povezavo, jo lahko odprejo in začnejo delati. Prepričajte se, da se vsak član zaveda svoje naloge v predstavitvi, saj bodo vse spremembe, narejene od te točke, takoj vidne drugim.
- V knjižnici Canva lahko člani skupine najdejo skupne elemente, vključno z logotipi, slikami ali barvami, s čimer zagotovijo skladnost njihovega oblikovanja.
- Vsak član vaše ekipe se lahko dotakne »ikone za klepet«, ki je pritrjena na desni kot diapozitiva, da pusti komentarje na katere koli specifične elemente v predstavitvi. Ti komentarji vam pomagajo razpravljati o zamislih, zagotavljajo povratne informacije in olajšajo komunikacijo med člani.
Ko vsi opravijo svojo nalogo, uredite predstavitev in tapnite gumb »Predstavi«, da začnete s predstavitvijo. Če ne pripravljate predstavitve, tapnite ikono »Deli« in prenesite predstavitev v želeni obliki.
Druge funkcije, ki so na voljo za Canva's Presentation Slide
Poleg dodajanja barve ozadja, besedila, slik, videoposnetkov in komentarjev lahko naredite še veliko drugih stvari, da prilagodite diapozitiv svoje predstavitve. Ti vključujejo naslednje:
- Dodajanje opomb: vaš diapozitiv mora imeti manj kot 100 besed, da bo nenatrpan. Če imate več točk, ki vam bodo v pomoč pri predstavitvi, jih lahko dodate v razdelek z opombami. Pojdite v spodnji levi kot nadzorne plošče predstavitve in videli boste ikono »Opombe«. Če se ga dotaknete, se odpre prazna stran, kjer lahko dodate več točk, povezanih z vašim diapozitivom.
- Animirajte svojo diapozitivno predstavitev: Animiranje diapozitivov ni enostavno, kajne? Na Canvasu lahko svoje diapozitive animirate v le nekaj klikih, ne da bi vam bilo treba animirati vsak diapozitiv posebej. Izberite diapozitiv, ki ga želite animirati, in tapnite »Animiraj« na vrhu. Izberite svojo kombinacijo animacij in tapnite »Uporabi za vse« na dnu. To samodejno animira vse vaše diapozitive.
- Posnemite svojo predstavitev: za snemanje predstavitve vam ni treba uporabljati programske opreme tretjih oseb. Dotaknite se ikone »Predstavi« na vrhu in izberite »Predstavi in snemi«, da začnete snemati zaslon.
Ustvarite predstavitev s trajnim vtisom
Ne glede na to, ali predstavljate v sejni sobi, učilnici ali virtualnem okolju, vam bodo odlične funkcije Canve pomagale iz vaše predstavitve izvleči najboljše. Na žalost ti načini sami po sebi ne zagotavljajo izjemne predstavitve. Ne pozabite, uspeh katere koli predstavitve je v razumevanju vaše publike in ohranjanju doslednega in vizualno privlačnega dizajna.
Zakaj za oblikovanje svoje predstavitve raje uporabljate Canvo? Katere lastnosti dajejo vašemu dizajnu ta poseben profesionalni zagon? Povejte nam v spodnjem oddelku za komentarje.