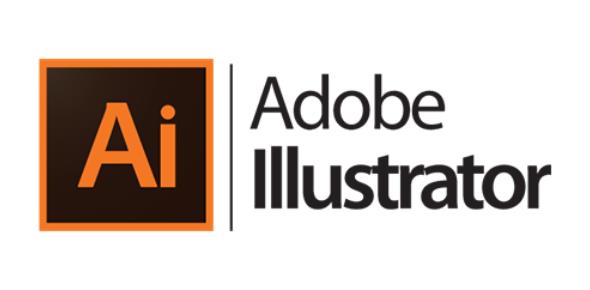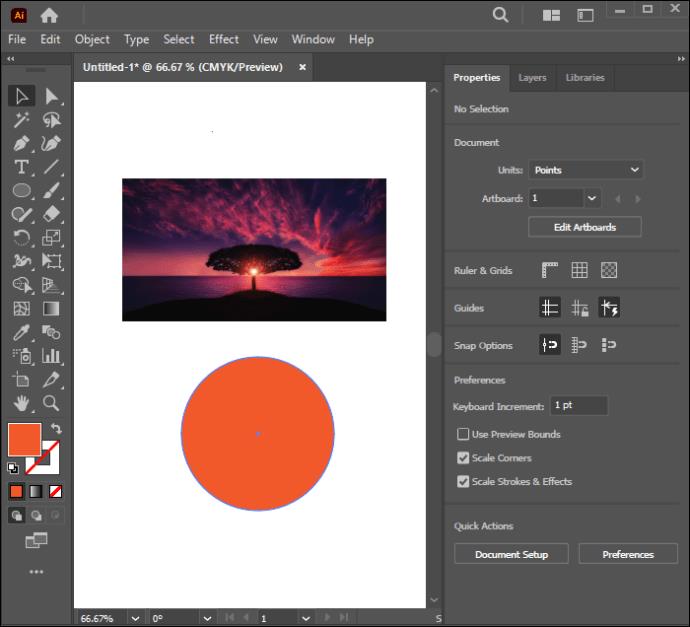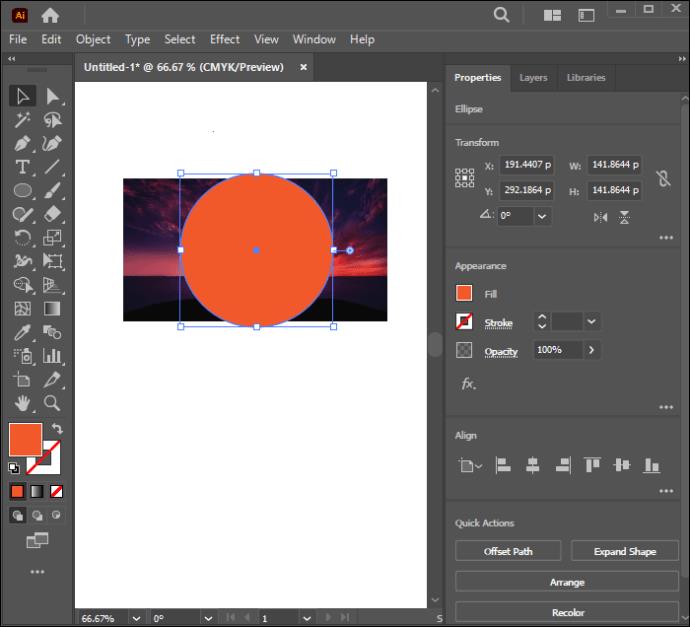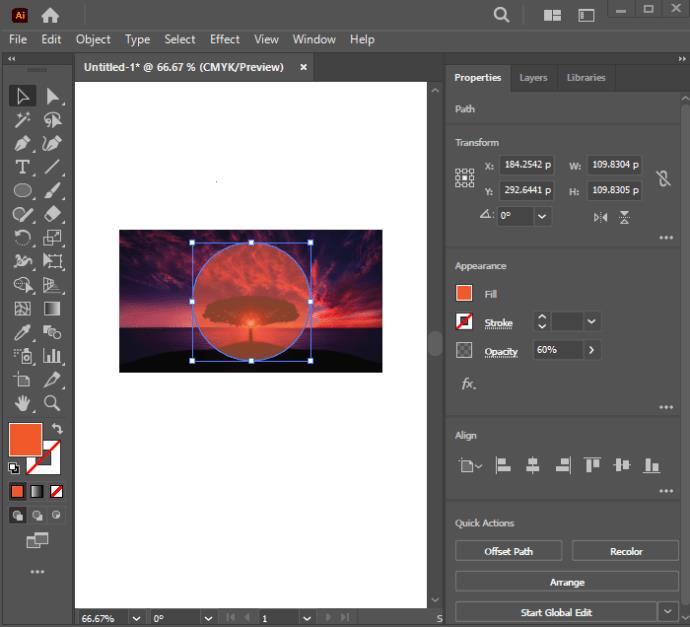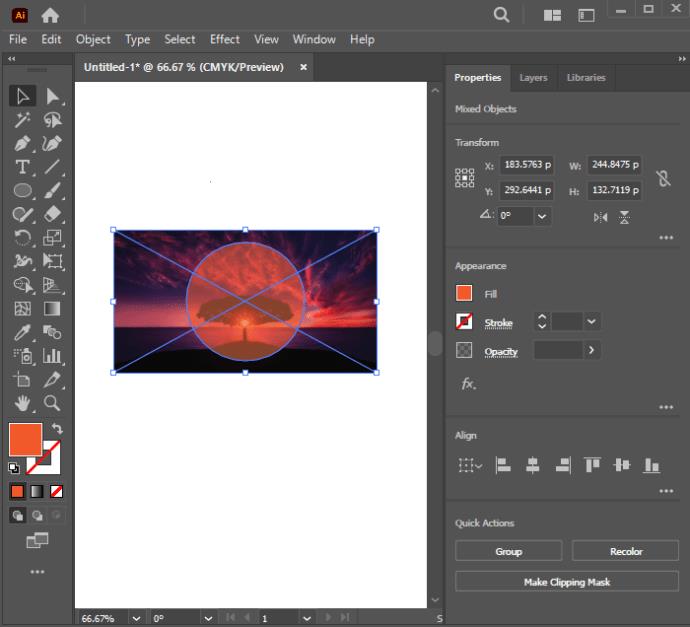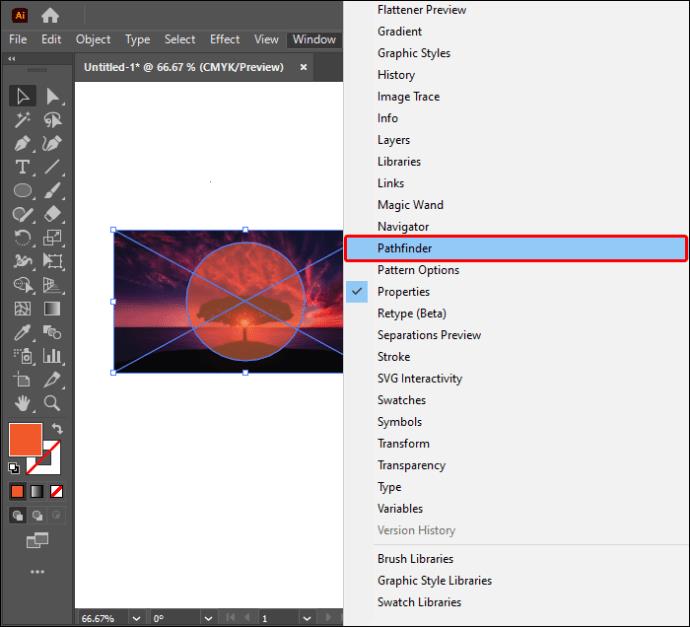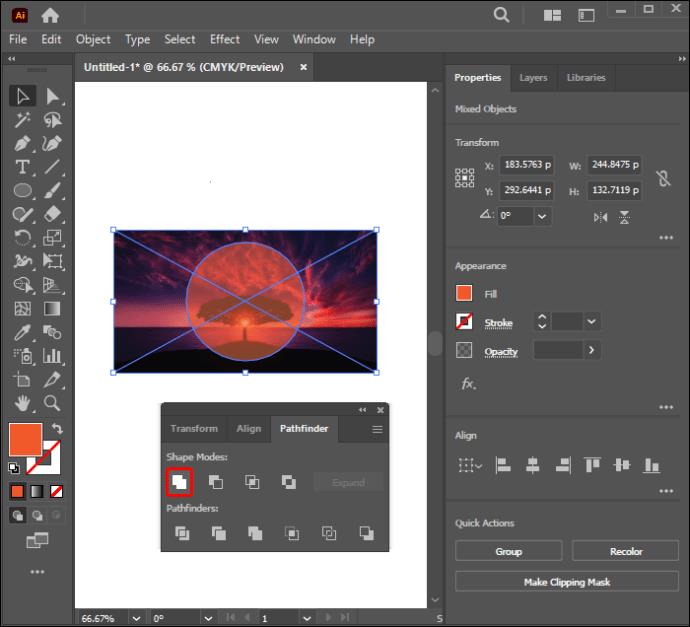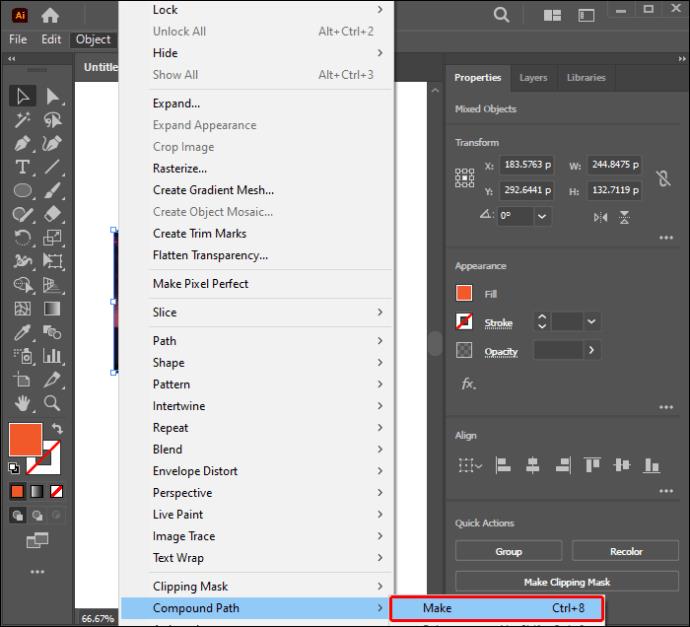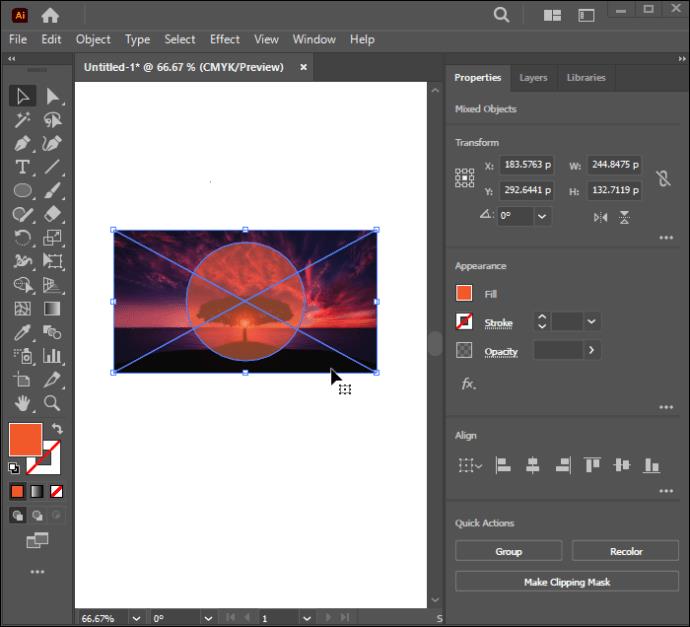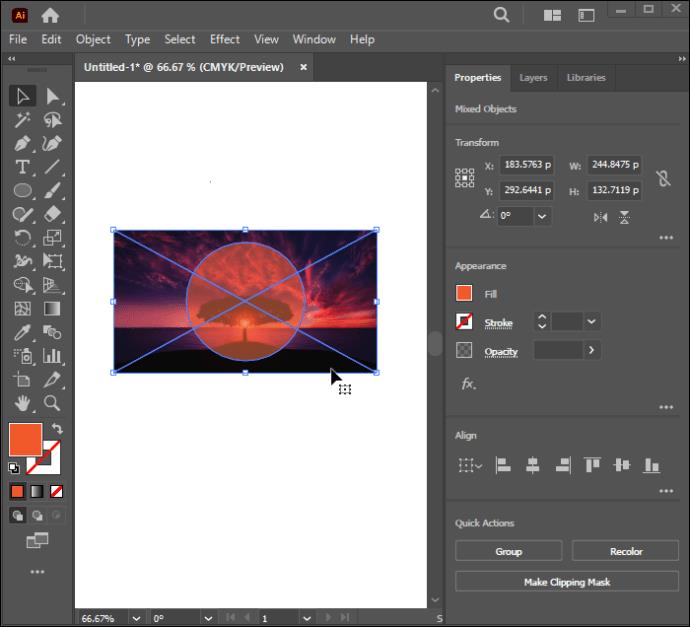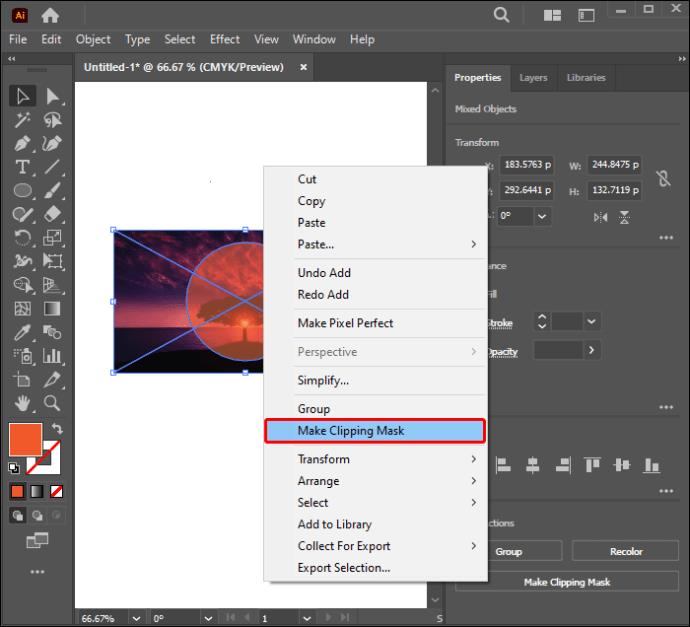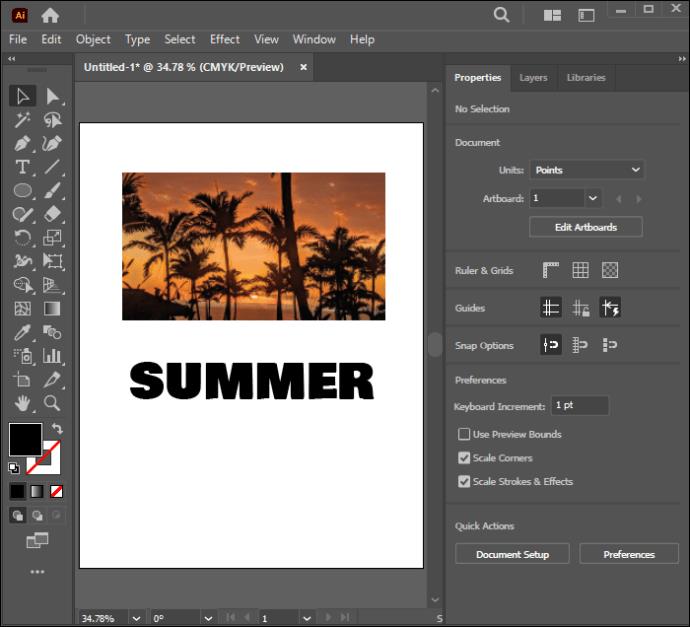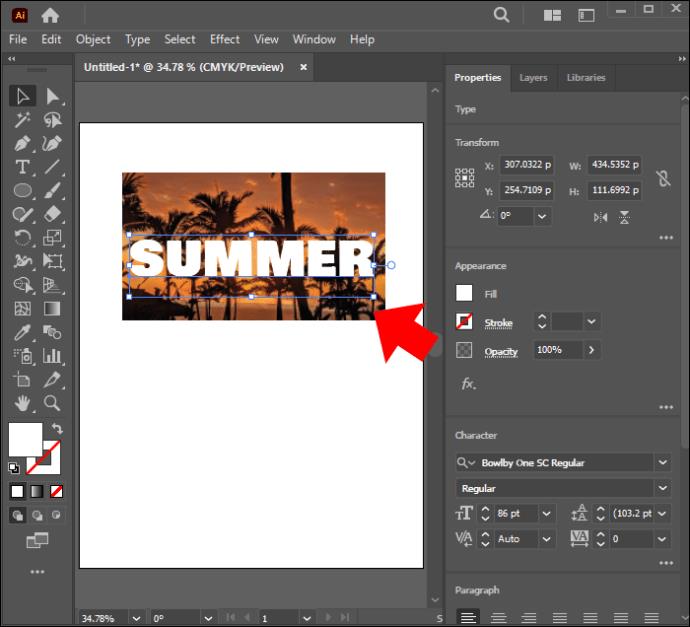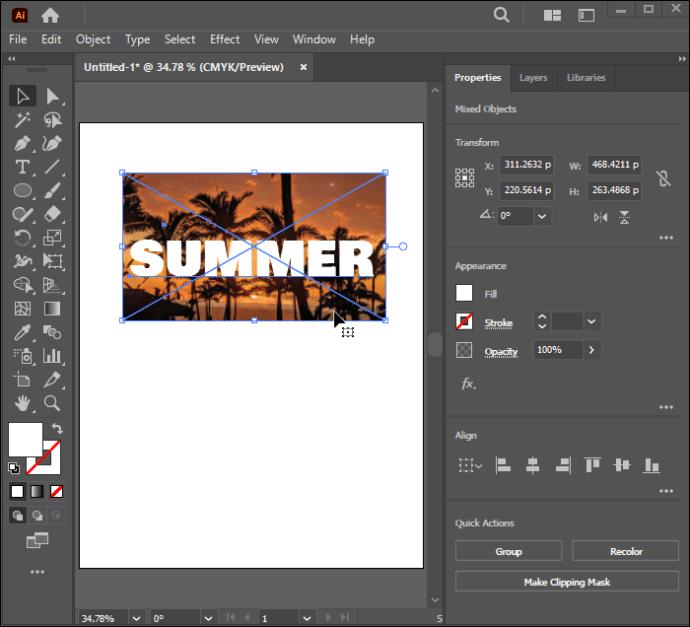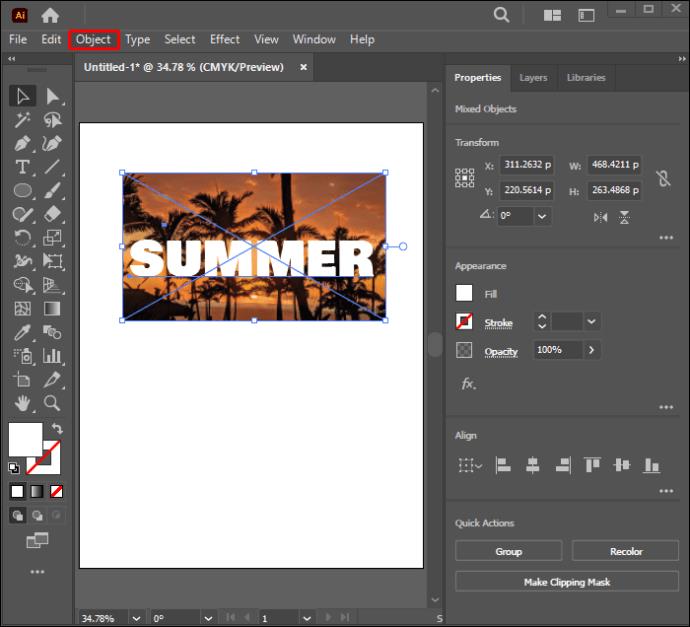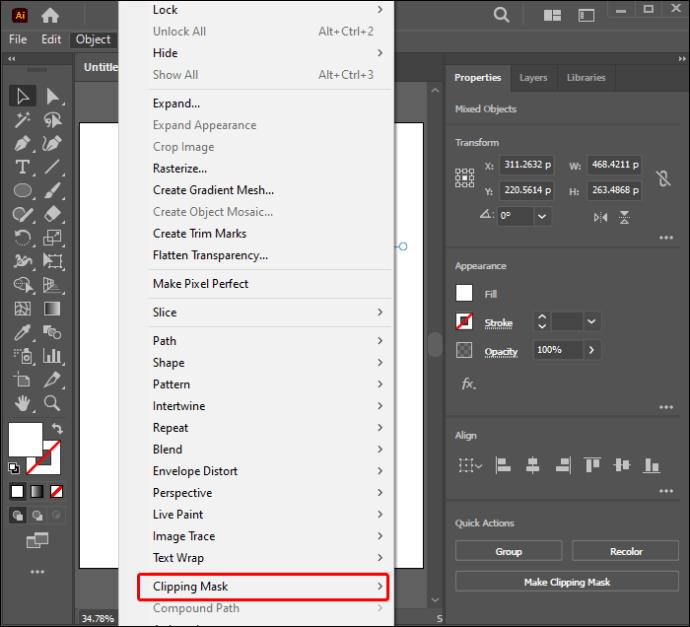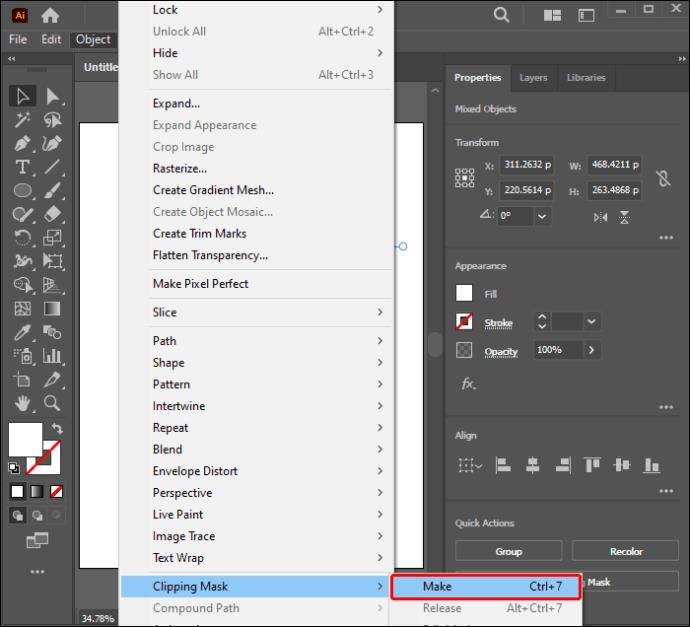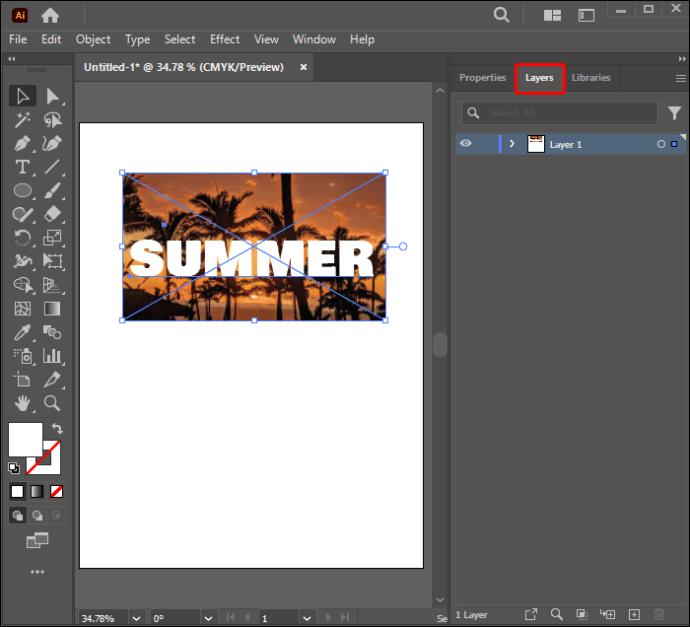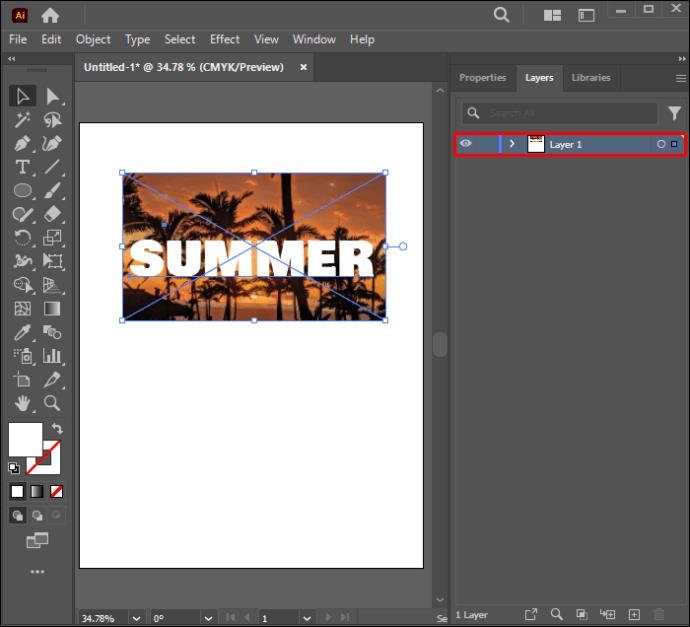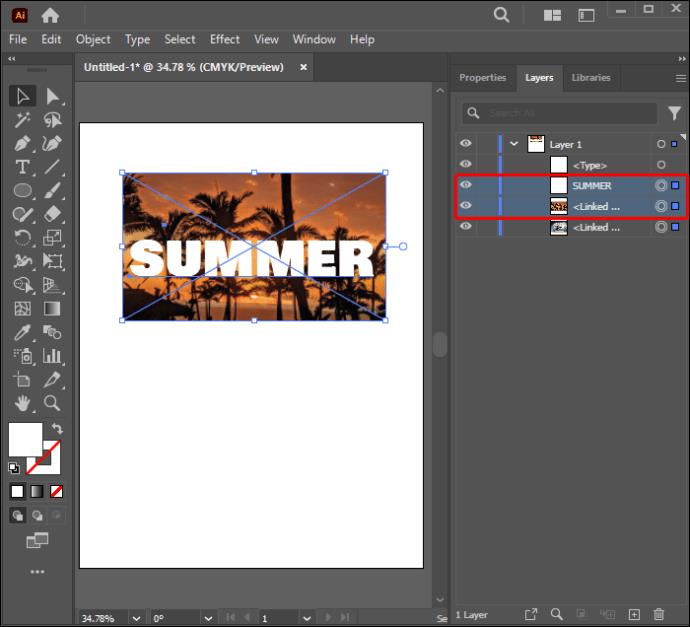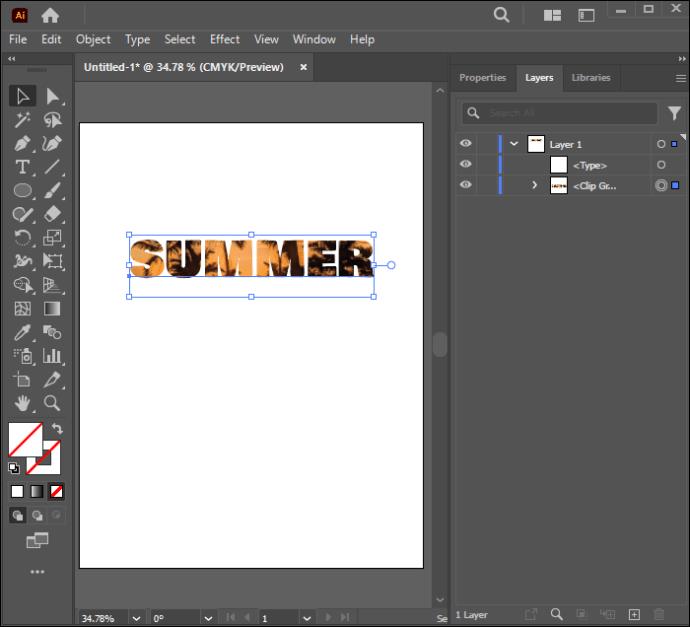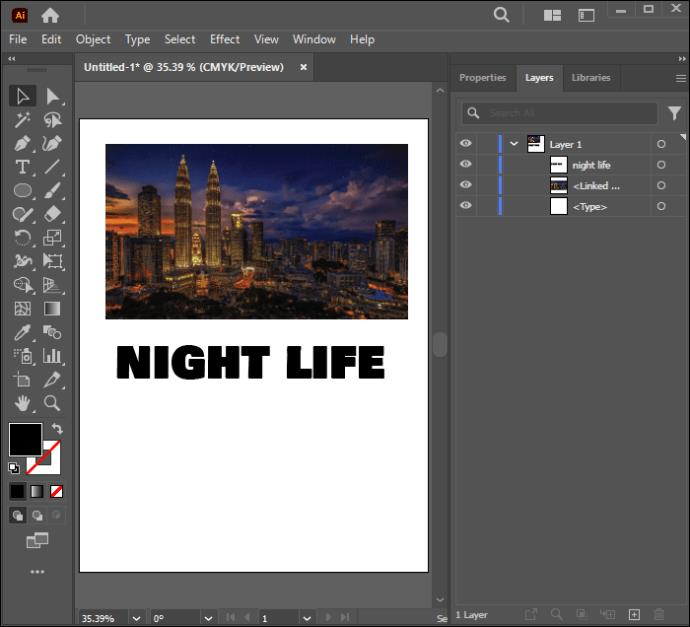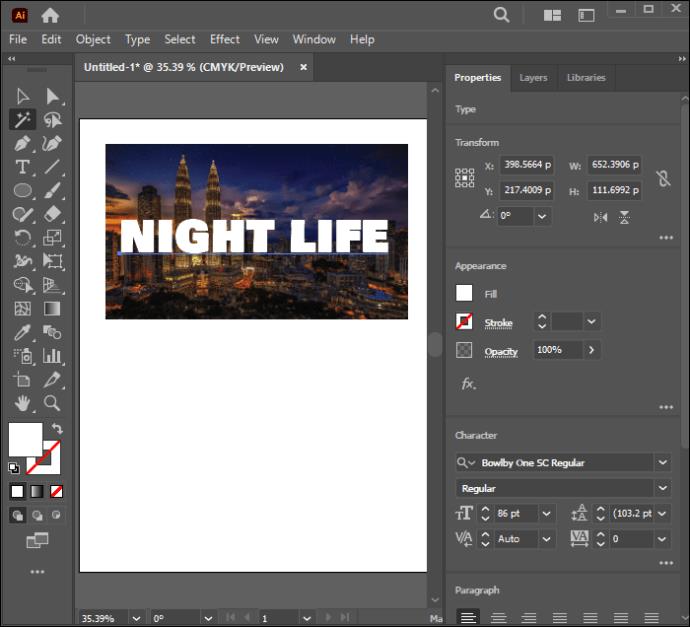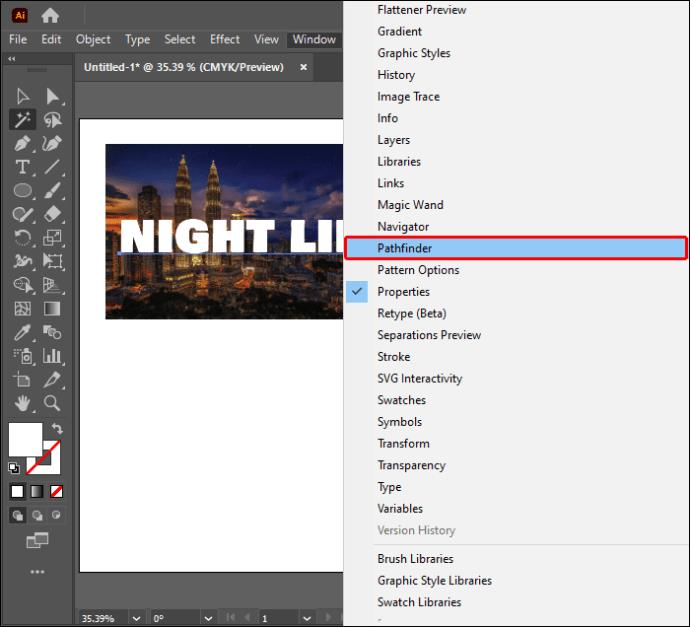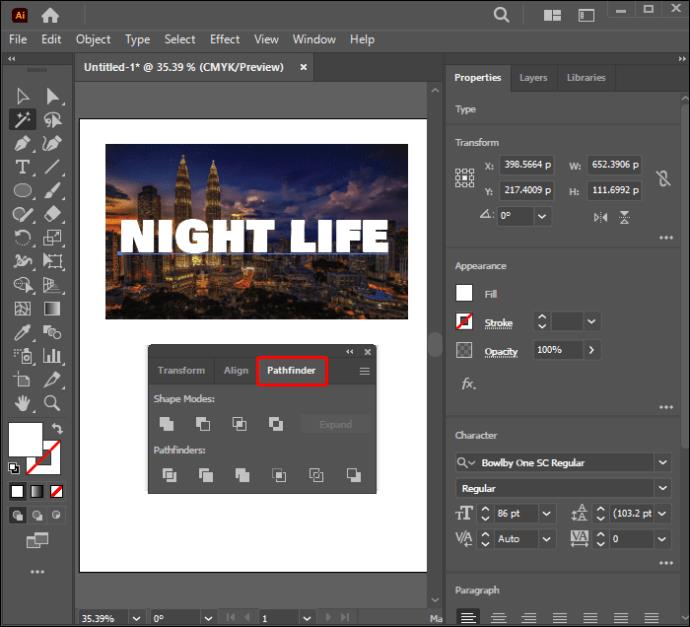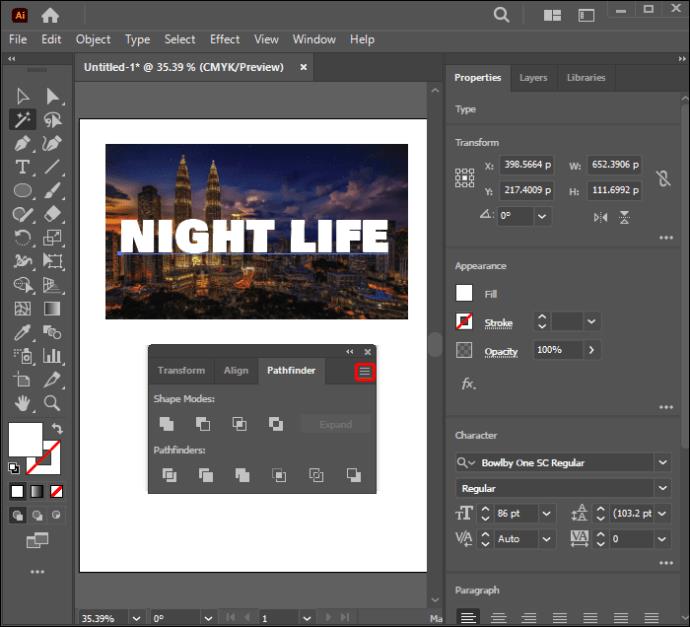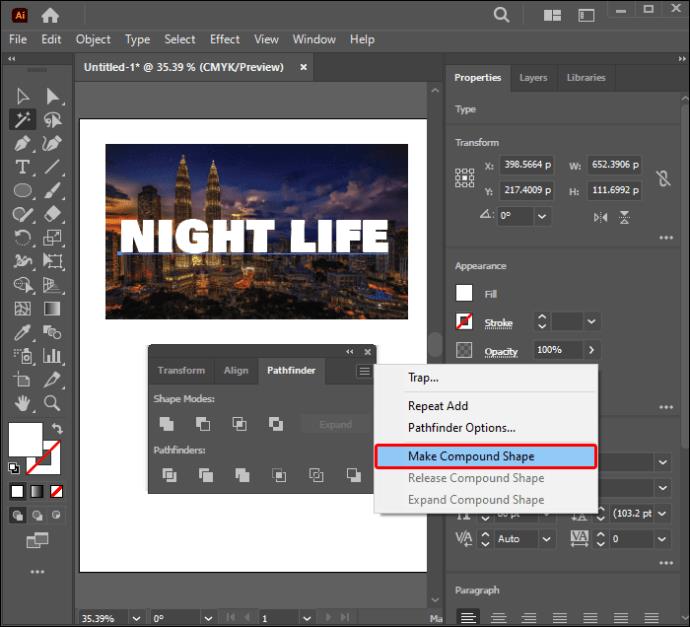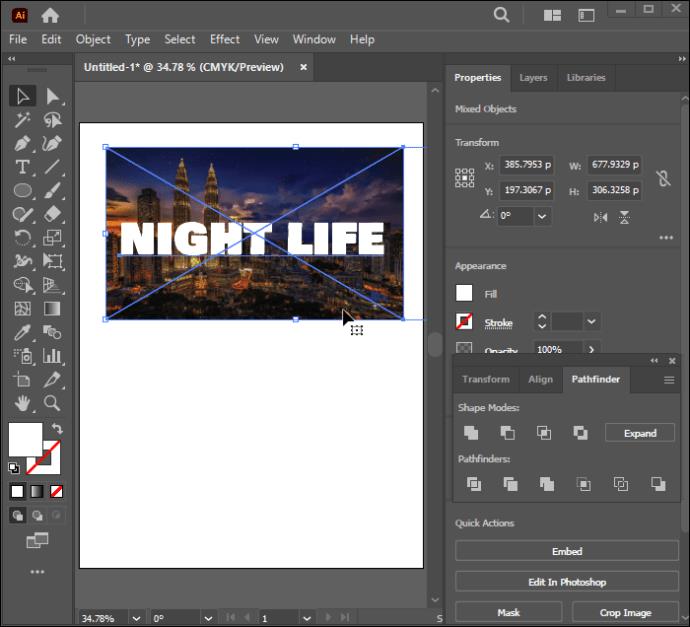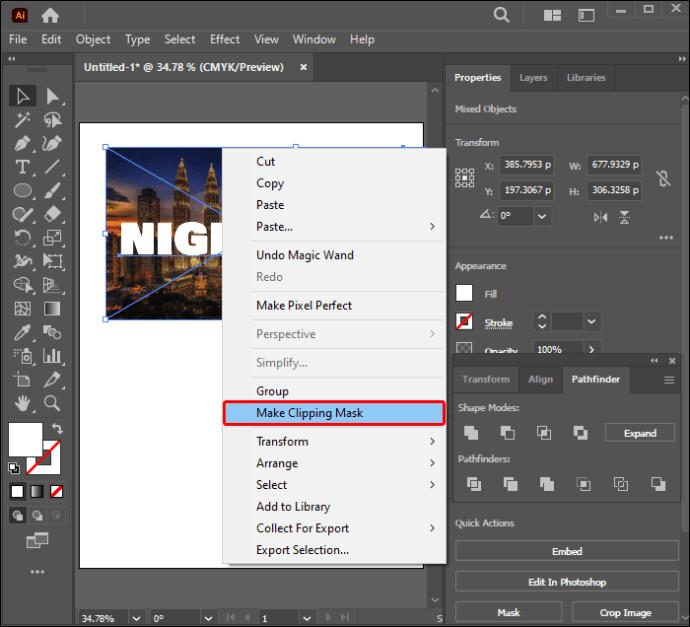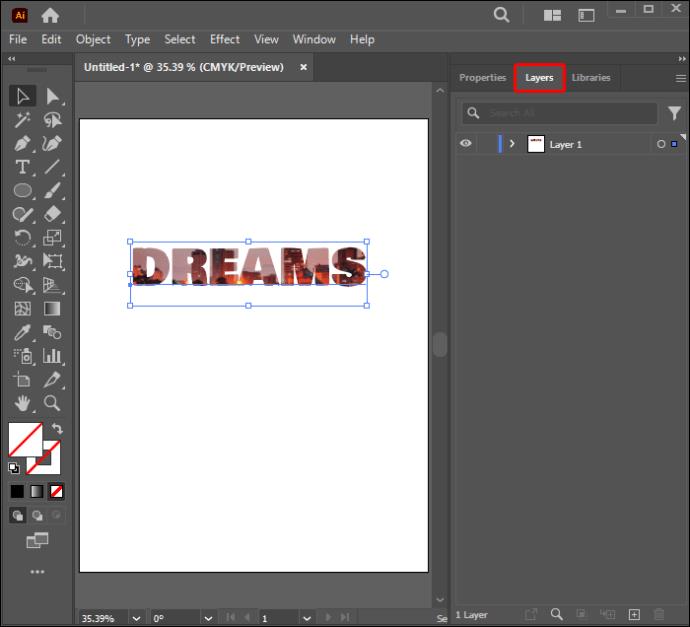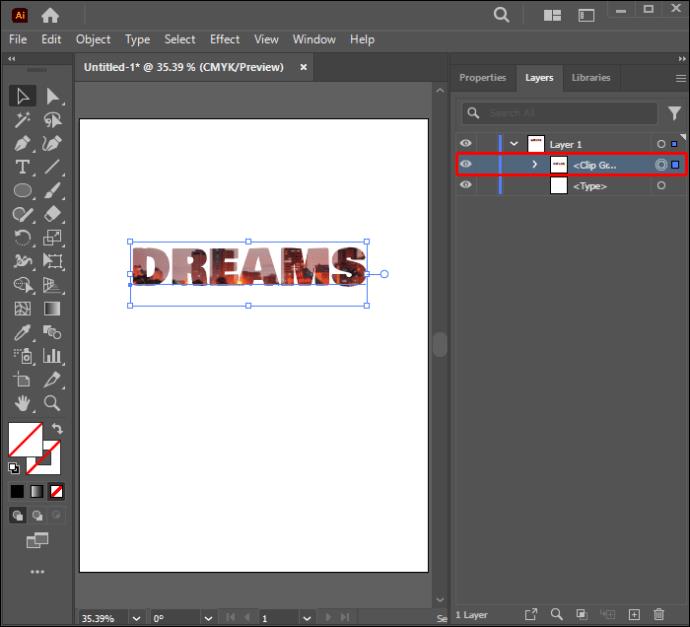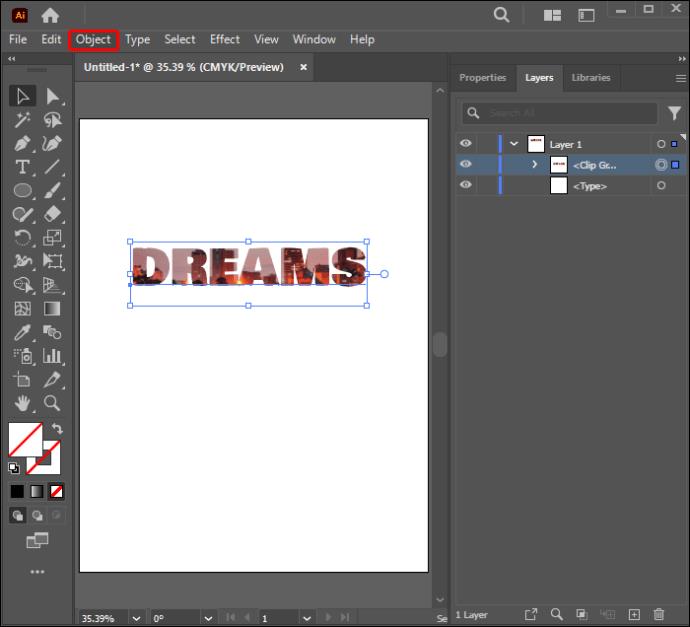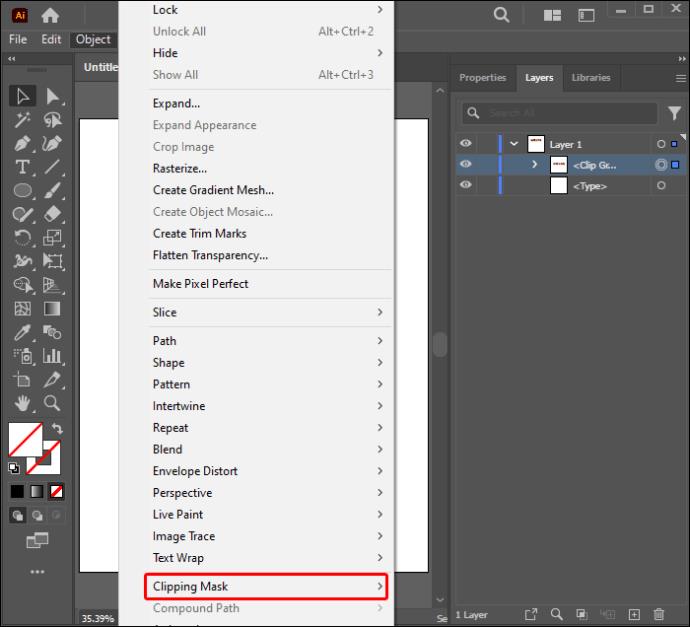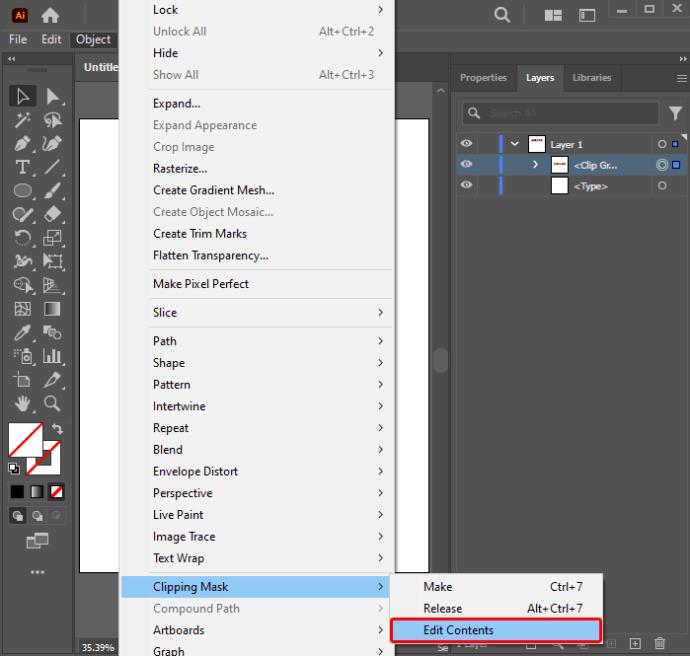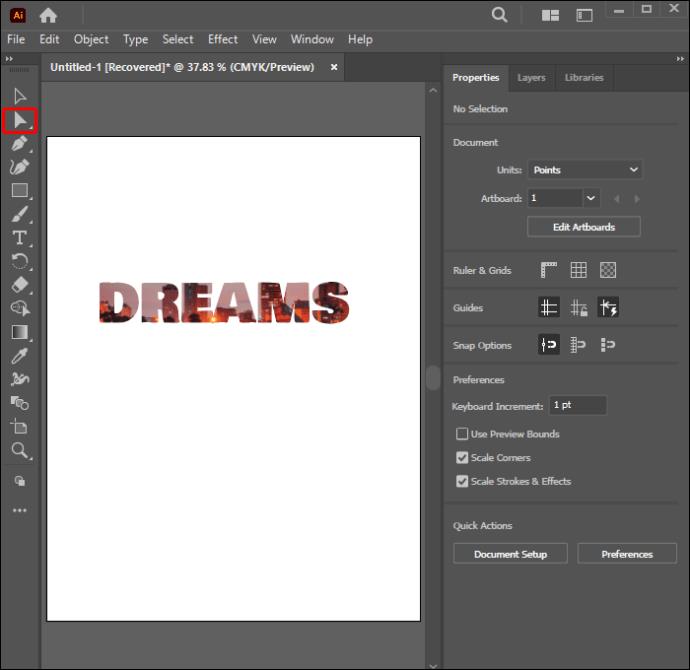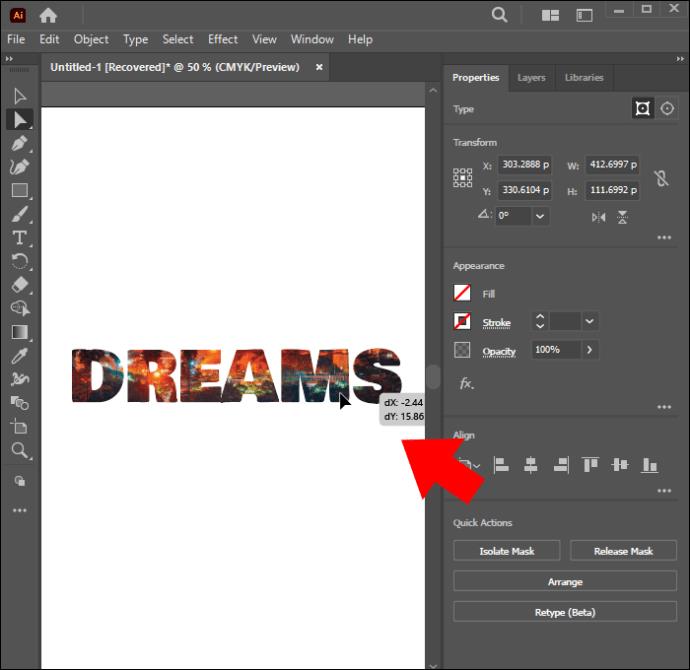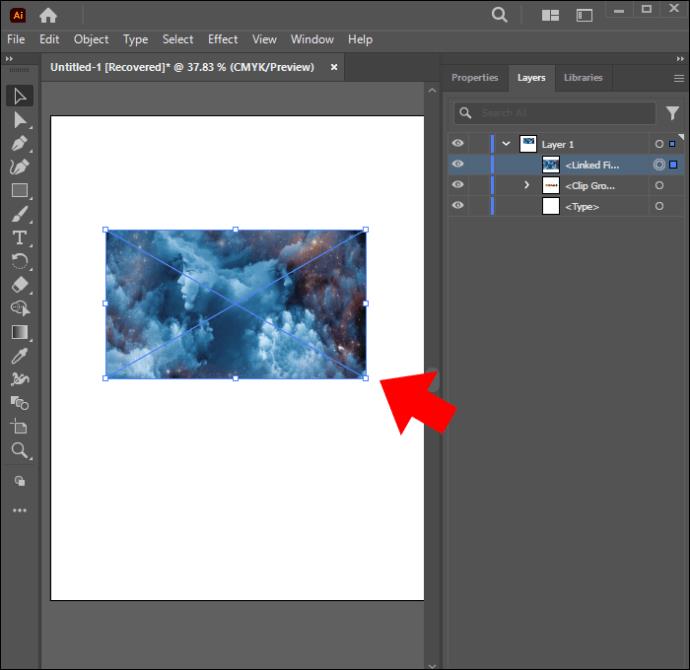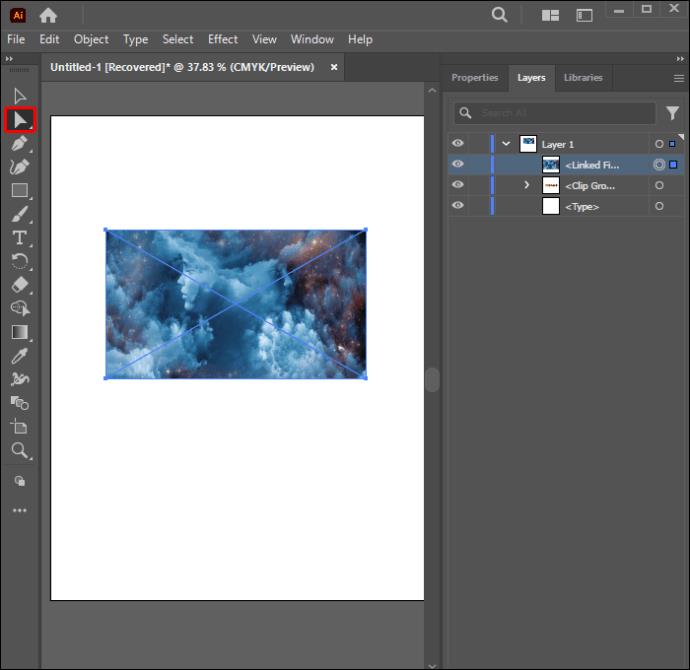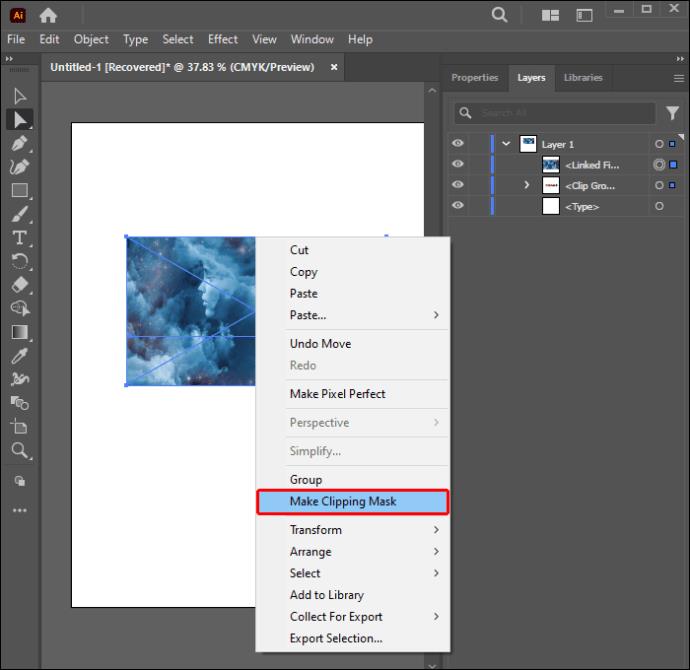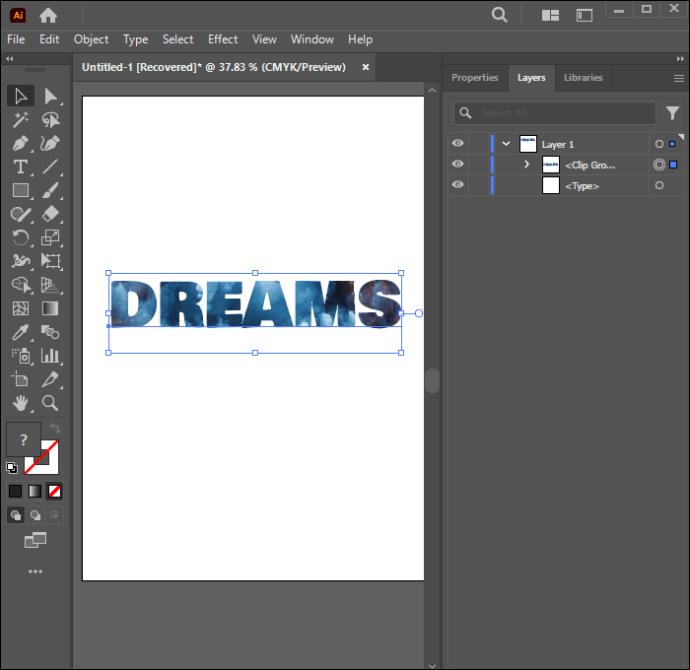Maska za izrezovanje je eno najbolj impresivnih orodij za oblikovanje Adobe Illustratorja. Grafični oblikovalci ga lahko uporabijo, da skrijejo vidike slike pod njim. To pomaga poudariti določene dele te slike. Medtem ustvarite niz izrezkov, ko maskirate in označite vsaj dve obliki iz plasti ali skupine. Če želite ustvariti edinstvene in privlačne modele, vam bo morda pomagalo učenje ustvarjanja maske za striženje. V tem članku se boste naučili različnih načinov uporabe izrezovalnih mask, ki vam bodo pomagale izboljšati vaše dizajne.
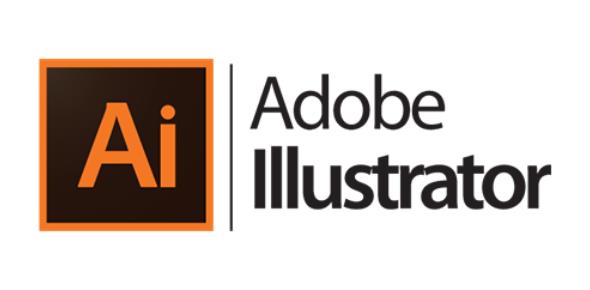
Izdelava strižne maske
V Illustratorju lahko izrezovalno masko ustvarite na več načinov. V tem razdelku bomo raziskali tri različne načine, ki jih lahko uporabite za izdelavo izrezovalnih mask. Uporaba tega orodja vam bo pomagala ustvariti zanimive modele.
Izdelava izrezovalnih mask za predmete v vzorcu
Če želite narediti izrezovalne maske za določene elemente v vzorcu, lahko to dosežete tako:
- Ustvarite nov dokument Illustrator.

- Naložite svoj vzorec in sliko v nov dokument.
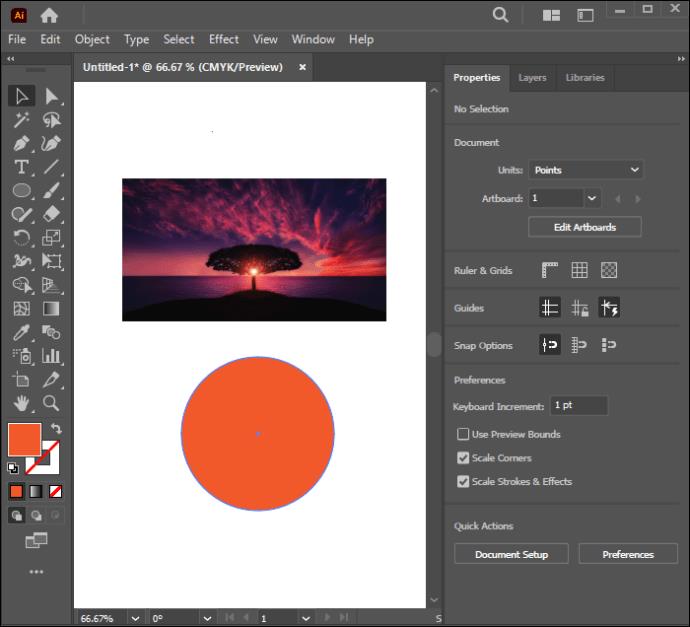
- Razvijte svoj vzorec in ga postavite na vrh slike.
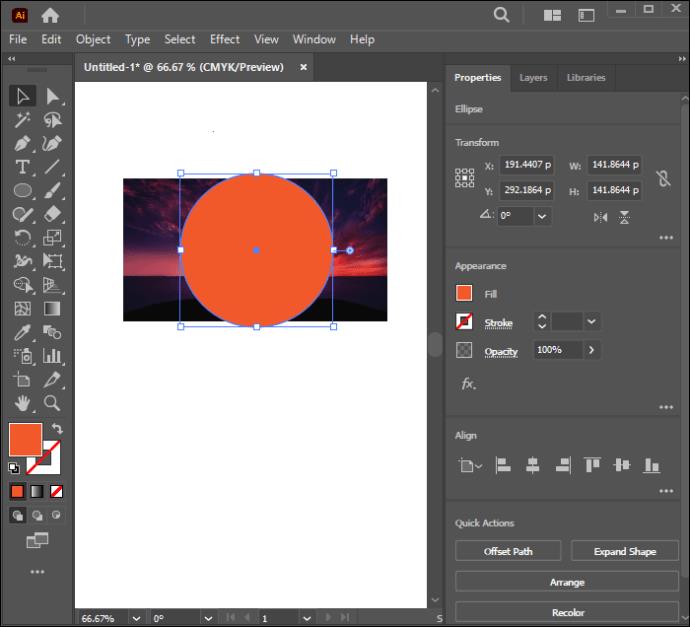
- Zmanjšajte motnost vzorca. To bo pomagalo povečati vidnost slike pod njim.
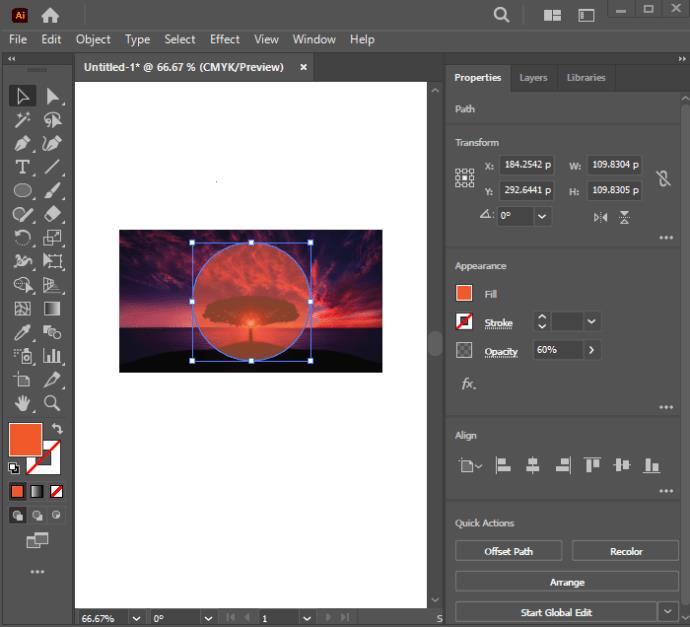
- Dolgo pritisnite tipko shift in izberite vse predmete, na katere želite uporabiti izrezovalno masko.
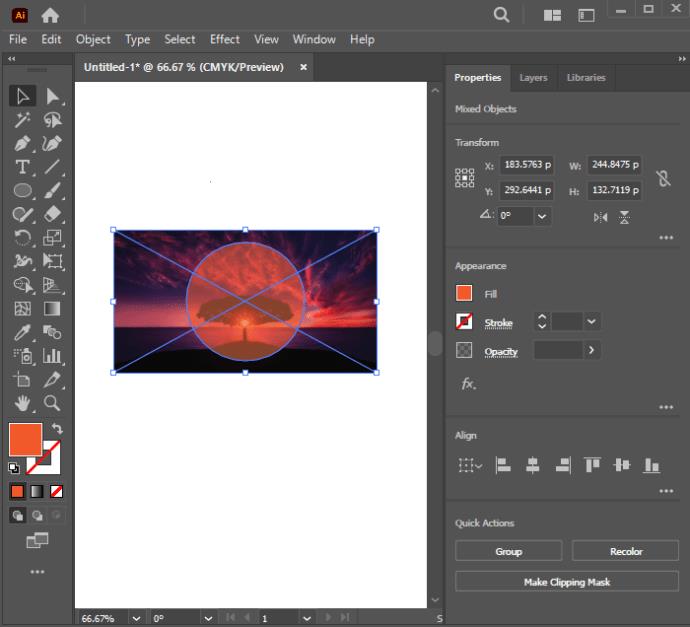
- Poiščite okno »Pathfinder« in izberite »Shape Modes«.
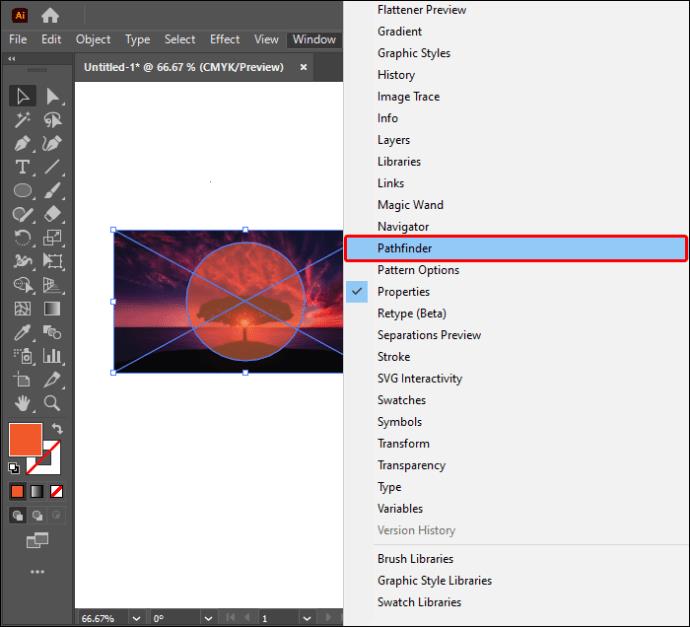
- Kliknite možnost »Združi« na skrajni levi okna Pathfinderja. To bo združilo predmete in ustvarilo eno vektorsko obliko.
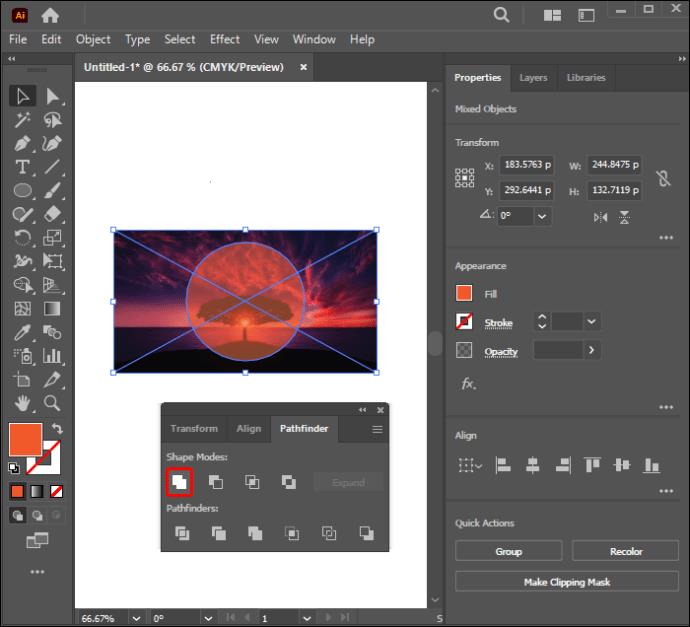
- Pojdite na »Predmet«, izberite »Sestavljena pot« in kliknite »Naredi«. To bo vektorsko obliko pretvorilo v sestavljeno pot.
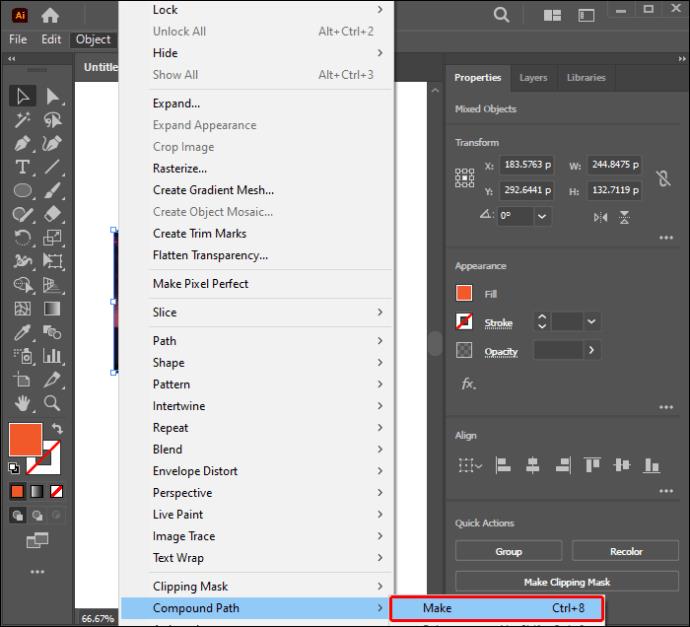
- Držite tipko shift, nato kliknite sliko in vzorec, da izberete.
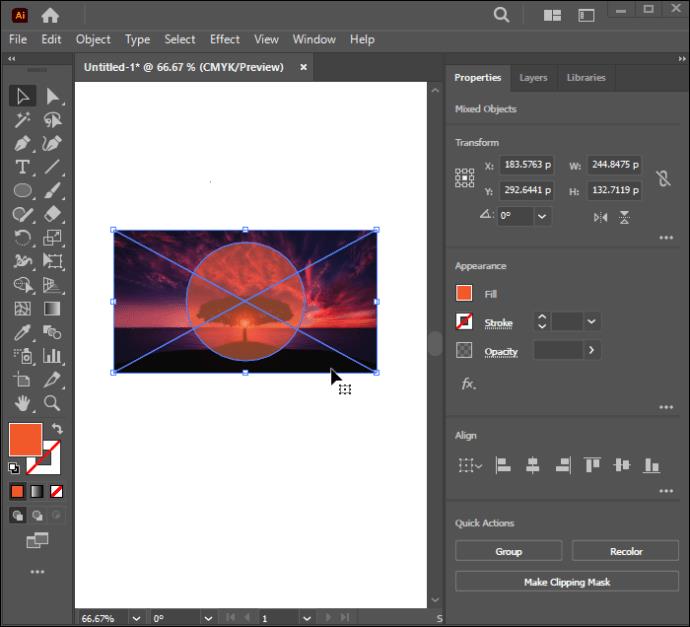
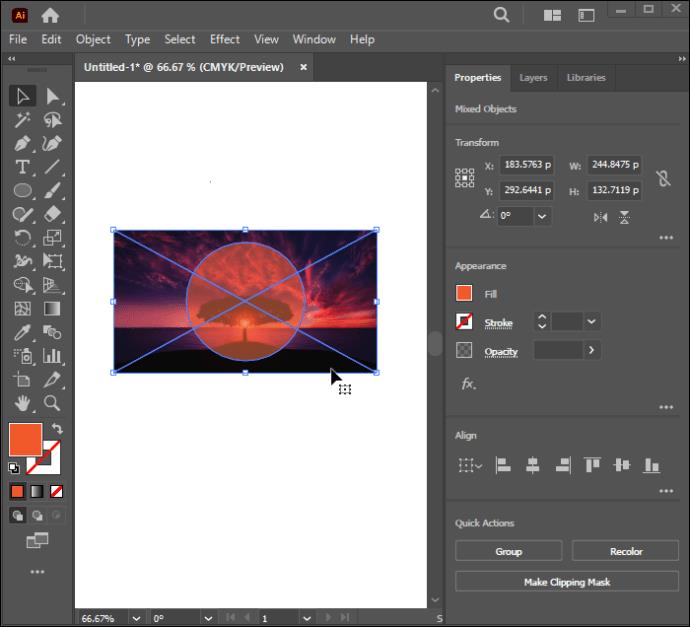
- Z desno miškino tipko kliknite izbrane elemente in izberite »Make Clipping Mask«.
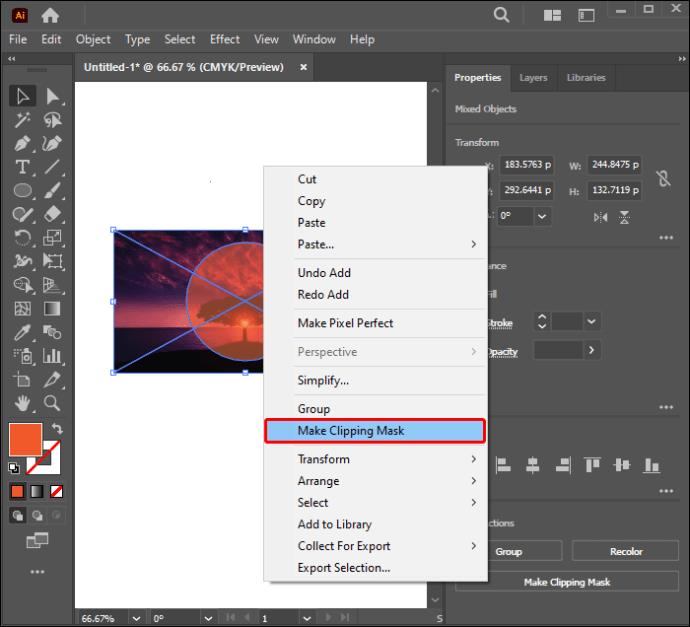
Ustvarjanje maske za izrezovanje besedila
Sledite spodnjim korakom, da se naučite maskirati besedilo z vzorcem:
- Odprite nov dokument Illustrator.

- Dodajte svoj vzorec in besedilo na novo stran.
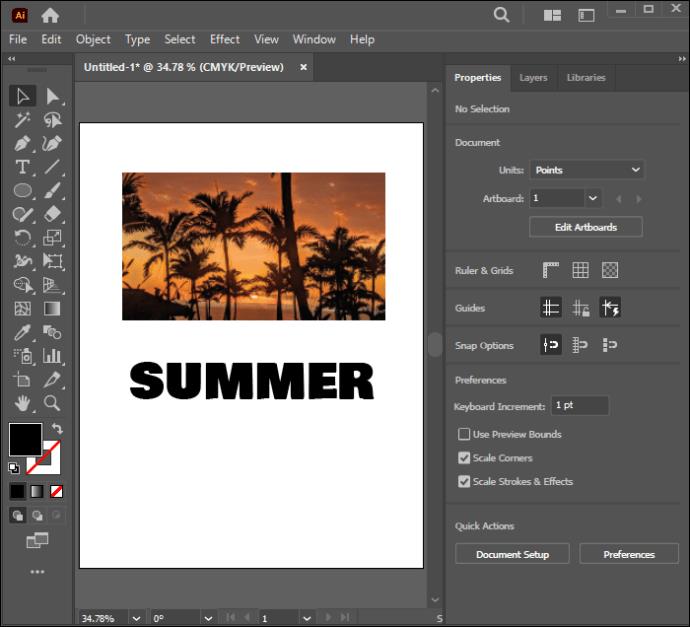
- Postavite svoj primarni element – besedilo – na vrh vzorca. Kot "vzorec" lahko uporabite tudi fotografijo.
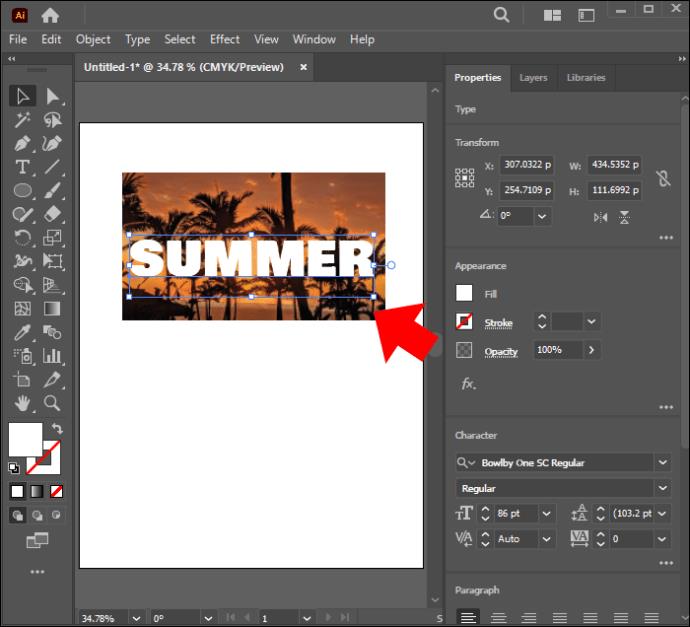
- Če vrstni red ni pravilen, ga lahko prilagodite tako, da označite besedilo, ga kliknete z desno tipko miške in izberete »Razporedi«. Nato lahko izberete »Postavi v ospredje«.
- Dolgo pritisnite tipko shift in kliknite besedilo in vzorec, da izberete.
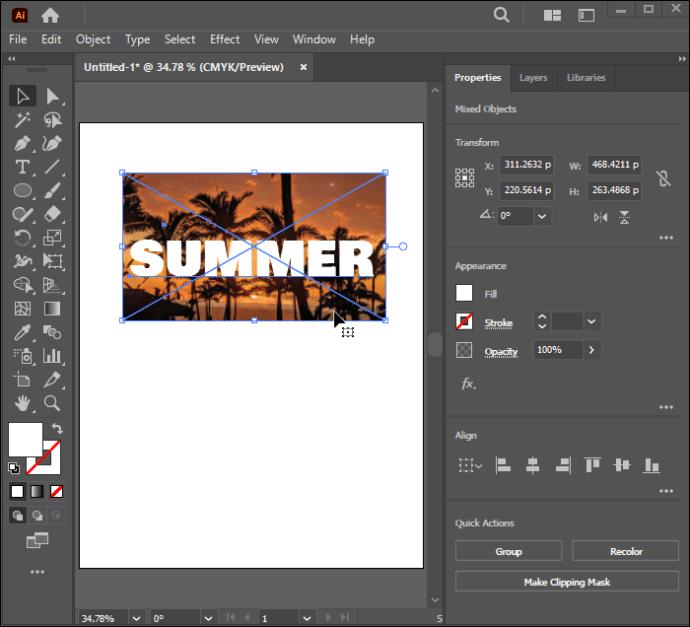
- Pojdite na »Predmet«.
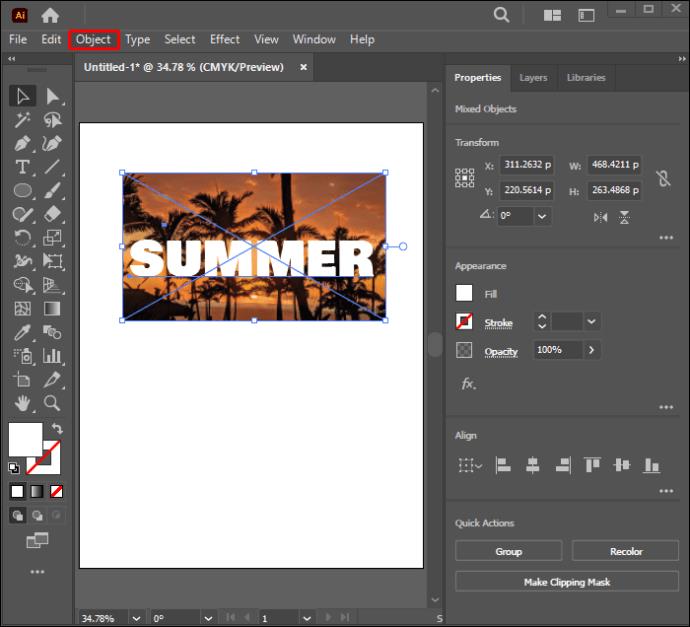
- Kliknite »Izrezovalna maska«.
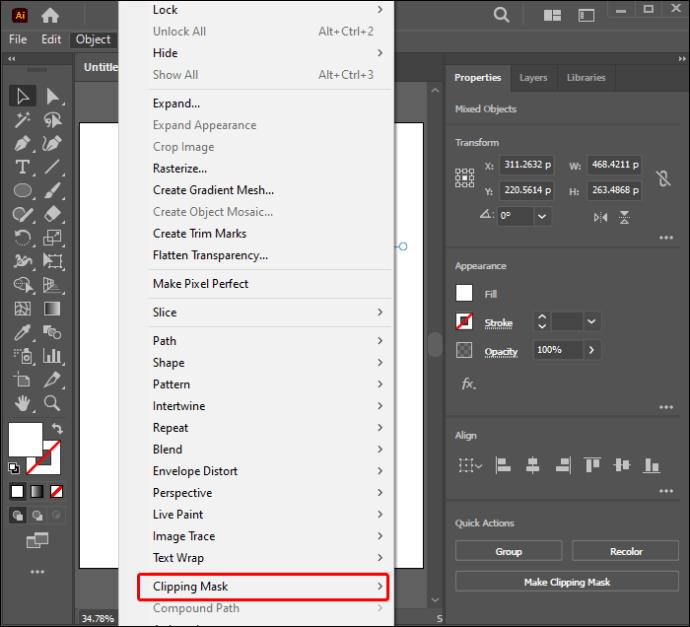
- V glavnem meniju izberite »Make«. Vzorec bo prikril vaše besedilo.
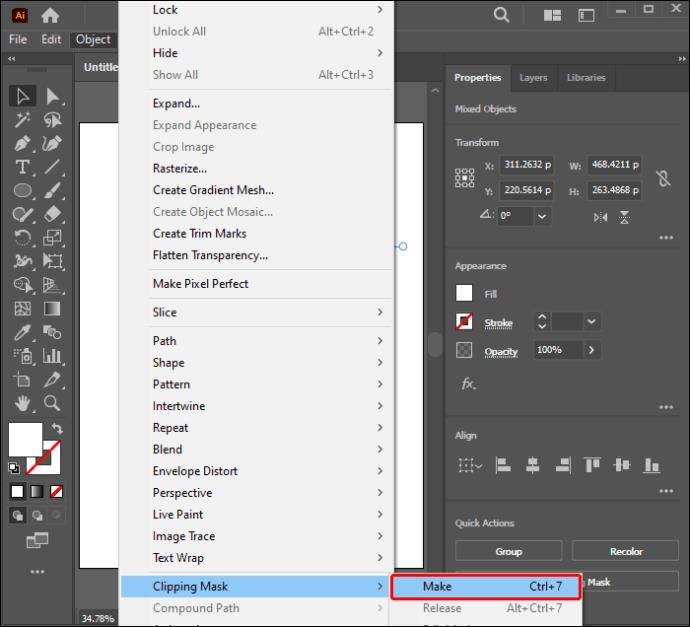
Če imate raje bližnjice, preprosto kliknite Command + 7, če uporabljate Mac ali Ctrl + 7 za Windows. Ko ustvarite dizajn, lahko še vedno naredite nekaj prilagoditev vaše nove maske za izrezovanje. Tako ga lahko prilagodite:
- Odprite ploščo »Sloji«.
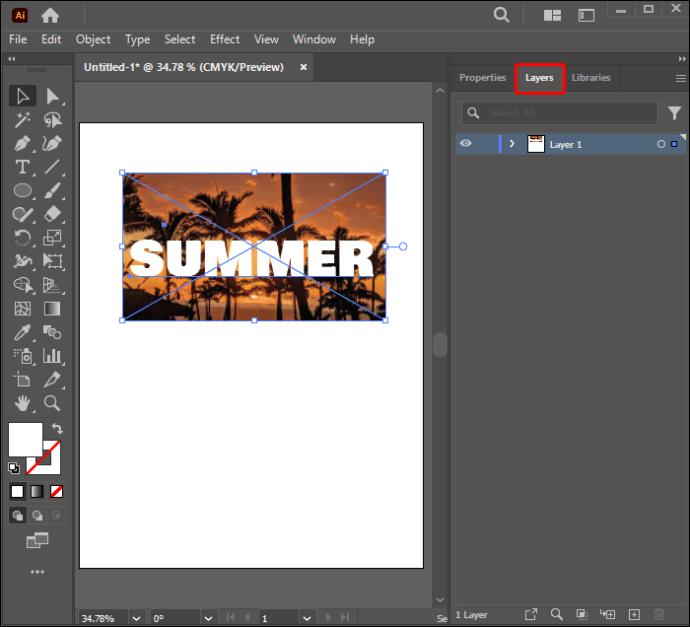
- Izberite meni »Sloji«. Razširilo se bo na možnosti prikaza.
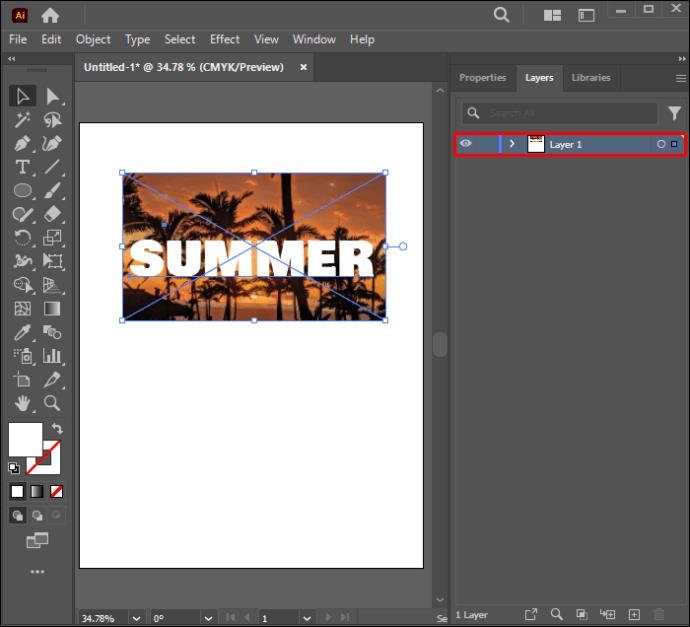
- V označeni skupini izrezkov kliknite vzorec, ki ga želite spremeniti.
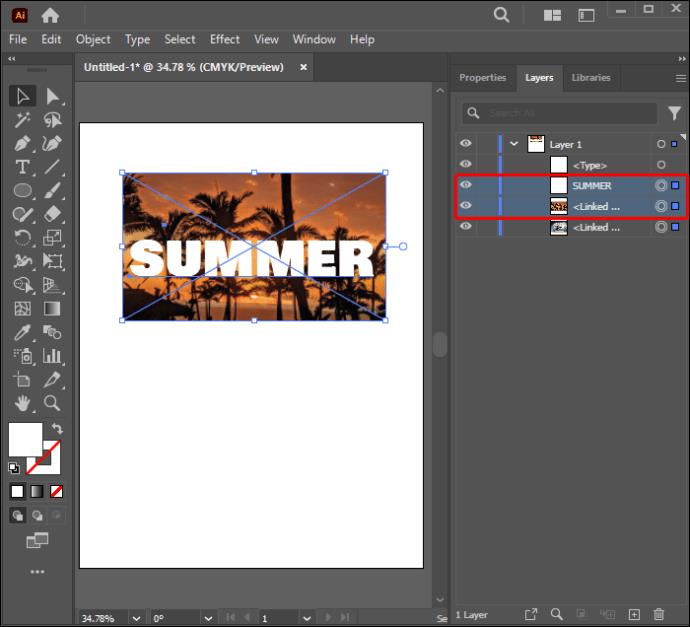
- Prilagodite načrt, dokler ne dosežete želenih rezultatov.
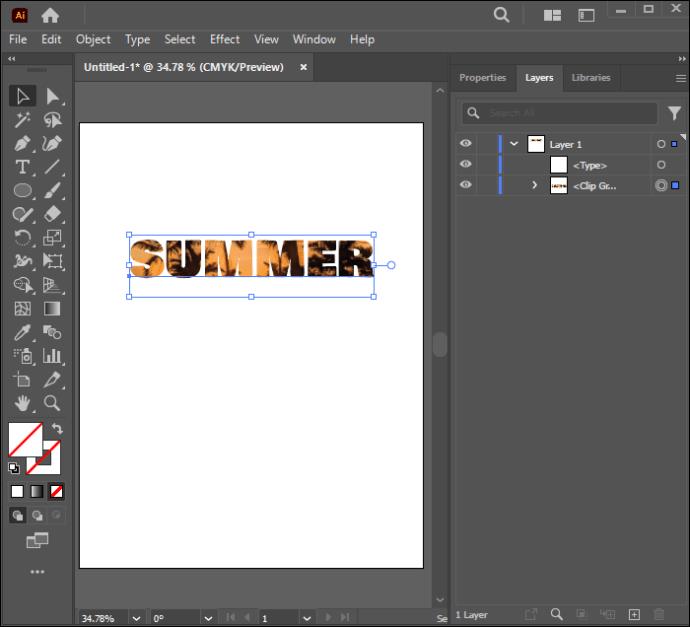
Ustvarjanje maske za izrezovanje besedila, ki jo je mogoče urejati
V tem razdelku je razloženo, kako narediti izrezovalno masko, ki vam omogoča urejanje besedilnega predmeta. Za uspešno izvedbo sledite spodnjim korakom:
- Dodajte svoje besedilo in vzorec v nov dokument Illustrator.
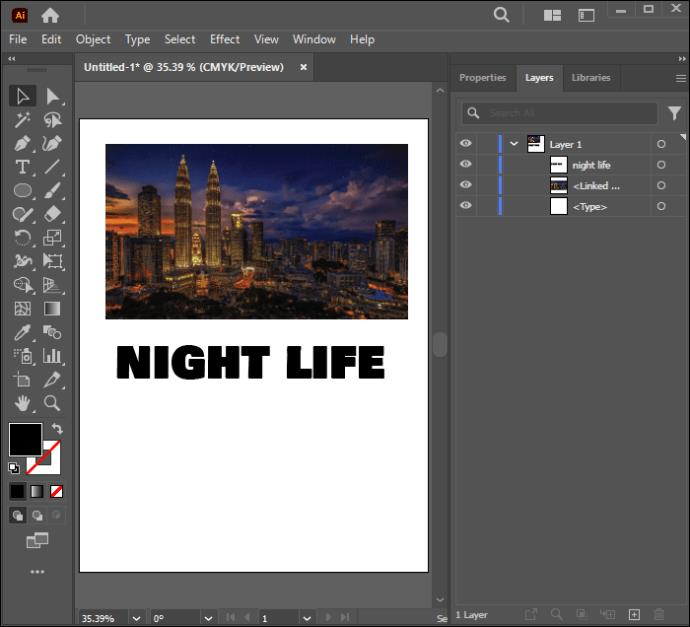
- Poskrbite, da bo vaše besedilo prikazano na vrhu vseh drugih predmetov in vzorca.
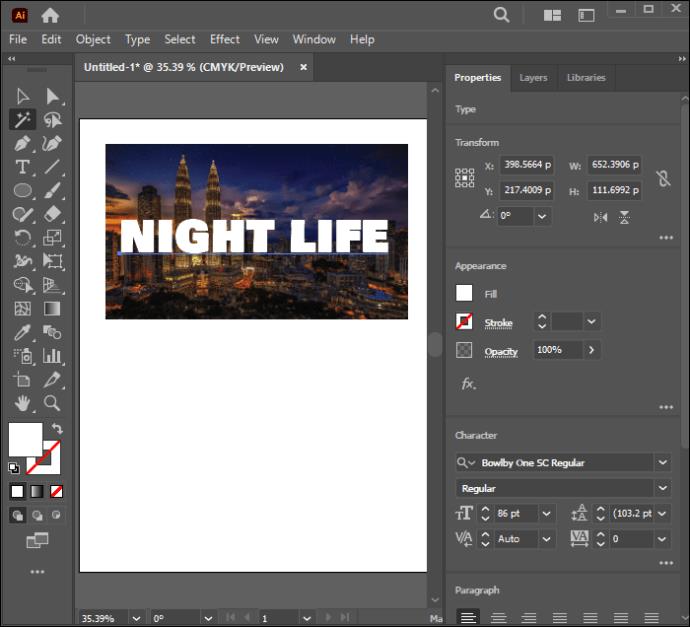
- Poiščite okno »Pathfinder«.
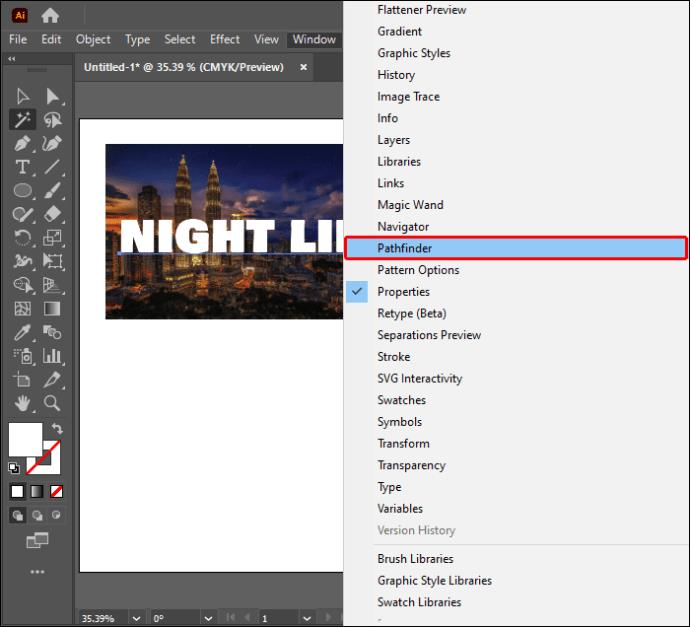
- V zgornjem desnem kotu zaslona izberite »Pathfinder«.
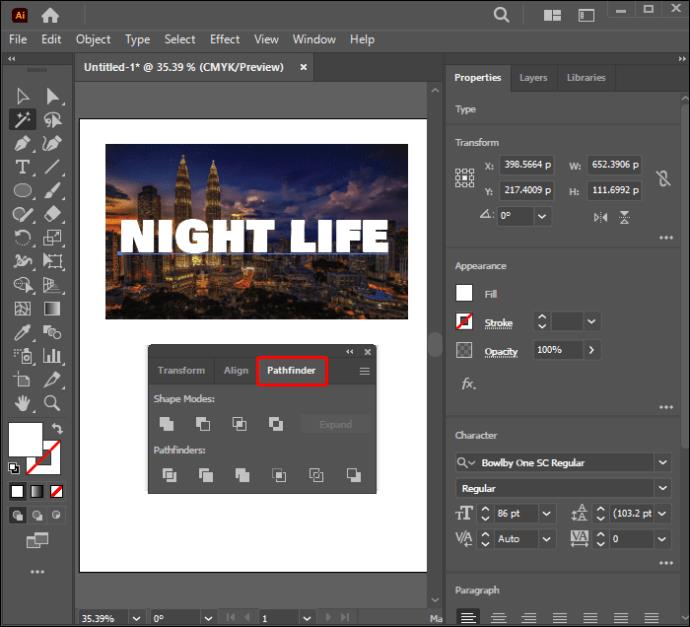
- Pojdite na možnost »Compound Shape« in jo vklopite.
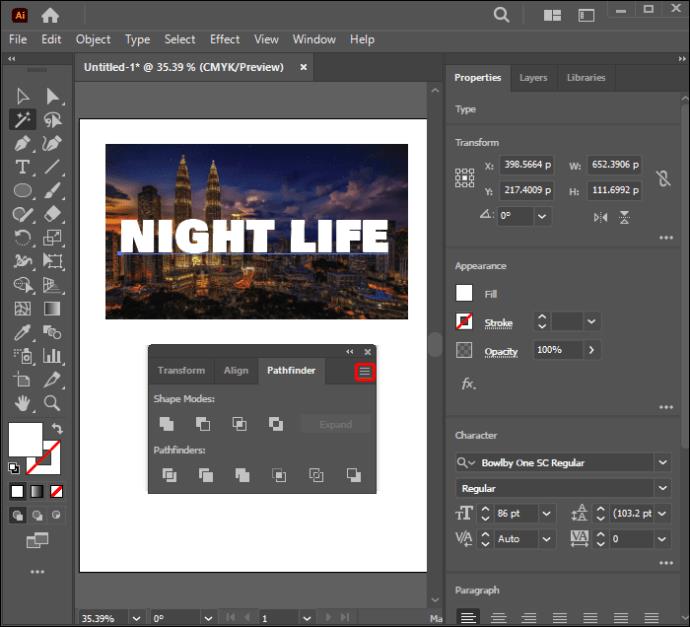
- Izberite "Make Compound Shape." Če omogočite to možnost, boste lažje uredili svoj besedilni predmet tudi po uporabi vzorca.
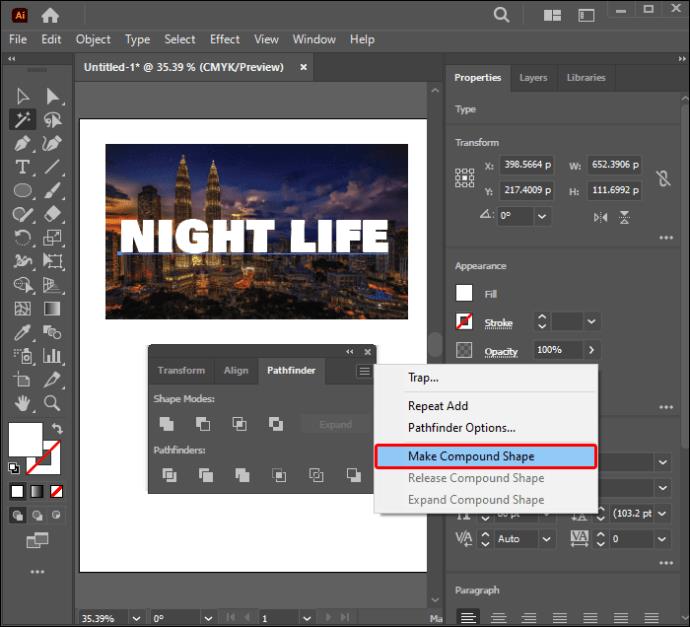
- Pritisnite in držite tipko shift ter kliknite svoj vzorec in besedilo, da izberete.
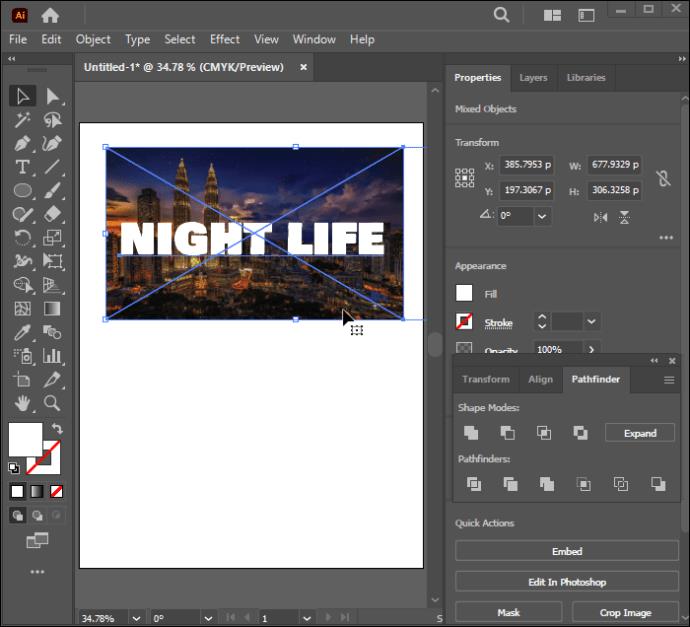
- Z desno miškino tipko kliknite izbrane elemente. V spustnem meniju izberite "Make Clipping Mask".
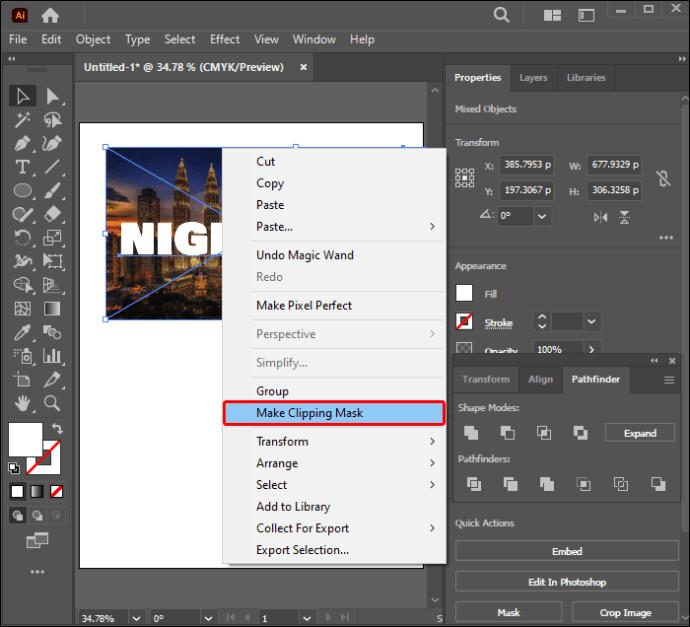
Vaša maska za izrezovanje besedila, ki jo je mogoče urejati, je pripravljena. Vse kar morate storiti je, da pritisnete "T", da aktivirate orodje Type in uredite besedilo, kadar koli je to potrebno. Vaša maska za striženje bo še vedno prisotna, medtem ko boste to počeli.
Urejanje izrezovalne maske
Morda boste morali večkrat urediti izrezovalno masko, preden boste dosegli želeni dizajn. Kaj morate storiti, je v veliki meri odvisno od sprememb, ki jih želite narediti. V tem razdelku bodo poudarjene okoliščine, zaradi katerih boste morda želeli urediti izrezovalno masko. Sledite spodnjim navodilom za urejanje izrezovalne maske:
- Odprite ploščo »Sloji«.
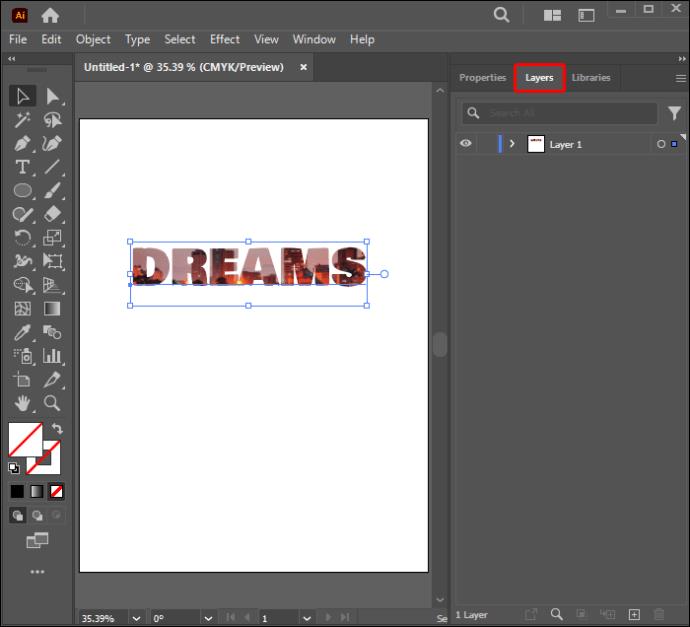
- Kliknite na komplet izrezkov.
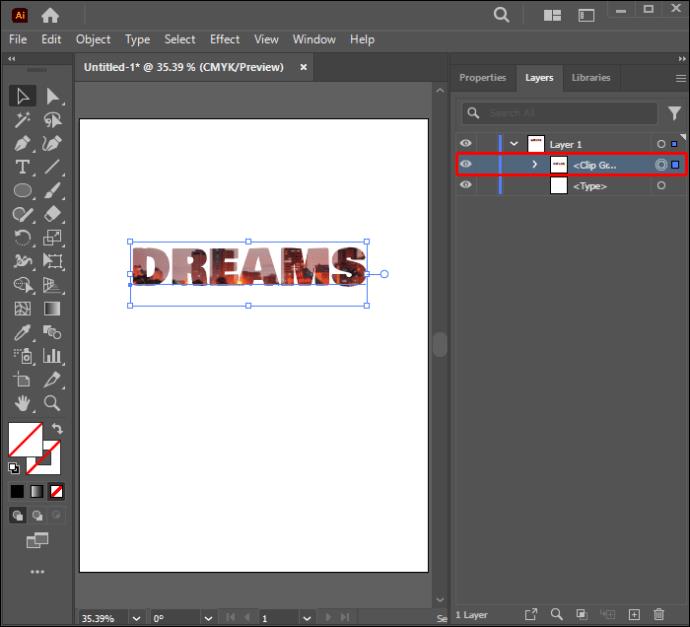
- Izberite »Predmet«.
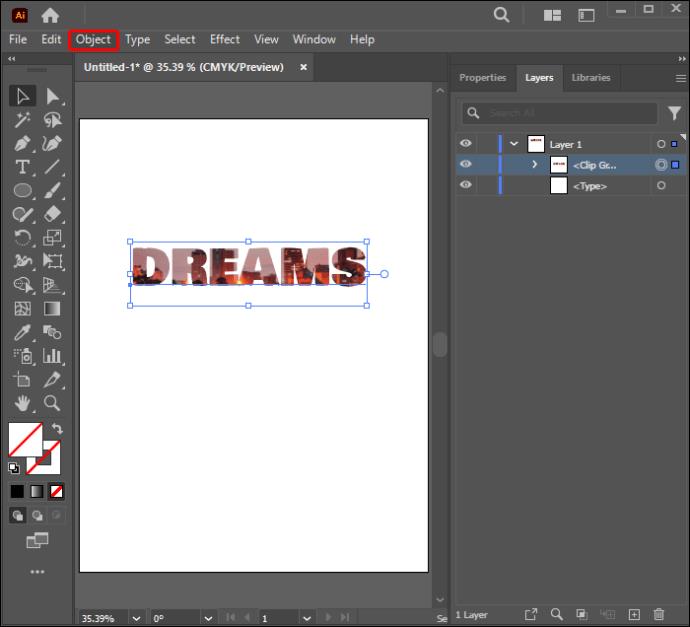
- Izberite masko za izrezovanje.
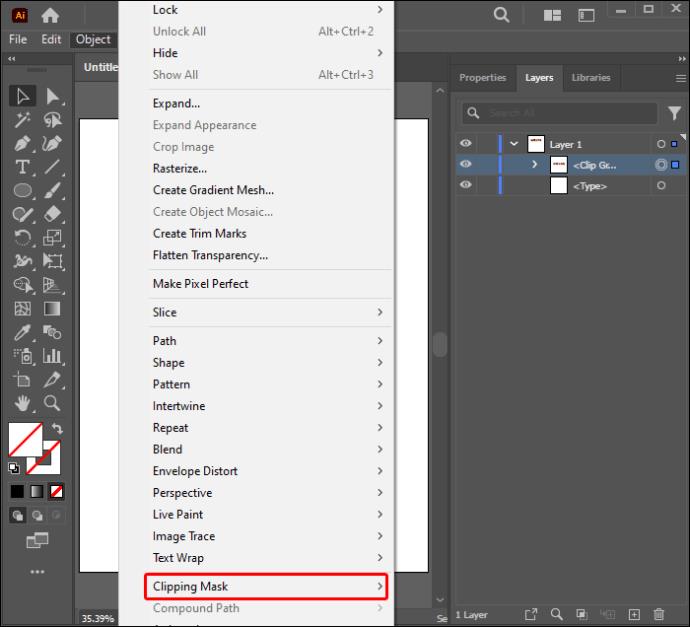
- Izberite »Uredi masko«.
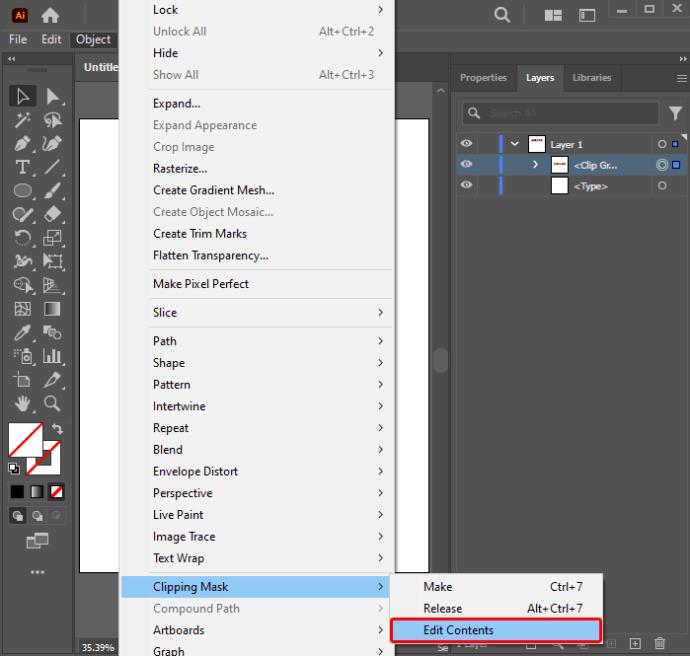
Nato lahko uredite izrezovalno masko z orodjem »Neposredna izbira«. Ta funkcija vam bo pomagala ustvariti novo izrezno pot. Omogoči vam lahko tudi prilagajanje poti izrezovanja s spreminjanjem središčne referenčne točke predmeta. Po potrebi lahko izrezovalni poti dodate polnilo in potezo.
Urejanje niza izrezkov
Če delate z dvema ali več predmeti v skupini ali plasti, boste morda morali prilagoditi dele izrezovalne poti, ki presegajo meje izrezovalne maske. Tukaj je opisano, kako lahko urejate poti znotraj nabora izrezkov:
- Z orodjem »Neposredna izbira« premaknite miškin kazalec nad sestavljeno pot, ki jo želite urediti znotraj maske.
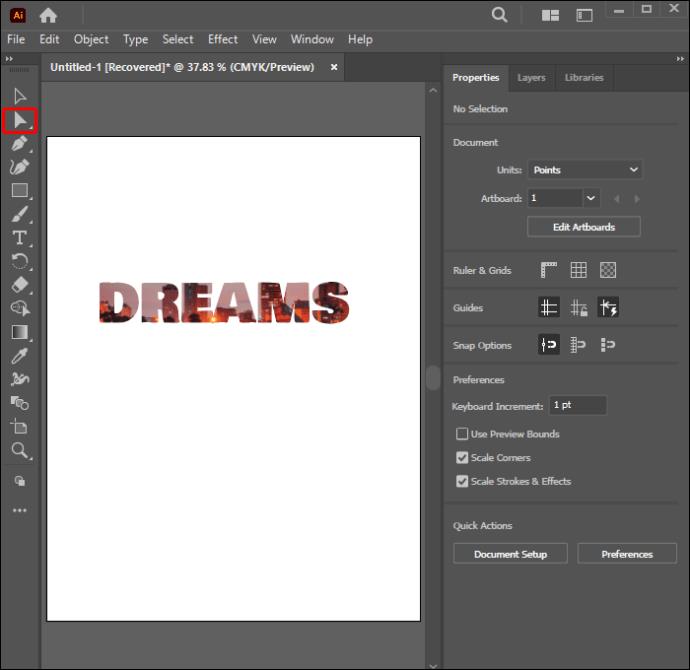
- Kliknite na oris poti, ko se prikaže, da izberete.

- Uredite pot izrezka.
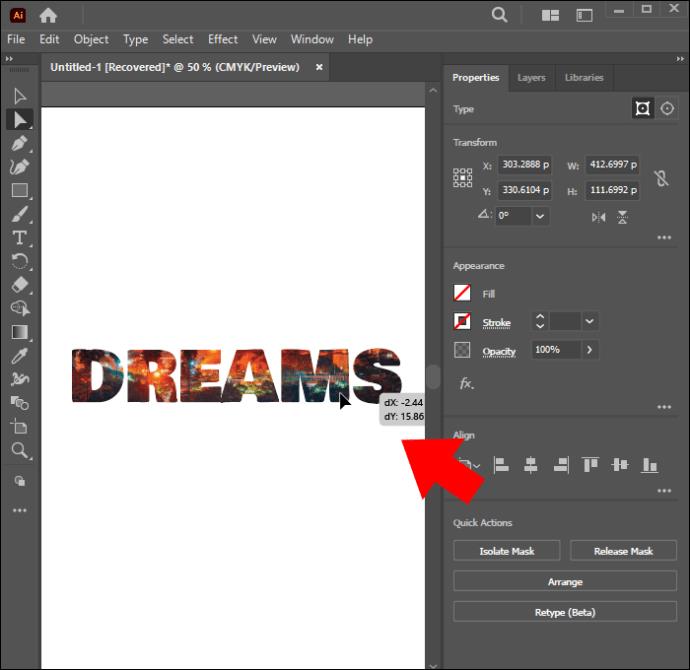
Dodajte ali odstranite predmete iz izrezovalne maske
Po pregledu boste morda želeli dodati ali odstraniti predmete iz maskirane umetnine. Za dodajanje predmeta sledite spodnjim navodilom:
- Odprite ploščo »Sloji«.
- Postavite nov element na vrh maskiranega predmeta.
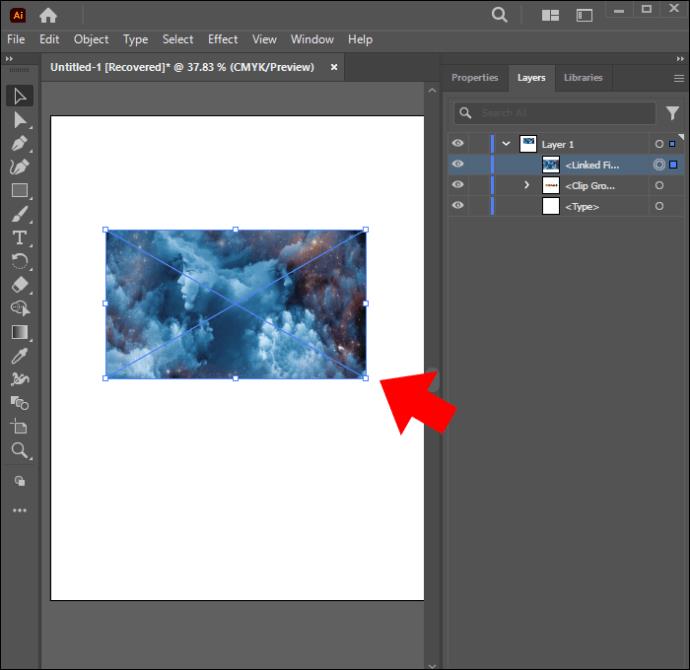
- Aktivirajte orodje »Neposredna izbira« in se prepričajte, da je na svojem mestu.
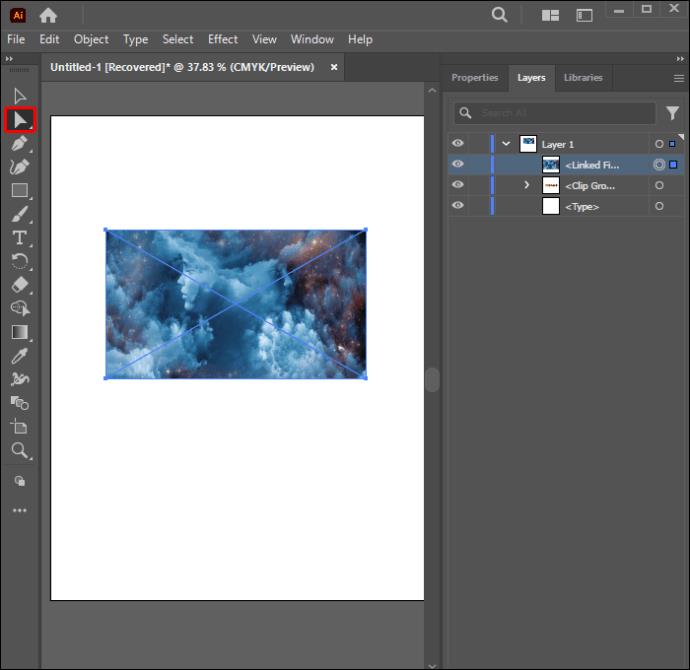
- Ustvari novo masko.
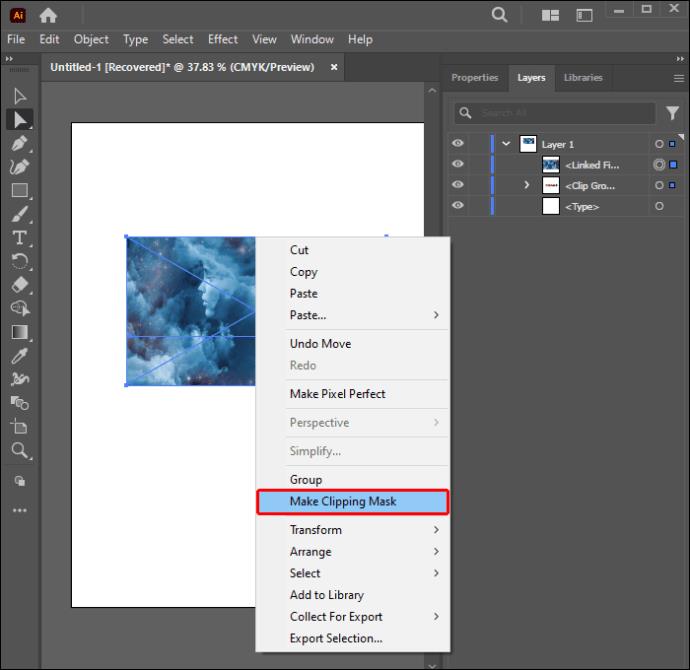
- Dodani predmet se bo pojavil v novi maski.
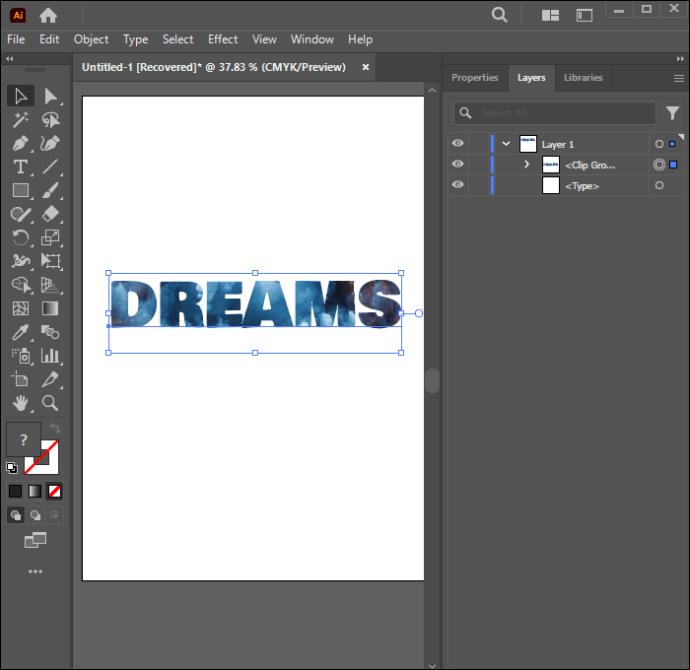
Nasveti za izdelavo maske za striženje
Pri uporabi izrezovalne maske je treba upoštevati nekaj točk. Spodnji nasveti vam bodo pomagali pri učinkoviti uporabi tega orodja za najboljše rezultate:
- Vedno zagotovite, da izrezovalna pot ostane na vrhu predmeta, ki ga želite izrezati.
- Na izrezovalni maski je lahko samo ena izrezovalna pot.
- V izrezovalni maski lahko izrežete več kot en predmet.
- Vsi odrezani elementi se morajo pojaviti v isti plasti.
pogosta vprašanja
Zakaj moja maska za striženje noče delovati?
Verjetno niste začrtali poti vektorskega izrezovanja za svoj predmet. Izrezovalne maske lahko izpeljemo samo iz vektorskih predmetov.
Ali lahko odstranite izrezovalno masko v Illustratorju?
ja Učinke lahko razveljavite, če z rezultati maske za izrezovanje niste zadovoljni. Preprosto izberite in z desno miškino tipko kliknite predmet, nato pa izberite možnost »Sprosti izrezovalno masko«.
Kaj je sestavljena izrezovalna maska?
To je obris predmeta, ustvarjenega z združevanjem v eno sestavljeno pot.
Izboljšajte svoj ustvarjalni proces
Adobe je orodje Clipping Mask zasnoval predvsem za pomoč oblikovalcem pri postavljanju vzorcev v predmete. Toda postal je uporaben za številne nove funkcije, ki so postale bistvene za področje oblikovanja. Učenje izdelave izrezovalnih mask v Illustratorju se lahko za nekatere grafične oblikovalce zdi izjemno. Morda boste potrebovali nekaj vaje, da izpopolnite veščino, a na koncu so lahko spektakularni dizajni edinstven pridih, ki ga vaša umetnina potrebuje. Je odlično orodje, s katerim je ustvarjanje grafike zabavno.
Kateri vidik Clipping Mask ste navdušeni nad raziskovanjem v Illustratorju? Ali bi drugim grafičnim oblikovalcem svetoval, naj preizkusijo to orodje? Sporočite nam v spodnjem oddelku za komentarje.