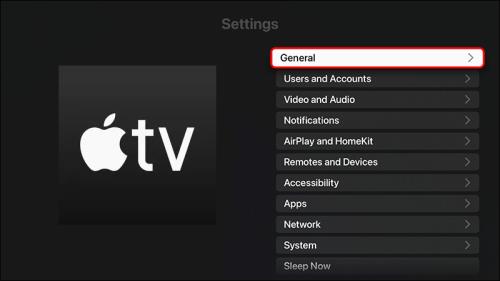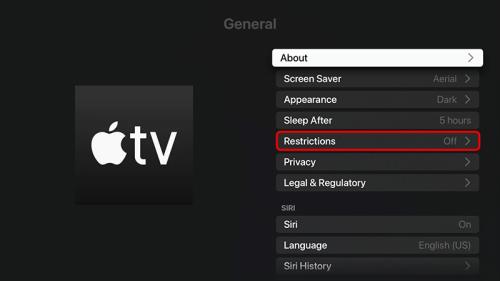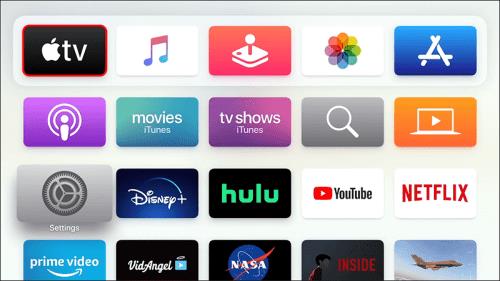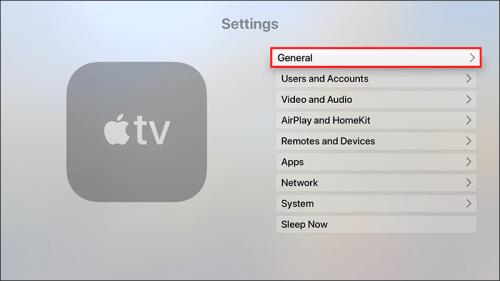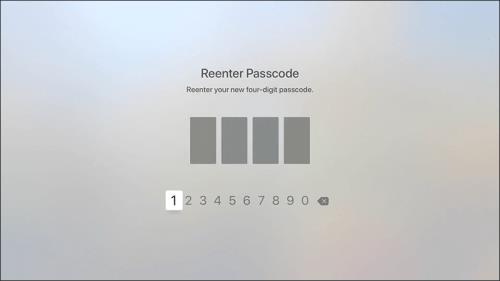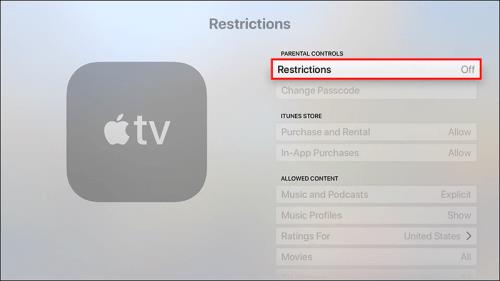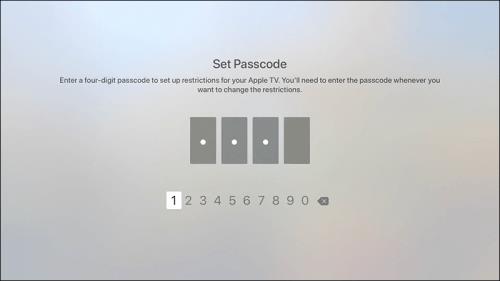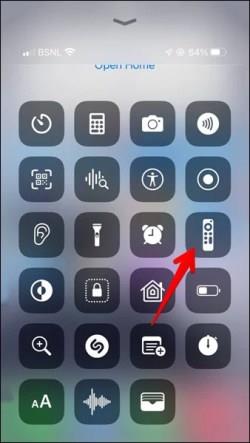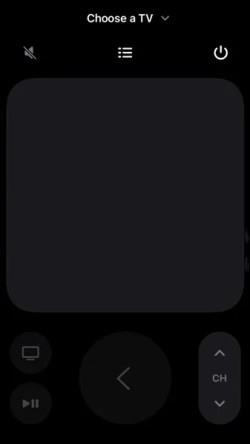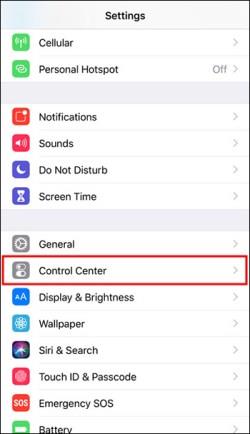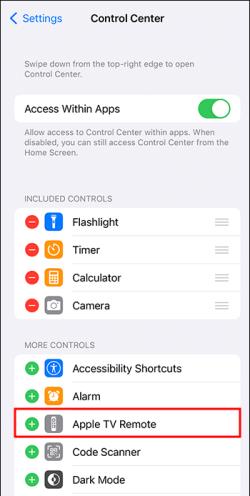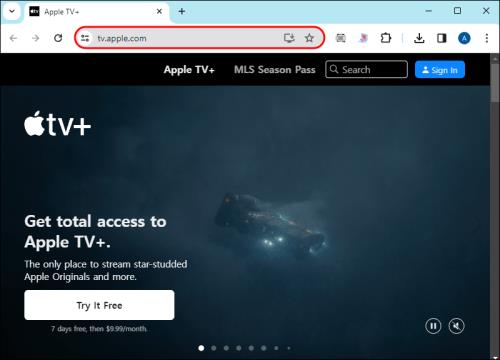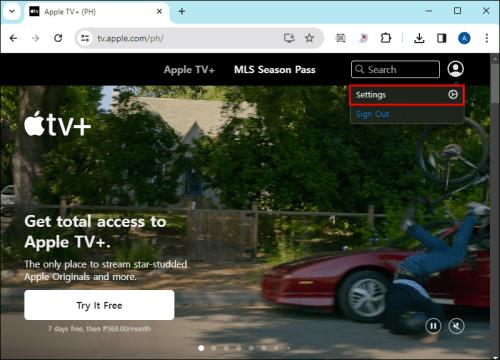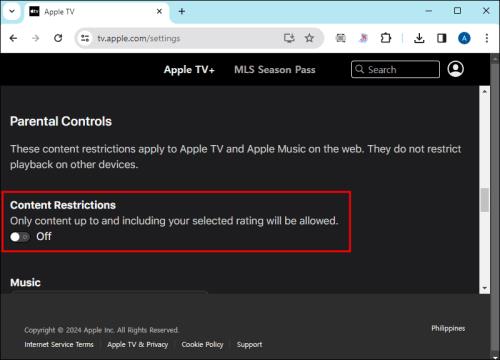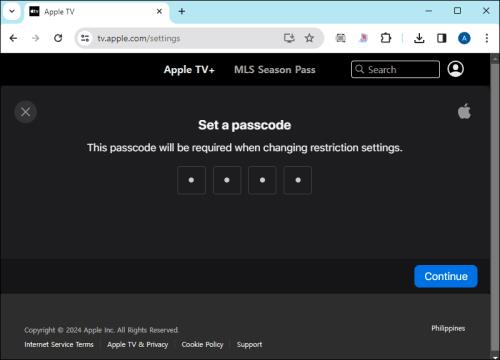Vas skrbi, da lahko vaš otrok dostopa do najrazličnejših neprimernih vsebin, ko jih ne gledate? Ne bi želeli, da bi vaš otrok naletel na kakršno koli vsebino za odrasle in bil izpostavljen prizorom nasilja ali nespodobnemu jeziku. Potrebi, da jim morate razložiti, zakaj ne bi smeli uporabljati zabavne nove besede, ki so se je naučili, a je ne razumejo, se lahko izognete tako, da na svojem Apple TV nastavite starševski nadzor.

TV-oddaje in filmi so z razlogom starostno ocenjeni. Nastavitev starševskega nadzora vas bo pomirila in zagotovila, da vaš otrok varno uživa v času, ki ga porabi za zaslon.
Omejevanje vsebine
Uporabniki Apple lahko nastavijo starševski nadzor z omejitvijo dostopa v konfiguracijah Apple TV, Apple TV ali Apple TV +. Preden nastavite posamezne omejitve, morate omogočiti možnost Omejitev , da lahko dostopate do vsega ostalega. To vam omogoča, da omejite dostop do določene vsebine tako, da omogočite ali onemogočite določene funkcije.
Geslo, ki ga nastavite v tem postopku, bo potrebno vsakič, ko nastavite ali spremenite posamezne omejitve.
Upravljanje kontrolnikov na Apple TV
Naprave Apple TV uporabljajo napravo Siri Remote. Omejitve lahko enostavno vklopite z daljinskim upravljalnikom Siri v le nekaj preprostih korakih:
- Držite gumb TV in odprite Nadzorni center .
- Pojdite na zavihek Splošne nastavitve z 2 preklopnima gumboma.
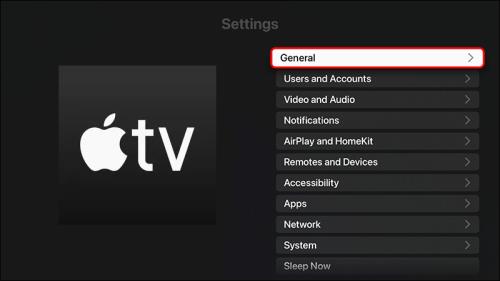
- Preklopite gumb Omejitve tako, da kliknete gumb za zaklepanje in vnesete štirimestno kodo.
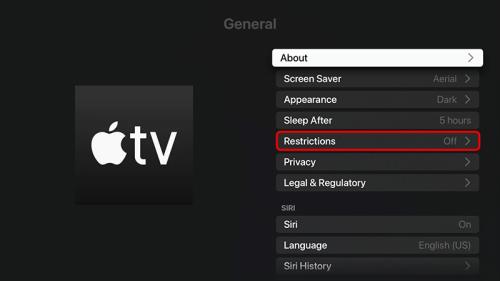
Izberite posamezne omejitve z daljinskim upravljalnikom tako, da pritisnete sredino klikne ploščice za daljinske upravljalnike druge generacije ali novejše ali s pritiskom na površino na dotik za daljinske upravljalnike prve generacije.
Ko želite odstraniti omejitve, sledite enemu nizu zgornjih korakov in izklopite omejitve, nato pa vnesite štirimestno kodo za potrditev.
Starševski nadzor v aplikaciji Apple TV
Če vaš otrok uporablja aplikacijo Apple TV, morate do nje dostopati prek otrokove naprave Apple, da nastavite starševski nadzor.
Če želite vklopiti omejitve starševskega nadzora, sledite tem korakom:
- Odprite aplikacijo Apple TV in se pomaknite do Nastavitve .
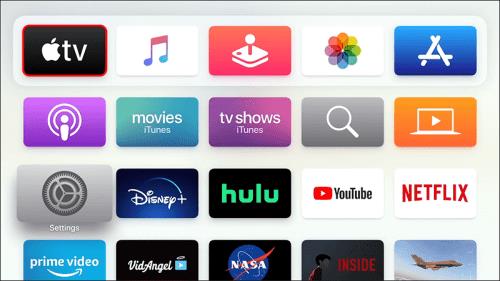
- Pojdite na Splošno in kliknite na Omejitve , da jih vklopite.
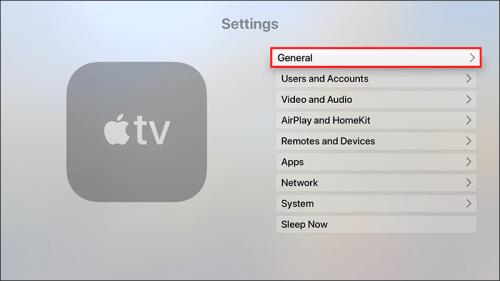
- Vnesite štirimestno geslo.
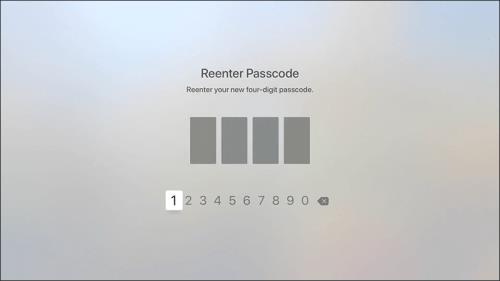
Omejitve odstranite tako:
- Odprite aplikacijo Apple TV in pojdite na Nastavitve .
- Pomaknite se do Omejitve in izklopite nastavitev.
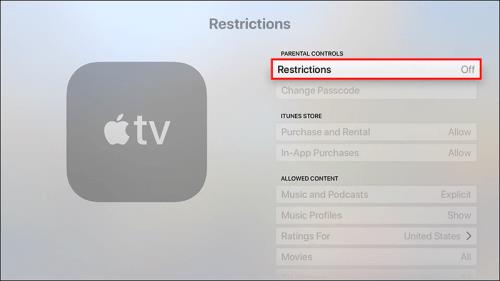
- Vnesite štirimestno geslo.
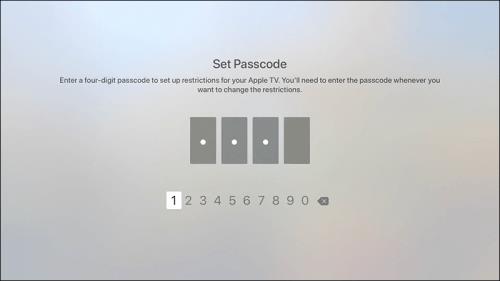
Preverjanje gesla na daljinskem upravljalniku iPhone TV
Ko nastavljate omejitve za Apple TV, boste morda želeli skriti geslo. Če je vaš otrok blizu in ne želite, da vidi, kaj tipkate prek Siri Remote, lahko to storite tudi prek iPhona ali iPada:
- Odprite Nadzorni center tako, da povlečete navzdol z vrha zaslona (ali navzgor z dna, če uporabljate iPhone 8 ali starejši).
- Poiščite majhno ikono daljinca in se je dotaknite.
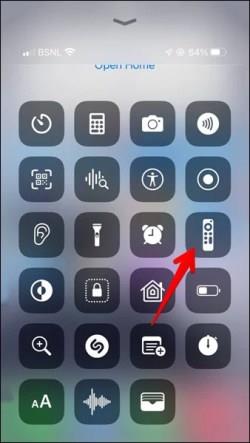
- Izberite TV, ki ga želite upravljati.
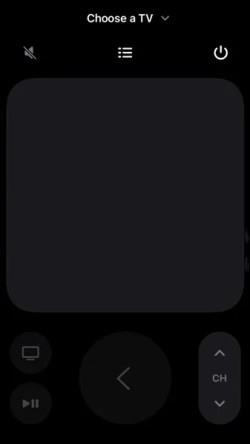
- Nastavite štirimestno geslo.
- Znova vnesite geslo za preverjanje.
Če v nadzornem centru ne vidite ikone daljinskega upravljalnika:
- Pojdite v Nastavitve v iPhonu.
- Pomaknite se navzdol in tapnite Nadzorni center .
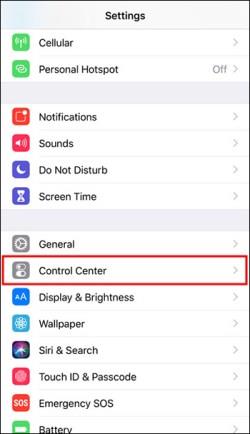
- Pomaknite se do ikone daljinskega upravljalnika in tapnite gumb plus.
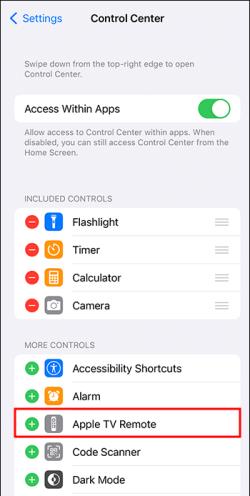
Kontrolniki na Apple TV+
Na Apple TV+ lahko nastavite omejitve za glasbo, TV in filme. Te vsebinske omejitve veljajo za vse brskalnike, vendar ne veljajo za aplikacijo Apple TV v napravah Apple, kot so Apple TV, iPhone, iPad in Mac. Če želite nastaviti dodaten starševski nadzor, kot je čas pred zaslonom, boste morali to narediti na posameznih napravah, v katerih uporabljate Apple TV+.
- V brskalniku pojdite na spletno mesto Apple TV .
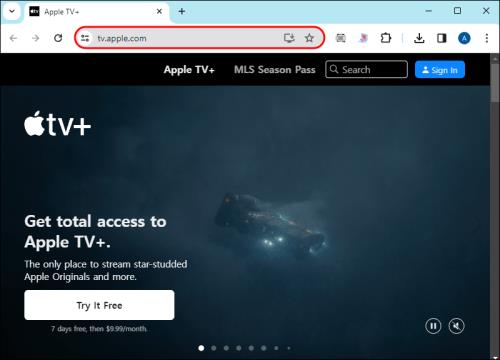
- Tapnite ikono profila v zgornjem desnem kotu in pojdite na Nastavitve .
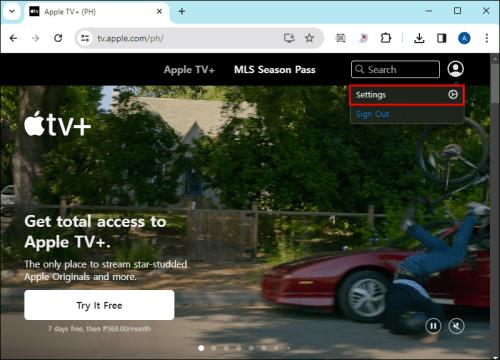
- Pomaknite se navzdol do razdelka Starševski nadzor in vklopite Omejitve vsebine .
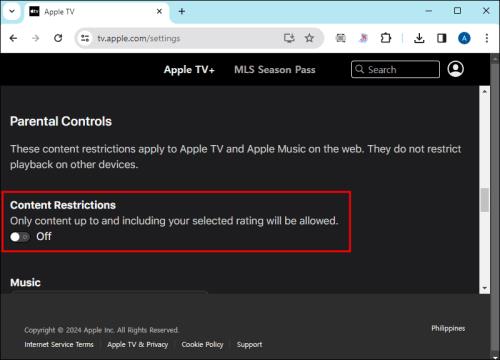
- Vnesite štirimestno številko in obnovitveni e-poštni naslov.
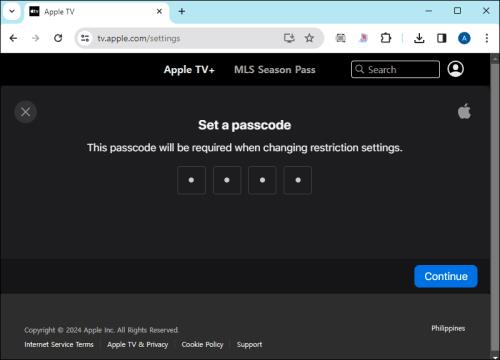
- Pomaknite se do TV-oddaj in filmov ter izberite starostno oceno, primerno za vašega otroka.
Konfiguriranje posameznih omejitev na Apple TV
Ko ste v prejšnjem koraku vklopili možnost Omejitev, izberite, katere možnosti želite omejiti, skriti, blokirati ali dovoliti. Za vsako spremembo, ki jo naredite med nastavitvijo, boste morali vnesti geslo. Če izberete nastavitev Omeji , bo za dostop do teh funkcij na Apple TV potrebno geslo, medtem ko Blokiraj te funkcije popolnoma onemogoči.
Za Apple TV 2. ali 3. generacije boste namesto možnosti »Omeji« imeli možnost »Vprašaj«.
Tukaj je nekaj omejitev, ki jih lahko nastavite na svojem Apple TV.
Starostna ocena
Če omogočite možnosti starostne ocene, omejujete otrokov dostop do eksplicitne ali neprimerne vsebine. Prva stvar, ki jo morate nastaviti, je vaša lokacija. Glede na to se bo število in ime vseh starostnih kategorij razlikovalo. Starostna ocena je vnaprej določena za vse filme, TV-oddaje in aplikacije, tako da lahko enostavno filtrirate vsebino, ki je na voljo, tako da izberete ustrezno starostno kategorijo za svojega otroka.
Blokiranje
Če želite zagotoviti, da se določena vsebina sploh ne prikaže pri iskanju vaših otrok, jo blokirajte. V kategoriji »Dovoljena vsebina« lahko izberete, da otroku omejite ali blokirate dostop do glasbe, podcastov, glasbenih profilov in videoposnetkov.
Če blokirate nazorno vsebino, je vaš otrok ne bo mogel prenesti ali predvajati. Vendar ne pozabite, da blokiranje prek Apple TV ne blokira vsebine v posameznih aplikacijah tretjih oseb, kot sta Netflix ali HBO. Nastaviti jih morate posamezno.
Nakupi
Preprečevanje nakupov poskrbi, da vaš otrok ne more ničesar kupiti brez vaše vednosti. To lahko prepreči znatne stroške kreditne kartice, če vaš otrok prenese igro z velikim poudarkom na mikrotransakcijah. Prav tako preprečuje nakup novih TV-oddaj ali filmov za pretakanje.
V kategoriji iTunes Store lahko onemogočite nakupe in nakupe v aplikaciji.
Igre
Nekatere igre je mogoče igrati na Apple TV, v »Games Center« pa lahko preprosto nastavite določene omejitve za svoje otroke. Svojim otrokom lahko blokirate ali omejite dostop do iger za več igralcev. Nastavite lahko tudi številne druge uporabne možnosti, na primer dodajanje prijateljev, zasebno sporočanje, zasebnost profila in snemanje zaslona.
Napredne možnosti
Če želite zagotoviti, da vaši otroci ne delajo večjih sprememb na vašem Apple TV, lahko omejite možnosti, kot so AirPlay, prikaz konferenčne sobe, lokacijske storitve, TV-ponudnik in seznanjanje aplikacij na daljavo.
pogosta vprašanja
Ali lahko omogočim zaslonski čas za aplikacijo Apple TV?
Ja lahko. Najprej morate v nastavitvah v otrokovi napravi omogočiti možnost časa zaslona. Od tam lahko dostopate do posamezne aplikacije (Apple TV) in načrtujete, kdaj bo aplikacija na voljo, kako dolgo jo lahko uporablja vaš otrok in celo podaljšate čas nedelovanja z možnostjo »Prosi za več časa«.
Ali lahko nastavim starševski nadzor za aplikacijo Apple TV prek Family Sharing?
Ja lahko. Če je vaš otrok dodan v vašo skupino Family Sharing in ima nastavljeno svojo napravo, lahko načrtujete čas nedelovanja in spremljate uporabo aplikacije za aplikacijo Apple TV v njegovi napravi. Če v Family Sharingu vklopite možnost »Vprašaj za nakup«, bodo vaši otroci pozvani, da zahtevajo vašo odobritev vsakič, ko bodo poskušali opraviti nakup, kar velja tudi za aplikacijo Apple TV.
Ali nastavitev starševskega nadzora Apple TV omejuje vsebino tretjih oseb?
Ne, ne gre. Če želite omejiti vsebino tretjih oseb, morate dostopati do posamezne aplikacije ali pa to storite tako, da nastavite omejitve v aplikaciji v nastavitvah .
Uživajte ob brezskrbnem gledanju televizije
Dolgi pogovori z otrokom o zmedi, ki jo je videl na televiziji, so stvar preteklosti! Če nastavite omejitve za napravo ali aplikacijo, vam ni več treba skrbeti, da bo vaš otrok izpostavljen nečemu, kar ni primerno za njegovo starost. Ne glede na to, ali vaš otrok uživa v gledanju televizije na svoji napravi AppleTV ali prek aplikacije, lahko nadzorujete, do česa lahko dostopa in si ogleda.
Ali ste naleteli na kakršne koli težave pri nastavitvi starševskega nadzora? Ali obstajajo kakšni drugi načini za spremljanje časa vaših otrok pred zaslonom? Sporočite nam v razdelku za komentarje.