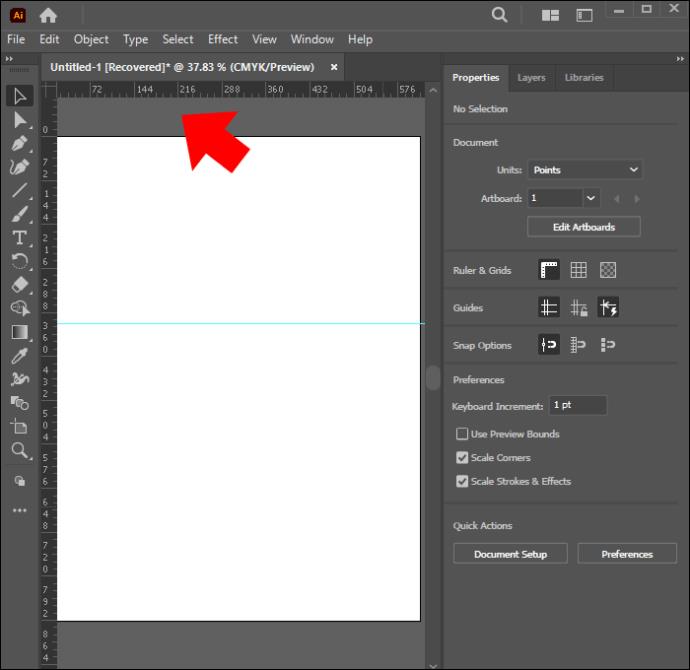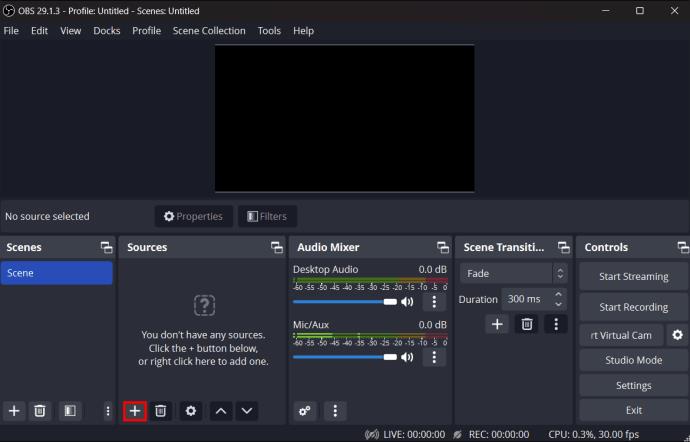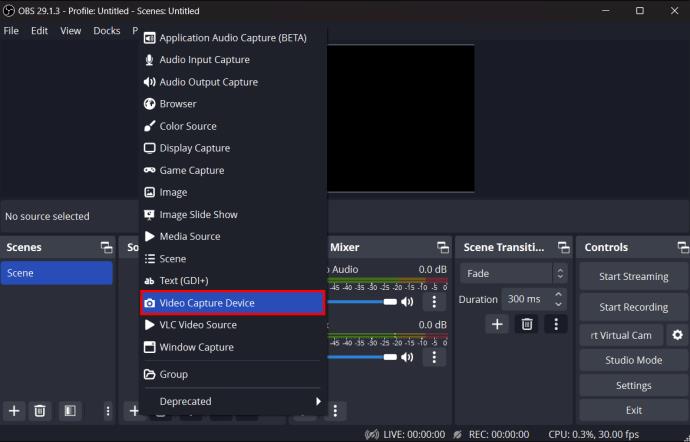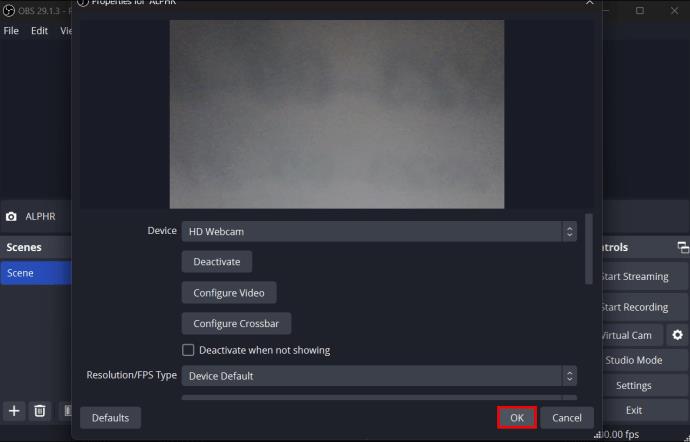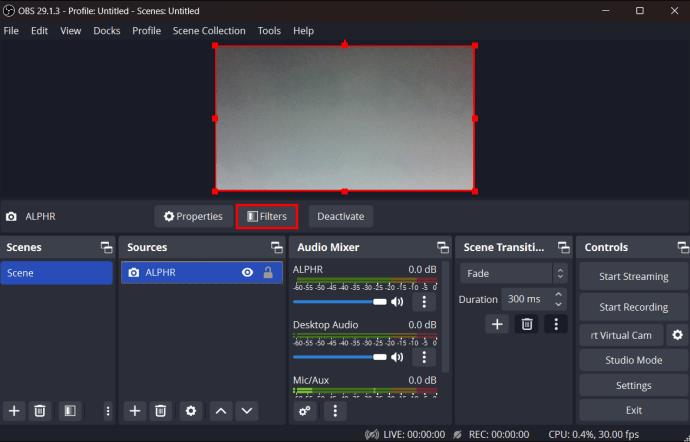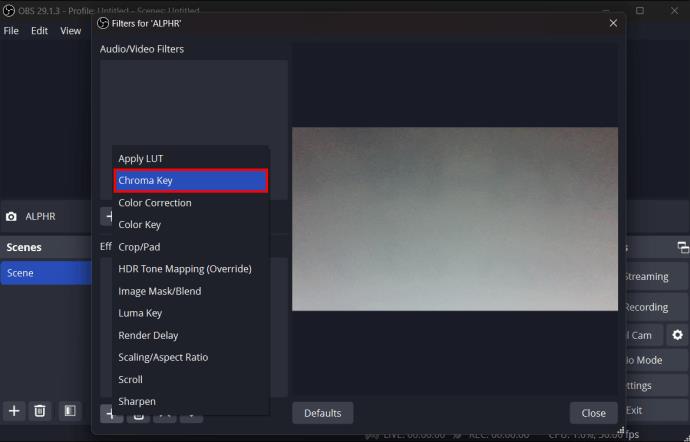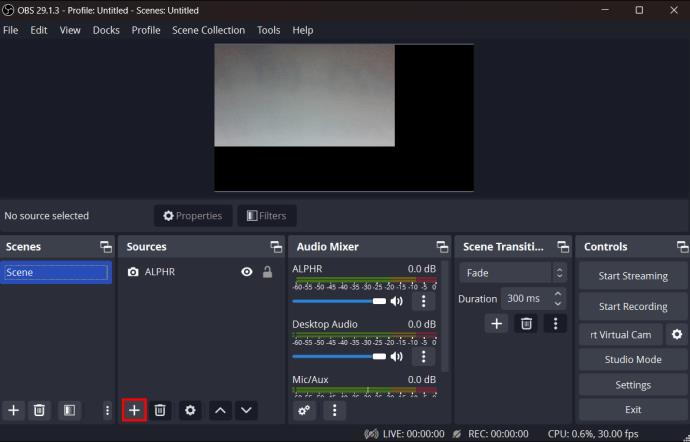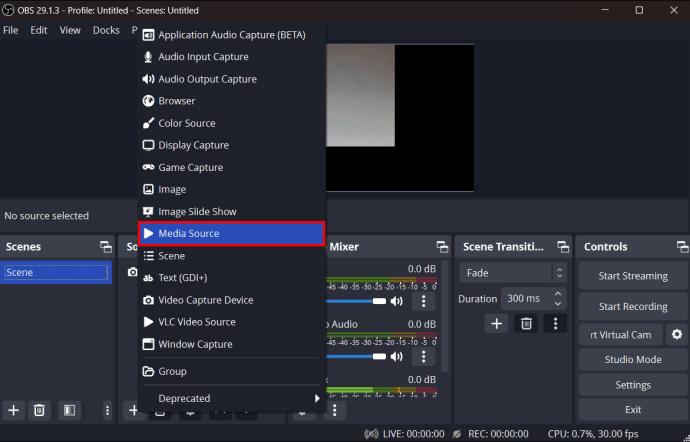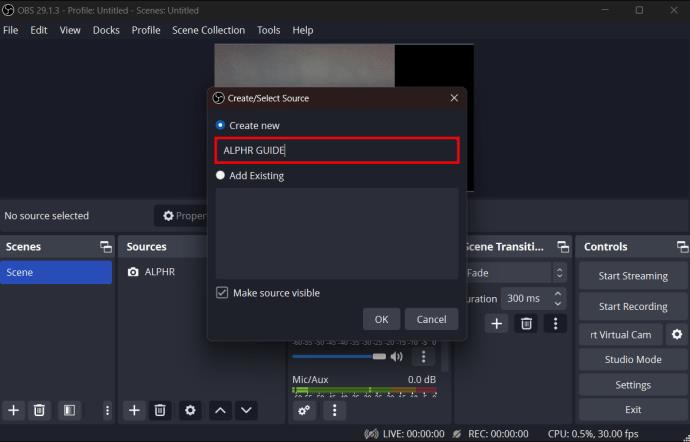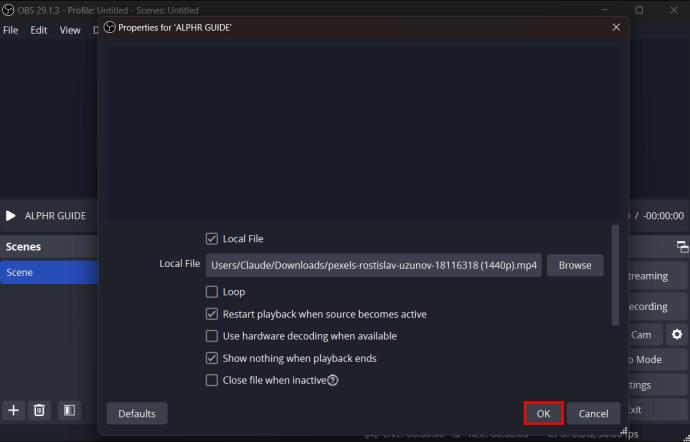Pri pretakanju z OBS boste morda želeli popraviti ozadje. To zagotavlja ustrezno ozadje za vaš tok, zaradi česar je videti privlačno. Na srečo ima OBS preprosto metodo, ki vam omogoča, da to uporabite. Znana tudi kot možnost Chroma Key, funkcija je na voljo neposredno na vmesniku OBS.
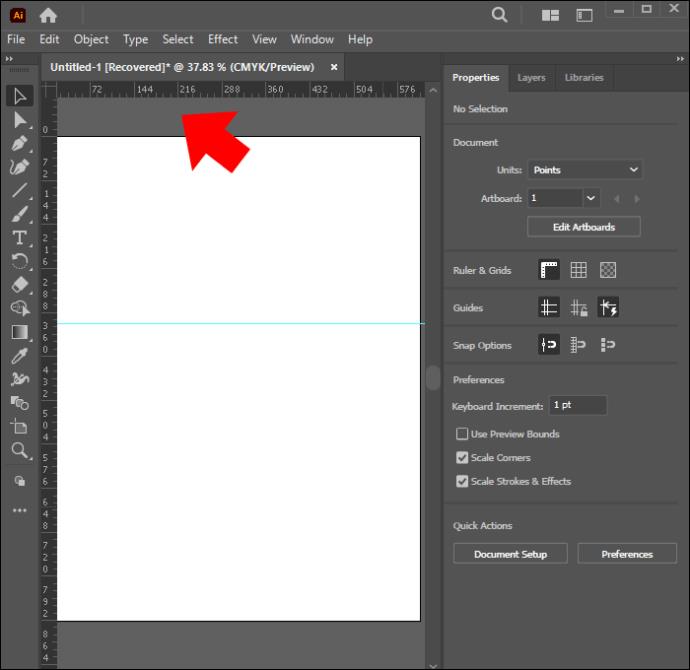
Preberite, če želite izvedeti, kako uporabljati zeleni zaslon v OBS.
Možnost zelenega zaslona Chroma Key na OBS
Uporaba možnosti Chroma Key na OBS je hiter in enostaven način za uporabo zelenega zaslona v vašem toku. Prav tako vam omogoča, da izbirate med zeleno ali modro barvo, hkrati pa vam ponuja dodatne možnosti prilagajanja. Vendar priporočamo, da imate najprej dobro osvetljeno ozadje in ne nosite srajce enake barve kot možnost barvne barve.
Ko vse to odpravite, lahko uporabite zeleni zaslon v OBS:
- Zaženite OBS v računalniku in pod zavihkom »Viri« izberite možnost »+«.
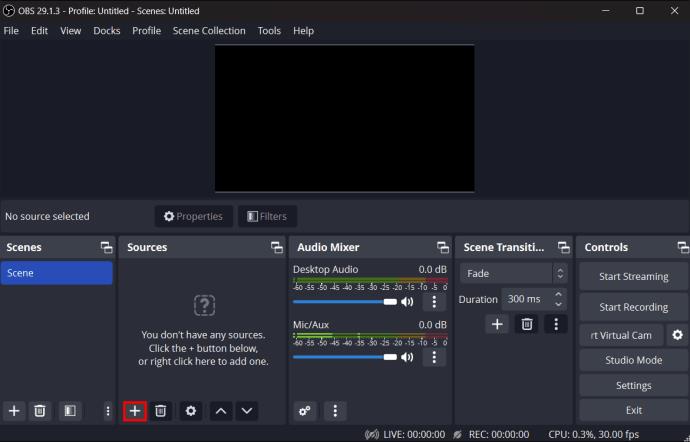
- Na seznamu možnosti izberite »Naprava za zajem videa« in nato vnesite ime.
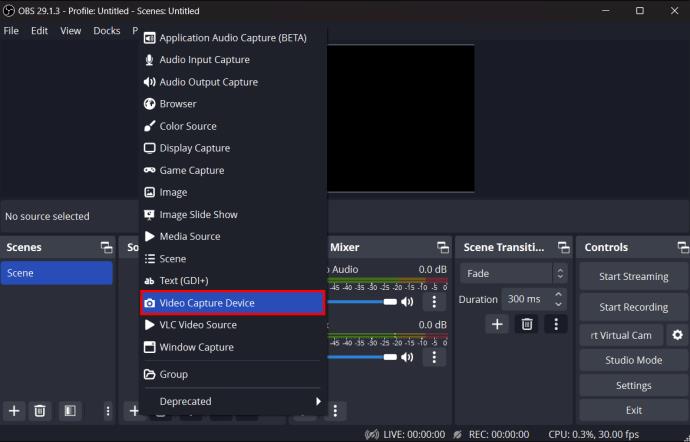
- Vaša kamera se bo pojavila v polju naprave. Izberite ga in kliknite »V redu«.
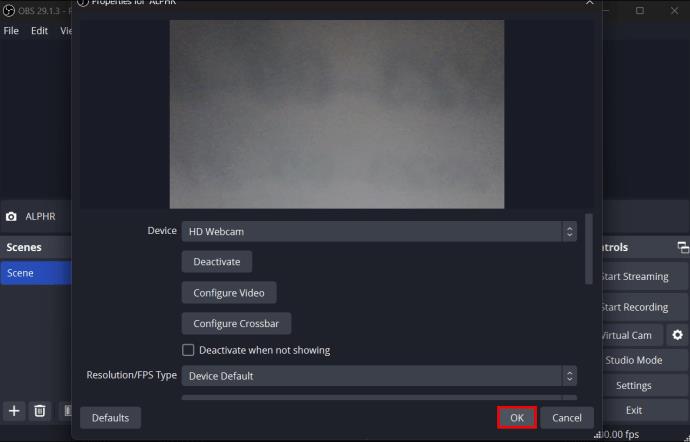
- Ko vidite predogled, izberite možnost »Filtri«.
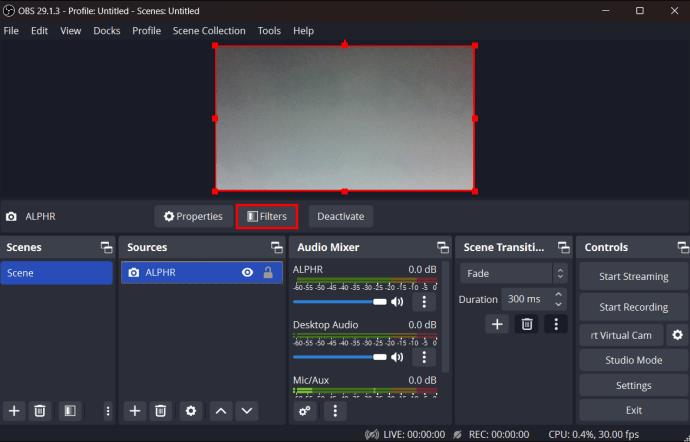
- V možnosti »Effect Filters« izberite možnost »+« in nato kliknite »Chroma key«.
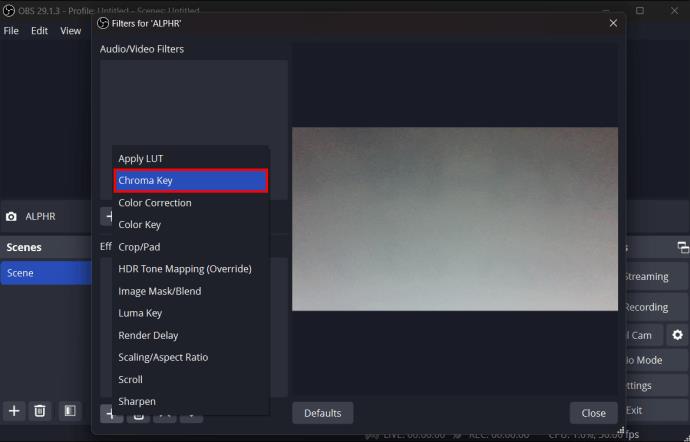
Ko izberete možnost chroma key, jo lahko prilagodite tako, da bo popolnoma ustrezala vašim nastavitvam toka. Izbirate lahko med modro ali zeleno in uporabite vrstico za gladkost, da prilagodite učinek. Na splošno bo to odvisno od kakovosti vaše kamere, oddaljenosti od kamere, barv ozadja, barv oblačil in osvetlitve. Prav tako boste morali shraniti nastavitve, preden nadaljujete s svojim tokom.
Zamenjava vašega ozadja
Ko uporabite možnost barvnega ključa na OBS, lahko nadaljujete s spreminjanjem ozadja, da bo bolj ustrezalo vašim potrebam. Medtem ko se vam bo zaslon morda zdel zelen, ga bodo tisti, ki gledajo vaš tok, videli kot prozornega, zato niso potrebni nobeni dodatni koraki, da postane pregleden, potem ko ste aktivirali barvni ključ.
Kar zadeva novo ozadje, se prepričajte, da imate shranjeno HD sliko ali videoposnetek, ki ga želite prikazati. Nekatere dobre ideje lahko vključujejo:
- Razkošna soba – če želite svojemu toku pokazati malo prestiža, lahko izberete podobo z elegantnimi knjižnimi policami, svečami ali celo elegantno pisarno.
- Ozadje novic – če je vaš tok usmerjen v obveščanje gledalcev o najnovejših novicah o določenem projektu, lahko uporaba novičarske postaje prispeva k celotnemu projektu.
- Podcast studio – morda naj bi vaš tok posnemal podcast. Znani voditelji podcastov uporabljajo zabavne in zanimive studie, ki pritegnejo pozornost. Na srečo lahko na spletu najdete sliko, ki lahko pomaga.
- Video – če imate druge posnetke, ki ste jih posneli, jih lahko uporabite v svojem toku, še posebej, če pokrivajo ustrezno temo.
- Ena barva – morda modra ali zelena nista vaš stil. Morda imate osebno blagovno znamko, ki jo želite predstaviti. Če želite to narediti, lahko v vašem toku lepo delujejo posamezne polne barve.
Ko sliko ali videoposnetek shranite na namizje, ga lahko uporabite za OBS studio:
- Izberite možnost »+« pod zavihkom »Viri« v studiu OBS.
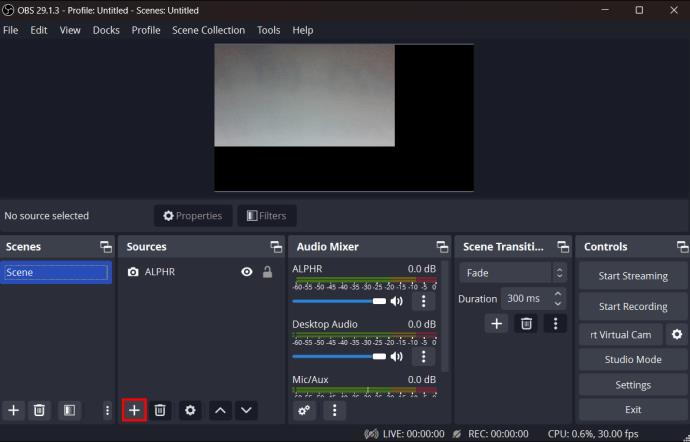
- Odvisno od tega, ali uporabljate sliko ali videoposnetek, izberite »slika« ali »Medijski vir«.
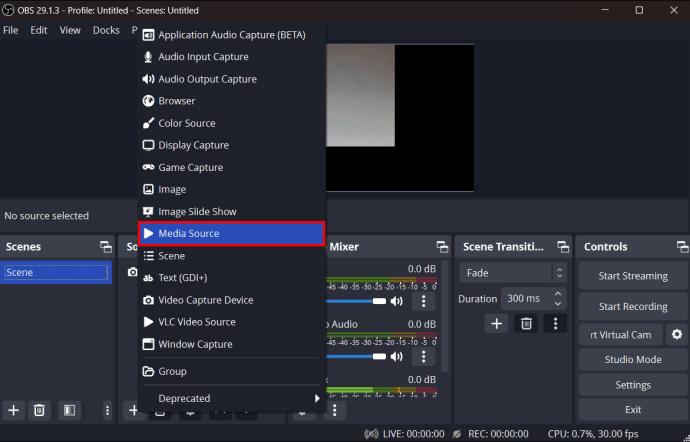
- Poimenujte vir, preden ga potrdite.
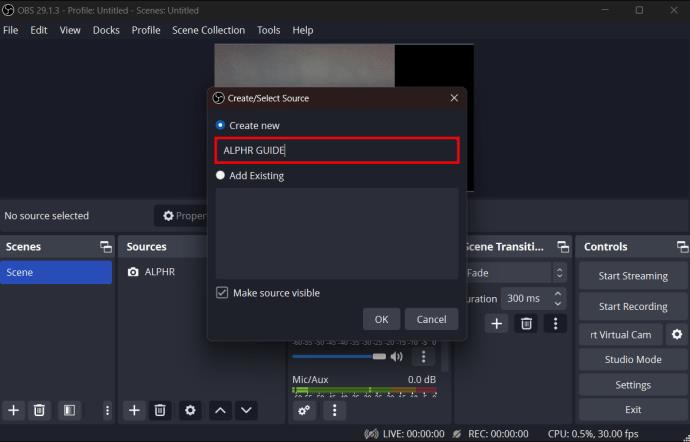
- Poiščite sliko ali videoposnetek in kliknite »V redu«.
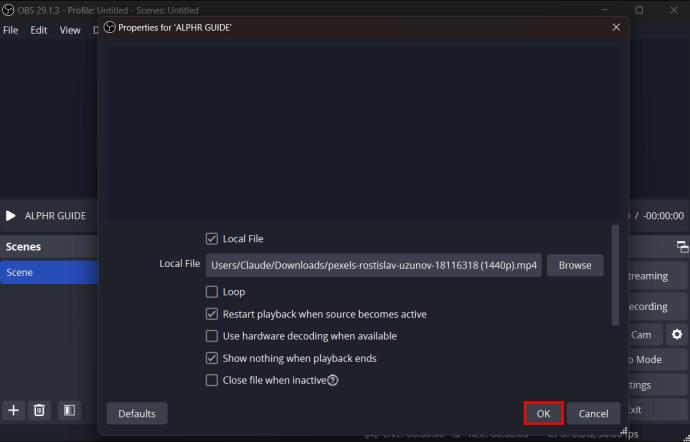
- Prepričajte se, da se vaša nova izvorna slika pojavi pod virom barvnega ključa na vašem vmesniku.
Tako preprosto je. V svojem toku OBS boste lahko uporabili popolnoma novo ozadje. Vendar pa se boste morda morali nekoliko prilagoditi. Na srečo lahko to preprosto storite tako, da izberete vir in prilagodite možnosti oblikovanja, ki se prikažejo.
Ne pozabite, da se lahko učinek vašega novega ozadja včasih razlikuje od starega, odvisno od osvetlitve. Priporočamo, da se izogibate močni svetlobi, da zagotovite najboljše rezultate, saj lahko povzroči ostre sence. Namesto tega razmislite o uporabi obročastih luči ali svetlobne škatle za najboljši mehak sij.
Težave s Chroma Key v OBS
V nekaterih primerih barvni ključ morda ne bo deloval. Vir te težave so lahko slabe možnosti ozadja ali težave z računalnikom. Recimo, da ste zagotovili, da imate majico drugačne barve kot barvni ključ in enotno mehko osvetlitev. V tem primeru je še vedno treba upoštevati nekatere druge vidike, vključno z:
CPE in grafična kartica – Za pravilno delovanje vašega zelenega zaslona potrebujete štirijedrni CPE, kot je Ryzen 5. Dobra osnovna grafična kartica bi bila NVIDIA GTX 1050 Ti. Po današnjih standardih so te možnosti najmanj, kar potrebujete za pretakanje dostojne kakovosti.
Težave s posodobitvijo – razvijalci nenehno spreminjajo programsko opremo OBS. Želite najnovejšo različico; sicer nekatere funkcije, kot je barvni ključ, ne bodo delovale.
Težave s spletno kamero – Potrebovali boste tudi visokokakovostno spletno kamero, da boste razlikovali zeleno luč od ozadja. Če vaš fotoaparat povzroča težave, razmislite o prilagoditvi ravnovesja beline, kontrasta in svetlosti. Za boljšo kakovost lahko uporabite tudi kamero telefona s programsko opremo OBS. Vendar to zahteva dodatne aplikacije ali vtičnike. Kupite lahko tudi novo spletno kamero.
Uporaba alternativne programske opreme za pretakanje
Če se težava z zelenim zaslonom nadaljuje, vam ni treba ostati pri OBS. Čeprav je to brezplačna in za uporabo enostavna možnost pretakanja, druge omogočajo tudi barvni ključ. Nekateri primeri lahko vključujejo:
- Streamlabs OBS – Ta možnost ima uporabniku prijaznejši vmesnik, hkrati pa še vedno ponuja enake možnosti pretakanja, kot jih ima originalni OBS.
- Lightstream Studio – Lightstream uporabnikom omogoča shranjevanje svojih tokov v oblaku in ima dodatne funkcije, ki omogočajo skupno pretakanje za več ljudi hkrati.
- Camtasia – Čeprav se ne osredotoča izključno na pretakanje, ponuja obsežnejše postopke urejanja videa za vadnice in videoposnetke z navodili.
pogosta vprašanja
Ali lahko namestim druge barve chroma key?
Na žalost so na OBS samo zelene in modre barvne barve. Vendar to ne bo imelo tolikšne vloge, saj bo v vsakem primeru videti pregledno v toku.
Naj uporabim svoje pravo ozadje ali sliko?
To je odvisno od vaših posebnih potreb in ciljev pretakanja. Če imate neurejeno ozadje, ga lahko ena sama slika zlahka prikrije, tako da lahko nadaljujete s pretakanjem, medtem ko izgledate najbolje.
Zakaj so barvne tipke običajno zelene ali modre?
To je zato, ker so senzorji kamere še posebej občutljivi na zeleno in modro svetlobo. So tudi barve, ki so najbolj oddaljene od tonov kože.
Neverjetna ozadja z OBS
Predstavitev je velik del pretakanja. Poleg dobre spletne kamere in mikrofona boste potrebovali tudi odlično ozadje. Možnost chroma key v OBS dobro opravi svoj trik. Preprosto dostopajte do njega z zavihka primarnih virov, da bo vaše ozadje pregledno. Za dodatne vizualne učinke lahko dodate tudi druge slike ali video.
Ali je bilo enostavno narediti vaše ozadje prosojno s chroma key na OBS? Ali imate med pretakanjem raje prozorno ali slikovno ozadje? Sporočite nam v spodnjem oddelku za komentarje.