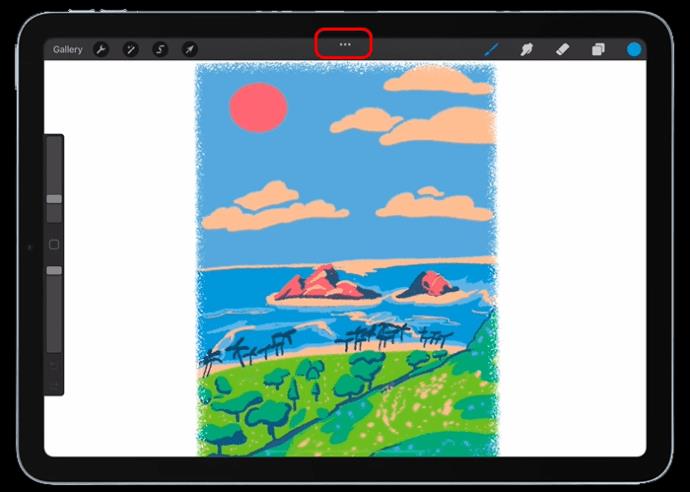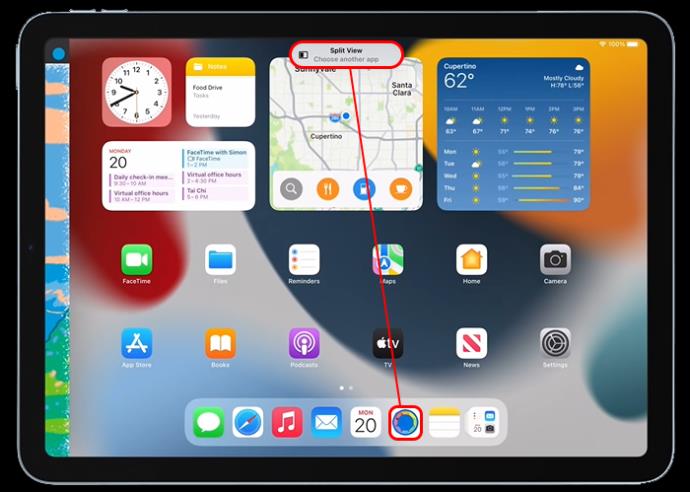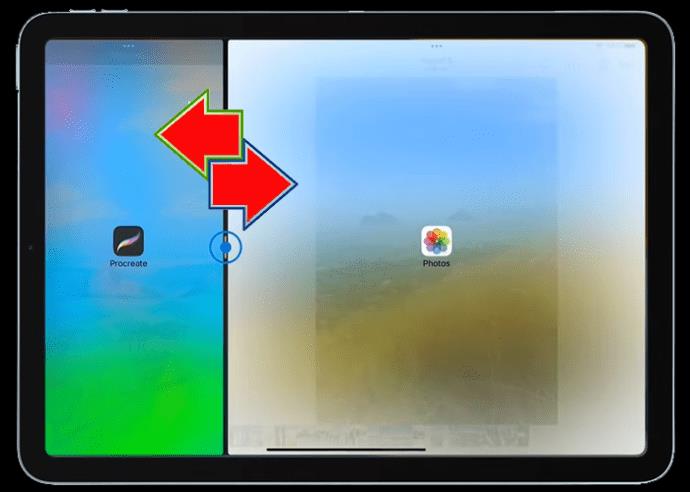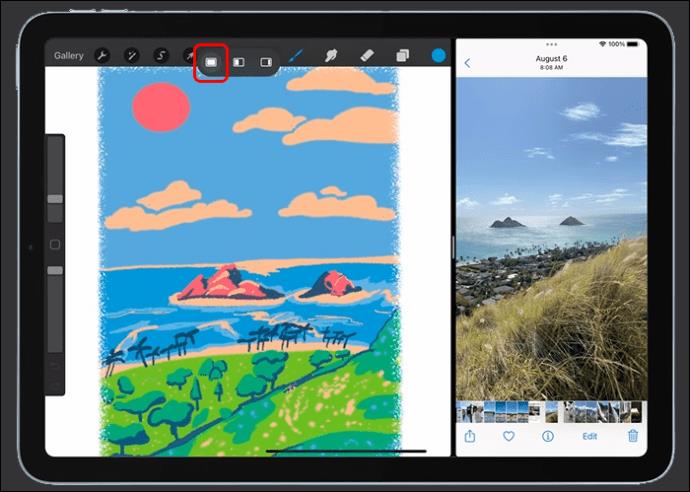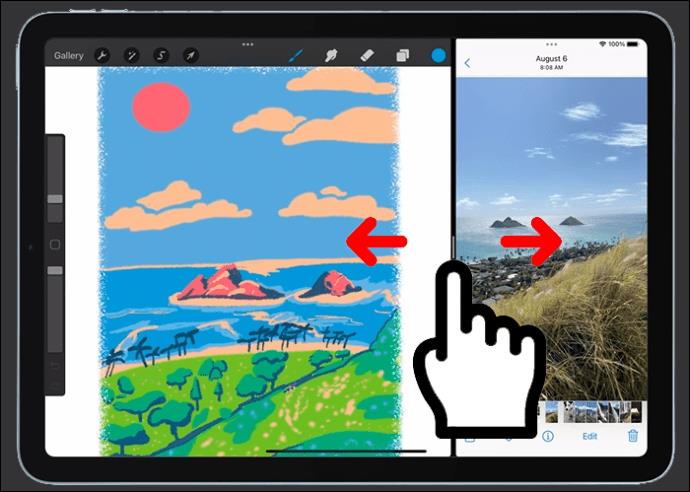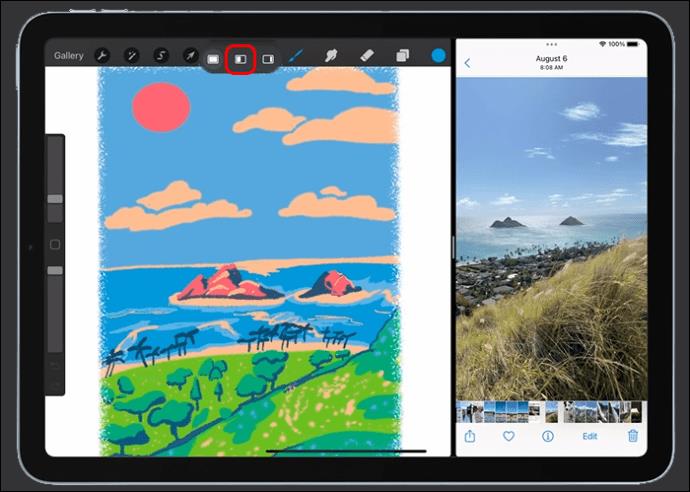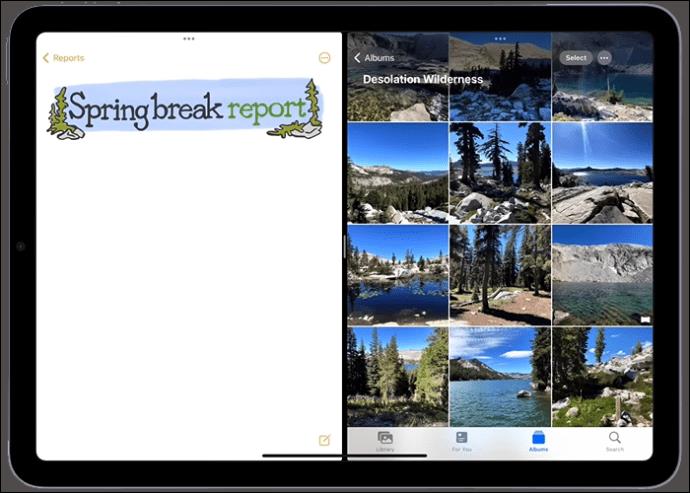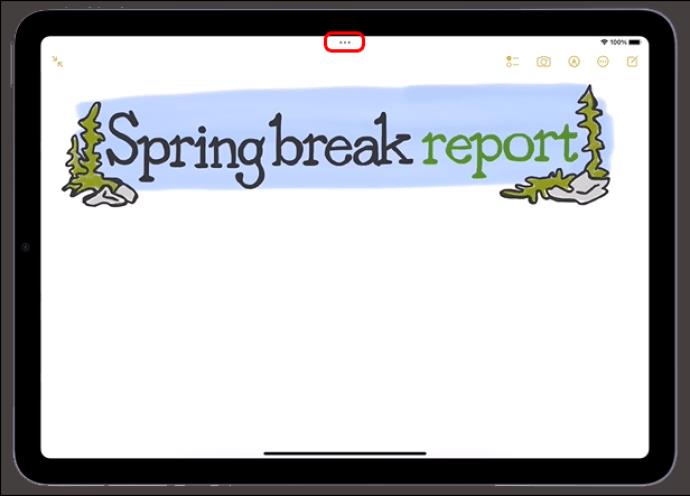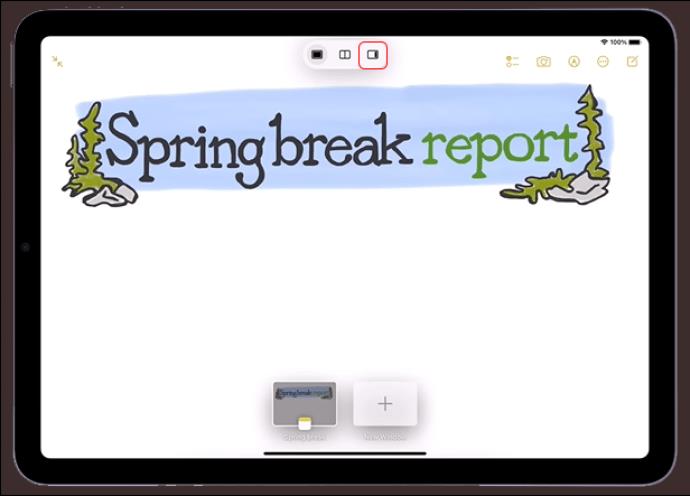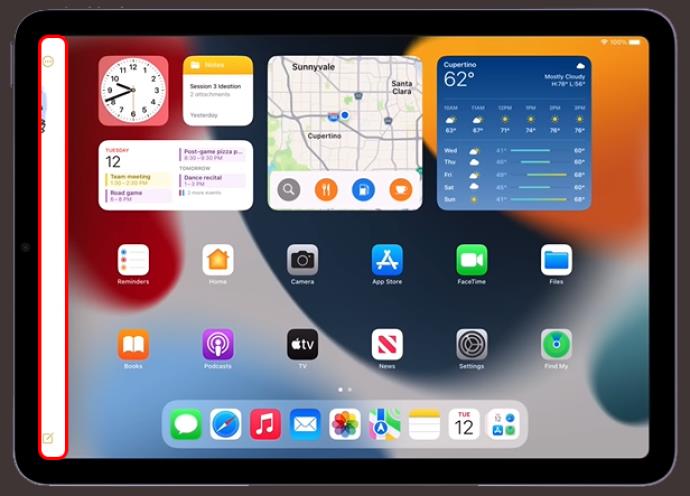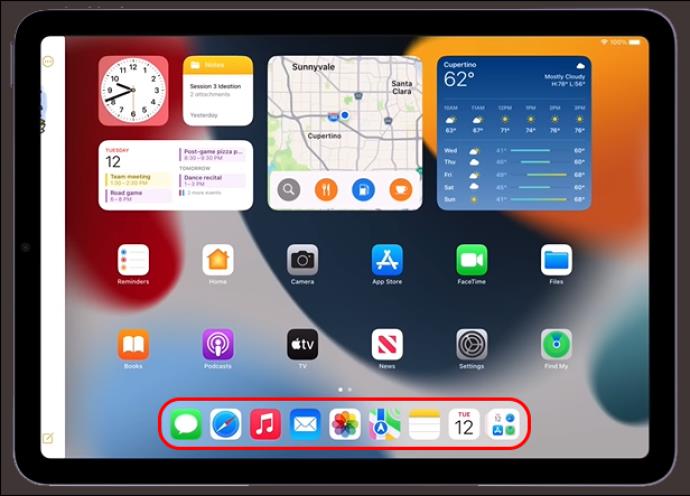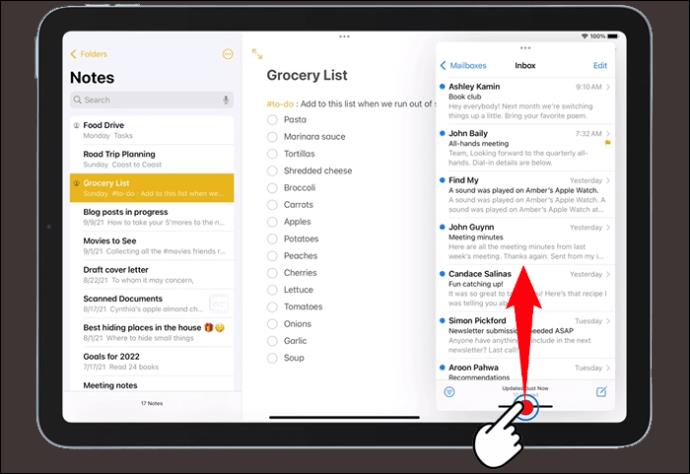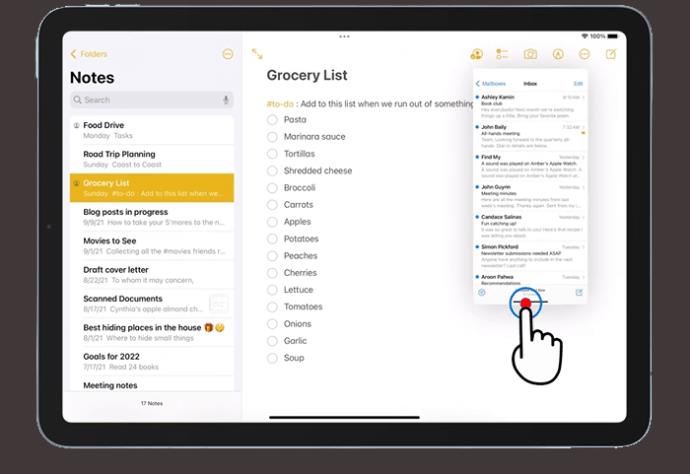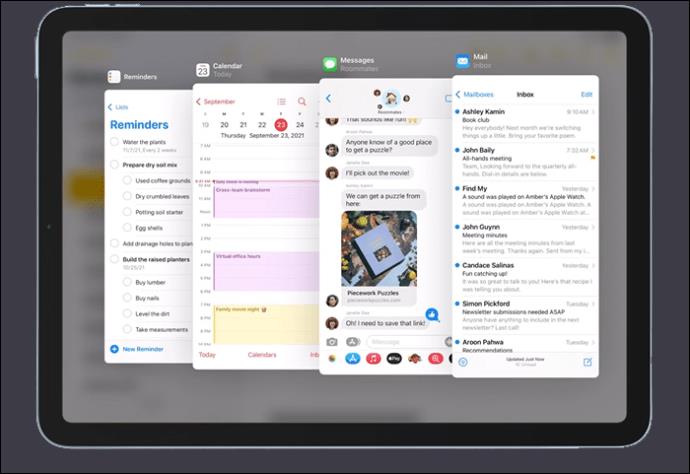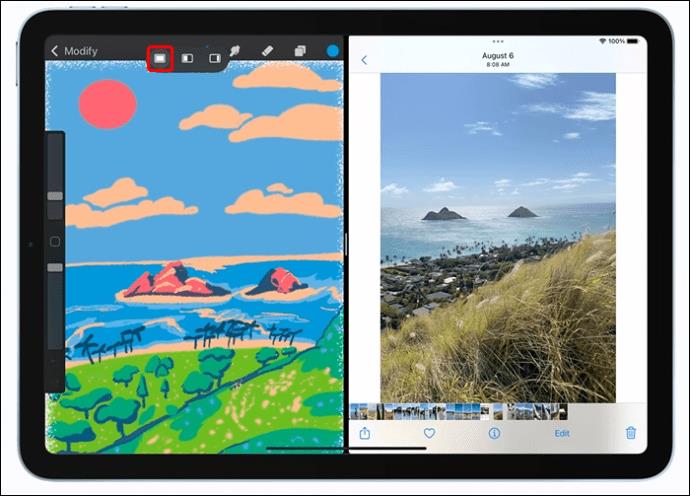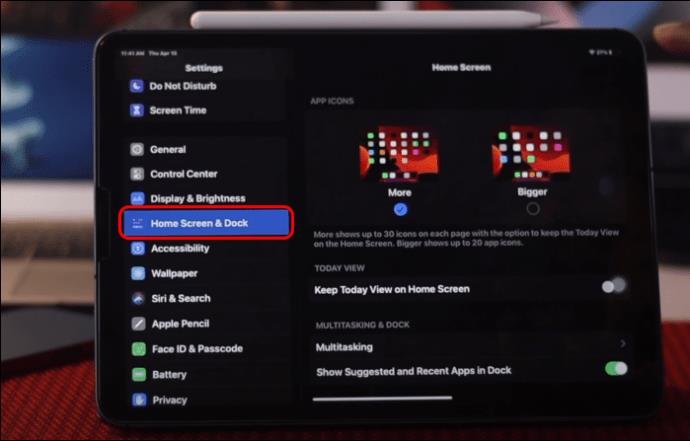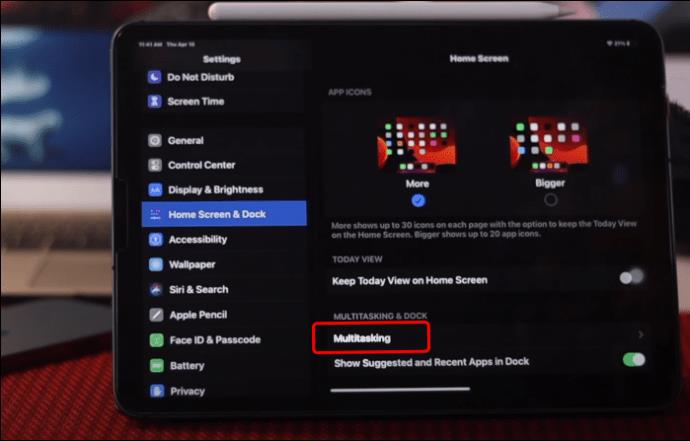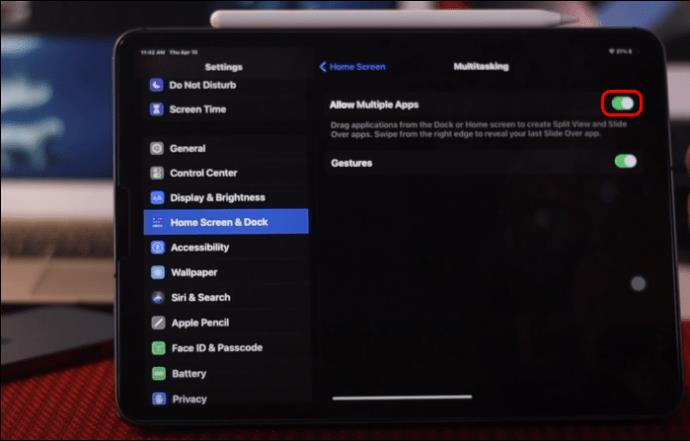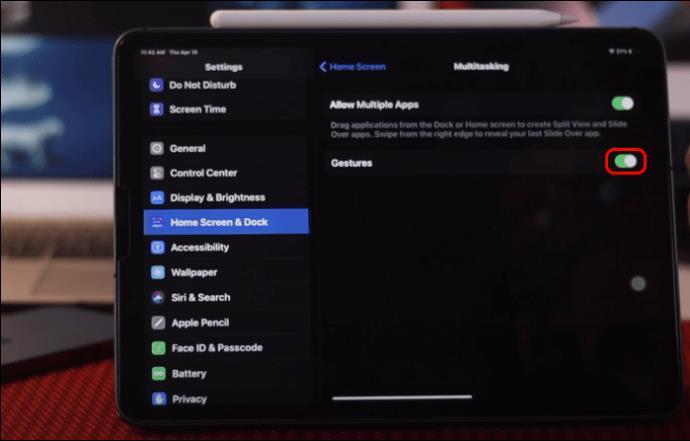Ali ste vedeli, da lahko na iPadu delate z več aplikacijami hkrati? V iPadu lahko uporabite številne večopravilne možnosti, kot je Split View. Razdeljeni pogled je funkcija iPada, ki jo le redki poznajo ali znajo učinkovito uporabljati. Prikaže dve aplikaciji eno poleg druge, razdeljeno na en zaslon.
S to kul funkcijo lahko učinkovito opravljate več nalog, brskate po spletni strani, gledate video ali preverjate svojo e-pošto, ne da bi morali preklapljati iz ene aplikacije v drugo.
Ta članek opisuje korake za uporabo Split View na vašem iPadu in obravnava več možnosti večopravilnosti.
Odprite dve aplikaciji v razdeljenem pogledu
Delo z dvema aplikacijama hkrati na iPadu je preprosto. Iz ene aplikacije lahko odprete dve okni ali aplikaciji tako, da zaslon razdelite na poglede, ki jih je mogoče spreminjati. Primer bi bilo sočasno odpiranje Zemljevidov in iTunes v razdeljenem pogledu. Ali celo odpiranje dveh e-poštnih oken in odgovor na obe hkrati. Tukaj je opisano, kako odpreti drugo aplikacijo v Split View na vašem iPadu:
- V aplikaciji, ki ste jo odprli na iPadu, tapnite tri pike.
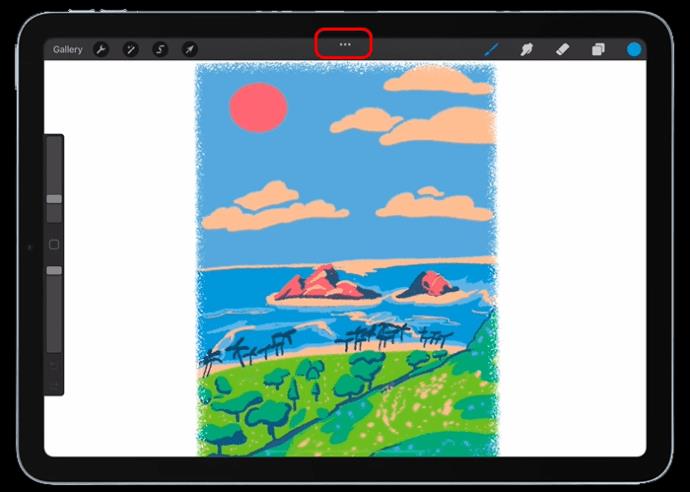
- Videli boste tri možnosti: razdeljen pogled, drsenje čez in celoten zaslon. Dotaknite se »Razdeljeni pogled« in izberite drugo aplikacijo.
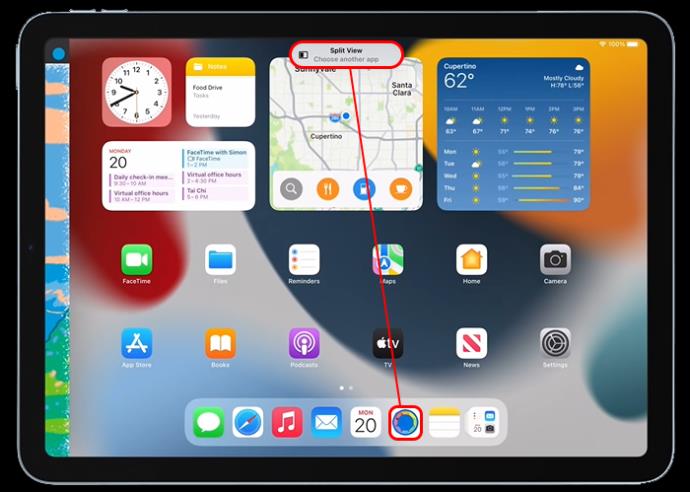
- Ko sta obe aplikaciji na zaslonu, se lahko poigrate z njuno velikostjo, ju zamenjate ali podrsate.
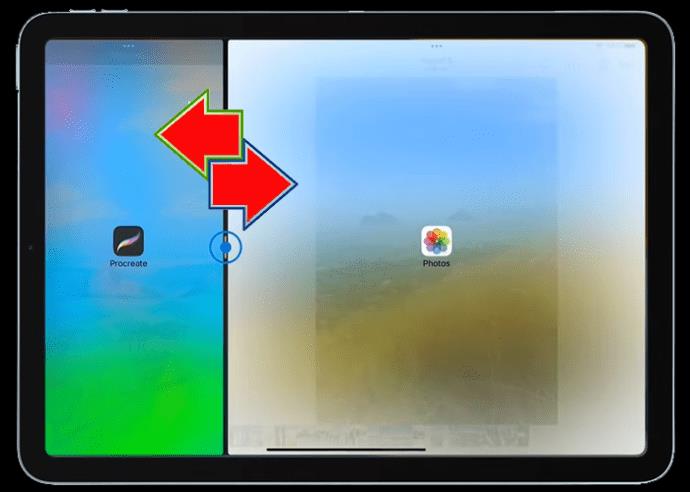
- Dotaknite se gumba »Celozaslonski« v orodjih za večopravilnost, da se vrnete na standardni enojni zaslon.
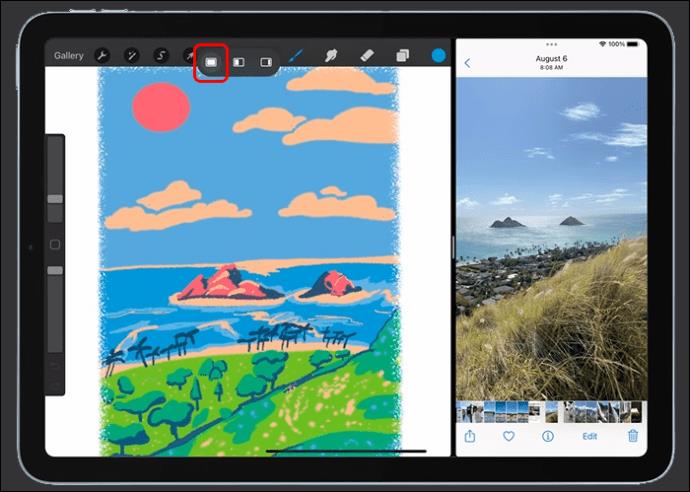
Prilagodite zaslon razdeljenega pogleda na iPadu
Če želite prilagoditi razmik za aplikacije, ki jih izvajate v razdeljenem pogledu na iPadu, naredite to:
- Povlecite drsnik za prilagajanje med aplikacijami na desno ali levo stran zaslona. Ne morete uporabiti določene širine, saj ste omejeni na razmerja 33/66 ali 50/50.
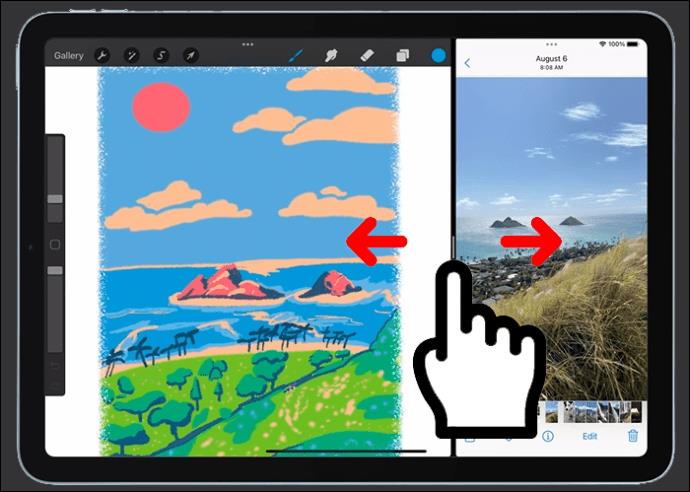
- Če želite zamenjati aplikacije, pritisnite meni s tremi pikami nad aplikacijo, ki jo želite premakniti, nato pa jo povlecite na drugo stran. Ali pa odprite meni in izberite »Razdeljen pogled« in nato »Razdelitev levo ali desno«.
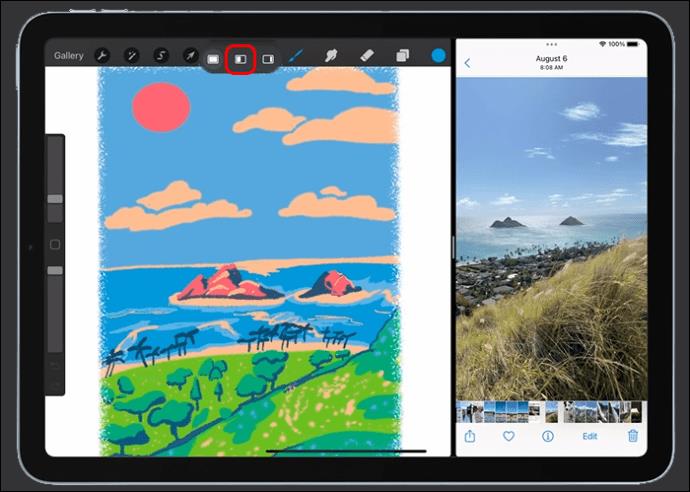
Odstranjevanje razdeljenega zaslona iz iPada
Vaš iPad si zapomni razporeditev Split Screen, potem ko ste aktivirali in uporabili funkcijo Split View, tudi po vrnitvi na začetni zaslon ali po ponovnem odpiranju aplikacije. To je super za aplikacije, ki jih pogosto uporabljate hkrati, kot so opomniki in koledar. Toda če morate uporabiti Split View samo za eno sejo, je to lahko težava. Na srečo je izhod iz Split View preprost postopek. To storite tako:
- Če želite zapreti eno aplikacijo, tapnite ikono s tremi pikami nad njo in izberite »Zapri«.
- Če želite odpreti eno aplikacijo, tapnite ikono s tremi pikami nad njo in izberite »Celozaslonski način«.
Aplikacijo lahko tudi povlečete na rob zaslona vašega iPad-a z drsnikom za prilagajanje Split View, tako da ne boste več videli druge aplikacije.
Kako zamenjati aplikacijo v razdeljenem pogledu
Če želite spremeniti aplikacijo v razdeljenem pogledu in jo zamenjati z drugo, jo povlecite z vrha zaslona, nato pa na domačem zaslonu izberite drugo aplikacijo za uporabo v razdeljenem pogledu.
Premikanje vsebine med aplikacijami na iPadu
Vsebino, kot so fotografije, lahko premikate med dvema odprtima aplikacijama v Split View na vašem iPadu tako, da povlečete in spustite. Na primer, povlecite sliko s spletne strani ali e-pošte v aplikacijo Notes. Upoštevajte, da vse aplikacije za iPad ne podpirajo funkcije povleci in spusti za deljenje vsebine med aplikacijami.
Uporabite te korake za skupno rabo med aplikacijami v iPadu:
- Uporabite »Slide Over« ali »Split View« in odprite dve aplikaciji.
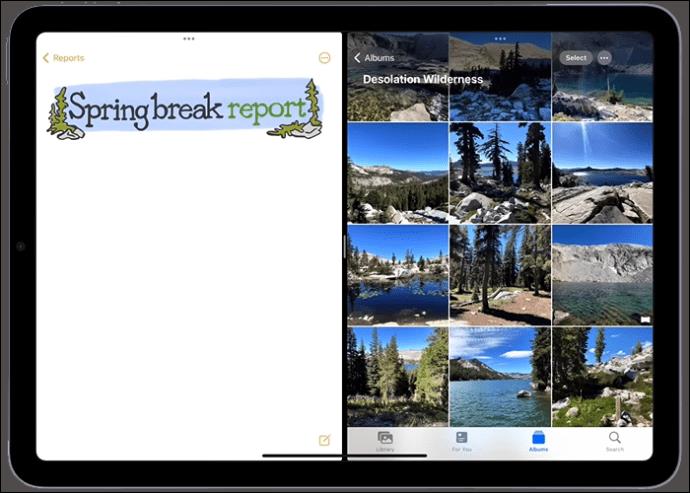
- Pritisnite in držite element, ki ga želite premakniti v drugo aplikacijo.

- Počasi ga povlecite v drugo aplikacijo. Če vidite zeleni »+«, ste vsebino uspešno premaknili.

Kako uporabljati Slide Over za večopravilnost na iPadu
Okno Slide Over na iPadu je majhno okno, ki se premakne na pisavo druge aplikacije ali okna, pri čemer je druga aplikacija še vedno vidna za njim. Sledite korakom za uporabo te funkcije na iPadu:
- Ko je aplikacija odprta, tapnite tri pike.
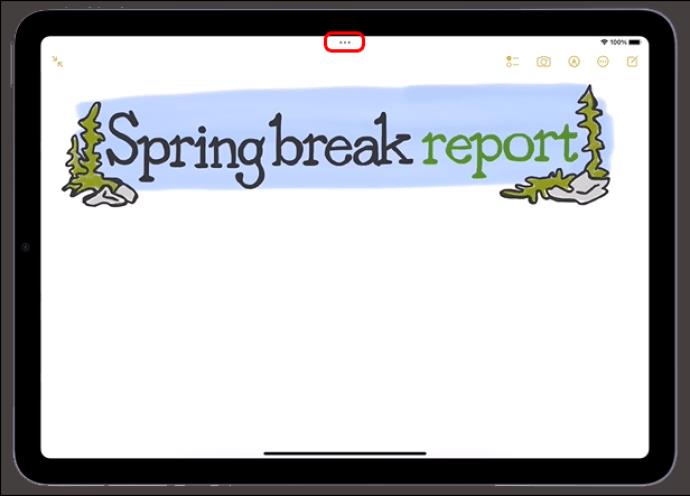
- Med tremi možnostmi izberite »Slide Over.
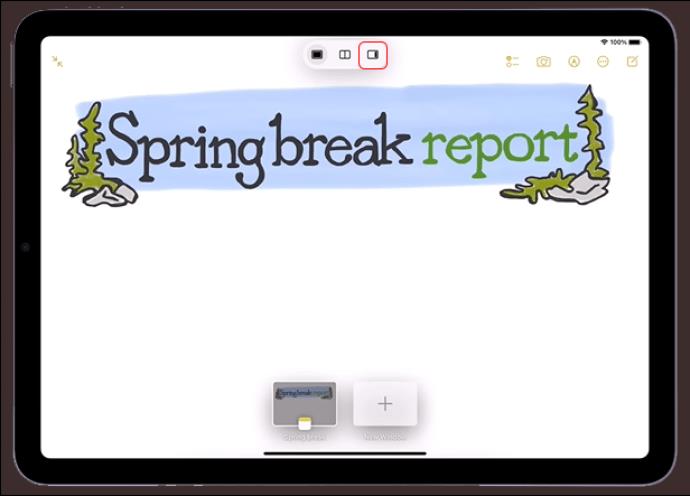
- Vaša trenutna aplikacija bo premaknjena na stran in videli boste začetni zaslon in priklopno postajo.
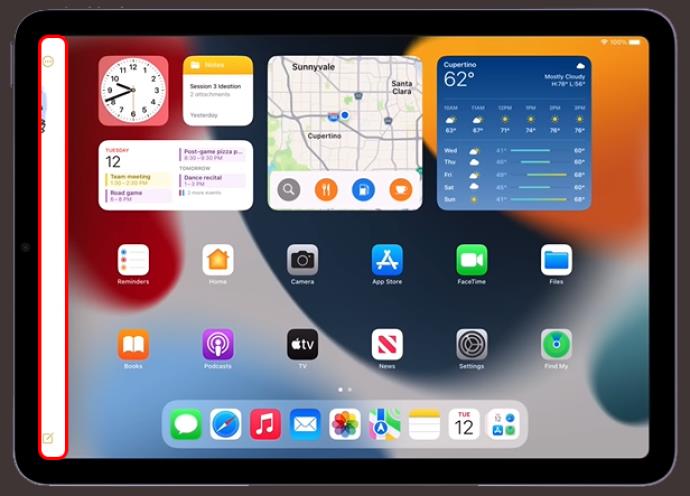
- Na začetnem zaslonu tapnite aplikacijo ali jo izberite v vrstici Dock.
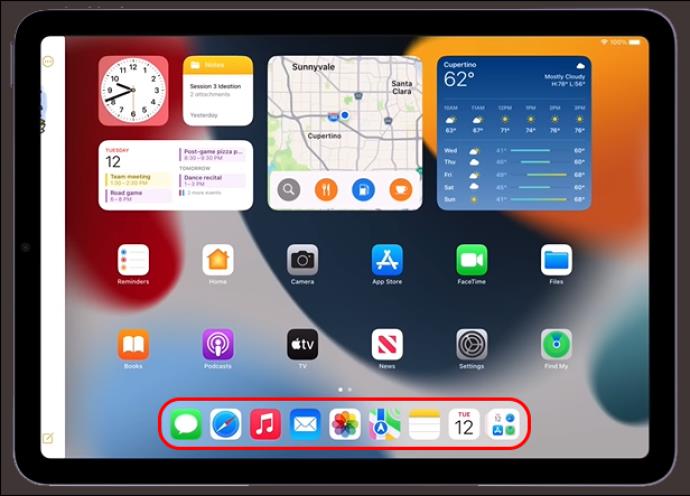
Ta aplikacija bo odprta v celozaslonskem načinu, trenutna aplikacija pa bo premaknjena v majhno okno, ki ga lahko pomaknete v levo ali desno po zaslonu iPada.
Kako preklapljati med aplikacijami v Slide Over
Če želite preklapljati med aplikacijami v Slide Over, povlecite desno po koncu okna Slide Over ali naredite naslednje:
- Povlecite od konca okna Slide Over do sredine zaslona.
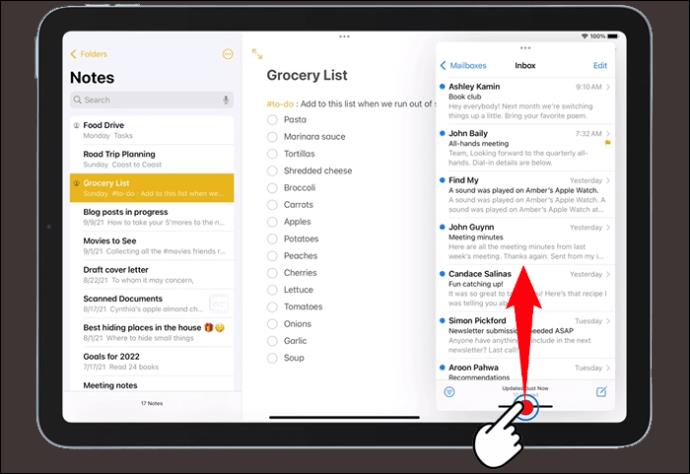
- Začasno ustavite in nato spustite prst.
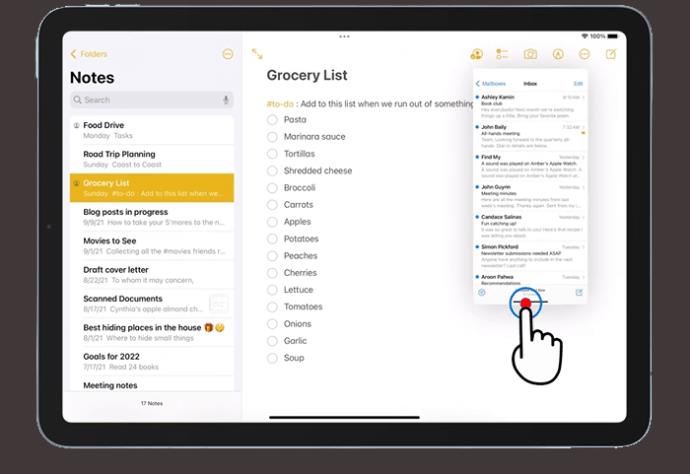
- Na zaslonu se bodo prikazala vsa okna Slide Over in lahko izberete aplikacijo, ki jo želite preklopiti.
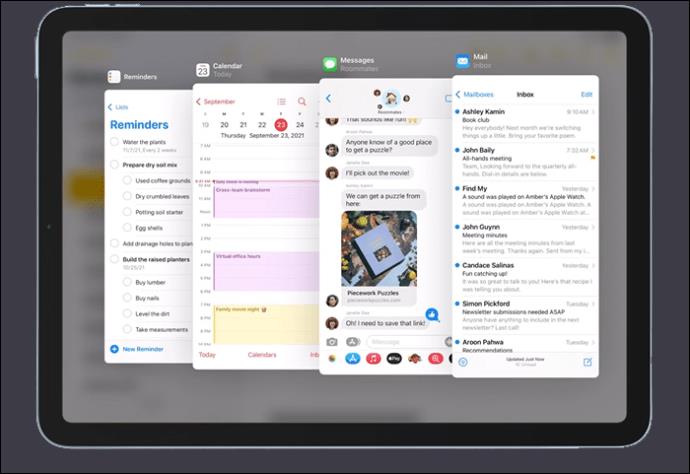
Prilagodite aplikacije v Slide Over
S tremi pikami povlecite aplikacijo Slide Over v levo ali desno na vaši primarni aplikaciji. Če želite pretvoriti aplikacijo Slide Over v Split View:
- Dotaknite se treh pik in nato »Razdeljeni pogled«. Ali pa pritisnite navzdol na tri pike in povlecite aplikacijo levo ali desno.
- Če želite skriti aplikacijo v Slide Over, pritisnite navzdol na »tri pike« in nato povlecite aplikacijo levo ali desno.
Vrnitev na celozaslonski način z diapozitiva
Funkcija Slide Over ni odličen način za izkoriščanje čudovitega zaslona iPada. Ko končate z uporabo, je na voljo nekaj načinov za ponovno uporabo aplikacij v celozaslonskem sijaju.
Iz Slide Over odstranite eno aplikacijo in odstranite trenutno ali jo nastavite na celozaslonski način. Takole:
- Dotaknite se treh pik nad aplikacijo, ki jo potrebujete v celozaslonskem načinu.

- Izberite gumb za zapolnjen okvir.
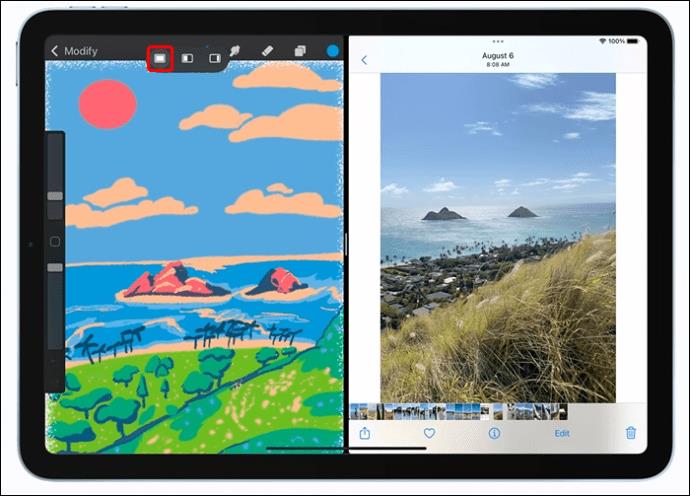
- Pritisnite navzdol na tri pike nad aplikacijo, ki jo želite v celozaslonskem načinu, tako da zgornji rob aplikacije ostane na vrhu zaslona.

- Povlecite aplikacijo v kot in jo spustite, ko vidite njeno ime in ikono.

Razdeljeni zaslon ne deluje na iPadu
Če se tri pike ne prikažejo na vrhu zaslona, morda vaša aplikacija ne podpira razdeljenega pogleda ali pa vaš iPad ne podpira te funkcije. Razdeljeni pogled lahko uporabljate samo na iPad Pro, iPad Air 2, iPad 5th Generation, iPad Mini 4 ali novejših različicah le-teh.
Če je vaša naprava združljiva, vendar še vedno ne morete uporabljati funkcije Split View, zagotovite, da je funkcija omogočena, tako da:
- Pojdite na »Nastavitve«.

- Izberite »Začetni zaslon in priklopna postaja«.
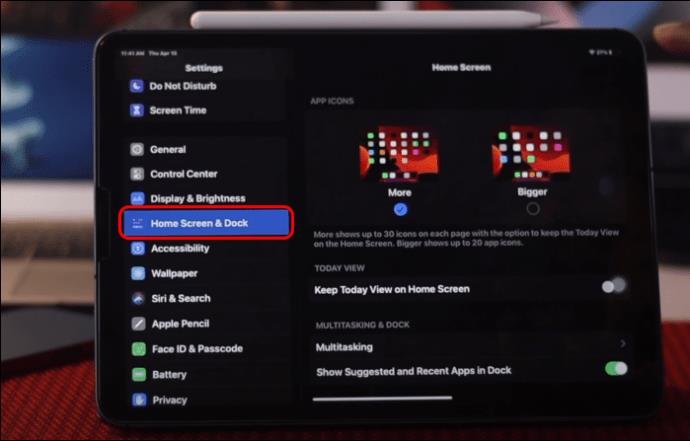
- Izberite »Večopravilnost«.
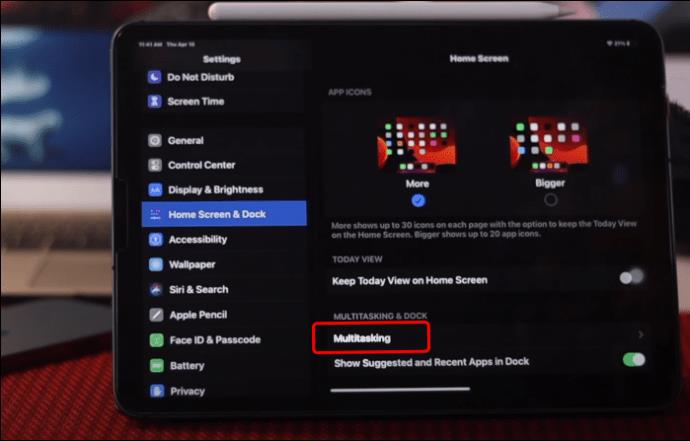
- Preverite, ali je vklopljena možnost »Dovoli več aplikacij«.
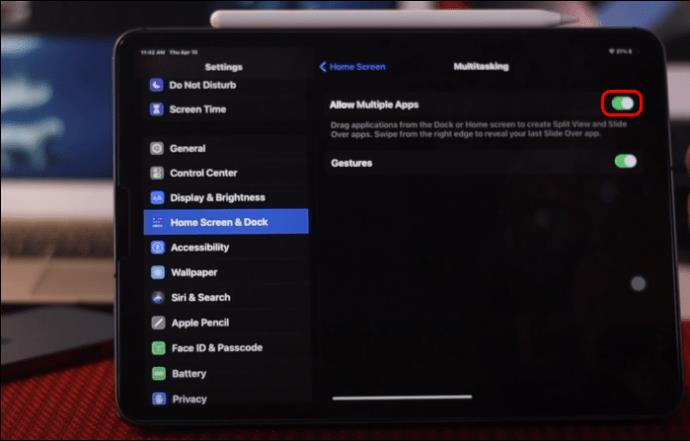
- Vklopite »Vztrajno prekrivanje pogleda in poteze«.
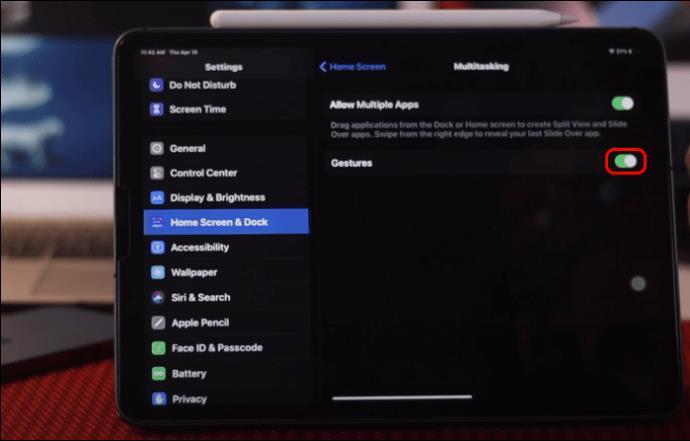
Prepričajte se, da je samodejno vrtenje vklopljeno in ni zaklenjeno, preden uporabite razdeljeni pogled ali drsenje.
Razdeli in zmelji z iPads Split View
iPad ima odlične funkcije, ki vam pomagajo pri večopravilnosti. Eden od teh je Split View. Z razdeljenim pogledom lahko delate z več aplikacijami hkrati. Preverite svojo e-pošto in odgovorite na sporočila, ne da bi zamudili utrip. Spremenite lahko tudi velikost oken aplikacije in delite vsebino med dvema aplikacijama. Zamenjava aplikacije v Split View je preprost postopek, preklapljate pa lahko tudi med Split View in Slide Over, da še izboljšate svojo večopravilnost.
Ali ste uporabili funkcijo Split View na vašem iPadu? Za kaj uporabljate Split View? Sporočite nam v komentarjih spodaj.