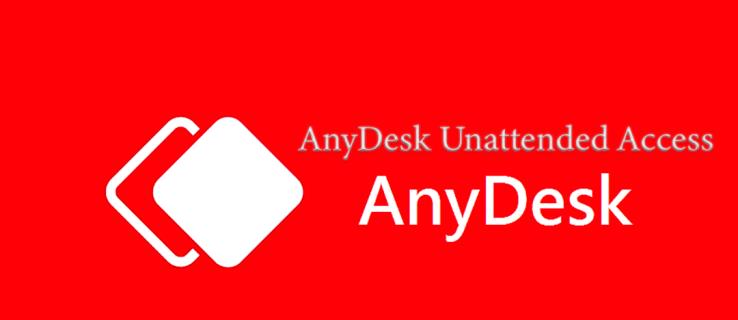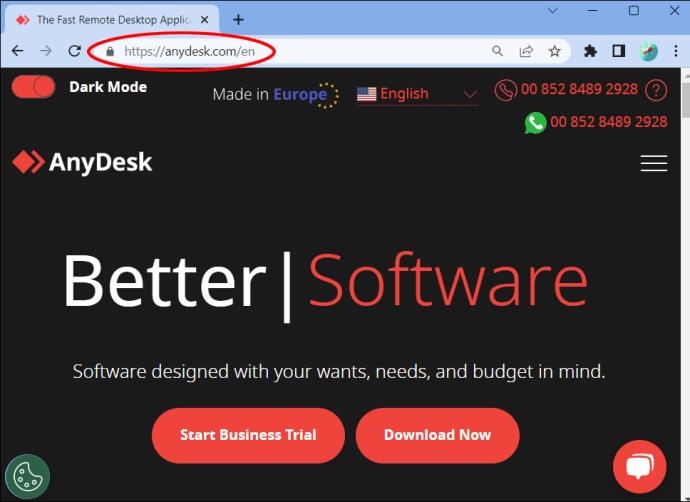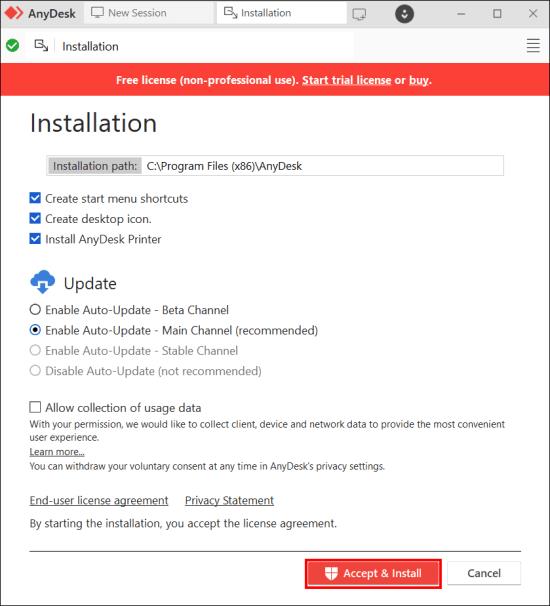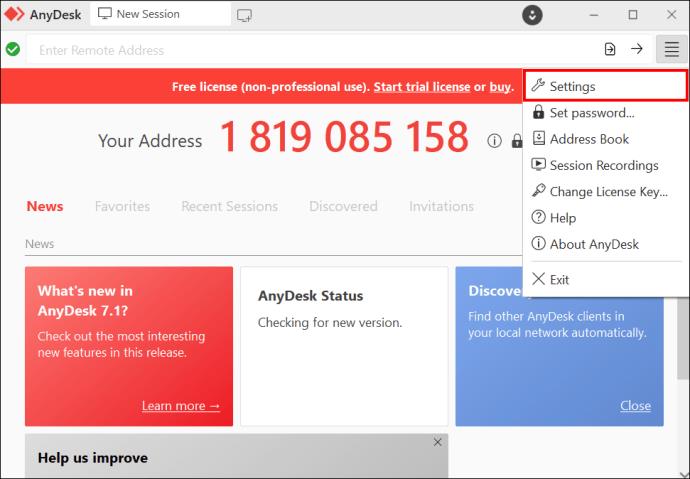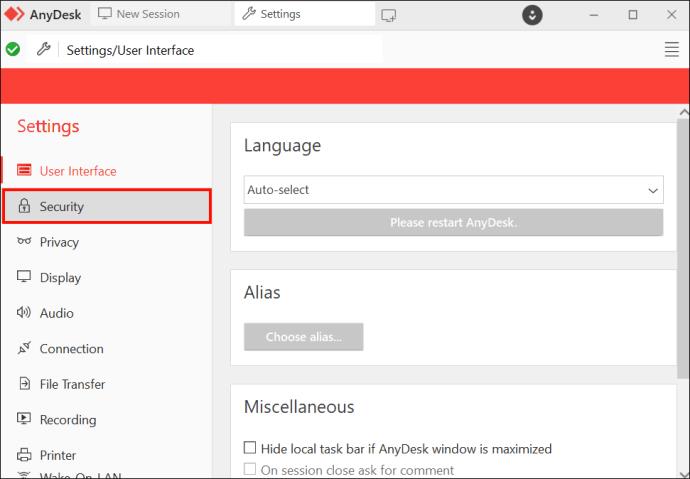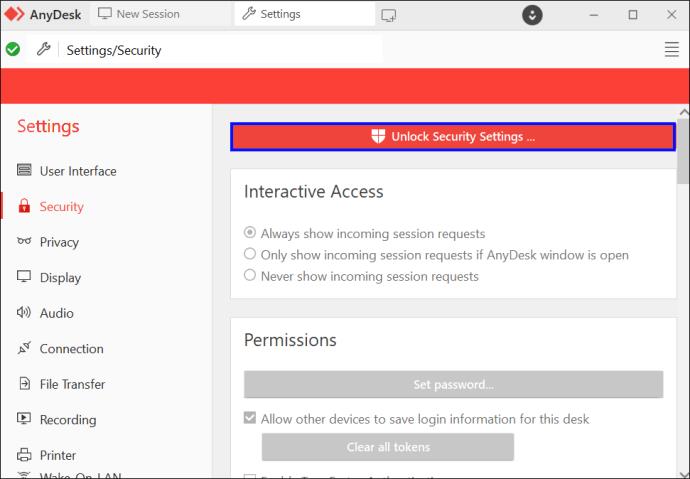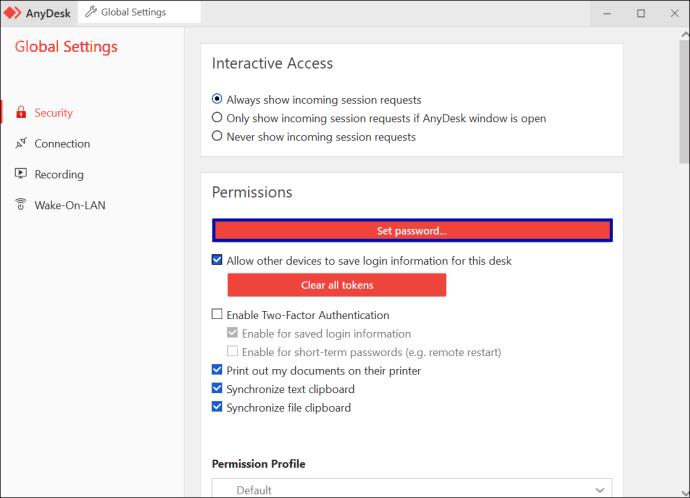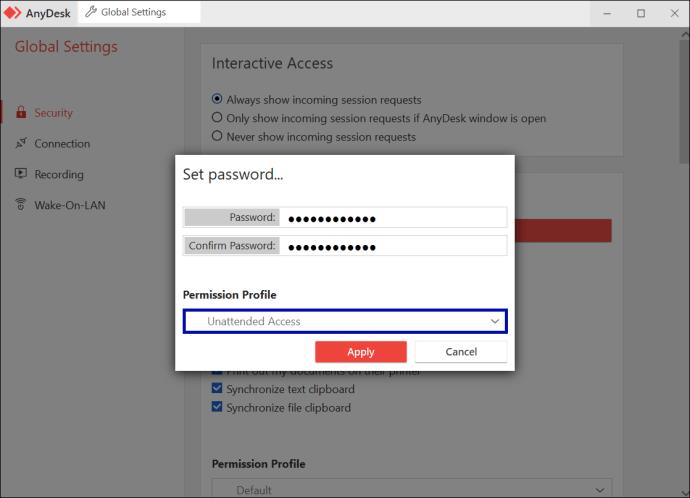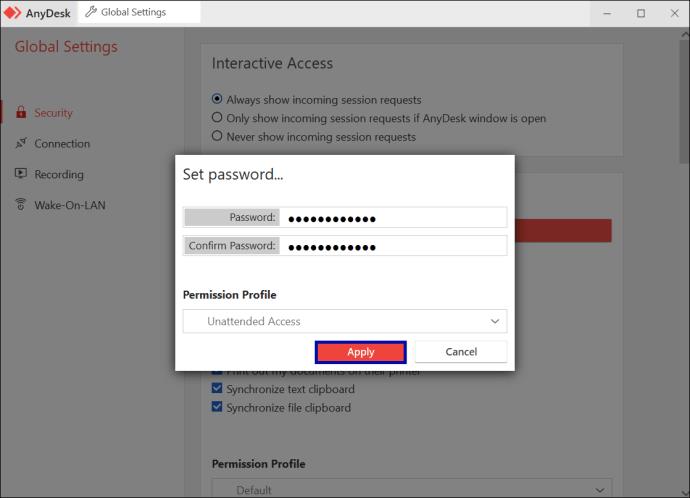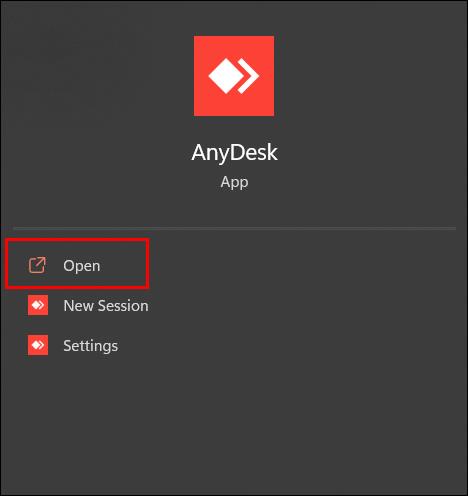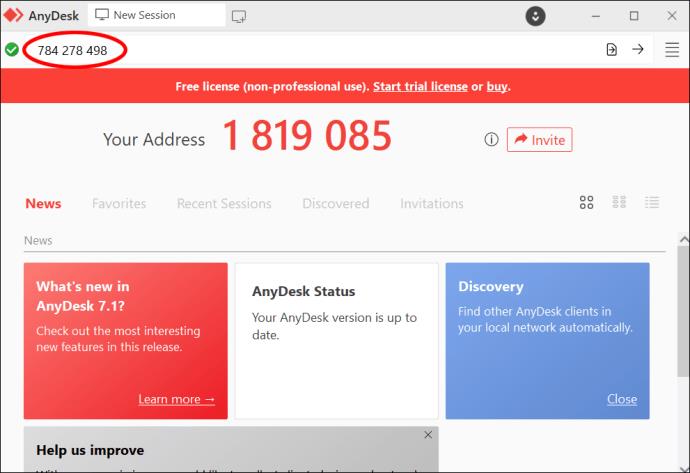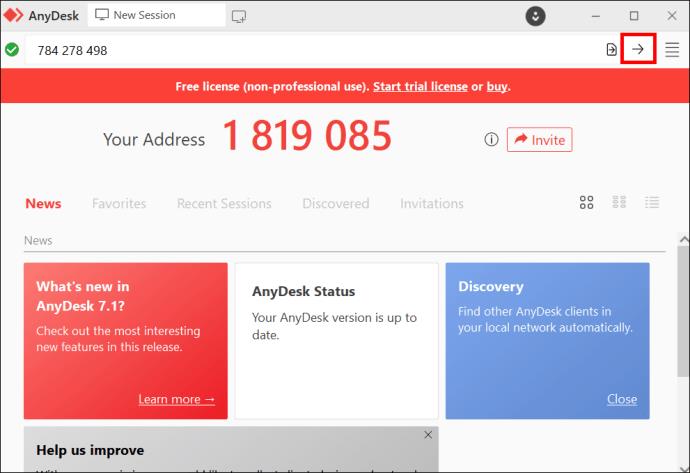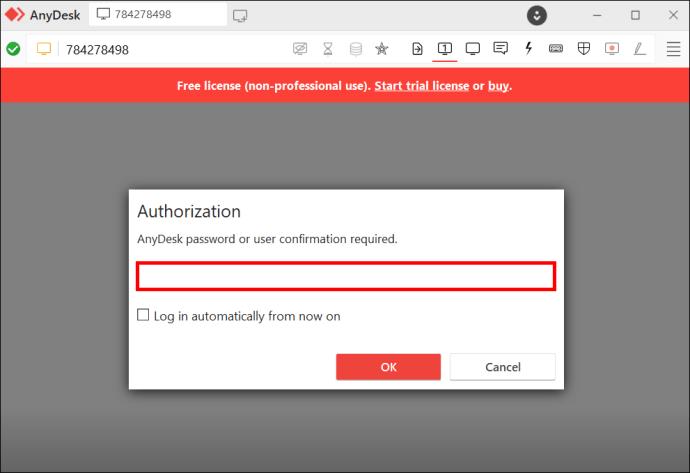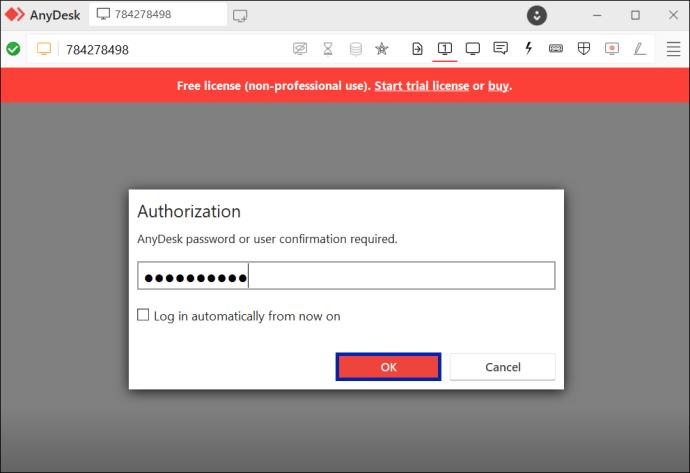Nenadzorovan oddaljeni dostop AnyDesk je morda najbolj izjemna funkcija. Zakaj? Ker za povezavo z napravo ne potrebujete oddaljenega uporabnika. Zaradi hitrega naraščanja števila delavcev v domači pisarni vam ta funkcija olajša delo. Ni vam treba prenehati delati, ker je pomembna datoteka na vašem prenosniku v pisarni.
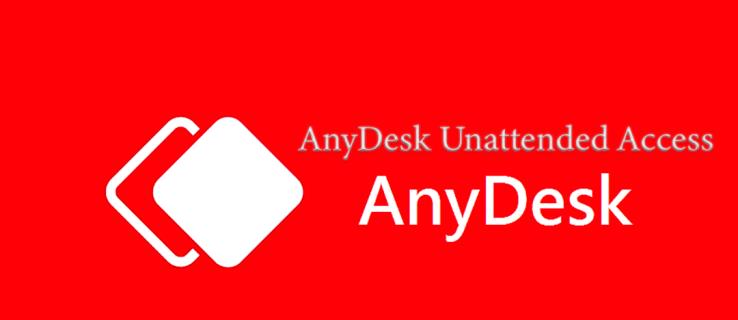
Če se vam to zdi nekaj, kar bi vam prihranilo čas in trud, nadaljujte z branjem. Ta članek zajema vse podrobnosti, ki jih morate vedeti o nenadzorovanem dostopu AnyDesk.
Nenadzorovan dostop AnyDesk
Čas je spremenil potrebe potrošnikov glede oddaljenega dostopa. AnyDesk je med blagovnimi znamkami, ki se po svojih najboljših močeh prilagajajo. Eden od načinov, kako je AnyDesk to storil, je ustvarjanje gesla, ki odstrani potrebo, da oddaljeni uporabnik sprejme zahtevo za povezavo.
Lahko dostopate do oddaljene naprave in dostopate do datotek, ki jih potrebujete za svoje delo.
Evo, kako to deluje.
Ste že kdaj slišali rek, da dva ne moreta hoditi skupaj, če se ne strinjata? To je koncept AnyDesk. Najprej mora oddaljena naprava dati lokalni dovoljenje za dostop do nje. In potem morata biti sposobna komunicirati.
Da bo oddaljena naprava omogočala dostop do lokalnega računalnika, boste morali namestiti AnyDesk na oba. Nato prilagodite nastavitve oddaljene naprave.
Kako bodo naprave komunicirale? Prek ID-ja AnyDesk, ki ga ustvari oddaljena naprava.
Čeprav se morda sliši preprosto, je treba rešiti tudi nekaj tehničnih težav. Naslednji razdelek vas popelje skozi vse korake, potrebne za pridobitev nenadzorovanega dostopa.
Kako nastaviti nenadzorovan dostop na AnyDesk
AnyDesk bo deloval na več platformah – Windows, macOS, Linux, iOS in Android. Za začetek prenesite aplikacijo AnyDesk:
- Zaženite brskalnik in odprite spletno mesto AnyDesk.
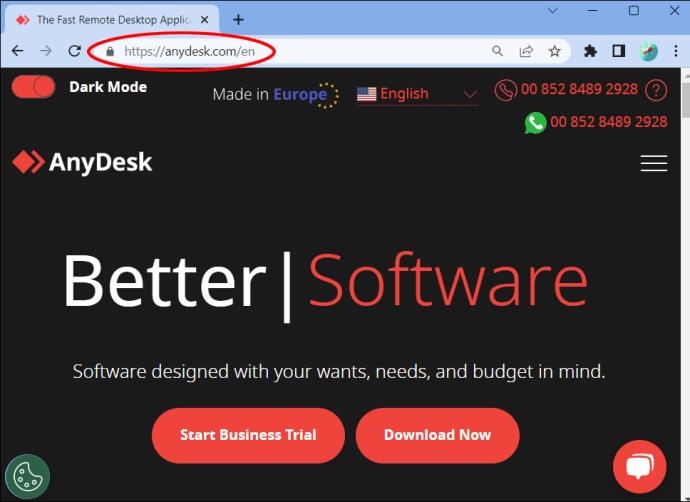
- Kliknite povezavo »Namesti AnyDesk v tej napravi«.
Opomba: AnyDesk za osebno uporabo je brezplačen in ima omejene funkcije. Profesionalna različica zahteva plačljivo uporabniško licenco, vendar ima brezplačno preskusno različico. Lahko ga preizkusite, preden se zavežete plačati.
- Ko je prenos končan, odprite aplikacijo in izberite želene namestitvene parametre. Potrdite polje zraven »Dovoli zbiranje podatkov o uporabi«.
- Kliknite »Sprejmi in namesti«.
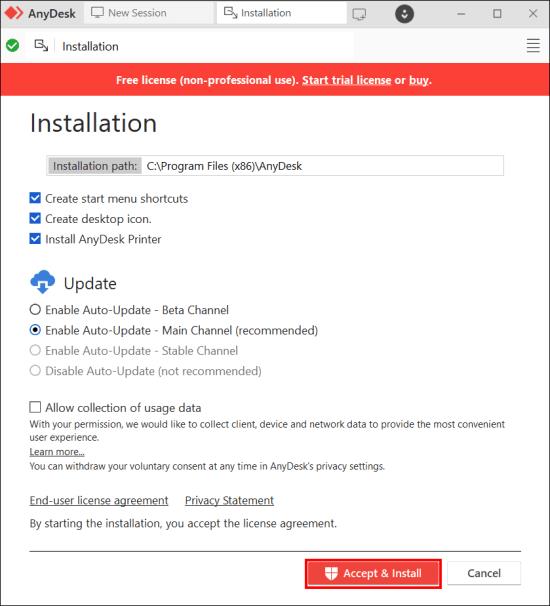
- Če nimate računa AnyDesk, po namestitvi kliknite »Registracija«.
- Ko izpolnite obrazec za registracijo, boste našli vprašanje: "Uporabljam AnyDesk za ...?" Za pridobitev brezplačne licence izberite »Podpora družini« ali »Zasebno poveži z mojimi napravami«.
Če je AnyDesk pripravljen na obeh napravah, boste morali konfigurirati oddaljeni stroj za aktiviranje nenadzorovanega oddaljenega dostopa. To storite takole:
- V oddaljeni napravi pojdite na »Nastavitve«. Za dostop do orodja za nastavitve kliknite spustni meni (z vodoravnimi črtami) v zgornjem desnem kotu.
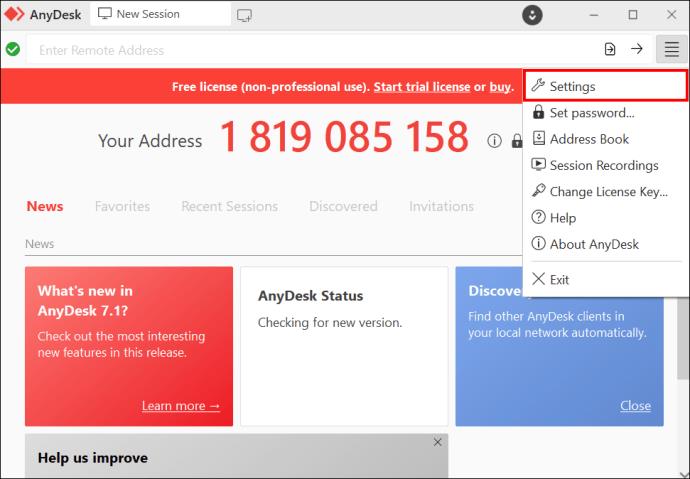
- Ko se odpre, poiščite »Varnost« v levem podoknu opravil in se ga dotaknite, da se odpre.
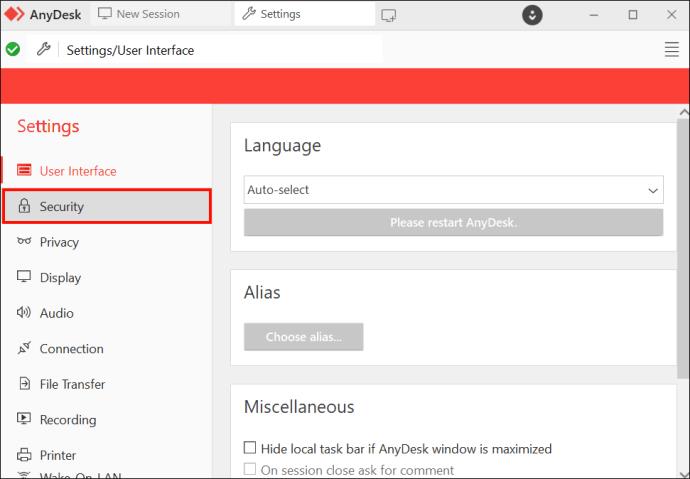
- Tapnite »Odkleni varnostne nastavitve« na vrhu.
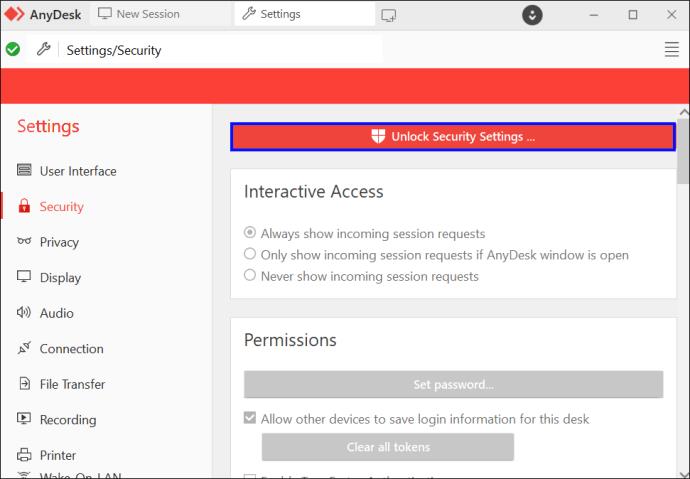
- Pod dovoljenji izberite »Nastavi geslo«. Izberite močno geslo , ga potrdite in se prepričajte, da si ga zapomnite. Potrebovali ga boste pri povezovanju z lokalno napravo.
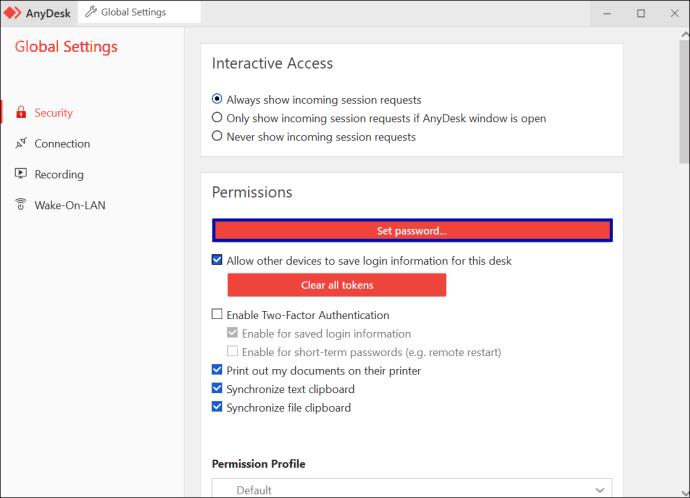
- Ko nastavite geslo, označite možnost »Dovoli drugim napravam shranjevanje podatkov za prijavo za to mizo«. Nato preverite druge parametre, do katerih želite, da lokalna naprava dostopa. Tukaj imate tudi možnost omogočiti dvostopenjsko avtentikacijo za izboljšanje varnosti. Poskrbite, da ga aktivirate.
- Na dnu strani boste našli »Dovoljenja za profil«. Kliknite »Spustni meni« in izberite »Nenadzorovan dostop«.
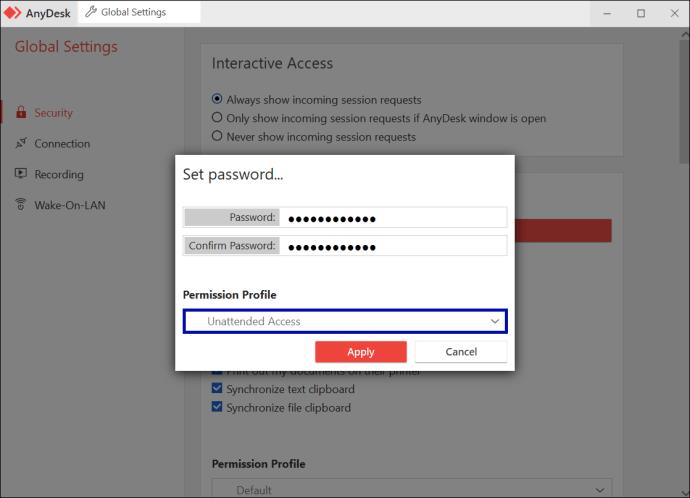
- Kliknite »Uporabi«.
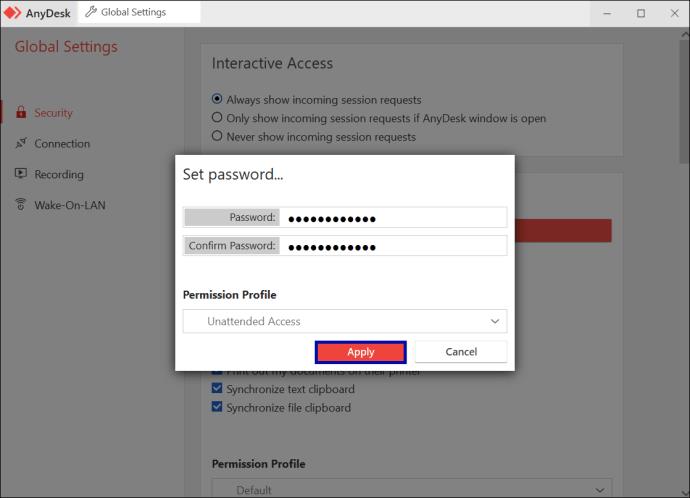
Zdaj je čas, da se naprave povežejo.
- Odprite AnyDesk na lokalni in oddaljeni napravi.
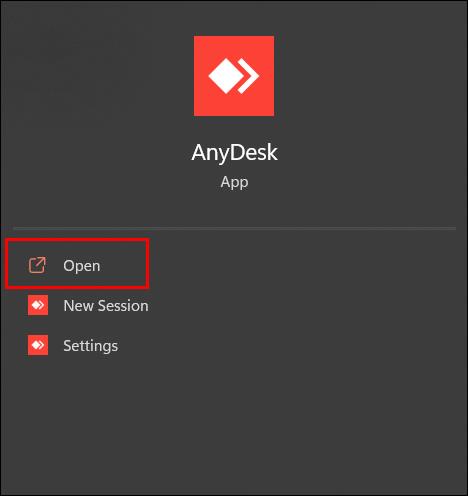
- Poiščite in kopirajte »AnyDesk ID ali naslov« na oddaljeni napravi. To je devetmestna številka zgoraj levo.
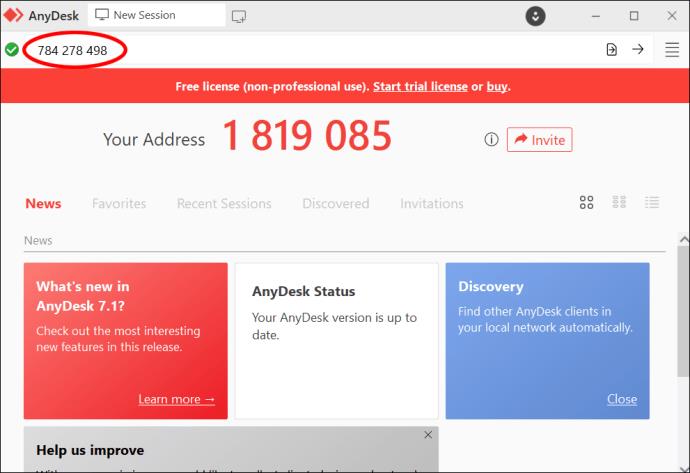
- Vnesite ID v lokalni napravi.
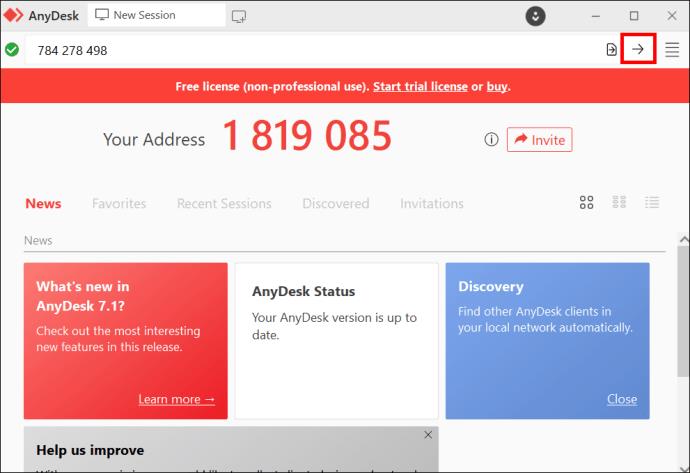
- Vnesite geslo, ki ste ga nastavili na oddaljeni napravi, na lokalni napravi pod »Authorization«.
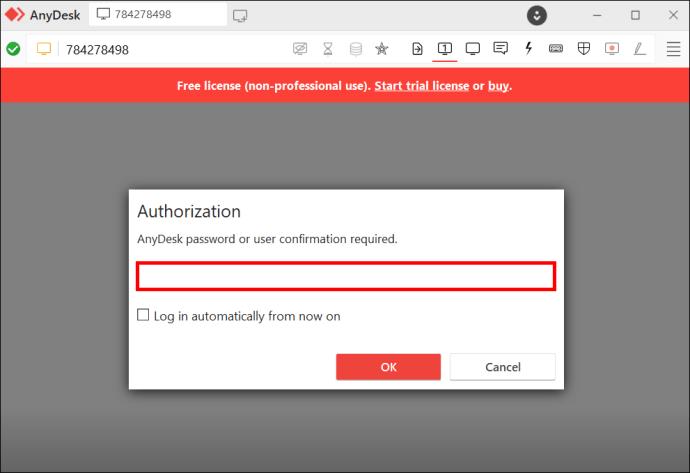
- Če ne želite uporabiti gesla vsakič, ko se prijavite, označite »Samodejna prijava od zdaj«.
Opomba: ko to storite, oddaljena naprava lokalni napravi da žeton, ki oddaljenemu stroju omogoča, da samodejno sprejme povezavo brez gesla. Če želite razveljaviti to možnost, pojdite v varnostne nastavitve oddaljene naprave in izberite »Počisti vse žetone« ali spremenite geslo za nenadzorovan oddaljeni dostop.
- Kliknite »V redu«.
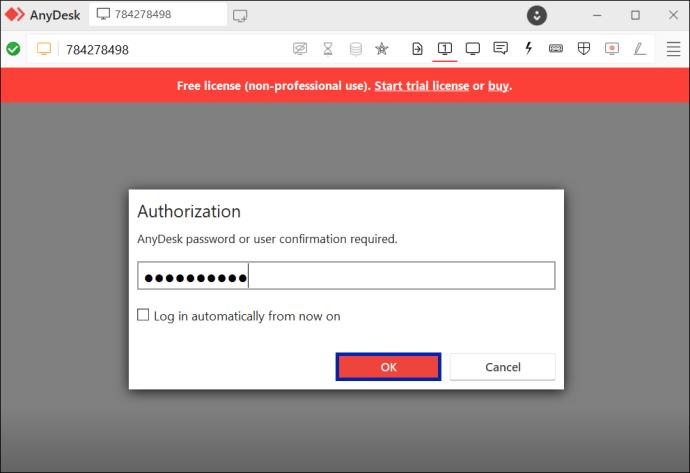
Možne težave
Če sledite zgornjim korakom, bi moral AnyDesk delovati brezhibno. Vendar pa lahko včasih naletite na frustrirajoče napake nenadzorovanega oddaljenega dostopa. Pogovorimo se, zakaj se pojavijo te napake in kako jih odpraviti.
- Pomanjkanje internetne povezave: Če vaš nenadzorovan oddaljeni dostop ne uspe, je morda vaša lokalna ali oddaljena naprava brez internetne povezave. Vklopite internet na obeh napravah in poskusite znova vzpostaviti povezavo.
- Spremenjeno geslo ali počiščeni žetoni: ta pogosta težava lahko povzroči napako pri nenadzorovanem dostopu. Lokalna naprava se zaklene, če je nekdo izbrisal vse žetone ali ponastavil geslo za nenadzorovan dostop. Znova boste morali nastaviti nenadzorovan dostop.
- Protivirusna programska oprema: Ali ste pred kratkim namestili protivirusno programsko opremo na oddaljeno napravo ali omogočili stroge nastavitve požarnega zidu? Prvi povzroča težave pri vzpostavljanju povezave na daljavo, drugi pa zavrača povezavo. Onemogočite protivirusni program (začasno) in razveljavite nastavitve požarnega zidu.
- Lokalna naprava je blokirana: če je oddaljena naprava lokalno napravo uvrstila na črni seznam, obe ne bosta delovali skupaj. Dokler vas oddaljena naprava ne odstrani s črnega seznama, ne boste imeli nenadzorovanega oddaljenega dostopa.
Torej, če kdaj pride do napake pri nenadzorovanem dostopu, preverite, ali je vzrok katera od zgornjih napak.
Kako varen je nenadzorovan dostop AnyDesk?
Prednosti nenadzorovanega dostopa AnyDesk je veliko. Vendar ta privilegij ne pride brez svojega deleža varnostnih tveganj. Prevaranti so povsod po internetu in če dobijo dostop do vaše naprave, so lahko rezultati uničujoči.
Torej, katere varnostne funkcije je implementiral AnyDesk za zaščito vseh vaših lokalnih in oddaljenih dejavnosti?
Napredno šifriranje podatkov
Vsak uporabnik nenadzorovanega dostopa upa, da so njegovi podatki zaprti in da nobena nepooblaščena povezava ne more dobiti dostopa do oddaljenih naprav. AnyDesk razume te skrbi, zato ima protokol TLS 1.2 , ki preveri vsako povezavo. Če AnyDesk ne more potrditi povezave, jo takoj odstrani.
Dovoljenja
Ta funkcija vašim dejavnostim doda varnostno plast. Določite lahko nadzor, ki ga dodelite povezovalnim napravam. Prav tako lahko nastavite dvostopenjsko avtentikacijo. Brez varnostnega ključa se tretje osebe ne morejo povezati z vašo napravo.
Način zasebnosti
Nočete, da bi kdorkoli gledal vašo oddaljeno napravo, da bi videl, kaj počnete. In tu nastopi način zasebnosti. Omogoča vam, da zatemnite zaslon na oddaljeni napravi, da preprečite informacije pred vsemi v bližini. Če želite aktivirati zasebni način, se vedno prepričajte, da je ikona namizja v naslovni vrstici krepka.
Varnostni opomniki
AnyDesk skrbi za varnost svojih uporabnikov. Redno vas opominjajo na najboljše varnostne prakse na svojem blogu, družabnih omrežjih in v glasilu. S tem boste vedno na trnih, da preprečite radovedneže.
Okrepite svojo produktivnost na daljavo
Z AnyDesk vam nikoli ni treba biti fizično prisoten za dostop do dela v vaši napravi. Prenesti boste morali le AnyDesk in nastaviti nenadzorovan dostop z oddaljene naprave. S strogimi varnostnimi funkcijami je vaš prenos podatkov varen.
Kaj menite o nenadzorovanem dostopu AnyDesk? Ali menite, da bo to izboljšalo vašo produktivnost na daljavo? Sporočite nam v spodnjem oddelku za komentarje.